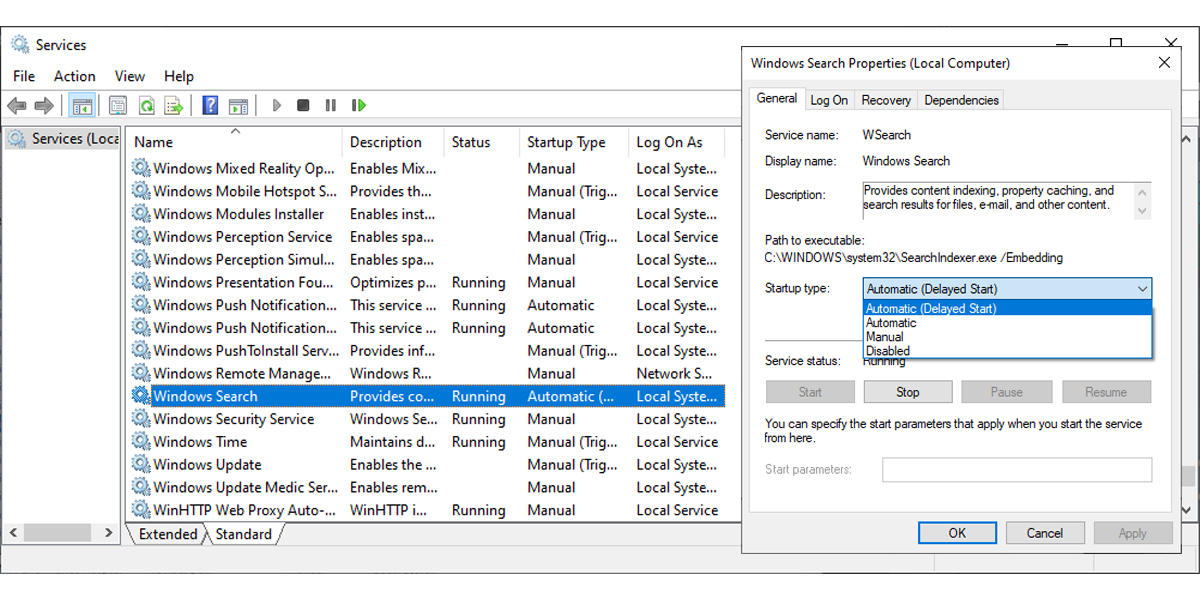- Методы решения проблемы «Подождите, пока Windows настраивает Microsoft Office»
- Способ 1: Ответы
- Описание проблемы
- Способ 2: Решение — Переименовываем исполняемый файл установщика
- Как исправить сообщение «Подождите, пока Windows настраивает Microsoft Office»
- Причины проблемы
- Способы решения проблемы
- Офис 2010 постоянно запускает процедуру настройки
- Способ 1: Проверьте наличие исполняемого файла
- Способ 2: Используйте установщик Office для исправления проблем
- Способ 3: Переименуйте файлы настроек Office
- Способ 4: Исправляем проблемы с реестром
- При каждом запуске Windows настраивает Microsoft Office
- Способ 3: Редактирование реестра
- Способ 4: редактирование реестра Windows
- Способ 5
- Шаги:
- Для Windows 10:
- Для предыдущих версий Windows:
- Автоматический запуск приложения Office при включении компьютера
- Видео:
- Почему не устанавливается майкрософт офис
Методы решения проблемы «Подождите, пока Windows настраивает Microsoft Office»
Если при запуске офисных приложений на вашем компьютере Windows 7 или Windows 8 постоянно появляется сообщение «Подождите, пока Windows настраивает Microsoft Office», это может быть очень раздражающей проблемой. Но не волнуйтесь, у нас есть решение!
Первым способом решить эту проблему является удаление файлов настройки Office. Для этого вам нужно запустить командную строку, нажав Win + R, ввести cmd и нажать Enter. Затем в командной строке введите следующую команду и нажмите Enter:
del «%ProgramFiles%\Microsoft Office 15
oot\Office15\MSOSYNC.EXE»
После этого перезапустите компьютер и проверьте, работает ли Office без проблем.
Если первый способ не помог, попробуйте исправить проблему с помощью реестра. Нажмите Win + R, введите regedit и нажмите Enter, чтобы открыть редактор реестра. Перейдите к следующему адресу:
HKEY_CURRENT_USER\Software\Microsoft\Office\версия офиса\Common
Удалите файл с именем Data. Затем перезапустите компьютер и проверьте, исправилась ли проблема с настройкой Office.
Если ни один из перечисленных способов не решил вашу проблему, попробуйте выполнить следующую процедуру:
1. Откройте проводник, найдите файл winword.exe или excel.exe (в зависимости от того, с каким приложением у вас возникла проблема).
2. Щелкните правой кнопкой мыши на файле и выберите «Свойства».
3. В поле «Имя» добавьте любой символ в конец имени файла, например, «-«.
4. Нажмите Enter и подтвердите изменение имени файла.
5. После переименования файла запустите приложение, чтобы убедиться, что оно больше не настраивается при каждом запуске.
Мы надеемся, что хотя бы один из этих способов поможет вам решить проблему с настройкой Microsoft Office и сможете использовать его без задержек!
Способ 1: Ответы
При запуске Microsoft Office, особенно версии 2010, вы можете столкнуться с проблемами, связанными с настройками компьютера или приложения. Одна из таких проблем может быть связана с запуском исполняемого файла Winword.exe.
- Удалите ярлыки Office с рабочего стола и панели задач
- Запустите командную строку от имени администратора. Для этого нажмите клавиши Win + X и выберите «Командная строка (администратор)»
- Введите команду «secedit /configure /cfg %windir%\inf\defltbase.inf /db defltbase.sdb /verbose» и нажмите Enter
- После выполнения этой команды откроется окно командной строки, в котором будет отображаться процесс настройки компьютера. Подождите, пока настройки будут применены.
- Проверьте, исправляется ли проблема с запуском Office. Если проблема остается, перезагрузите компьютер и повторите процедуру еще раз.
Если эта процедура не решает проблему, вы можете попробовать редактировать реестр Office. Это можно сделать следующим образом:
- Откройте реестр, введя команду «regedit» в поле поиска или выполните ее с помощью сочетания клавиш Win + R
- Перейдите к следующему адресу: HKEY_CLASSES_ROOT\Installer\Products
- На каждом из ключей Office, щелкните правой кнопкой мыши и выберите «Удалить»
- Запустите установщик Office снова и подождите, пока процесс установки не завершится
После выполнения этих действий должна быть установлена постоянная настройка Microsoft Office и проблема с сообщением «Подождите, пока Windows настраивает Microsoft Office» должна быть исправлена.
Описание проблемы
Сообщение «Подождите, пока Windows настраивает Microsoft Office» может появиться при запуске приложений Microsoft Office на компьютере. Это сообщение указывает на проблему в процессе установки или настройки Office. Возможные причины этой проблемы могут быть следующими:
- Некорректная установка Office или настройка компьютера, которая привела к возникновению конфликта.
- Отсутствие исполняемого файла «winword.exe» или другого файла Office, который требуется для запуска приложения.
- Ошибка в реестре системы, связанная с установкой или настройкой Office.
- Коррумпированный или поврежденный файл Office, который приводит к проблеме при запуске приложения.
Для решения этой проблемы вы можете попробовать следующие способы:
- Проверьте, что у вас корректно установлена версия Office, которую вы пытаетесь запустить. Установите или переустановите Office, если это необходимо.
- Проверьте, есть ли исполняемый файл «winword.exe» или соответствующий исполняемый файл для другого приложения Office в вашей директории установки. Если файл отсутствует или поврежден, переименуйте исполняемый файл и запустите процедуру установки Office, чтобы создать новый исполняемый файл.
- Удалите некорректные записи в реестре, связанные с установкой или настройкой Office. Для этого запустите команду «regedit» из меню «Пуск» и удалите соответствующие ключи реестра. Будьте осторожны при работе с реестром, следите за процессом и создавайте резервные копии реестра перед внесением изменений.
- Проверьте, что у вас установлена последняя версия Office и все доступные обновления установлены. Запустите установщик Office и выберите параметр автоматической установки обновлений.
- Запустите инструмент «secedit» для проверки и восстановления настроек безопасности на компьютере. Это может помочь исправить проблемы, связанные с правами доступа к файлам и папкам Office.
Если ни один из этих способов не помог вам решить проблему, рекомендуется обратиться в службу поддержки Microsoft или искать ответы на форумах и сайтах, посвященных проблемам с Office. Возможно, другие пользователи уже сталкивались с подобными проблемами и найдутся решения, которые помогут вам.
Способ 2: Решение — Переименовываем исполняемый файл установщика
Если у вас есть проблема с запуском Microsoft Office, и вы получаете сообщение «Подождите, пока Windows настраивает Microsoft Office», то второй способ исправления этой проблемы заключается в переименовании исполняемого файла установщика.
- Нажмите клавиши Win + R на клавиатуре, чтобы открыть поле ввода адреса.
- В поле ввода адреса введите
%ProgramFiles%\Microsoft Office\Office[версия], где[версия]— это версия вашего офиса (например, 12 для Office 2007, 14 для Office 2010, 15 для Office 2013, 16 для Office 2016). - Откроется окно с файлами офиса. Найдите файл с расширением
.exe, который относится к установке приложений Office (например,setup.exe). - Щелкните правой кнопкой мыши на этом файле и выберите «Переименовать».
- Переименуйте файл, добавив, например, «old» к его имени (например,
setupold.exe). - После переименования файла запустите установку Office снова.
- Затем следуйте инструкциям на экране для завершения установки.
Проверьте, работает ли установка Office без длительной настройки. Если эта процедура не помогла решить проблему, пожалуйста, обратитесь к другим способам в данной статье для исправления проблемы.
Как исправить сообщение «Подождите, пока Windows настраивает Microsoft Office»
Если вы используете Windows 10 или Windows 8, вы можете столкнуться с сообщением «Подождите, пока Windows настраивает Microsoft Office» при запуске приложений Office, например, Word (winword.exe) или Excel. Это сообщение может появиться каждый раз при запуске приложения, что может быть очень раздражающим.
Причины проблемы
Существует несколько возможных причин, по которым Windows настраивает Microsoft Office каждый раз при запуске приложения. Например, это может быть вызвано неправильной установкой файлов приложения Office или некорректными настройками Windows.
Способы решения проблемы
Вот несколько способов, которые могут помочь вам исправить эту проблему:
- Переименуйте исполняемый файл приложения Office
- Измените параметры установщика Office
- Удалите некорректные записи реестра
Например, если у вас установлена версия Office 2010, найдите исполняемый файл Word (winword.exe) в папке установки Office (например, «C:\Program Files\Microsoft Office\Office14») и переименуйте его в winword.old. После переименования файла попробуйте запустить приложение и проверьте, исчезло ли сообщение о настройке.
Если у вас установлена версия Office 2010 или более ранняя, вы можете изменить параметры установщика Office для исправления этой проблемы.
1. Нажмите кнопку «Пуск» на компьютере и введите «cmd» в строку ввода адреса. Нажмите клавишу Enter.
2. В открывшемся окне командной строки наберите следующую команду и нажмите клавишу Enter: secedit /configure /cfg %windir%\inf\defltbase.inf /db defltbase.sdb /verbose
3. После завершения выполнения команды закройте окно командной строки и попробуйте запустить приложение Office. Проверьте, появляется ли еще сообщение о настройке.
Если у вас установлена версия Office 2013 или более поздняя, вы можете попробовать удалить некорректные записи реестра, чтобы исправить эту проблему.
1. Нажмите кнопку «Пуск» на компьютере, введите «regedit» в строку ввода адреса и нажмите клавишу Enter.
2. В редакторе реестра перейдите к следующему пути: HKEY_CURRENT_USER\Software\Microsoft\Office\16.0 (замените 16.0 на соответствующую версию Office).
3. Щелкните правой кнопкой мыши на папке 16.0 и выберите «Удалить». Подтвердите удаление.
4. После удаления папки перезапустите компьютер и попробуйте запустить приложение Office. Проверьте, исчезло ли сообщение о настройке.
Если проблема сообщения «Подождите, пока Windows настраивает Microsoft Office» постоянно возникает при запуске приложений, рекомендуется обратиться за поддержкой к специалистам или воспользоваться официальными ресурсами поддержки Microsoft.
Надеюсь, эти способы помогут вам исправить проблему с настройкой Microsoft Office и позволят вам более эффективно использовать приложения.
Офис 2010 постоянно запускает процедуру настройки
Способ 1: Проверьте наличие исполняемого файла
Первым делом, убедитесь, что у вас на компьютере установлен исполняемый файл winword.exe. Для этого:
- Откройте проводник (нажмите Win + E).
- Перейдите в папку C:\Program Files\Microsoft Office\Office14.
- Найдите файл winword.exe.
- Если файл отсутствует, удалите и переустановите пакет Microsoft Office 2010.
Способ 2: Используйте установщик Office для исправления проблем
Office имеет встроенный инструмент для исправления проблем с настройкой. Чтобы воспользоваться этим инструментом, выполните следующие действия:
- Откройте Панель управления.
- Перейдите в раздел «Программы» или «Программы и компоненты».
- Выберите Microsoft Office 2010 в списке установленных приложений.
- Нажмите кнопку «Изменить» или «Исправить».
- В открывшемся окне выберите «Восстановить» или «Исправить» и следуйте инструкциям на экране.
Способ 3: Переименуйте файлы настроек Office
Если предыдущие способы не помогли, попробуйте переименовать файлы настроек Office. Для этого:
- Откройте проводник и перейдите в папку C:\Program Files\Common Files\microsoft shared\OfficeSoftwareProtectionPlatform.
- Найдите файл с расширением .opa и переименуйте его (например, в .opa_old).
- После переименования файла, перезапустите компьютер и запустите Microsoft Office 2010.
Способ 4: Исправляем проблемы с реестром
Если проблема всё ещё не устранена, возможно, требуется внести изменения в реестр. Для этого:
- Нажмите Win + R, чтобы открыть окно «Выполнить».
- Введите regedit и нажмите Enter.
- В открывшемся редакторе реестра перейдите по следующему пути: HKEY_LOCAL_MACHINE\SOFTWARE\Microsoft\Office\14.0\Registration.
- Удалите следующие ключи:
Ключ Описание {90140000-0011-0000-0000-0000000FF1CE} Ключ регистрации для Office 2010 {90140000-0011-0000-0000-0000000FF1CE} Ключ регистрации для Office 2010 - Закройте редактор реестра.
- Перезапустите компьютер и запустите Microsoft Office 2010.
После применения этих способов ошибка «Подождите, пока Windows настраивает Microsoft Office» должна быть исправлена, и Office 2010 больше не будет постоянно запускать процедуру настройки при каждом включении компьютера.
При каждом запуске Windows настраивает Microsoft Office
Если вы сталкиваетесь с постоянной проблемой настройки Microsoft Office при включении компьютера, есть несколько способов исправить данную проблему. Постоянная настройка офиса при каждом запуске может быть вызвана различными причинами, включая некорректную установку, ошибки в реестре, или настройки, которые созданы самими пользователями.
Вот несколько способов решить проблему настройки Microsoft Office при каждом запуске:
- Переименовываем файл под названием «secedit.sdb»:
- Редактируем реестр:
- Используйте инструмент «norereg»:
- Проверьте права доступа к файлам:
- Установите все обновления Windows:
Нажмите на клавиши «Win + R» и введите «secedit /configure /cfg %windir%\inf\defltbase.inf /db defltbase.sdb /verbose». После выполнения этой команды файл «secedit.sdb» будет переименован в «secedit.old».
Откройте редактор реестра, нажав на клавиши «Win + R» и введите «regedit». В редакторе реестра найдите следующее поле: «HKEY_LOCAL_MACHINE\SOFTWARE\Microsoft\Office\14.0\Registration». Помогите найти рядом с файлами офиса и удалите их.
Запустите файл «norereg.exe», который можно найти в вашей папке с установленным Microsoft Office. После запуска нажмите клавишу «Enter» и подождите, пока процедура исправления завершится.
Щелкните правой кнопкой мыши на папке, в которой находятся файлы установщика Microsoft Office, и выберите «Свойства». Перейдите на вкладку «Безопасность» и нажмите кнопку «Редактировать». В поле «Группы или пользователя имеют доступ к этому файлу» выберите «Добавить» и введите «SYSTEM». Нажмите «Проверить имена» и затем «OK».
Откройте меню «Пуск» и выберите «Настройки». Затем щелкните на «Обновление и безопасность», выберите «Обновление Windows» и нажмите на «Проверить обновления». Если обновления доступны, установите их.
Это лишь некоторые примеры способов исправления проблемы постоянной настройки Microsoft Office при каждом запуске Windows. Если ни одно из этих решений не помогло, рекомендуется обратиться к специалистам или поискать ответы на специализированных форумах, где пользователи могут делиться своим опытом или предложить альтернативные способы решения данной проблемы.
Способ 3: Редактирование реестра
Если предыдущие способы не помогли, вы можете попробовать исправить проблему, отредактировав реестр компьютера. Пожалуйста, будьте осторожны при редактировании реестра, так как неправильные изменения могут привести к серьезным проблемам с компьютером.
- Нажмите сочетание клавиш Win + R, чтобы открыть окно «Выполнить».
- Введите «regedit» (без кавычек) и нажмите «ОК».
- Откроется «Редактор реестра», в котором вы будете редактировать значения.
- Перейдите по следующему адресу:
HKEY_CURRENT_USER\Software\Microsoft\Office\<выбираете версию Office>\Word\Options - Проверьте наличие параметра «NoReReg» в правой части окна. Если такого параметра нет, создайте его.
- Щелкните правой кнопкой мыши на свободном месте в правой части окна и выберите «Создать» -> «Строка значения».
- Имя нового параметра должно быть «NoReReg» (без кавычек), затем дважды щелкните на созданном параметре и введите значение «1».
- Закройте «Редактор реестра».
- Запустите любое приложение Microsoft Office (например, Word), и проверьте, исправилась ли проблема.
Обратите внимание, что данный способ является редактированием реестра, который является важной частью операционной системы. Предлагаемое решение не является абсолютно гарантированным и может не работать в каждом конкретном случае. Поэтому перед внесением изменений делайте резервную копию реестра и следуйте указаниям на собственный риск.
Способ 4: редактирование реестра Windows
Если вы постоянно сталкиваетесь с проблемой сообщения «Подождите, пока Windows настраивает Microsoft Office» при каждом запуске компьютера, то вот еще одно решение, которое может помочь.
Шаг 1: Нажмите клавиши Win + R, чтобы открыть окно «Выполнить».
Шаг 2: Введите команду regedit и нажмите Enter, чтобы открыть редактор реестра Windows.
Шаг 3: В редакторе реестра перейдите к следующему пути:
HKEY_LOCAL_MACHINE\SOFTWARE\Microsoft\Office\14.0\Common\General
Примечание: Вместо 14.0 может быть другая версия Office, например, 12.0 для Office 2007 или 15.0 для Office 2013.
Шаг 4: Щелкните правой кнопкой мыши на папке «General», выберите «Разрешить администраторам» и установите флажок «Полный контроль».
Шаг 5: Затем удалите папку «General» из реестра. Опция «Разрешить администраторам» должна быть применена к каждому обращению к помощникам безопасности.
Шаг 6: После удаления папки «General» перезагрузите компьютер.
Теперь Windows больше не будет настраивать Office при каждом запуске, и проблема должна быть решена. Однако, будьте осторожны, при редактировании реестра могут возникнуть серьезные проблемы, поэтому перед внесением изменений рекомендуется создать резервную копию реестра или обратиться к специалисту.
Способ 5
Шаги:
1. Нажмите Win + R, чтобы открыть окно «Выполнить».
2. Введите «regedit» в поле «Открыть» и нажмите «ОК».
3. Перейдите по следующему адресу:
| Для Office 2016: | HKEY_CURRENT_USER\Software\Microsoft\Office\16.0\ Common |
| Для Office 2013: | HKEY_CURRENT_USER\Software\Microsoft\Office\15.0\ Common |
| Для Office 2010: | HKEY_CURRENT_USER\Software\Microsoft\Office\14.0\ Common |
| Для Office 2007: | HKEY_CURRENT_USER\Software\Microsoft\Office\12.0\ Common |
4. Найдите ключ «Common» и щелкните правой кнопкой мыши на нем.
5. Выберите «Права доступа» из контекстного меню.
6. В открывшемся окне «Основные» нажмите «Дополнительно».
7. Нажмите «Далее» — «Поиск» — найдите группу «Пользователи».
Для Windows 10:
8. Выберите «Администраторы», а затем нажмите «Ок».
Для предыдущих версий Windows:
8. Выберите «Administrators» и нажмите «ОК».
9. Нажмите «ОК», чтобы закрыть все открытые окна.
После выполнения этих шагов перезапустите компьютер и сообщение «Подождите, пока Windows настраивает Microsoft Office» больше не должно появляться при запуске приложений Office.
Автоматический запуск приложения Office при включении компьютера
Если при каждом включении компьютера вы сталкиваетесь с сообщением «Подождите, пока Windows настраивает Microsoft Office», есть несколько способов решить эту проблему. В данном разделе мы подробно опишем процедуру автоматического запуска приложения Office при включении компьютера.
- Переименовываем файл
- Откройте проводник и перейдите по адресу «C:\Program Files\Microsoft Office\OfficeXX», где XX — версия установленного Office.
- Найдите файл «winword.exe» или другой исполняемый файл, связанный с Office приложением, с которым возникает проблема.
- Щелкните правой кнопкой мыши на файле и выберите «Переименовать».
- Добавьте в конец имени файла расширение «.old», например, «winword.exe.old».
- Изменяем настройки реестра
- Нажмите WIN+R, введите «regedit» и нажмите Enter, чтобы открыть редактор реестра.
- Перейдите к следующему пути:
HKEY_CURRENT_USER\Software\Microsoft\Office\16.0\Word\Reading Locations - Щелкните правой кнопкой мыши на поле в правой части редактора и выберите «Новый» и «Строковое значение».
- Дайте новому параметру имя «NoReReg» без кавычек и нажмите Enter.
- Дважды щелкните на созданном параметре «NoReReg».
- Введите значение «1» без кавычек и нажмите OK.
- Закройте редактор реестра. После этого Office приложения не будут запускаться автоматически при включении компьютера.
Для исправления этой проблемы можно переименовать исполняемый файл Office, который вызывает настройку при каждом запуске.
Если переименование файла не помогло, можно изменить настройки реестра Windows для предотвращения автоматического запуска Office приложений при включении компьютера.
Пожалуйста, проверьте описанные способы и выберите наиболее подходящий для вашей ситуации. Если проблема остается и Office приложение по-прежнему запускается каждый раз при включении компьютера, обратитесь к службе поддержки Microsoft для получения дополнительной помощи или ответов на свои вопросы.
Видео:
Почему не устанавливается майкрософт офис
Почему не устанавливается майкрософт офис by VSESAM 29,693 views 3 years ago 1 minute, 8 seconds