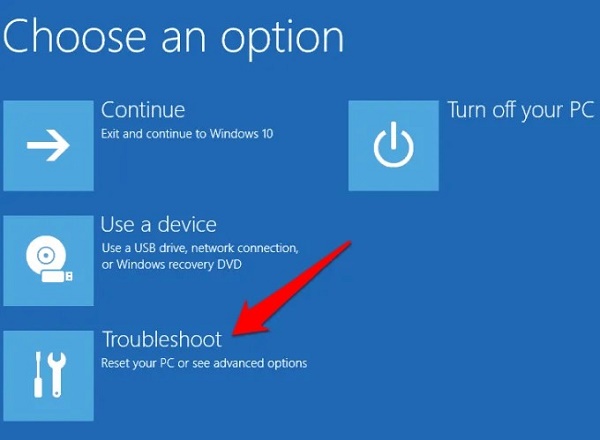- Решение проблемы зависания Windows 10 при обновлении
- Узнаем, как решить проблему зависания Windows 10 во время обновления
- 1. Остановка служб обновления
- 2. Очистка кэша обновлений
- 3. Использование инструментов устранения неполадок
- Почему компьютер может тормозить на 75% при обновлении Windows
- Очистка диска и оптимизация системы для устранения зависаний
- 1. Активация режима безопасной загрузки
- 2. Очистка диска
- 3. Оптимизация системы
- Проверка и обновление драйверов для исправления тормозов при обновлении Windows
- 1. Использование Универсального драйвера загрузчика (Universal Bootloader Driver)
- 2. Проверка и обновление драйверов через Центр обновления Windows
- 3. Проверка драйверов в безопасном режиме
- Отключение временных файлов и программ, вызывающих проблемы
- Установка последних обновлений и исправлений для улучшения производительности
- Видео:
- Как исправить зависание обновлений Windows 10/11 на 0%
Решение проблемы зависания Windows 10 при обновлении
Обновление операционной системы Windows 10 может иногда приводить к неприятным ситуациям, когда компьютер зависает или тормозит. Возникающие проблемы могут быть связаны с разными причинами: от ошибок в процессе установки обновлений до неполадок в работе системных файлов. Однако, несмотря на это, существуют несколько действенных методов, которые помогут вам безопасно исправить зависания Windows 10 во время обновления.
Первым шагом следует проверить наличие ошибок в системе. Для этого откройте «Пуск», введите «обновление» в строку поиска и выберите «Проверить наличие обновлений». Если обновления доступны для установки, их можно скачать и установить автоматически. Если же установка обновлений тормозит или зависает, можно воспользоваться ручной установкой.
Для этого необходимо сначала приостановить загрузку обновлений. Щёлкните правой кнопкой мыши на значок центра обновления Windows в области системного трея и выберите «Пауза загрузки обновлений». Далее переименуйте папки «SoftwareDistribution» и «Catroot2». Для этого откройте «Диспетчер файлов», найдите данные папки в каталоге системы (обычно располагаются в директории «C:/Windows») и переименуйте их в «SoftwareDistributionOld» и «Catroot2Old».
Теперь можно снова попытаться обновить систему. Для этого откройте «Пуск», введите «обновление» в строку поиска и выберите «Проверить наличие обновлений». После подготовки обновления на экране появится соответствующее уведомление. Нажмите «Обновить сейчас» для начала установки.
Узнаем, как решить проблему зависания Windows 10 во время обновления
Windows 10 обладает встроенными механизмами для автоматической установки обновлений, но иногда они могут вызывать зависание системы. Если вы столкнулись с этой проблемой, воспользуйтесь следующими способами, чтобы исправить ее:
1. Остановка служб обновления
Один из самых простых способов устранить зависание Windows 10 — это временно остановить службы обновления. Для этого выполните следующие действия:
— Нажмите Win + R, чтобы открыть окно «Выполнить».
— Введите «services.msc» (без кавычек) и нажмите Enter.
— В списке найдите службы с именами, начинающимися на «Windows Update» или «Update Orchestrator Service».
— Щелкните правой кнопкой мыши на каждой службе и выберите «Свойства».
— Во вкладке «Общие» найдите опцию «Тип запуска» и измените ее на «Отключено».
— Нажмите «Применить» и «ОК», чтобы сохранить изменения.
2. Очистка кэша обновлений
Другой способ решить проблему зависания Windows 10 — это очистить кэш обновлений. Чистая установка обновлений может помочь устранить возможные неполадки. Чтобы сделать это, выполните следующие действия:
— Нажмите Win + R, чтобы открыть окно «Выполнить».
— Введите «cmd» (без кавычек) и нажмите Ctrl + Shift + Enter для запуска командной строки с правами администратора.
— В командной строке введите следующие команды, нажимая Enter после каждой:
— net stop wuauserv
— net stop cryptSvc
— net stop bits
— net stop msiserver
— После выполнения этих команд закройте командную строку.
3. Использование инструментов устранения неполадок
Microsoft предоставляет инструменты устранения неполадок, которые могут помочь исправить проблемы с обновлениями Windows 10. Чтобы воспользоваться этим способом, выполните следующие действия:
— Откройте «Панель управления» и перейдите в раздел «Обновление и безопасность».
— В разделе «Обновление Windows» щелкните на ссылке «Дополнительные параметры».
— В открывшемся окне выберите «Запустить troubleshooter» под разделом «Проблемы с обновлением».
— Следуйте инструкциям инструмента устранения неполадок для исправления проблем с обновлениями Windows 10.
С помощью этих способов вы сможете справиться с проблемой зависания Windows 10 при установке обновлений и вернуть работу компьютера в норму. Если проблема все еще не решена, рекомендуется обратиться в службу поддержки Microsoft для получения дополнительной помощи.
Почему компьютер может тормозить на 75% при обновлении Windows
При обновлении операционной системы Windows 10 нередко возникают трудности, связанные с тормозами и зависаниями при достижении 75% в процессе обновления. Такая проблема может быть вызвана несколькими причинами и требует проведения некоторых действий для ее устранения.
1. Проверка языка и рекомендуется, чтобы иметь язык только системы и соответствующий язык пакета обновления.
2. Неполадки с системным жёстким диском могут привести к зависанию во время обновления. Рекомендуется проверить жесткий диск на наличие ошибок и исправить их.
3. Активируем WSUS для установки обновлений от Microsoft и проверяем, что у нас есть все актуальные обновления, чтобы избежать зависаний во время установки.
4. Используем troubleshooter Windows Update для автоматического обнаружения и исправления ошибок, связанных с обновлениями.
5. Если компьютер застрял на 75% при обновлении, можно попробовать перевести его в режим безопасной загрузки или в режим видео, чтобы избежать зависаний и продолжить установку.
6. Проверяем службу BITS (Фоновая интеллектуальная передача сервиса) и убеждаемся, что она работает. Если служба не запущена, активируем ее с помощью командной строки.
7. Если установка обновления Windows 10 затянулась или зависла на 75%, прекращаем процесс установки, переименовываем папку SoftwareDistribution и очищаем содержимое папки загрузок, чтобы освободить место для новой установки.
8. Подготовка к обновлению с помощью командной строки может помочь избежать зависаний и тормозов при обновлении Windows 10.
9. Если все вышеперечисленные методы не помогли, можно попробовать выполнить ручную установку обновления Windows 10 в автономном режиме или с использованием установочного носителя.
Причины зависаний на 75% во время обновления Windows 10 могут быть разными и требуют применения различных методов исправления. Важно следовать указанным рекомендациям и проводить необходимые действия для успешного завершения обновления операционной системы.
Очистка диска и оптимизация системы для устранения зависаний
Одной из причин, по которой ваш компьютер может зависать во время обновления Windows 10, может быть наличие мусорных файлов и неправильная конфигурация системы. Чтобы справиться с этой ситуацией, рекомендуется активировать режим безопасной загрузки и выполнить очистку диска.
1. Активация режима безопасной загрузки
1. Нажмите комбинацию клавиш Win + R, чтобы открыть окно «Выполнить».
2. Введите «msconfig» и нажмите Enter, чтобы открыть Утилиту конфигурации системы.
3. Перейдите на вкладку «Загрузка» и отметьте опцию «Загрузка в безопасном режиме».
4. Нажмите ОК и перезагрузите компьютер.
2. Очистка диска
1. После запуска компьютера в безопасном режиме, нажмите комбинацию клавиш Win + X и выберите «Панель управления».
2. В поисковой строке введите «Очистка диска» и выберите соответствующий результат.
3. Выберите системный диск (обычно C:) и нажмите «ОК».
4. После завершения анализа, отметьте все необходимые файлы для удаления (например, временные файлы и файлы из корзины).
5. Нажмите «ОК» и подтвердите удаление выбранных файлов.
3. Оптимизация системы
1. Нажмите комбинацию клавиш Win + X и выберите «Панель управления».
2. В поисковой строке введите «Службы» и выберите соответствующий результат.
3. В окне «Службы» найдите службу «Background Intelligent Transfer Service» (BITS) и дважды кликните на нее.
4. В разделе «Тип запуска» выберите «Автоматически» и нажмите «ОК».
5. Аналогично, найдите и откройте службу «Windows Update». Выберите «Автоматически» в разделе «Тип запуска» и нажмите «ОК».
После выполнения этих шагов вам рекомендуется перезагрузить компьютер и попробовать обновить Windows 10 снова. Если проблема с зависанием Windows 10 во время обновления сохраняется, можно попробовать воспользоваться инструментом Microsoft Windows Update Troubleshooter или самостоятельно проверить наличие ошибок обновления в Центре обновления Windows.
Если ваши проблемы с зависанием Windows 10 всё ещё не были решены, рекомендуется обратиться к профессионалу, который поможет выявить и устранить причины, по которым ваш компьютер зависает во время обновления.
Проверка и обновление драйверов для исправления тормозов при обновлении Windows
Когда Windows 10 зависает во время обновления, одной из возможных причин может быть наличие устаревших или несовместимых драйверов. Проверка и обновление драйверов может помочь исправить проблемы с производительностью и зависанием во время обновления системы.
1. Использование Универсального драйвера загрузчика (Universal Bootloader Driver)
Универсальный драйвер загрузчика (UBD) – это инструмент, предоставляемый Microsoft, который позволяет обновить драйверы загрузчика для более стабильной работы системы. Вводим в поисковую строку службу обновления Windows (Windows Update) и обновляем драйверы загрузчика через выбор соответствующей опции в списке доступных обновлений.
2. Проверка и обновление драйверов через Центр обновления Windows
Для обновления драйверов можно воспользоваться центром обновления Windows. Вводим в поисковую строку «Центр обновления Windows» и запускаем эту программу. В разделе «Обновить драйверы» выбираем доступные для обновления драйверы и запускаем процесс обновления.
3. Проверка драйверов в безопасном режиме
Если ни один из предыдущих методов не принес результатов, можно проверить драйверы в безопасном режиме. Запускаем компьютер в безопасном режиме, вводим в поисковую строку «Управление устройствами» и выбираем эту программу. Для каждого устройства проверяем наличие обновлений драйверов и обновляем их.
Проверка и обновление драйверов могут помочь исправить тормоза и зависания Windows 10 во время обновления. Если проблема остается, можно воспользоваться инструментом от Microsoft — Troubleshooter для обновлений Windows.
Отключение временных файлов и программ, вызывающих проблемы
В процессе работы Windows 10 могут возникать проблемы с обновлениями, связанные с наличием временных файлов или программ, которые мешают выполнению обновления или вызывают зависание системы. Чтобы исправить эту ситуацию, рекомендуется следовать следующим шагам:
- Проверьте свободное место на жёстком диске и освободите необходимое место, если требуется. Для этого откройте меню «Пуск», найдите «Настройки» и выберите «Система». Затем кликните на «Хранилище» и проверьте, сколько места занимают временные файлы и другие неиспользуемые программы. Удалите ненужные файлы или программы, чтобы освободить место и улучшить производительность системы.
- Остановите службу Windows Update. Для этого откройте командную строку от имени администратора и выполните команду «net stop wuauserv». После этого проверьте ситуацию и, если зависания не прекращаются, переименуйте папку SoftwareDistribution в другое имя (например, SoftwareDistribution.old), чтобы выключить обновления временно.
- Отключите службу Background Intelligent Transfer Service (BITS) и производительность сжатия. Для этого откройте командную строку от имени администратора и выполните следующие команды:
- net stop bits
- net stop wuauserv
- net stop appidsvc
- net stop cryptsvc
- ren %systemroot%\SoftwareDistribution SoftwareDistribution.bak
- ren %systemroot%\system32\catroot2 catroot2.bak
- net start bits
- net start wuauserv
- net start appidsvc
- net start cryptsvc
- Запустите Windows Update Troubleshooter для автоматического исправления возможных ошибок и проблем с обновлениями. Скачайте и запустите инструмент по ссылке на официальном сайте Microsoft.
- Проверьте наличие вирусов и вредоносных программ, которые могут вызывать зависание Windows 10 во время обновления. Установите и используйте антивирусное ПО с актуальными базами данных.
При выполнении этих действий вы сможете исправить проблемы с зависанием Windows 10 во время обновления и продолжить без проблем обновление до 100%.
Установка последних обновлений и исправлений для улучшения производительности
Чтобы обновить вашу систему, перейдите в меню «Пуск», щелкните по кнопке «Настройки» и выберите «Обновление и безопасность». Затем выберите «Проверка обновлений» и дождитесь, пока система выполнит проверку наличия новых обновлений.
Если вы уже установили обновления и ваш компьютер все равно зависает во время процесса обновления, вы можете попробовать выполнить следующие действия:
- Очистка временных файлов: Перейдите в панель управления и выберите «Система и безопасность», затем «Очистка диска». Убедитесь, что вы выбрали все необходимые диски для очистки. Это поможет удалить временные файлы, которые могут затормозить процесс обновления.
- Остановка службы Windows Update: В некоторых случаях служба Windows Update может привести к зависанию системы. Чтобы остановить службу, нажмите сочетание клавиш Win + R, введите «services.msc» и нажмите Enter. Найдите службу «Windows Update» в списке, щелкните правой кнопкой мыши на ней и выберите «Остановить».
- Переименование файлов загрузки: Если ваш компьютер застрял на моменте загрузки обновлений, вы можете попробовать переименовать некоторые файлы, связанные с загрузчиком Windows. Для этого перейдите в директорию «C:\Windows\SoftwareDistribution\Download» и переименуйте все файлы с расширением «.dll» в «.old».
- Воспользоваться безопасным режимом загрузки: Если все остальные методы не помогли исправить зависание системы, вы можете попробовать загрузить ваш компьютер в безопасном режиме. Чтобы это сделать, нажмите и удерживайте клавишу Shift, пока ваш компьютер загружается, и выберите «Отладчик Windows» в меню восстановления.
Рекомендуется выполнить все эти действия под руководством опытного специалиста, чтобы избежать возможных ошибок и повреждения системы.
Видео:
Как исправить зависание обновлений Windows 10/11 на 0%
Как исправить зависание обновлений Windows 10/11 на 0% автор: MDTechVideos International 87 переглядів 1 рік тому 3 хвилини і 33 секунди