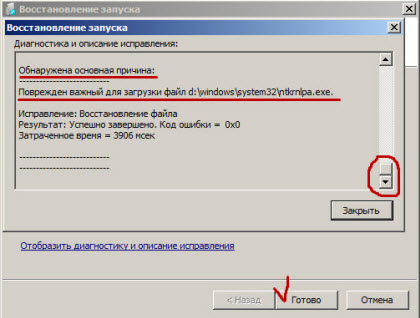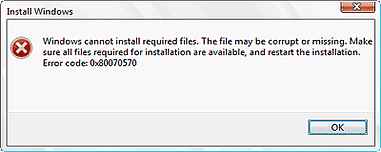- Ошибки при распаковке файлов Windows 7: как исправить и восстановить работоспособность
- Решение проблем с распаковкой файлов
- Вирусы – еще одна причина проблемы с записью данных на диск
- 1. Замена поврежденного файла
- 2. Выполнение оперативных команд
- Проверка системы на наличие вирусов
- Видео:
- НУЖНО ЗНАТЬ! 5 ошибок при УСТАНОВКЕ Windows 10, 7
Ошибки при распаковке файлов Windows 7: как исправить и восстановить работоспособность
Windows 7 — это одна из самых популярных операционных систем, которой следуют высокие требования в плане обеспечения целостности файлов. В следующем тексте мы рассмотрим проблемы, возникающие при распаковке файлов в Windows 7, и покажем, как можно исправить и восстановить работоспособность системы.
Одной из причин возникновения проблем при распаковке файлов является недостаточное количество свободного места на жестком диске или оперативной памяти. Если у вас много файлов и папок на жестком диске, то при распаковке архиватору может не хватить места для временного размещения файлов.
Еще одной причиной может быть заражение системы вирусами. Вирусы могут нарушить целостность записей на диске, что может привести к ошибкам при распаковке файлов. Если файлы содержат вредоносный код, то распаковка их может быть невозможна, и система будет выдавать сообщение об ошибке.
Решение проблем с распаковкой файлов
Ошибки при распаковке файлов на компьютере под управлением Windows 7 могут возникать по разным причинам. Если вы столкнулись с такой проблемой, в этом разделе мы рассмотрим несколько методов, которые помогут исправить ошибки и восстановить работоспособность системы.
Одной из частых причин возникновения ошибок при распаковке файлов является повреждение или неполное скачивание архива. Если вы получаете сообщение об ошибке при попытке распаковать файл, попробуйте скачать его заново с надежного источника.
Еще одной возможной причиной ошибок при распаковке файлов является неправильно выбранная папка для распаковки. Убедитесь, что вы выбрали правильную папку, в которой у вас есть достаточно свободного места на жестком диске. Также, убедитесь, что у вас есть права доступа к этой папке.
Если вы пытаетесь распаковать файлы с помощью программного обеспечения третьих сторон, убедитесь, что архиватор соответствует требованиям вашей операционной системы. Кроме того, проверьте, что ваш компьютер не заражен вирусами или другим вредоносным ПО, которое может препятствовать успешной распаковке файлов.
Если вы продолжаете столкнуться с ошибками при распаковке файлов, попробуйте воспользоваться следующими методами:
- Проверьте целостность файловой системы. Для этого откройте командную строку с правами администратора и выполните команду chkdsk C: /f. Замените «C» на букву диска, на котором у вас установлена ОС.
- Попытайтесь распаковать файлы на другой компьютере. Если у вас есть возможность, попробуйте выполнить установку или распаковку на другом компьютере.
- Проверьте оперативную память на ошибки. Методы проверки оперативной памяти могут отличаться в зависимости от версии Windows, поэтому рекомендуется обратиться к документации операционной системы.
- Проверьте жесткий диск на ошибки. Откройте командную строку с правами администратора и выполните команду chkdsk C: /r. Эта команда найдет и исправит ошибки на диске C.
- Попробуйте установить файлы изначально поврежденные файлы на другой диск.
Если ничто из вышеперечисленного не помогло, вам, возможно, потребуется выполнить чистую установку операционной системы. При этом обратите внимание на сохранение важных данных перед началом процесса установки.
Причины ошибок при распаковке файлов могут быть разными, и поэтому методы их решения тоже могут отличаться. Мы надеемся, что вы сможете найти решение проблемы, следуя данной информации.
Вирусы – еще одна причина проблемы с записью данных на диск
Вирусы – это вредоносные программы, которые могут повредить файлы, системные директории и даже саму операционную систему. Особенно опасны вирусы, изменяющие файлы системы и блокирующие возможность записи на диск.
Если у вас возникла ошибка при записи данных на диск, прежде всего, вам следует проверить ваш компьютер на наличие вирусов. Для этого устанавливаем антивирусное программное обеспечение, которое мы рекомендуем быть оригинальным и проверенным продуктом.
После установки антивирусной программы запустите полную проверку вашего компьютера на наличие вирусов. Если вирусов обнаружено, программа автоматически удалит их или предложит удалить вредоносные файлы.
Если после удаления вирусов ошибка с записью данных на диск не исчезла, у вас есть два метода для устранения проблемы.
1. Замена поврежденного файла
Одной из причин ошибки с записью данных на диск может быть поврежденный файл unarcdll. Чтобы исправить эту проблему, вы можете заменить поврежденный файл на новый.
Для этого выполните следующие действия:
- Откройте папку Windows на вашем диске C:.
- Найдите папку System32 и откройте ее.
- Найдите файл unarcdll и скопируйте его на рабочий стол.
- После этого удалите старый файл unarcdll из папки System32.
- Поместите новый файл unarcdll из рабочего стола обратно в папку System32.
- Перезагрузите компьютер и проверьте, успешно ли устранена ошибка записи данных на диск.
2. Выполнение оперативных команд
Если замена файла не помогла исправить ошибку с записью данных на диск, можно попробовать выполнить оперативные команды через командную строку. Чтобы это сделать, выполните следующие действия:
- Нажмите кнопку «Пуск» и введите в поле поиска «cmd».
- Выберите в списке результатов программу «cmd.exe», чтобы открыть командную строку.
- Введите следующую команду: sfc /scannow.
- Нажмите клавишу Enter, чтобы выполнить команду.
- Дождитесь окончания проверки и устранения ошибок.
- После выполнения команды перезагрузите компьютер и проверьте, исправлена ли ошибка записи данных на диск.
Если ни один из указанных методов не помог исправить ошибку, рекомендуется обратиться к специалистам по компьютерной безопасности или обратиться в службу поддержки разработчиков операционной системы Windows 7.
И помните, что предупреждение о невозможности записи данных на диск может быть вызвано не только вирусами, но и другими проблемами, например, ошибками диска или неправильной установкой программ. Поэтому при возникновении данной ошибки необходимо внимательно проверить компьютер и принять все необходимые меры для ее устранения.
Проверка системы на наличие вирусов
Для устранения данной проблемы рекомендуется выполнить проверку вашей системы на наличие вирусов. Для этого вы можете воспользоваться антивирусной программой, которую установили на вашем компьютере. Если у вас нет антивирусной программы, то следуйте инструкциям по ее установке.
Проверка системы на наличие вирусов – это очень важный процесс, который поможет избежать непредвиденных проблем и сохранит безопасность ваших данных. Чтобы выполнить проверку, откройте антивирусную программу, нажав на ее значок на рабочем столе или в панели задач.
Далее следуйте инструкциям программы, чтобы начать проверку системы. Обычно вам будет предложено выбрать тип проверки: быструю или полную. Рекомендуется выбрать полную проверку, чтобы быть уверенным, что все вирусы и другие вредоносные програмное обеспечение будут обнаружены и удалены.
Программа будет сканировать все файлы и папки на вашем компьютере, включая операционную систему и установленные программы. Если в ходе проверки будут обнаружены вирусы или подозрительные файлы, антивирусная программа предложит удалить или поместить их в карантин.
При обнаружении вирусов следует следовать указаниям программы и нажать на кнопку «Удалить» или «Лечение», чтобы очистить ваш компьютер от вредоносных программ.
Вы также можете воспользоваться специальными антивирусными программами, которые специализируются на обнаружении и удалении вирусов и других вредоносных программ. Некоторые из этих программ бесплатны и могут быть установлены на ваш компьютер.
Не забывайте регулярно обновлять ваши антивирусные базы данных, чтобы быть уверенными в надежности программного обеспечения и его способности обнаруживать новые виды вирусов.
Видео:
НУЖНО ЗНАТЬ! 5 ошибок при УСТАНОВКЕ Windows 10, 7
НУЖНО ЗНАТЬ! 5 ошибок при УСТАНОВКЕ Windows 10, 7 by ПК без проблем 361,006 views 3 years ago 6 minutes, 20 seconds