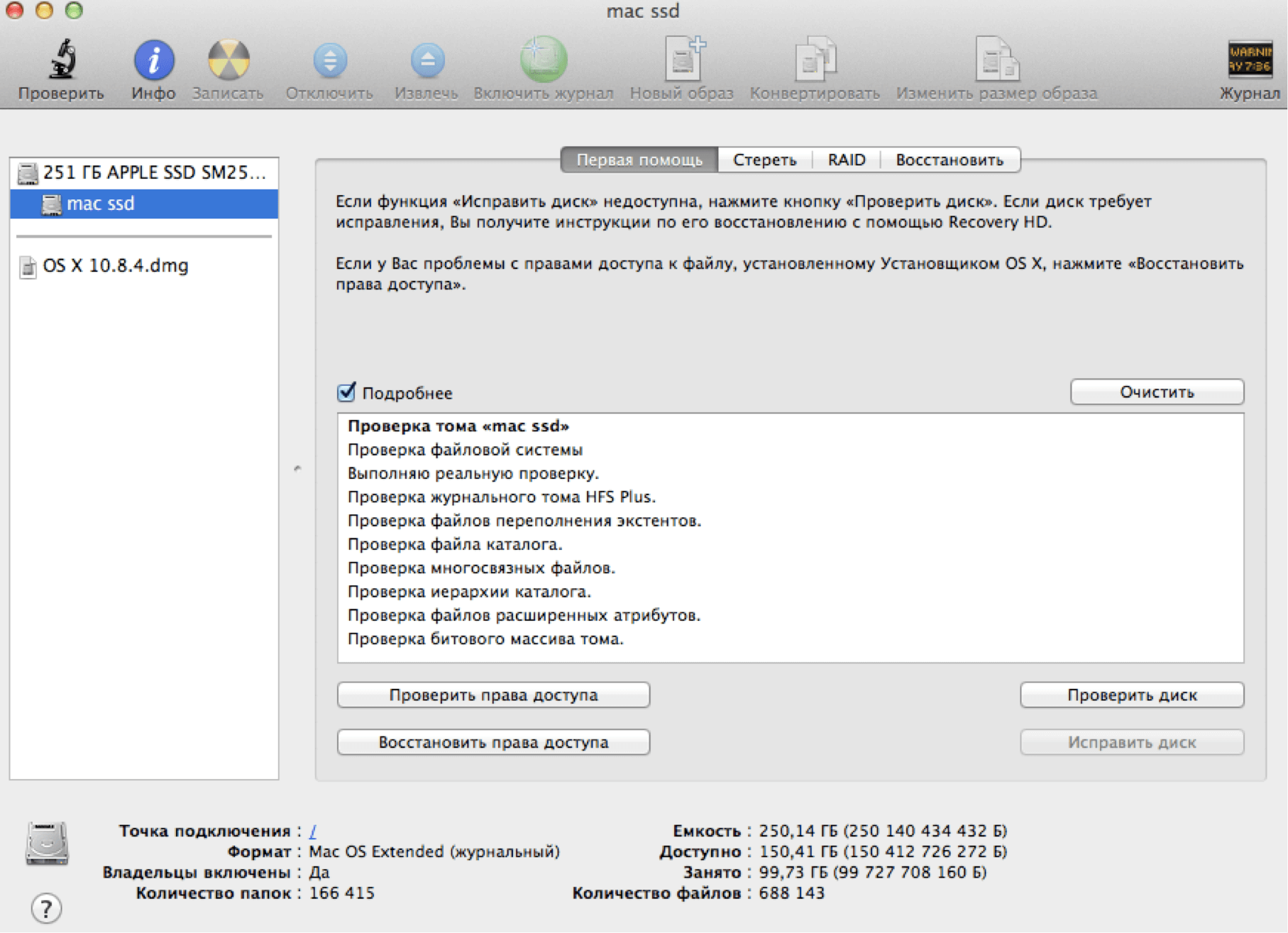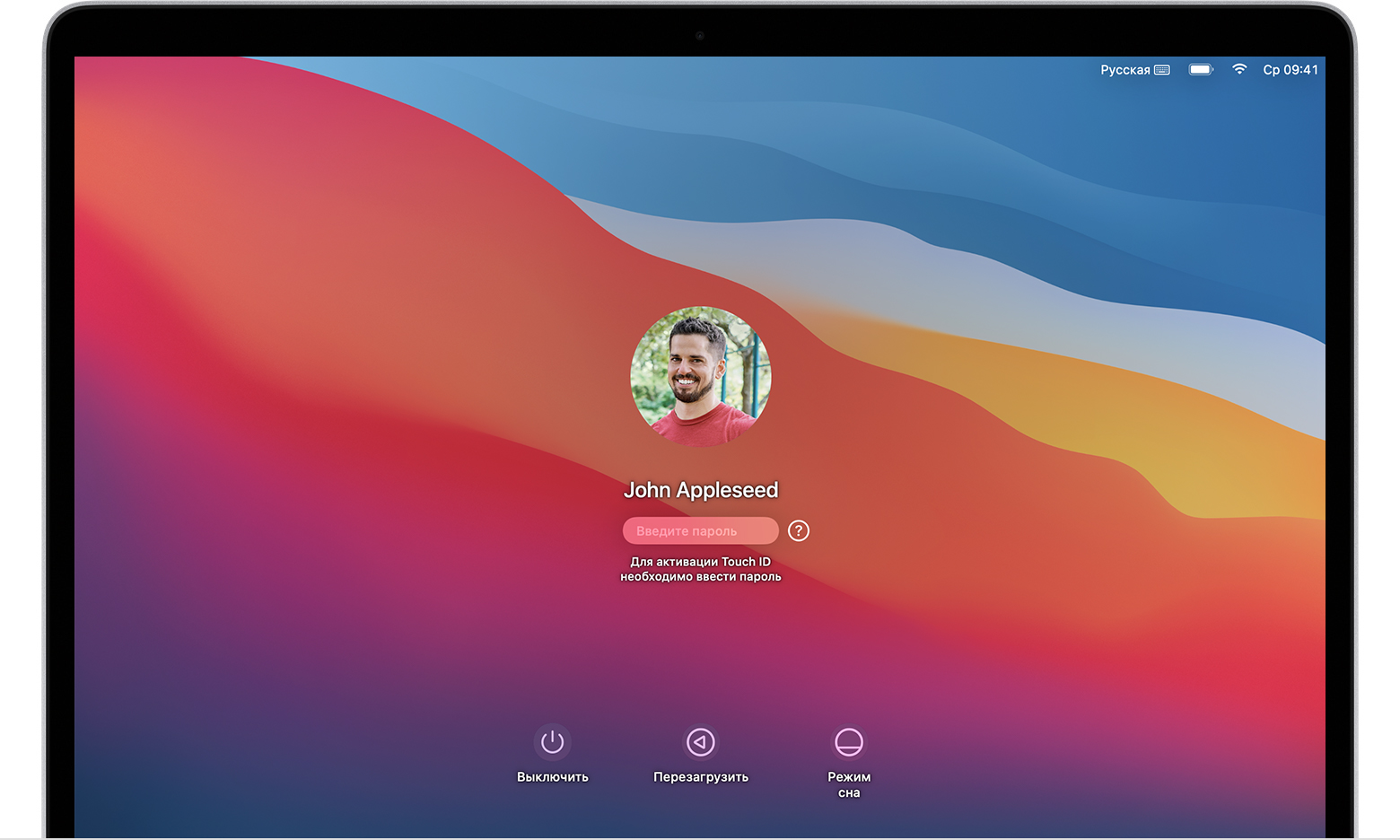- Советы и инструкции: как восстановить работу Mac после аварийного перезапуска
- Перезапуск компьютера Mac: почему это происходит и что делать
- Почему происходит перезапуск?
- Что делать при перезапуске?
- Проверка периферийных устройств перед перезапуском
- Проверка через программу Disk Utility
- Проверка в безопасном режиме
- Как выключить периферийные устройства на Mac перед перезапуском
- Как правильно перезапустить компьютер Mac при возникшей проблеме
- Перезапуск компьютера Mac в нативном режиме
- Перезапуск компьютера Mac в безопасном режиме
- Перезапуск компьютера Mac в режиме восстановления
- Перезапуск компьютера Mac в режиме загрузки с другого диска
- Обратитесь за помощью
- Вопросы, которые следует задать себе перед перезапуском
- Что делать, если перезапуск не решает проблемы на Mac
- Предупреждение о возможной потере данных при перезагрузке
- 1. Перезагрузка с помощью клавиши питания
- 2. Использование загрузочной утилиты
- 3. Проверка оперативной памяти
- 4. Обновление и исправление установленных программ
- 5. Восстановление данных
- Как сохранить данные перед перезагрузкой компьютера Mac
- 1. Использование флешки или внешнего жесткого диска
- 2. Boot в безопасном режиме
- 3. Использование режима восстановления
- Использование безопасного режима при перезапуске Mac
- 1. Перезапуск в безопасном режиме
- 3. Дополнительные решения в безопасном режиме
- Как провести диагностику проблемы перед перезапуском Мас
- Проверка обновлений перед перезапуском компьютера Mac
- 1. Проверьте наличие обновлений в разделе «Обновление программного обеспечения»
- 2. Проверьте наличие обновлений в разделе «App Store»
- 3. Проверьте наличие обновлений для дополнительной периферийной техники
- 4. Помощь в случае сложностей с обновлением
- Что делает восстановление системы при перезагрузке Mac
- Как восстановить систему на Mac с помощью загрузочной флешки:
- Использование программы Утилиты диска для исправления проблем
- Шаг 1: Вход в Утилиту диска
- Шаг 2: Проверка и исправление ошибок
- Когда обращаться за помощью к профессионалам
- Видео:
- Как запустить режим восстановления на Mac M1(MacBook Air, Pro, Mac Mini, iMac)
Советы и инструкции: как восстановить работу Mac после аварийного перезапуска
Компьютеры Mac, оснащенные операционной системой macOS, считаются надежными и стабильными устройствами. Однако, как и любая другая система, macOS может столкнуться с некоторыми проблемами, которые приводят к перезапуску устройства. Это может быть вызвано различными факторами, включая проблемы с программным обеспечением, аппаратные проблемы или даже некорректными настройками. В этой статье мы расскажем, что делать, если ваш компьютер Mac перезапустился из-за возникшей проблемы, и предоставим некоторые полезные советы и инструкции по устранению таких ситуаций.
Первая вещь, которую нужно сделать, когда ваш Mac перезапускается, — это проверить память. Если в вашем Mac установлено несколько планок памяти, попробуйте вытащить одну планку и проверить, произошла ли перезагрузка. Если перезагрузка происходит даже с одной планкой памяти, проблема, вероятно, не связана с ней. В таком случае, следующий шаг — проверить раздел диска, на котором установлена macOS. Начиная с версии macOS 10.13 High Sierra, Apple предлагает функцию проверки и ремонта раздела диска. Для этого откройте Утилиту диска и выберите раздел, на котором установлена macOS. Затем нажмите кнопку «Фикс» и дождитесь завершения проверки и, при необходимости, ремонта данных.
Если проблема не устранена после проверки памяти и раздела диска, попробуйте выполнить перезагрузку Mac в безопасном режиме. Для этого выключите компьютер, затем включите его, нажимая и удерживая кнопку питания до появления окна выбора загрузки. Затем выберите «Базовая загрузка macOS» или «Safe Boot» и нажмите кнопку «Enter». MacOS загрузится в безопасном режиме, и вы сможете проверить, возникают ли проблемы в этом режиме. Если компьютер не перезагрузится в безопасном режиме, попробуйте выполнить сброс параметров PRAM и SMC. Для этого выключите компьютер, затем нажмите и удерживайте следующие комбинации клавиш при включении компьютера: Command + Option + P + R для сброса параметров PRAM и Shift + Control + Option + Power для сброса параметров SMC.
Перезапуск компьютера Mac: почему это происходит и что делать
Периодически возникают ситуации, когда ваш компьютер Mac перезапускается без вашего ведома и сбрасывает все текущие задачи. Это может быть вызвано различными причинами, и для решения проблемы вам может потребоваться некоторое время и дополнительные действия.
Почему происходит перезапуск?
Существует множество причин, по которым компьютер Mac может перезапуститься неожиданно:
- Проблемы с аппаратным обеспечением, такие как перегрев или проблемы с питанием.
- Программное обеспечение с ошибками, которые вызывают системные сбои.
- Конфликтующие программы или драйверы установленных приложений.
- Проблемы с файловой системой или поврежденные данные на жестком диске.
- Возможно, ваш Mac стал жертвой злонамеренного программного обеспечения.
Что делать при перезапуске?
Когда ваш компьютер Mac перезапускается неожиданно, первым делом не стоит паниковать. Прежде чем принимать какие-либо меры, ждем, пока кексты и другие компоненты завершат загрузку.
Если компьютер Mac продолжает перезагружаться, вам может потребоваться выполнить несколько действий:
- Убедитесь, что все подключенные к компьютеру устройства работают корректно и не вызывают проблем с питанием или перегревом.
- Выполните перезагрузку в безопасном режиме. Чтобы это сделать, при загрузке нажмите и удерживайте клавишу
Shift, пока не увидите логотип Apple. - Проверьте жесткий диск на наличие ошибок и поврежденных данных. Для этого откройте «Дисковую утилиту» из панели «Удобства» и выберите соответствующую опцию.
- Удалите недавно установленные программы или обновления, так как они могут быть источником проблемы.
- Обновите операционную систему до последней версии. Apple и сторонние производители постоянно выпускают патчи и обновления, которые могут исправить известные проблемы.
- Если ничто из вышеперечисленного не помогло, попробуйте восстановить систему из резервной копии или переустановить macOS.
Если все вышеуказанные действия не приводят к решению проблемы, то, возможно, причина перезапуска кроется в неисправности аппаратного обеспечения вашего компьютера Mac. В этом случае рекомендуется обратиться в сервисный центр Apple или к специалистам.
| Примечание: | Перезагрузка компьютера несет риск потери данных. Если у вас есть важная информация, рекомендуется выполнять регулярное создание резервных копий. |
|---|
Проверка периферийных устройств перед перезапуском
Перед тем, как перезапустить компьютер Mac в случае возникновения проблемы, стоит подробно проверить периферийные устройства и их настройки. Иногда некоторые проблемы могут быть связаны именно с этими компонентами, поэтому важно не упустить их анализ.
Сначала проверьте флешку, которая подключена к вашему компьютеру. Возможно, во время работы произошла ошибка чтения с нее данных или она содержит ненужный загрузчик. Уберите флешку и повторно запустите компьютер.
Также стоит обратить внимание на установленное стороннее программное обеспечение, вроде efi-clover или plist-config. В некоторых случаях проблема может заключаться именно в них. Проверьте их наличие и, при необходимости, временно уберите или замените их другими вариантами.
Важно также проверить наличие других периферийных устройств, таких как принтеры или внешние жесткие диски. Они могут быть причиной зависания компьютера Mac при запуске. Проверьте их подключение, настройку и работоспособность.
Если после проверки периферийных устройств компьютер все равно перезапускается из-за проблемы, обратите внимание на саму операционную систему macOS. Проверьте наличие ошибок или неполадок в ее работе.
Проверка через программу Disk Utility
Для этого откройте утилиту Disk Utility. Проверьте, есть ли какие-либо проблемы с жестким диском или флешкой, на которых установлена macOS. Для этого выберите нужный вам диск и нажмите кнопку «Verify Disk». Если утилита обнаружит ошибки, следуйте ее инструкциям по их исправлению.
Проверка в безопасном режиме
Дополнительная оценка можно осуществить при помощи безопасного режима запуска. Для этого сначала перезагрузите компьютер, а затем удерживайте клавишу Shift на клавиатуре до тех пор, пока не увидите логотип macOS. После этого выберите язык, убедитесь в наличии нужного вам устройства и нажмите кнопку «Continue» для запуска системы в безопасном режиме.
Проверьте, работает ли компьютер без перезапуска и если все обстоит нормально, попробуйте пользоваться им в течение некоторого времени. Если проблемы не возникают, значит некоторое программное обеспечение могло вызвать ошибку при запуске компьютера.
Если после всех проверок ошибка все равно повторяется и компьютер перезагружается, рекомендуется обратиться к специалисту или технической поддержке Apple для получения дальнейших инструкций.
Как выключить периферийные устройства на Mac перед перезапуском
Перезапуск компьютера Mac может быть необходимым, если возникла ошибка или проблема с системой. Однако, перед перезапуском рекомендуется выключить все подключенные периферийные устройства, чтобы избежать возможных проблем при загрузке системы в дальнейшем.
Вот пошаговая инструкция о том, как выключить периферийные устройства на Mac перед перезапуском:
- Сохраните все открытые файлы и программы на компьютере Mac.
- Нажмите на меню «Apple» в верхнем левом углу экрана и выберите пункт «Выключить».
- При необходимости введите пароль для подтверждения.
- После того как компьютер выключится, отключите все подключенные к нему устройства, такие как принтеры, сканеры, флешки или внешние жесткие диски.
Этим действием вы предостережете себя от возможности повреждения файлов или ошибок при следующем запуске системы. Если же вам необходимо провести чистую установку операционной системы, вы можете воспользоваться утилитой восстановления, которая поможет вам восстановить систему до заводских настроек.
Чтобы воспользоваться утилитой восстановления, следуйте этим действиям:
- Перезагрузите компьютер и нажмите и удерживайте клавишу «Command + R» во время загрузки системы.
- На этапе загрузки вы увидите экран «macOS Utilities».
- Выберите вкладку «Установить macOS» или «Установить OS X» (зависит от версии системы, которую у вас установлена).
- Следуйте инструкциям на экране для установки операционной системы.
- После завершения установки перезагрузите компьютер.
Обратите внимание, что в ходе процесса восстановления операционной системы может потребоваться подключение к интернету, поэтому убедитесь, что у вас есть соединение, чтобы успешно завершить процедуру.
Теперь вы знаете, как выключить периферийные устройства на Mac перед перезапуском и как воспользоваться утилитой восстановления для обновления или восстановления операционной системы. Следуя этим рекомендациям, вы минимизируете риск возникновения ошибок или проблем при перезапуске компьютера Mac.
Как правильно перезапустить компьютер Mac при возникшей проблеме
Компьютеры Mac, как и любые другие устройства, время от времени могут столкнуться с проблемами, которые требуют перезапуска системы. Поставив правильные действия и следуя инструкциям, можно быстро и безопасно перезагрузить компьютер, чтобы вернуть его в рабочее состояние. В этом разделе вы найдете подробные указания по перезапуску компьютера Mac в случае возникшей проблемы.
Перезапуск компьютера Mac в нативном режиме
Если возникла проблема при запуске компьютера Mac, первым делом попробуйте выполнить простую процедуру перезапуска. Для этого нажмите и удерживайте кнопку питания на корпусе компьютера, пока не появится окно с диалогом «Включение/выключение/перезапуск». Затем выберите пункт «Перезапуск» и нажмите на кнопку «Перезагрузка». Компьютер Mac будет перезагружен и, возможно, проблема исчезнет.
Перезапуск компьютера Mac в безопасном режиме
Если проблема не решается стандартным перезапуском, попробуйте перезагрузить компьютер в безопасном режиме. Безопасный режим — это специальный режим загрузки, в котором запускаются только самые необходимые системные компоненты.
Чтобы перезапустить компьютер Mac в безопасном режиме, выполните следующие шаги:
- Нажмите и удерживайте клавишу Shift на клавиатуре, и затем нажмите на кнопку питания, чтобы включить или перезапустить компьютер Mac.
- Удерживайте клавишу Shift до тех пор, пока не увидите значок Apple или спиннер загрузки. В этот момент можно отпустить клавишу.
- Компьютер Mac загрузится в безопасном режиме, что должно помочь решить проблему. Если проблема исчезла, вы можете перезагрузить компьютер в обычном режиме.
Перезапуск компьютера Mac в режиме восстановления
Если перезагрузка в безопасном режиме также не решает проблему, попробуйте запустить компьютер Mac в режиме восстановления. Режим восстановления предоставляет набор полезных инструментов и функций для диагностики и исправления проблем с компьютером Mac.
Для перезапуска компьютера Mac в режиме восстановления выполните следующие действия:
- Нажмите и удерживайте комбинацию клавиш Command + R на клавиатуре, и затем нажмите на кнопку питания компьютера.
- Удерживайте комбинацию клавиш Command + R до тех пор, пока не увидите значок Apple или спиннер загрузки. В этот момент можно отпустить клавиши.
- Компьютер Mac загрузится в режиме восстановления, где вы сможете восстановить компьютер, переустановить операционную систему или использовать другие инструменты для решения проблемы.
Перезапуск компьютера Mac в режиме загрузки с другого диска
Если проблема не удается решить в безопасном режиме или режиме восстановления, можно попробовать запустить компьютер Mac с другого диска или внешнего устройства.
Для перезапуска компьютера Mac в режиме загрузки с другого диска выполните следующие действия:
- Подключите или вставьте внешний носитель, такой как USB-накопитель или DVD-диск.
- Нажмите и удерживайте клавишу Option (Alt) на клавиатуре, и затем нажмите на кнопку питания компьютера.
- Удерживайте клавишу Option (Alt) до тех пор, пока не увидите список доступных дисков и устройств. Затем выберите нужный диск или устройство и нажмите на кнопку «Восстановить» или «Загрузить».
- Компьютер Mac загрузится с выбранного диска или устройства, что может помочь решить проблему.
Обратитесь за помощью
Если ни один из предыдущих методов не помог решить проблему и компьютер Mac все еще перезагружается из-за возникших проблем, рекомендуется обратиться к специалистам Apple или квалифицированному сервисному центру.
Приведенные выше инструкции предназначены для различных моделей компьютеров Mac, начиная от Intel-PC с процессорами Intel и заканчивая Mac series с процессорами Apple Silicon M1. Весь процесс перезагрузки Mac зависит от модели компьютера и конкретной проблемы, с которой вы столкнулись. Поэтому, в случае неожиданного перезапуска или других проблем, обратитесь к документации Apple или источникам сведений о конкретной модели компьютера Mac.
Удачи в решении проблем и перезагрузке вашего компьютера Mac!
Вопросы, которые следует задать себе перед перезапуском
Перезагрузка компьютера Mac может быть неизбежной, если возникла какая-то проблема. Однако, прежде чем нажать кнопку перезагрузки, вам стоит задать себе несколько важных вопросов, чтобы лучше понять, как решить проблему:
- Анализ проблемы: Пропишывает ли ваш компьютер Mac какие-либо текстовые сообщения об ошибке или проблеме? Если да, запомните эти сообщения или сфотографируйте их. Они помогут вам и специалистам в дальнейшем анализе.
- Проверка железа: Можно ли выполнить базовую проверку состояния аппаратного обеспечения? Например, проверьте наличие физических повреждений, возможные проблемы с подключением проводов и периферийными устройствами.
- Исследование случая: Были ли недавно установлены обновления программного обеспечения или проводились изменения в настройках системы? Если да, то возможно это стоит учесть при анализе возникшей проблемы.
- Эффект на другие компоненты: Можно ли определить, какие компоненты оборудования или программного обеспечения могут быть связаны с возникшей проблемой? Это поможет сузить круг возможных причин.
- Настройка загрузки: Если вы имеете опыт и умение работать с техническими деталями, рекомендуется проверить настройки загрузки вашего компьютера перед перезапуском. Скачать утилиты для настройки загрузки можно с сайта appleliferu.
Важно помнить, что перезапуск компьютера Mac может быть полезным решением во многих случаях, однако он не всегда является единственным и наилучшим вариантом. Если у вас возникли сомнения или вопросы, лучше проконсультироваться с опытными пользователями или обратиться за помощью к специалистам.
Что делать, если перезапуск не решает проблемы на Mac
Во-первых, попробуйте загрузиться в безопасном режиме Mac. Для этого перезапустите компьютер и сразу же после звука загрузки нажмите и удерживайте клавишу Shift до тех пор, пока не увидите серый экран с индикатором прогресса загрузки. Безопасный режим позволяет загрузиться с базовой настроенной версией Mac OS без загрузки сторонних расширений и драйверов.
Если это не помогло, попробуйте загрузить компьютер в режиме восстановления. Для этого перезапустите Mac и сразу же после звука загрузки нажмите и удерживайте клавиши Command (⌘) и R до появления Apple logo или вращающегося мира (зависит от версии Mac OS). В режиме восстановления вы можете воспользоваться различными утилитами, чтобы выполнить диагностику и ремонт вашей системы.
Если режим восстановления также не помогает, вам может потребоваться загрузочная флешка с установочной версией Mac OS. Если у вас уже есть такая флешка, вставьте ее в порт USB и перезапустите компьютер, зажав клавишу Option (⌥) для выбора загрузочного диска. Если у вас нет загрузочной флешки, вы можете создать ее на другом компьютере с помощью Утилиты загрузки, которая поставляется с Mac OS.
Другим решением может быть переустановка Mac OS из-под режима восстановления. В этом случае вы потеряете все данные на вашем компьютере, поэтому перед этим действием рекомендовано сделать резервную копию всех важных файлов.
Если у вас возникла ошибка при загрузке Mac, вы можете увидеть сообщение с информацией о проблеме. Запишите или запомните это сообщение и попробуйте найти решение проблемы в Интернете, используя другой компьютер или мобильное устройство.
В некоторых случаях проблема может быть связана с оборудованием Mac, например с жестким диском или оперативной памятью. Проверьте их на наличие проблем и, если необходимо, замените или обновите.
Народные методы также могут помочь в некоторых ситуациях. Например, попробуйте выполнить сброс параметров системного управления (PRAM/NVRAM) или системного менеджера контроля (SMC). Инструкции по выполнению этих действий можно найти на официальном сайте Apple или в Интернете.
Если ничего из вышеперечисленного не помогло, возможно, ваш Mac нуждается в профессиональном ремонте. Обратитесь в авторизованный сервисный центр Apple для получения дальнейшей помощи.
Предупреждение о возможной потере данных при перезагрузке
При перезагрузке компьютера Mac из-за возникшей проблемы, существует риск потери данных. В этом разделе мы рассмотрим несколько важных моментов, которые стоит учесть, чтобы минимизировать этот риск.
1. Перезагрузка с помощью клавиши питания
Если ваш Mac завис или не реагирует на команды, можно выполнить принудительную перезагрузку, нажав и удерживая клавишу питания.
2. Использование загрузочной утилиты
Если проблема возникает регулярно, рекомендуется использовать загрузочную утилиту macOS для выполнения диагностики компьютера и исправления потенциальных ошибок.
3. Проверка оперативной памяти
Оперативная память (ОЗУ) может быть причиной проблемы перезагрузки. Можно выполнить проверку ОЗУ с помощью утилиты Apple Hardware Test или Apple Diagnostics.
4. Обновление и исправление установленных программ
Некоторые ошибки и сбои могут возникать из-за несовместимости или неправильной работы установленных программ. Регулярно проверяйте наличие доступных обновлений и исправлений для ваших приложений.
5. Восстановление данных
В случае потери данных при перезагрузке, вы можете обратиться к специалистам или использовать специализированное программное обеспечение для восстановления данных с вашего Mac.
Обратитесь к специализированным форумам, например, appleliferu, чтобы найти подробную информацию о конкретных решениях и инструкциях по предотвращению потери данных при перезагрузке Mac.
Как сохранить данные перед перезагрузкой компьютера Mac
Перезагрузка компьютера Mac в непредвиденный момент из-за возникшей проблемы может быть неприятной ситуацией. Однако, перед перезагрузкой есть несколько способов сохранить важные данные.
1. Использование флешки или внешнего жесткого диска
На этапе настройки компьютера Mac, вам будет предложено подключить накопитель для передачи данных с предыдущего компьютера. Вы можете вставить флешку или подключить внешний жесткий диск, чтобы скопировать нужные вам файлы.
2. Boot в безопасном режиме
Если ваш компьютер Mac не перезагружается или имеет проблемы с программным обеспечением, вы можете попробовать перезагрузить его в безопасном режиме. Для этого выполните следующие действия:
- Перезагрузите компьютер и нажимайте и удерживайте клавишу Shift до тех пор, пока не увидите логотип Apple.
- Выберите «Загрузка в безопасном режиме» в появившемся окне.
- Дождитесь загрузки компьютера в безопасном режиме и сохраните нужные данные.
3. Использование режима восстановления
Режим восстановления позволяет вам переустановить операционную систему Mac без потери данных. Чтобы воспользоваться этим методом, следуйте инструкциям:
- Перезапустите компьютер и нажимайте и удерживайте клавиши Command и R до тех пор, пока не появится логотип Apple.
- Выберите «Диск восстановления» в окне Utilitity.
- Выберите «Восстановление из резервной копии Time Machine» или «Переустановка macOS» в зависимости от вашей ситуации.
- Следуйте инструкциям на экране для сохранения данных и переустановки операционной системы.
Если вы не уверены, как правильно сохранить данные перед перезагрузкой компьютера Mac, рекомендуется обратиться за помощью к профессионалам или в службу поддержки Apple. Не забывайте делать регулярные резервные копии для предотвращения потери данных.
Использование безопасного режима при перезапуске Mac
Если ваш компьютер Mac перезапустился из-за возникшей проблемы, вы можете попробовать использовать безопасный режим, чтобы исключить конфликты с приложениями или драйверами. В безопасном режиме система Mac загружается с ограниченным набором драйверов и несколькими базовыми компонентами, что позволяет определить причину возникновения проблемы.
1. Перезапуск в безопасном режиме
Чтобы загрузить Mac в безопасном режиме, выполните следующие действия:
- Перезагрузите компьютер. Для этого нажмите и удерживайте кнопку питания до тех пор, пока не появится диалоговое окно с опциями перезагрузки.
- Выберите пункт «Перезагрузка» и удерживайте клавишу Shift на клавиатуре, пока не появится логотип Apple на экране. Удерживайте клавишу Shift до тех пор, пока не увидите панель загрузки.
3. Дополнительные решения в безопасном режиме
В безопасном режиме можно также попробовать выполнить следующие дополнительные действия для решения проблемы:
- Удалить некоторые программы или расширения, которые могут вызывать проблемы.
- Изменить частоту обновления экрана или другие настройки графики.
- Отключить некоторые функции и сервисы в системе, если есть подозрение, что они вызывают проблемы.
Использование безопасного режима при перезапуске Mac может помочь избежать повторения проблемы и определить ее источник. Однако, если проблема продолжается после загрузки в безопасном режиме, возможно, понадобится обратиться за помощью специалистов или выполнить другие действия в зависимости от конкретной ситуации.
Как провести диагностику проблемы перед перезапуском Мас
Перед тем как перезапустить компьютер Mac из-за возникшей проблемы, полезно провести диагностику и выяснить причину сбоя. Для этого можно воспользоваться несколькими методами.
- Просмотр сообщений о сбоях
- Запуск в безопасном режиме
- Проведение теста памяти
- Редактирование настроек загрузки
На компьютере Mac можно найти сведения о возникшей проблеме, просмотрев сообщения о сбоях. Зайдите в папку /Library/Logs/DiagnosticReports и посмотрите на названия файлов с расширением .panic. Они содержат информацию об ошибках, которые привели к перезагрузке.
Запуск компьютера в безопасном режиме может помочь выявить и устранить конфликтные программы или настройки. Для входа в безопасный режим перезагрузитесь и зажмите клавишу Shift до того момента, пока не увидите логотип Macintosh. Обратите внимание на сообщения на экране, которые будут содержать дополнительные сведения о проблеме.
Если компьютер перезагружается из-за ошибок памяти, можно применить инструмент Memtest – программу, которую можно скачать с официального сайта. Выполните тест памяти, следуя инструкциям на экране. Если обнаружены ошибки, это может быть признаком проблемы с памятью.
Чтобы редактировать параметры загрузки Mac, необходимо включить компьютер и сразу же нажать и удерживать клавишу Option (Alt). Выберите нужный вам загрузочный диск или раздел и продолжайте загрузку. Это может быть полезным, например, при обновлении или переустановке операционной системы.
Проводя диагностику проблемы перед перезапуском Mac, вы увеличиваете шансы на успешное решение проблемы. Помните о необходимости действовать осторожно и следовать инструкциям, чтобы избежать дополнительных ошибок.
Проверка обновлений перед перезапуском компьютера Mac
Перезапуск компьютера Mac из-за проблемы может быть очень неприятным, но перед тем как снова загрузиться, стоит проверить наличие и установить все доступные обновления, чтобы устранить возможные ошибки или конфликты. В этом разделе мы расскажем, как выполнить эту проверку и обновление перед перезапуском.
1. Проверьте наличие обновлений в разделе «Обновление программного обеспечения»
Чтобы проверить наличие обновлений в Mac, нажмите на значок «Apple» в верхнем левом углу экрана и выберите пункт меню «Об этом Mac». Затем перейдите на вкладку «Обновление программного обеспечения» и нажмите кнопку «Обновить сейчас». Может потребоваться подключение к интернету для загрузки и установки обновлений.
2. Проверьте наличие обновлений в разделе «App Store»
Кроме обновлений системного программного обеспечения, также рекомендуется проверить наличие и установить обновления для приложений, установленных через App Store. Откройте App Store, щелкнув на его значок в Dock, и перейдите на вкладку «Обновления». Если обновления доступны, нажмите кнопку «Обновить» рядом с каждым приложением, чтобы установить их.
3. Проверьте наличие обновлений для дополнительной периферийной техники
Если на вашем Mac установлены внешние устройства, такие как принтеры, сканеры или другие периферийные устройства, проверьте и установите обновления, которые могут быть предлагаемыми их производителями. Некоторые дополнительные устройства могут иметь собственные программы обновления, которые можно найти на официальных сайтах производителей или в программном обеспечении, поставляемом с устройством.
4. Помощь в случае сложностей с обновлением
Если вам не удается обновить одно или несколько приложений или системное программное обеспечение, обратитесь за помощью на официальный веб-сайт Apple или в Apple Support. Вам также может потребоваться помощь, если возникла ошибка во время процесса обновления.
Выполните выше указанные действия, чтобы проверить наличие и установить все доступные обновления перед перезапуском компьютера Mac. Это позволит убедиться, что ваш Mac работает на последней версии программного обеспечения и может помочь устранить возникшие проблемы.
Что делает восстановление системы при перезагрузке Mac
При восстановлении системы выполняются ряд шагов, которые помогают восстановить работу вашего компьютера и устранить возникшие проблемы. В первую очередь, система проверяет наличие обновлений, которые могут понадобиться для корректной работы вашего устройства. Если обновления требуются, они загружаются и устанавливаются перед запуском системы.
Далее, система выполняет проверку жесткого диска на наличие ошибок и исправления их при необходимости. Также может быть выполнена проверка железа вашего компьютера, чтобы убедиться, что все компоненты работают корректно.
Если после выполнения этих шагов проблема все еще сохраняется, система может предложить вам выполнить запуск в безопасном режиме. В безопасном режиме система загружается с минимальным количеством драйверов и параметров. Это может помочь вам определить, с чем именно связана проблема и восстановить нормальную работу вашего компьютера.
В случае, если все вышеперечисленные действия не помогли восстановить работу вашего Mac, возможно придется воспользоваться загрузочной флешкой или переустановить систему. Для этого вам понадобится утилита «Диск загрузки», которую можно скачать с официального сайта Apple.
Как восстановить систему на Mac с помощью загрузочной флешки:
- Войдите в безопасный режим. Для этого при включении или перезагрузке вашего компьютера нажимайте и удерживайте клавишу Shift до того момента, пока на экране не появится заставка Apple.
- После входа в безопасный режим выключите компьютер и повторно включите его, затем нажмите и удерживайте клавишу Option (или Alt) до появления экрана выбора загрузочных дисков.
- На экране выбора загрузочных дисков выберите флешку с загрузочной системой и нажмите Enter.
- После загрузки системы с флешки выберите язык и перейдите в меню «Сервисы».
- В меню «Сервисы» выберите пункт «Диск загрузки» и следуйте инструкциям на экране для создания загрузочной флешки.
- После создания загрузочной флешки вставьте ее в компьютер, выключите его и повторно включите, затем нажимайте и удерживайте клавишу Option (или Alt).
- На экране выбора загрузочных дисков выберите флешку с загрузочной системой и нажмите Enter.
- Следуйте инструкциям на экране для восстановления системы на вашем Mac.
Таким образом, восстановление системы при перезагрузке Mac позволяет вам восстановить работоспособность вашего компьютера и устранить возникшие проблемы.
Использование программы Утилиты диска для исправления проблем
Одной из возможных причин перезапуска компьютера Mac из-за проблемы может быть ошибочная работа жесткого диска или других устройств хранения данных. В таких случаях полезно воспользоваться встроенной программой Утилита диска, которая позволяет проверить и исправить ошибки на диске.
Шаг 1: Вход в Утилиту диска
Для входа в Утилиту диска выполните следующие действия:
- Перезапустите компьютер Mac.
- На этапе загрузки нажмите и удерживайте комбинацию клавиш Command + R, пока не увидите логотип Apple.
- После загрузки появится окно восстановления macOS. Выберите в верхнем меню пункт «Утилиты» и нажмите «Продолжить».
- В открывшемся окне «Утилиты» найдите и выберите «Утилита диска».
Шаг 2: Проверка и исправление ошибок
После запуска Утилиты диска вам будет доступен список доступных дисков, включая встроенный жесткий диск. Выберите нужный диск и нажмите на кнопку «Проверить диск». Utility будет сканировать диск на наличие ошибок и, при необходимости, исправлять их.
В некоторых случаях Утилита диска может обнаружить более серьезные проблемы, которые требуют обращения к специалисту. Если Вы не уверены в своих действиях или не знаете, как исправить ошибки, лучше проконсультироваться с профессионалом.
После окончания проверки и исправления ошибок вы можете перезагрузить компьютер и проверить, решилась ли проблема с перезапуском.
Использование Утилиты диска является одним из способов решить проблему перезапуска компьютера. Однако следует помнить, что причина перезапуска может быть иной и требовать других действий. В случае непрекращающихся перезагрузок рекомендуется обратиться к профессионалам или к сообществу на форуме appleliferu, где можно найти дополнительные сведения и помощь.
Когда обращаться за помощью к профессионалам
Если ваш компьютер Mac непрерывно перезапускается или вы столкнулись с серьезными техническими проблемами, которые не удается решить самостоятельно, возможно, придется обратиться за помощью к специалистам. Вот несколько случаев, когда это может понадобиться.
1. Если вы не имеете достаточных знаний о технических аспектах работы Mac или MacOS, и не понимаете, какой конкретно компонент или процесс вызывает проблему, то лучше доверить решение проблемы профессионалам.
2. В случаях, когда проблема связана с неисправностью железа, таких как процессоры или видеокарты, обращение к специалистам будет наиболее рациональным решением, поскольку они обладают необходимыми навыками и опытом для диагностики и восстановления таких компонентов.
3. Если у вас возникли проблемы с загрузкой системы или появилась ошибка, которую вы не можете самостоятельно исправить, обратитесь за помощью к профессиональным техникам. Они смогут определить причину сбоев в работе и предложить соответствующее решение.
Если ваш компьютер Mac вам очень нужен и вы не можете ждать, пока он будет отремонтирован, можно обратиться к сертифицированным сервисным центрам. Здесь специалисты быстро и профессионально исправят любую проблему.
В любом случае, прежде чем обратиться к профессионалам, стоит сделать некоторые диагностические шаги и попытаться решить проблему самостоятельно. Некоторые проблемы могут быть решены несложными манипуляциями, поэтому прежде чем обращаться за помощью, попробуйте найти информацию в интернете или пообщаться со специалистами в специализированных форумах.
Видео:
Как запустить режим восстановления на Mac M1(MacBook Air, Pro, Mac Mini, iMac)
Как запустить режим восстановления на Mac M1(MacBook Air, Pro, Mac Mini, iMac) by IT-HERE 44,159 views 2 years ago 2 minutes, 24 seconds