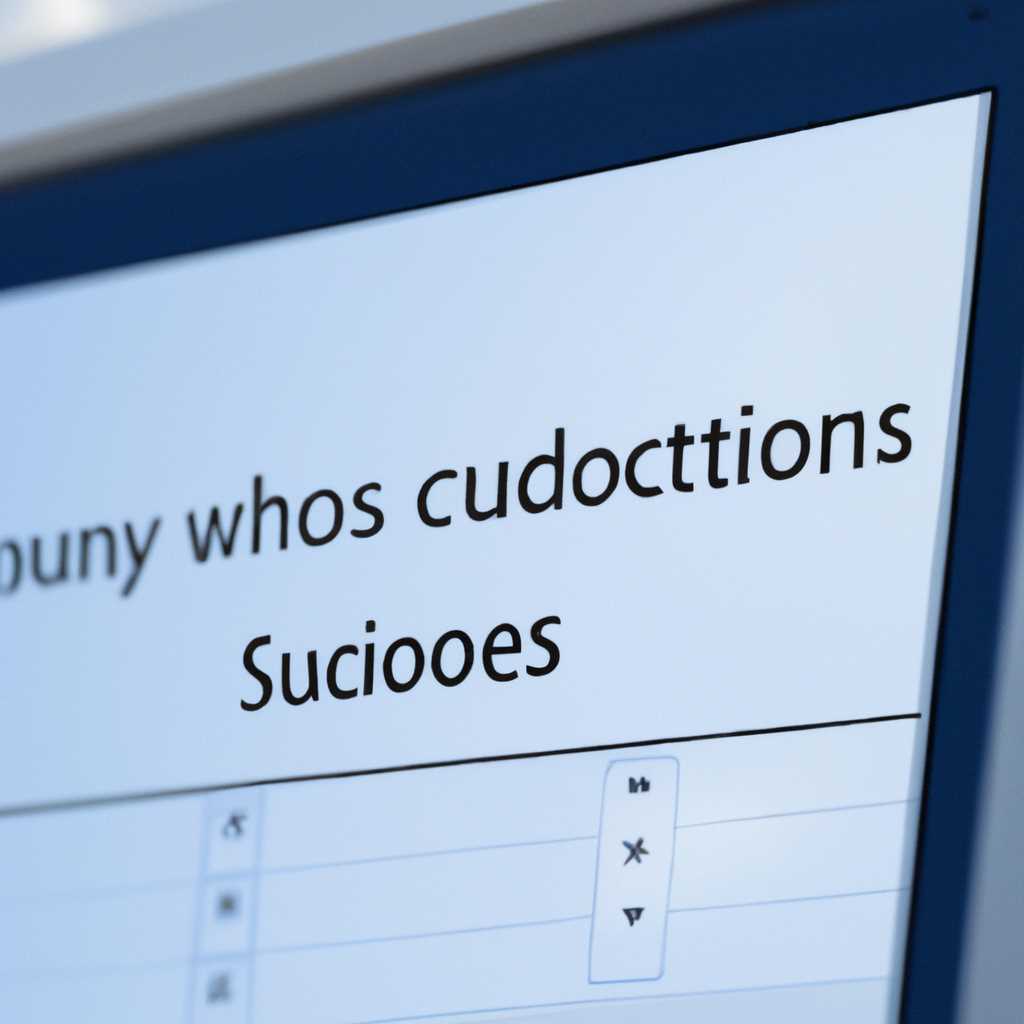- При установке Windows система не появляется? Выберите правильную операционную систему
- Windows не удалось отобразить образы доступные для установки Windows 10
- Ошибка в файле «autounattend.xml»
- Проблемы с флешкой или созданием установочной флешки
- Проблемы с доступом к образам установки
- Ошибка «Windows не удалось отобразить образы доступные для установки» как следствие ошибки в файле ответов
- Что нужно сделать:
- Исправление ошибки
- Прямо в процессе установки Windows загрузившись с флешки
- Если загрузочную флешку создавали в Rufus
- Ошибки при загрузке
- Ошибка при выборе операционной системы
- Ошибка оболочки Windows
- Ошибка при загрузке файла Autounattend.xml
- Ошибка при выборе раздела для установки
- Ошибка при сохранении изменений в процессе установки
- Видео:
- Компьютер неожиданно перезагрузился, ошибка при установке Windows 10
При установке Windows система не появляется? Выберите правильную операционную систему
Часто при установке операционной системы Windows пользователи могут столкнуться с проблемой, когда система не появляется после загрузки. Вместо этого они видят только ошибку или не могут найти соответствующие файлы и разделы на жестком диске. Как правило, это происходит из-за некорректно выбранной редакции Windows или ошибки в файле установки.
Если при установке Windows 10 или Windows 11 ваша система не появляется, то, скорее всего, у вас возникла проблема с файлом установки или образом операционной системы. При загрузке установочной флешки исправление этой ошибки обычно не так просто: оболочка загрузки операционной системы не сможет найти необходимый файл, как правило, autounattend.xml, который используется для указания настроек установки.
В такой ситуации, чтобы избежать ошибок, возникающих при установке Windows с флешки, можно использовать специальные программы для записи образа на флешку. Одной из самых популярных программ является Rufus. Для записи образа Windows на флешку вам нужно скачать программу Rufus и запустить ее. Затем выберите нужный образ Windows (для данного случая – 10 или 11), а также в качестве типа раздела выберите «GPT» (в некоторых случаях может быть необходимо выбрать «MBR»). После этого можно приступать к процессу записи образа на флешку.
Если у вас есть доступные редакции Windows, вы можете сначала попробовать установить одну из них и проверить, появится ли система после загрузки. Но если вам не удалось отобразить разделы и файлы Windows даже с помощью другой редакции, то, скорее всего, ошибка заключается в файле autounattend.xml. Чтобы исправить эту ошибку, откройте файл autounattend.xml блокнотом и найдите строку, где указан индекс вашей редакции Windows. Затем удалите эту строку из файла, сохраните изменения и повторите процесс установки Windows.
Windows не удалось отобразить образы доступные для установки Windows 10
Если при установке Windows возникает ошибка «Windows не удалось отобразить образы доступные для установки Windows 10», это может быть следствием некоторых проблем, которые мы рассмотрим в данной статье.
Ошибка в файле «autounattend.xml»
Один из возможных вариантов проблемы может быть связан с наличием ошибки в файле «autounattend.xml», которая может произойти в процессе создания файла или его использования. Для устранения этой ошибки:
- Откройте файл «autounattend.xml» с помощью текстового редактора, например, блокнотом;
- Проверьте наличие правильно указанных разделов жесткого диска в файле;
- Убедитесь, что в файле указан правильный путь к образам установки Windows 10;
- Сохраните файл «autounattend.xml» и продолжите процесс установки.
Проблемы с флешкой или созданием установочной флешки
В некоторых случаях, проблема может быть связана с флешкой или созданием установочной флешки. Если вам не удается отобразить образы доступные для установки Windows 10, рекомендуется:
- Проверить, что флешка, которую вы использовали для создания установочной флешки, не повреждена;
- Вместо создания установочной флешки вручную, попробуйте использовать инструменты, такие как Rufus, для создания установочной флешки;
- Убедитесь, что вы выбрали правильную операционную систему во время создания установочной флешки;
- При создании установочной флешки убедитесь, что вы выбрали правильную редакцию Windows 10.
Проблемы с доступом к образам установки
Если вам не удается найти доступные образы установки Windows 10, это может быть связано с проблемами доступа к файлам или разделам на жестком диске. В таком случае:
- Убедитесь, что вы имеете права доступа к файлам образов установки;
- Проверьте целостность файлов образов установки и их соответствие выбранной редакции Windows 10;
- Если у вас есть несколько разделов на жестком диске, убедитесь, что вы указали правильный раздел при установке Windows.
Ошибки при установке Windows могут быть очень различными, и часто требуют индивидуального подхода к исправлению. В данной статье мы рассмотрели некоторые основные проблемы, которые могут привести к ошибке «Windows не удалось отобразить образы доступные для установки Windows 10». Если эти рекомендации не помогли вам решить проблему, рекомендуется обратиться к профессионалам или поискать ответы на специализированных форумах.
Ошибка «Windows не удалось отобразить образы доступные для установки» как следствие ошибки в файле ответов
При установке операционной системы Windows, иногда возникает ошибка «Windows не удалось отобразить образы доступные для установки». Эта ошибка может возникать в момент загрузки системы с загрузочной флешки или диска, и она может быть связана с ошибкой в файле ответов.
Что нужно сделать:
1. Если вы создавали загрузочную флешку или диск с помощью программы Rufus, то вместо опции «Создать загрузочную оболочку» можно выбрать значение «ISO-образ». Таким образом, вместо создания обычной загрузочной флешки, вы создадите образ операционной системы, который можно будет прямо с флешки загрузить.
2. Если у вас есть доступ к компьютеру с уже установленной Windows, то откройте файл autounattend.xml с помощью блокнотом. Этот файл находится в папке с загрузочной флешкой или диском.
3. В файле ответов найдите раздел <ImageInstall> и установите значение ‘true’ для атрибута <InstallFrom>. Если значение уже установлено в ‘true’, то проверьте, все ли разделы для установки указаны корректно.
4. Проверьте, что в разделе <InstallFrom> указан правильный индекс операционной системы. Обычно значение 1 соответствует стандартной редакции Windows. Если у вас есть несколько редакций Windows, то проверьте, какой индекс соответствует вашей редакции.
5. После внесения всех необходимых изменений, сохраните файл ответов и повторите попытку установки Windows.
В большинстве случаев, исправление ошибки «Windows не удалось отобразить образы доступные для установки» сводится к проверке и правильному указанию значений в файле ответов. Если эти действия не помогают, возможно, в вашем случае проблема в другом.
Исправление ошибки
При установке Windows обычно возникают различные ошибки, одна из которых связана с неправильным отображением списка операционных систем при загрузке системы. В данном случае, после загрузки с флешки установки Windows, вместо списка операционной системы, вы можете увидеть ошибку.
Одним из возможных способов исправления данной ошибки является использование загрузочной флешки с настроенным файлом autounattend.xml. Этот файл позволяет указать значение индекса операционной системы, которую необходимо установить. Для его создания достаточно открыть файл autounattend.xml с помощью блокнота и сохранить его в папке sources на загрузочной флешке с образом Windows.
Если указанный метод не помогает, то можно попробовать следующее:
- Загрузившись с флешки установки Windows, выберите редакцию операционной системы, установку которой вы хотите произвести.
- Далее вместо установки нажмите Shift+F10 для открытия командной оболочки.
- В командной оболочке выполните следующую последовательность команд:
diskpart— откройте утилиту для работы с разделами жесткого диска.list disk— вы увидите список доступных дисков, найдите нужный диск (обычно это последний).select disk <номер диска>— выберите этот диск.list partition— вы увидите список разделов на выбранном диске, найдите раздел, в котором была сохранена ошибка.select partition <номер раздела>— выберите этот раздел.format fs=ntfs— выполните форматирование раздела в файловую систему NTFS.- После завершения форматирования, введите команду
exit, чтобы закрыть командную оболочку. - Теперь вы можете продолжить установку операционной системы.
Если все вышеперечисленные способы не помогли исправить ошибку, то единственным решением может быть переустановка Windows с начала, очень жаль, но это единственный способ исправления данной ошибки.
Прямо в процессе установки Windows загрузившись с флешки
Сначала откройте блокнотом файл autounattend.xml, который вы создавали для указания параметров установки. В этом файле вы можете найти список разделов для установки.
Использование файла autounattend.xml имеет большое значение, так как он позволяет автоматически выбрать операционную систему без вмешательства пользователя.
Если вы используете программу Rufus для создания загрузочной флешки, то вам необходимо сохранить файл autounattend.xml в папке sources на вашей флешке. В этой папке обычно можно найти образы Windows.
Прямо в процессе загрузки Windows с флешки можно выбрать этот файл autounattend.xml для его использования в установке. В случае ошибки, доступные для вас ответы можно найти в сообществе пользователей Winsiders.
Вот пример autounattend.xml файла:
«`xml
После того как вы создали файл autounattend.xml и сохраните его на флешку, можно продолжать процесс установки Windows 10, загрузившись с этой флешки.
Если у вас возникли ошибки в процессе установки, то вы можете откройте файл autounattend.xml и проанализировать ошибки. Также, если у вас есть вопросы относительно процесса установки или ошибок, вы всегда можете обратиться к сообществу пользователей Winsiders.
Если загрузочную флешку создавали в Rufus
Чтобы исправить эту ошибку, первым делом откройте папку, где находятся образы Windows. Обычно это папка «winsiders» в корне диска C. В этой папке можно найти файл с расширением «.iso».
Далее откройте программу Rufus и выберите флешку, на которую вы создавали загрузочный образ Windows. В поле «Создавать загрузочный диск с использованием» выберите значение «образы ISO», а в поле «Образ» укажите путь к файлу с расширением «.iso».
Если вместо образа Windows в поле «Образ» отобразился файл с расширением «.bin» или «.img», значит в процессе создания загрузочной флешки произошла ошибка. Чтобы исправить это, выберите значение «Файл с образом» и укажите путь к файлу с расширением «.iso».
После того, как вы выбрали правильный образ Windows, нажмите кнопку «Начало» и дождитесь завершения процесса создания загрузочной флешки.
Теперь загрузочную флешку можно использовать для установки Windows. При загрузке компьютера с этой флешки выберите нужную операционную систему, которую хотите установить.
Если вы все правильно сделали, то система должна загрузиться с флешки и вы сможете продолжить процесс установки Windows.
Ошибки при загрузке
При установке операционной системы Windows могут возникать различные ошибки, из-за которых система не запускается. В данном разделе мы рассмотрим причины возникновения ошибок при установке и способы их исправления.
Ошибка при выборе операционной системы
Одна из распространенных ошибок при установке Windows — это неправильный выбор операционной системы. При установке системы с компакт-диска или флешки с образом Windows надо выбрать версию ОС, соответствующую названию образа. Если выбрать неверную версию, установка не пройдет корректно.
Ошибка оболочки Windows
Если при установке Windows появляется ошибка оболочки, это может указывать на проблемы с установкой образа Windows на флешку или нарушение целостности файлов установки. Обычно данная ошибка возникает при использовании программы записи образов на флешку rufus. В этом случае можно попробовать использовать другую программу для записи образа, например, Windows 10 Media Creation Tool.
Ошибка при загрузке файла Autounattend.xml
Если при установке Windows возникает ошибка загрузки файла Autounattend.xml, это может быть следствием некорректного использования файла, нарушения его структуры или отсутствия данного файла. Для исправления этой ошибки нужно открыть файл Autounattend.xml в текстовом редакторе (например, блокнотом) и проверить его содержимое на наличие ошибок. При необходимости, можно заменить файл на правильную версию.
Ошибка при выборе раздела для установки
Если при установке Windows не удается найти разделы для установки, это может быть связано с проблемами на жестком диске или неправильной работой программы установки. В такой ситуации рекомендуется провести диагностику жесткого диска и при необходимости заменить его. Также можно попробовать использовать другую версию программы установки Windows.
Ошибка при сохранении изменений в процессе установки
В процессе установки Windows может возникнуть ошибка при сохранении изменений, которая приводит к отмене установки. Проблема может быть вызвана прерыванием питания, ошибкой на диске или другими факторами. Для решения данной проблемы рекомендуется перезапустить установку и проверить жесткий диск на наличие ошибок.
Возникновение ошибок при установке Windows может быть вызвано различными причинами, от неправильно записанного образа на флешку до проблем с оборудованием. Для успешного устранения ошибок рекомендуется следовать указаниям, приведенным в данной статье, и обратиться к документации или поддержке Microsoft для получения дополнительной информации.
Видео:
Компьютер неожиданно перезагрузился, ошибка при установке Windows 10
Компьютер неожиданно перезагрузился, ошибка при установке Windows 10 by Компьютерные Ошибки 114,552 views 2 years ago 2 minutes, 34 seconds