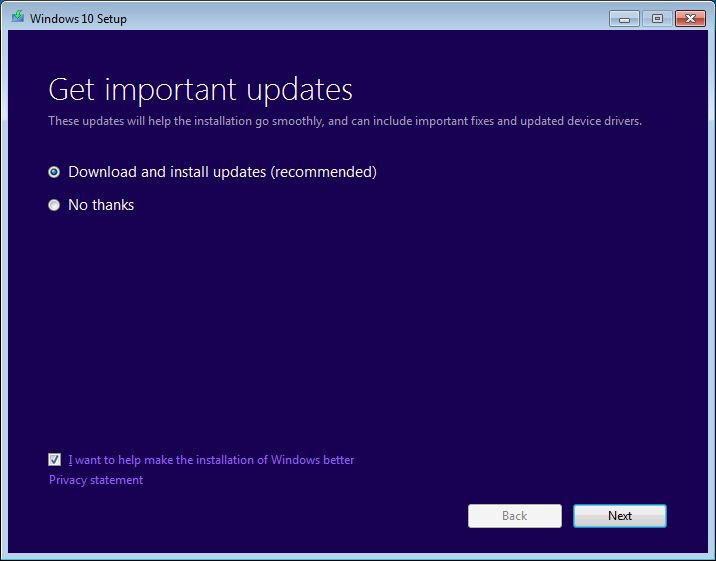- Как включить AHCI в Windows 10 после установки пошаговая инструкция
- Как включить AHCI в Windows 10 после установки
- Что такое режим IDE
- Разница между режимами AHCI и IDE
- Как проверить поддержку и включить режим AHCI
- Что такое режим AHCI
- Дополнительный способ включения режима AHCI через командную строку
- Включение режима AHCI в Windows 10
- Как переключиться с режима IDE на AHCI
- 1. Проверьте поддержку вашего компьютера
- 2. Включите AHCI в BIOS
- 3. Перейдите к редактору реестра Windows
- 4. Найдите раздел реестра и включите AHCI
- 5. Перезагрузите компьютер и включите режим AHCI
- Изменение режима в BIOS для включения AHCI в Windows 10
- Как включить режим AHCI в Windows 10
- Включение режима AHCI с помощью редактора реестра в Windows 10
- Windows 10 не загружается после включения режима AHCI
- Первоначальные шаги
- Изменение настроек в реестре
- Изменение настроек диска в BIOS
- Дополнительные советы
- Как проверить, включен ли режим AHCI на Windows 10
- Что лучше: режим IDE или AHCI в Windows 10
- Настройка реестра Windows 10 для включения режима AHCI
- Шаг 1: Проверить, что режим AHCI поддерживается
- Шаг 2: Включение режима AHCI через реестр Windows
- Шаг 3: Проверка включения режима AHCI
- Видео:
- Как включить AHCI для SATA в BIOS без переустановки Windows, ошибка INACCESSIBLE BOOT DEVICE 💻🛠️🤔
Как включить AHCI в Windows 10 после установки пошаговая инструкция
Многие пользователи ОС Windows 10 хотят включить режим AHCI на своих компьютерах после установки системы. Это связано с тем, что режим AHCI обеспечивает более высокую скорость передачи данных между компьютером и жестким диском, чем режим IDE. Кроме того, включение AHCI может улучшить общую производительность компьютера. Однако, по умолчанию Windows 10 устанавливается в режиме IDE, что означает, что для включения режима AHCI необходимо выполнить некоторые дополнительные настройки.
Для включения режима AHCI в Windows 10 после установки, вам потребуется зайти в BIOS вашего компьютера и изменить режим интерфейса SATA на AHCI. Возможность включения режима AHCI в BIOS доступна не на всех компьютерах, поэтому вам стоит сначала проверить, поддерживает ли ваш компьютер эту функцию.
Чтобы проверить, поддерживает ли ваш компьютер включение режима AHCI в BIOS, вам необходимо сначала перейти в BIOS. Способ входа в BIOS может различаться в зависимости от производителя вашего компьютера. Например, некоторые производители используют клавишу F2 для перехода в BIOS, а другие — клавишу Delete. Если вы не знаете, как попасть в BIOS, посмотрите инструкцию к вашему компьютеру или используйте поиск в Интернете.
Как включить AHCI в Windows 10 после установки
После установки Windows 10 на ваш компьютер, он может быть настроен на работу в режиме SATA (Serial ATA) вместо более продвинутого режима AHCI (Advanced Host Controller Interface). AHCI обеспечивает более высокую скорость передачи данных и другие преимущества. Если ваш компьютер поддерживает режим AHCI, то включение его может повысить производительность системы.
Но как включить AHCI в Windows 10, если он не был настроен на него сразу после установки операционной системы? Воспользуйтесь следующей пошаговой инструкцией:
- Сначала, перейдите в настройки BIOS вашего компьютера. Чтобы это сделать, сразу после включения компьютера нажмите определенную клавишу (обычно это клавиша Del, F2 или F10), чтобы войти в BIOS-среду.
- Проверьте, поддерживает ли ваш чипсет режим AHCI. Для этого найдите раздел с настройками Advanced или SATA/IDE в меню BIOS.
- Если режим AHCI поддерживается вашим компьютером, измените его значение на AHCI. Это может быть как отдельным параметром, так и комбинацией параметров в разделе SATA/IDE.
- После изменений в BIOS, сохраните и выйдите из него.
- Когда компьютер перезагрузится, включите реестр Windows, чтобы проверить наличие режимов SATA. Для этого нажмите Win + R, введите «regedit» и нажмите Enter.
- В редакторе реестра перейдите к следующему разделу: HKEY_LOCAL_MACHINE\SYSTEM\CurrentControlSet\Services\msahci
- Проверьте значение «Start». Если оно равно 0, то режим AHCI уже включен. Если же значение равно 3, то перейдите к следующему шагу.
- Создайте новую папку с именем «StartOverride» в разделе «msahci». Для этого щелкните правой кнопкой мыши на разделе «msahci» и выберите «Create» -> «Key». Переименуйте созданную папку в «StartOverride».
- Внутри папки «StartOverride» создайте новую строку значения (DWORD) с именем «0» и установите ей значение 0. Это даст команду ОС Windows 10 загрузить драйвер AHCI при следующей перезагрузке.
- Закройте редактор реестра и перезагрузите компьютер.
После перезагрузки Windows 10 должна видеть ваш контроллер AHCI и загрузить соответствующие драйверы. Вы можете проверить, находится ли ваш компьютер в режиме AHCI, открыв «Диспетчер устройств» и перейдя к разделу «Контроллеры IDE ATA/ATAPI». Если вы видите контроллер AHCI, значит, режим AHCI включен.
Важно помнить, что изменение режима работы SATA с IDE на AHCI после установки Windows 10 может повлечь за собой некоторые проблемы. Поэтому перед включением AHCI рекомендуется создать резервную копию данных вашего компьютера. Также рекомендуется проверить поддерживаемость режима AHCI вашим жестким диском или SSD-накопителем, так как некоторые старые компьютеры или компьютеры низкого бюджета могут не поддерживать этот режим.
Что такое режим IDE
Использование режима IDE может быть полезным при установке операционной системы Windows, если AHCI не поддерживается некоторыми старыми версиями BIOS или чипсета компьютера. В режиме IDE команды обрабатываются контроллером и дисководом, и нет возможности использовать определенные функции AHCI, которые могут повысить скорость работы диска.
Если ваш компьютер установлен в режиме IDE и вы хотите включить режим AHCI, чтобы получить более высокую производительность, вы можете изменить значение режима в реестре операционной системы Windows.
Вот пошаговая инструкция о том, как включить режим AHCI в Windows 10 после установки:
Разница между режимами AHCI и IDE
Перед тем как включить режим AHCI в Windows 10, важно понимать разницу между режимами AHCI и IDE. Эти режимы представляют собой различные способы, с помощью которых операционная система взаимодействует с жестким диском.
Режим IDE (Integrated Drive Electronics) – это устаревший и менее эффективный режим, который был широко использован на ранних компьютерах. В этом режиме жесткий диск воспринимается как простое устройство, состоящее из цилиндров, головок и секторов.
Режим AHCI (Advanced Host Controller Interface) – это современный и более продвинутый режим, который позволяет использовать дополнительные функции и повысить скорость передачи данных. В режиме AHCI жесткий диск распознается его реальным именем модели и поддерживает передачу данных в серийном режиме.
Когда вы устанавливаете Windows 10, по умолчанию включается режим IDE. Однако, если ваш компьютер и чипсет поддерживают режим AHCI, вы можете включить его после установки операционной системы.
Как проверить поддержку и включить режим AHCI
Сначала проверьте, поддерживается ли вашим компьютером режим AHCI. Для этого выполните следующие действия:
- Нажмите Win+R, чтобы открыть командную строку Windows.
- Введите «regedit» (без кавычек) и нажмите Enter, чтобы открыть редактор реестра.
- Перейдите к следующему разделу: HKEY_LOCAL_MACHINE\SYSTEM\CurrentControlSet\Services.
- Найдите раздел с именем «Msahci».
- Справа будет значением «StartOverride». Если это значение равно 0, значит режим AHCI уже включен. Если значение равно 3, это означает, что режим AHCI отключен.
Если режим AHCI отключен, вы можете его включить с помощью следующих шагов:
- Откройте командную строку от имени администратора.
- Введите следующую команду и нажмите Enter: bcdedit /set {current} safeboot minimal.
- Перезагрузите компьютер.
- Во время запуска компьютера зайдите в BIOS.
- Найдите в разделе «Advanced» пункт «SATA Controller Mode» или что-то похожее.
- Измените режим с IDE на AHCI и сохраните настройки.
- Перезагрузите компьютер еще раз.
- Windows 10 должна успешно загрузиться в режиме AHCI.
Теперь ваша система работает в режиме AHCI, что позволяет достичь большей производительности и повысить скорость чтения и записи данных на жесткий диск.
Что такое режим AHCI
Когда вы устанавливаете операционную систему Windows 10, режим AHCI обычно не включен по умолчанию. Вместо него используется режим IDE (Integrated Drive Electronics), который является стандартным режимом работы для большинства компьютеров. Режим IDE обеспечивает базовую функциональность, но не позволяет полностью раскрыть возможности вашего жесткого диска.
Включение режима AHCI может принести следующие преимущества:
| Преимущество | Описание |
| Улучшенная скорость работы | Режим AHCI позволяет повысить скорость передачи данных между компьютером и жестким диском, что приводит к быстрому запуску и работе приложений. |
| Поддержка дополнительных функций | Режим AHCI поддерживает такие функции, как Native Command Queuing (NCQ), Hot Plug (возможность подключать и отключать устройства без перезагрузки компьютера) и др. |
| Лучшая совместимость с современными накопителями | Многие современные SSD-накопители и некоторые HDD работают лучше в режиме AHCI. |
Чтобы включить режим AHCI в Windows 10, следуйте следующей пошаговой инструкции.
Дополнительный способ включения режима AHCI через командную строку
Если вы установили Windows 10 и не включили режим AHCI во время установки операционной системы, не отчаивайтесь, есть дополнительный способ включить этот режим.
Вам потребуется доступ к командной строке и права администратора. Следуйте следующим шагам:
- Откройте командную строку с правами администратора. Нажмите комбинацию клавиш Win+R, введите «cmd» и нажмите Enter.
- В командной строке введите следующую команду и нажмите Enter: bcdedit /set {current} safeboot minimal
- Перезагрузите компьютер. После загрузки вы увидите, что ваш компьютер включен в «Режиме безопасной загрузки».
- Откройте редактор реестра, нажав комбинацию клавиш Win+R, введите «regedit» и нажмите Enter.
- Найдите следующий раздел: HKEY_LOCAL_MACHINE\SYSTEM\CurrentControlSet\Services\msahci
- Измените значению «Start» на 0. Для этого щелкните правой кнопкой мыши на значении «Start» и выберите «Изменить».
- Закройте редактор реестра и перезагрузите компьютер.
- После перезагрузки войдите в BIOS вашего компьютера. Точная комбинация клавиш для входа в BIOS зависит от производителя компьютера.
- Найдите раздел с настройками SATA/IDE или Serial ATA (SATA)/Advanced Host Controller Interface (AHCI). Включите режим AHCI.
- Сохраните изменения и выйдите из BIOS.
После всех этих шагов Windows 10 будет включена в режиме AHCI, что позволит повысить скорость работы жесткого диска и обеспечит более стабильную работу системы. Не забудьте вернуть значение «Start» в редакторе реестра обратно на 3, когда вы закончите использование режима AHCI, чтобы не возникало проблем с загрузкой системы.
Включение режима AHCI в Windows 10
Для повышения скорости работы компьютера после установки Windows 10 важно включить режим AHCI. Этот режим позволяет использовать все возможности Serial ATA (SATA) контроллера, что значительно увеличивает производительность операционной системы.
Чтобы включить режим AHCI в Windows 10, следуйте этим шагам:
| 1. | Сначала убедитесь, что ваш компьютер поддерживает такой режим. Для этого войдите в BIOS — при старте компьютера нажмите клавишу (обычно это DEL или F2). |
| 2. | В BIOS найдите следующее: «Advanced» -> «IDE Configuration» -> «SATA Configuration» (или подобное). |
| 3. | В настройках SATA Configuration посмотрите, какие режимы поддерживает ваш компьютер. Если есть режим AHCI, то измените его значение на «Enabled». |
| 4. | Нажмите F10 для сохранения изменений и перезагрузки компьютера. |
| 5. | После перезагрузки Windows 10 должна успешно запуститься в режиме AHCI. |
Если вы уже установили Windows 10 и не включили режим AHCI, то можно сделать это с помощью редактора реестра:
| 1. | Нажмите сочетание клавиш Win + R, чтобы открыть окно «Выполнить». |
| 2. | Введите «regedit» и нажмите Enter, чтобы открыть редактор реестра. |
| 3. | В редакторе реестра переходим в следующую папку: HKEY_LOCAL_MACHINE\SYSTEM\CurrentControlSet\Services\storahci\StartOverride. |
| 4. | Щелкните правой кнопкой мыши по значению «StartOverride» и выберите «Изменить». |
| 5. | В строке «Значение данных» введите «0» (без кавычек) и нажмите «ОК». |
| 6. | Закройте редактор реестра. |
| 7. | Перейдите в BIOS и включите режим AHCI с помощью описанной выше инструкции (шаги 1-4). |
| 8. | Сохраните изменения и перезагрузите компьютер. |
| 9. | После перезагрузки Windows 10 будет работать в режиме AHCI. |
Как переключиться с режима IDE на AHCI
Переключение с режима IDE на AHCI важно для повышения скорости интерфейса вашего жесткого диска. В данной статье вы найдете пошаговую инструкцию, как включить AHCI в Windows 10 после установки операционной системы.
1. Проверьте поддержку вашего компьютера
Сначала проверьте, поддерживает ли ваш компьютер режим AHCI. Некоторые старые компьютеры или некоторые материнские платы могут не поддерживать этот режим. Если ваш компьютер не поддерживает AHCI, лучше не делайте эту операцию.
2. Включите AHCI в BIOS
Для включения AHCI вам нужно войти в BIOS компьютера. Для этого сразу после включения компьютера нажмите соответствующую клавишу (обычно это Delete, F2 или F10). После этого найдите раздел, связанный с SATA или хранением данных, включите режим AHCI.
Обратите внимание, что некоторые более новые компьютеры могут иметь встроенную поддержку AHCI, и режим может быть включен по умолчанию. Тогда вам не нужно делать ничего.
3. Перейдите к редактору реестра Windows
Для переключения с режима IDE на AHCI, необходимо отредактировать реестр Windows. Чтобы открыть редактор реестра, нажмите комбинацию клавиш Win + R, введите команду regedit и нажмите Enter.
4. Найдите раздел реестра и включите AHCI
В редакторе реестра перейдите к следующему разделу: HKEY_LOCAL_MACHINE\SYSTEM\CurrentControlSet\Services\storahci.
Проверьте, есть ли в этом разделе значение Start. Если этого значения нет, создайте его. Для этого щелкните правой кнопкой мыши по разделу storahci, выберите Новый и выберите DWORD (32-разрядное) значение. Дайте значение имя «Start«.
Дважды щелкните на значении Start и установите значение «0«.
| Имя значения | Тип данных | Значение |
|---|---|---|
| Start | REG_DWORD | 0 |
Сохраните изменения в реестре и закройте редактор реестра Windows.
5. Перезагрузите компьютер и включите режим AHCI
Перезагрузите компьютер и войдите в BIOS, как описано в шаге 2. В разделе, связанном с SATA или хранением данных, выберите режим AHCI и сохраните изменения.
Теперь ваш компьютер будет работать в режиме AHCI, который обеспечивает более высокую скорость работы диска и повышает производительность вашей системы.
Изменение режима в BIOS для включения AHCI в Windows 10
Если вы используете компьютер с биосом, который не поддерживает AHCI, следующий способ может помочь вам включить эту функцию.
Нажмите клавишу Win+R, чтобы открыть окно выполнения команд, и введите «regedit». Нажмите Enter, чтобы открыть редактор реестра Windows. Осторожно вносите изменения в реестр, поэтому перед началом делайте резервную копию своей системы или реестра.
Переходим в эту папку HKEY_LOCAL_MACHINE\System\CurrentControlSet\Services\storahci\StartOverride, чтобы изменить значение на 0.
После этого перезагрузите компьютер, зайдите в BIOS и найдите раздел Advanced (Расширенные настройки). И там ищите SATA Controller Mode (Режим контроллера SATA) или что-то подобное.
Установите этот режим на AHCI и сохраните изменения в биосе. После этого перезагрузите компьютер и Windows 10 будет работать в режиме AHCI.
Важно отметить, что не все компьютеры и чипсеты поддерживают режим AHCI, поэтому в некоторых случаях может не получиться включить этот режим.
Если биос вашего компьютера не поддерживает режим AHCI, вам может потребоваться установить дополнительный драйвер для контроллера SATA. Некоторые компьютеры, такие как ноутбуки, могут быть поставлены с предустановленным режимом AHCI.
Лучше всего включить режим AHCI сразу после установки Windows, так как это может повысить производительность и скорость работы вашего компьютера.
Как включить режим AHCI в Windows 10
После установки операционной системы Windows 10 на компьютере с встроенной IDE-контроллером SATA диск будет работать в режиме IDE, что не так эффективно, как режим AHCI. Но не волнуйтесь, вы можете легко изменить настройки и включить режим AHCI. Вот пошаговая инструкция, как сделать это.
| Шаг 1: | Перейдите в BIOS компьютера. Для этого при включении компьютера нажмите определенную клавишу (например, DEL, F2 или F10), чтобы попасть в BIOS-меню. |
| Шаг 2: | В биосе найдите раздел с именем «SATA Configuration», «Storage Configuration», «Advanced» или что-то похожее. Разные биосы могут иметь различные интерфейсы, поэтому важно искать подобные параметры. |
| Шаг 3: | В этом разделе измените значение «SATA Mode» с «IDE» на «AHCI». Обратите внимание, что некоторые компьютеры могут не поддерживать режим AHCI, и в этом случае у вас нет другой возможности включить его. |
| Шаг 4: | Сохраните изменения в BIOS и перезагрузите компьютер. |
| Шаг 5: | После перезагрузки переходим в операционную систему Windows 10. |
| Шаг 6: | Нажмите комбинацию клавиш Win + R, чтобы открыть окно «Выполнить». |
| Шаг 7: | В окне «Выполнить» введите «regedit» без кавычек и нажмите Enter, чтобы открыть Редактор реестра Windows. |
| Шаг 8: | В Редакторе реестра перейдите к следующему пути: HKEY_LOCAL_MACHINE\SYSTEM\CurrentControlSet\Services\msahci |
| Шаг 9: | В правой части окна найдите значение «Start» и дважды щелкните на нем. |
| Шаг 10: | Измените значение «Start» на «0» и нажмите OK, чтобы сохранить изменения. |
| Шаг 11: | Закройте Редактор реестра Windows и перезагрузите компьютер. |
После перезагрузки ваш компьютер должен видеть диск в режиме AHCI. Если это не удалось, повторите шаги и убедитесь, что вы правильно изменили значения в биосе и в реестре. Включение режима AHCI может повысить производительность и обеспечить более стабильную работу диска. Удачи!
Включение режима AHCI с помощью редактора реестра в Windows 10
Если после установки Windows 10 в вашем биосе включен режим IDE, вам может понадобиться включить режим AHCI для повышения скорости работы вашего компьютера. Включение режима AHCI позволяет использовать более передовую функциональность и скорости, которая поддерживается встроенной в чипсет вашей системы.
Прежде чем перейти к настройке режима AHCI, очень важно проверить, поддерживается ли этот режим вашим компьютером. В некоторых компьютерах более старых моделей такой поддержки может не быть.
Также следует отметить, что включение режима AHCI в Windows 10 после установки может привести к тому, что система не видит жесткий диск. Поэтому убедитесь, что у вас есть резервные копии всех важных данных перед проведением этих изменений.
Для включения режима AHCI в Windows 10 вы можете использовать редактор реестра. Следуйте указанным ниже шагам:
- Сначала откройте редактор реестра. Для этого нажмите на клавиатуре сочетание клавиш Win+R, чтобы открыть окно «Выполнить». В этом окне введите «regedit» (без кавычек) и нажмите Enter.
- В редакторе реестра посредством папок перейдите к следующему пути: HKEY_LOCAL_MACHINE\SYSTEM\CurrentControlSet\services\storahci\
- Настройте параметр «StartOverride». Щелкните правой кнопкой мыши на правой панели редактора реестра и выберите «Создать» -> «DWORD-значение» (32 бита).
- Измените имя созданного значения на «StartOverride».
- Дважды щелкните на созданном значении «StartOverride» и установите его в 0х0 (ноль).
- После этого перейдите к следующему пути: HKEY_LOCAL_MACHINE\SYSTEM\CurrentControlSet\services\iaStorV\
- Если на этом пути есть папка с именем «StartOverride», то перейдите к следующему пути: HKEY_LOCAL_MACHINE\SYSTEM\CurrentControlSet\services\iaStorAVc\
- Если на этом пути есть папка с именем «StartOverride», то перейдите к следующему пути: HKEY_LOCAL_MACHINE\SYSTEM\CurrentControlSet\services\storahci\
- Измените значение параметра «Start» на 0х0 (ноль).
После завершения всех указанных выше шагов перезагрузите компьютер. После перезагрузки Windows 10 будет работать в режиме AHCI, что позволит повысить скорость работы вашей системы.
Windows 10 не загружается после включения режима AHCI
После включения режима AHCI в BIOS компьютер может перестать загружаться, и это может быть связано с некоторыми проблемами настройки операционной системы Windows 10. В этой статье мы рассмотрим возможные решения данной проблемы.
Первоначальные шаги
Если включение режима AHCI привело к невозможности загрузки Windows 10, первым делом необходимо проверить, видит ли BIOS установленный жесткий диск. Для этого перейдите в BIOS, найдите раздел с настройками дисков и убедитесь, что ваш жесткий диск отображается правильно.
Если BIOS видит жесткий диск, то значит проблема, скорее всего, связана с настройками операционной системы Windows 10.
Изменение настроек в реестре
Сначала проверьте, что установленный вами жесткий диск поддерживает режим AHCI. Это можно сделать с помощью утилиты проверки оборудования или узнать из технической документации к диску.
Если у вас установлен диск, который поддерживает AHCI, то следующим шагом будет изменение настроек в реестре Windows 10.
1. Откройте командную строку с администраторскими правами: нажмите Win + X и выберите «Command Prompt (Admin)».
2. В командной строке введите следующее:
regedit
3. Перейдите в редактор реестра: найдите папку HKEY_LOCAL_MACHINE\SYSTEM\CurrentControlSet\Services\msahci.
4. Измените значение StartOverride на 0x0 и сохраните изменения.
Изменение настроек диска в BIOS
Если после изменений в реестре Windows 10 по-прежнему не загружается, то необходимо проверить настройки диска в BIOS.
1. Перезапустите компьютер и войдите в BIOS, нажимая определенную клавишу (обычно это Del, F8 или F12) во время загрузки компьютера. Настройка входа в BIOS может отличаться в зависимости от производителя компьютера.
2. Войдите в раздел настроек диска и найдите параметры, связанные с контроллером SATA или с интерфейсом диска.
3. Убедитесь, что режим работы диска установлен в AHCI, а не в IDE или RAID.
4. Сохраните изменения и перезагрузите компьютер.
Дополнительные советы
Если все приведенные выше решения не помогли, попробуйте следующее:
— Обновите драйверы чипсета с помощью дополнительного программного обеспечения, предоставленного производителем вашего компьютера.
— Проверьте наличие обновлений для контроллера SATA и установите их.
— Если возможно, выполните переустановку операционной системы Windows 10 в режиме AHCI.
— Обратитесь за помощью к специалисту или на форумы, посвященные компьютерам, если вам не удалось решить проблему самостоятельно.
Как проверить, включен ли режим AHCI на Windows 10
Чтобы проверить, включен ли режим AHCI на вашем компьютере под управлением Windows 10, вам нужно выполнить следующие шаги:
- Перейдите в BIOS компьютера. Для этого при включенном компьютере нажмите определенную клавишу (например, Del, F2 или F10), чтобы войти в BIOS. Точная клавиша может отличаться в зависимости от производителя вашего компьютера.
- В BIOS найдите раздел «Advanced» или «Advanced Settings».
- В этом разделе найдите раздел «SATA Configuration», «Storage» или подобный раздел, где настраиваются режимы дискового контроллера.
- Проверьте, есть ли опция «AHCI» среди доступных режимов. Если такое значение есть, это означает, что режим AHCI включен. В этом случае нет необходимости делать что-либо дополнительное.
- Если режим AHCI не поддерживается встроенной биосом, то вам придется включить его в режиме операционной системы. Для этого выполните следующее:
Способ 1:
- Нажмите Win+R для вызова окна «Выполнить».
- Введите «regedit» (без кавычек) и нажмите клавишу Enter, чтобы открыть редактор реестра.
- Перейдите в следующую папку:
HKEY_LOCAL_MACHINE\System\CurrentControlSet\Services\storahci\StartOverride. - Проверьте значение строки «0», если оно не является значением «0» (ноль), то режим AHCI уже включен. В этом случае нет необходимости делать что-либо дополнительное.
- Если значение строки «0» (ноль) или оно отсутствует, то выполните следующее:
- Щелкните правой кнопкой мыши по папке «StartOverride» и выберите «Изменить».
- Укажите значение строки «0» (ноль) и нажмите кнопку «ОК».
- Закройте редактор реестра и перезагрузите компьютер.
Способ 2:
- Перейдите в BIOS компьютера и настройте режим контроллера на «IDE».
- Сохраните изменения и перезагрузите компьютер.
- После загрузки Windows 10 нажмите Win+R для вызова окна «Выполнить».
- Введите «regedit» (без кавычек) и нажмите клавишу Enter, чтобы открыть редактор реестра.
- Перейдите в следующую папку:
HKEY_LOCAL_MACHINE\System\CurrentControlSet\Services\storahci\StartOverride. - Удалите эту папку, чтобы удалить настройки режима AHCI.
- Закройте редактор реестра и перезагрузите компьютер.
- После перезагрузки компьютера включите режим AHCI в BIOS.
- Сохраните изменения и перезагрузите компьютер.
После выполнения этих шагов вы сможете проверить, включен ли режим AHCI на вашем компьютере под управлением Windows 10. Режим AHCI предоставляет между IDE и AHCI режимами наиболее полную поддержку функций современных дисков и может значительно повысить производительность вашего компьютера.
Что лучше: режим IDE или AHCI в Windows 10
Режим IDE является стандартным и наиболее совместимым режимом работы жесткого диска. В этом режиме, Windows видит жесткий диск как обычное устройство IDE, без использования дополнительных возможностей, таких как Native Command Queuing (NCQ) и Hot Swap. Режим IDE поддерживается большинством компьютеров и биосов. Если компьютер не поддерживает режим AHCI, то режим IDE является единственным вариантом для использования жесткого диска.
Режим AHCI (Advanced Host Controller Interface) является более современным и предлагает несколько преимуществ по сравнению с режимом IDE. AHCI позволяет использовать дополнительные функции и оптимизировать работу жесткого диска, такие как NCQ, Hot Swap и другие. В режиме AHCI, также возможно подключение дисков Serial ATA (SATA) с более высокой скоростью передачи данных.
Как проверить, какой режим сейчас установлен в Windows 10? Для этого нужно открыть Редактор реестра (нажмите «Win + R», введите «regedit» и нажмите «Enter»). В реестре перейдите по следующему пути: «HKEY_LOCAL_MACHINE\SYSTEM\CurrentControlSet\Services\Msahci». В правой части окна найдите параметр «StartOverride», если значение этого параметра равно «0», то режим AHCI уже включен. Если значение равно «3», то режим IDE активен.
Если в вашей системе режим AHCI еще не включен, то можно изменить его с помощью биоса компьютера. Перейдите в настройки биоса (обычно можно сделать, нажав клавишу Del, F2 или F10 при старте компьютера). В разделе «Advanced» или «Integrated Peripherals» найдите настройку, связанную с режимом работы жесткого диска или SATA-контроллера. Настройте значение на «AHCI» и сохраните изменения.
После изменения режима работы жесткого диска на AHCI, важно установить драйверы для контроллера SATA-интерфейса. Обычно они входят в состав драйверов материнской платы или могут быть загружены с сайта производителя материнской платы или производителя чипсета. Установите необходимые драйверы, однако, в большинстве случаев Windows 10 будет содержать подходящие драйверы для работы с режимом AHCI.
Включение режима AHCI в Windows 10 после установки может улучшить производительность системы и оптимизировать работу с жестким диском. Однако, если ваш компьютер не поддерживает режим AHCI, то использование режима IDE будет единственным вариантом.
Настройка реестра Windows 10 для включения режима AHCI
В некоторых компьютерах режим AHCI не включён по умолчанию при установке операционной системы Windows 10. Однако включение этого режима может повысить производительность компьютера за счёт оптимизации работы с жестким диском. В этой статье мы рассмотрим, как включить режим AHCI в Windows 10 после установки при помощи настройки реестра.
Шаг 1: Проверить, что режим AHCI поддерживается
Прежде чем делать изменения в реестре компьютера, важно проверить, поддерживается ли режим AHCI вашим компьютером и жестким диском. Вы можете найти эту информацию во встроенной среде установки или биосе компьютера. Если режим AHCI поддерживается, то мы можем продолжить с настройкой реестра.
Шаг 2: Включение режима AHCI через реестр Windows
- Нажмите комбинацию клавиш Win+R, чтобы открыть окно «Выполнить».
- Введите «regedit» (без кавычек) и нажмите «ОК», чтобы открыть редактор реестра Windows.
- Переходим к следующему пути в редакторе реестра:
HKEY_LOCAL_MACHINE\System\CurrentControlSet\Services\Msahci. - Справа в окне редактора реестра найдите значение с именем «Start» и дважды кликните на него.
- Измените значение на «0» (без кавычек) и нажмите «ОК».
- Переходим к следующему пути в редакторе реестра:
HKEY_LOCAL_MACHINE\System\CurrentControlSet\Services\Pciide. - Справа в окне редактора реестра найдите значение с именем «Start» и дважды кликните на него.
- Измените значение на «0» (без кавычек) и нажмите «ОК».
- Перезагрузите компьютер для применения изменений.
Шаг 3: Проверка включения режима AHCI
После перезагрузки компьютера проверьте, что режим AHCI включён. Для этого можно зайти в диспетчер устройств Windows и найти ваш Serial ATA Storage Controller. В режиме AHCI устройство будет отображаться с названием «AHCI» в имени, а не «IDE».
После включения режима AHCI вы можете ощутить разницу в производительности вашего компьютера, особенно при работе с дополнительными жесткими дисками или SSD. Приятного использования!
Видео:
Как включить AHCI для SATA в BIOS без переустановки Windows, ошибка INACCESSIBLE BOOT DEVICE 💻🛠️🤔
Как включить AHCI для SATA в BIOS без переустановки Windows, ошибка INACCESSIBLE BOOT DEVICE 💻🛠️🤔 by Hetman Software: Восстановление данных и ремонт ПК 207,291 views 6 years ago 6 minutes, 46 seconds