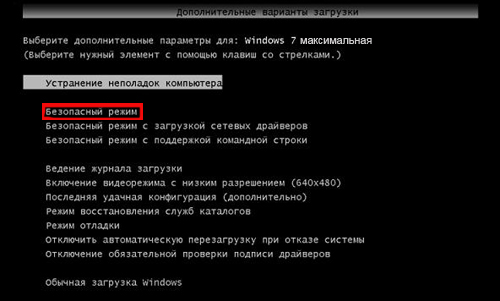- Черный экран при загрузке Windows 10, 8, 7 и XP — как исправить проблему
- Причины и решения
- 1. Проверьте подключение монитора и питания
- 2. Проверьте наличие повреждений на мониторе
- 3. Проверьте разрешение экрана
- 4. Проверьте драйвера графической карты
- 5. Проверьте наличие вредоносных программ
- 6. Проверьте системные настройки
- 7. Проверьте наличие «точек восстановления»
- 8. Попробуйте включить Windows в безопасном режиме
- 9. Попробуйте удалить некорректные программы
- 10. Проверьте наличие аппаратных повреждений
- Заключение
- Отключить автоматическое обновление системы
- Проверить обновления драйверов
- Отключить несовместимое программное обеспечение
- Использовать режим безопасного загрузки
- 1. Загрузка в режим безопасного загрузки в Windows 8 и Windows 10
- 2. Загрузка в режим безопасного загрузки в Windows 7 и Windows XP
- 3. Проверка и восстановление разрешения экрана
- 4. Проверка и замена повреждённых файлов настройки оболочки
- 5. Проверка и удаление программ автозапуска
- 6. Проверка, переустановка или замена драйверов
- 7. Проверка параметра hiberbootenabled
- 8. Заключение
- Исправление ошибок с помощью командной строки
- 1. Отключение автозапуска при загрузке
- 2. Проверка файлов и восстановление системы
- 3. Уменьшение объема оперативной памяти
- Проверка на вирусы и вредоносное ПО
- Переустановка операционной системы
- Видео:
- Черный экран при включении компьютера windows XP, 7, 8, 10 Решение Есть!!!
Черный экран при загрузке Windows 10, 8, 7 и XP — как исправить проблему
Когда системных неполадок не позволяют Windows загрузиться, могут возникать различные проблемы. Одной из самых распространенных является черный экран при загрузке операционной системы. Несмотря на то, что на экране не отображается ничего, это не означает, что все утрачено. Есть несколько путей, которые вы можете попробовать, чтобы исправить эту проблему.
Первым шагом, который нужно предпринять, — пункт перезагрузки. Для этого идем в меню Пуск, выбираем пункт перезагрузить, и после перезагрузки снова пытаемся загрузиться. Данный метод может помочь во многих случаях.
Если перезагрузка не дала результатов, можно попробовать загрузить систему в безопасном режиме. Чтобы это сделать, необходимо несколько раз нажать клавишу F8 до появления меню. Затем выберите «Безопасный режим» с помощью клавиш со стрелками и нажмите клавишу Enter. В безопасном режиме можно осуществить ряд проверок и исправлений, которые могут помочь в восстановлении системы.
Если вы все-таки столкнулись с черным экраном при загрузке Windows, то необходимо проверить настройки дисплеев. Откройте Панель управления, выберите «Настройки дисплеев» и проверьте разрешение экрана. Быстрое восстановление экрана может произойти при замене разрешения на умолчание.
Еще одно решение проблемы черного экрана можно попробовать через меню «Выполнить». Если есть возможность открыть эту программу, то вводим команду: devmgmt.msc. Откроется Диспетчер устройств, где можно проверить драйвера на наличие ошибок или обновить их.
Если все вышеперечисленные методы не привели к удачной загрузке системы, то можно попробовать воспользоваться специальными средствами для решения проблем с операционной системой. Например, можно запустить «Проверку файлов системы» с помощью команды sfc /scannow в командной строке. Это поможет выявить и восстановить возможно поврежденные или испорченные файлы.
Причины и решения
При появлении черного экрана при загрузке операционной системы Windows, возможны различные причины и решения проблемы. Ниже представлены несколько возможных случаев и способы их устранения:
1. Проверьте подключение монитора и питания
Перед тем, как приступить к дальнейшим действиям, важно убедиться, что монитор правильно подключен к системному блоку и получает питание.
2. Проверьте наличие повреждений на мониторе
В случае, если на мониторе есть физические повреждения, такие как трещины или разбитый экран, необходимо заменить монитор.
3. Проверьте разрешение экрана
Если после загрузки появляется черный экран, возможно, проблема связана с неправильным разрешением экрана. Попробуйте изменить разрешение в настройках системы.
4. Проверьте драйвера графической карты
Неправильно установленные или устаревшие драйвера графической карты могут вызвать проблемы с загрузкой. Проверьте наличие последних версий драйверов на официальном сайте производителя и установите их.
5. Проверьте наличие вредоносных программ
Антивирусная программа может блокировать загрузку системы, если обнаружит потенциально вредоносные программы. Попробуйте временно отключить антивирусную программу и проверить, удалось ли загрузиться.
6. Проверьте системные настройки
Если черный экран появляется после открытия приложений, возможно, проблема связана с некорректными системными настройками. Попробуйте перезагрузить компьютер и проверить, возникает ли проблема снова.
7. Проверьте наличие «точек восстановления»
Windows имеет функцию создания «точек восстановления», которые позволяют вернуть систему к предыдущему рабочему состоянию. Попробуйте восстановить систему до дня, когда экран загружался без проблем.
8. Попробуйте включить Windows в безопасном режиме
Если проблема с загрузкой Windows становится регулярной, вы можете попробовать запустить систему в безопасном режиме. Для этого необходимо перезагрузить компьютер и нажать клавишу F8, пока не появится меню выбора режима загрузки.
9. Попробуйте удалить некорректные программы
Некоторые программы могут вызывать неполадки при загрузке операционной системы. Попробуйте удалить последние установленные программы и проверить, помогло ли это решить проблему.
10. Проверьте наличие аппаратных повреждений
В случае, если ни одно из вышеперечисленных решений не помогло, возможно, проблема связана с аппаратными повреждениями. Обратитесь к специалисту или замените неисправные компоненты.
Заключение
Черный экран при загрузке операционной системы Windows может быть вызван различными причинами. В этой статье мы рассмотрели некоторые из возможных причин и предложили соответствующие способы их решения. Если ни одно из предложенных решений не помогло, рекомендуется обратиться к специалисту для дальнейшей диагностики и ремонта.
Отключить автоматическое обновление системы
Одна из возможных причин проблемы — конфликт драйверов видеокарты с некими обновлениями. Чтобы проверить и, при необходимости, отключить обновление драйверов, воспользуйтесь командой «devmgmt.msc» для открытия диспетчера устройств. Затем найдите вашу видеокарту, щёлкните правой кнопкой мыши и выберите «Свойства». Во вкладке «Драйвер» установите флажок «Не обновлять драйвер автоматически».
Если проблема связана с последней установленной версией Windows или с обновлениями приложений, можно попробовать отключить автозагрузку программ при включении компьютера. Для этого необходимо выполнить команду «msconfig» в командной строке или в окне «Выполнить». Во вкладке «Общие» выберите опцию «Выборочная загрузка» и снимите флажок «Загрузить пункты автозагрузки». После этого перезагрузите компьютер.
Если удачной загрузки Windows все же не произошло, можно попробовать выполнить проверку целостности системных файлов. Для этого откройте командную строку с правами администратора и выполните команду «sfc /scannow». Подождите, пока проверка завершится, и перезагрузите компьютер.
Если ни один из вышеперечисленных вариантов не помогло решить проблему, можно попробовать восстановление системы с помощью функции «Восстановление системы». Для этого откройте Проводник, найдите папку «Восстановление» и выполните команду «rstrui.exe». Запустится мастер восстановления системы, где нужно выбрать «Создание точки восстановления». Затем следуйте инструкциям мастера и выберите точку восстановления, созданную до появления проблемы с черным экраном. После завершения процесса восстановления перезагрузите компьютер.
Проверить обновления драйверов
Если у вас возникла проблема с черным экраном при загрузке Windows, важно убедиться, что все драйверы актуальны. Вот несколько шагов, которые нужно выполнить, чтобы проверить и обновить драйвера в системе.
- Перезагрузите компьютер в безопасном режиме, нажав комбинацию клавиш Win + R и введя
msconfig. В открывшемся окне выберите вкладку «Загрузка» и установите флажок рядом с пунктом «Безопасный загрузки». Нажмите «Применить» и «ОК», затем перезагрузите компьютер. - После загрузки в безопасном режиме откройте Проводник, найдите папку «Диспетчер устройств» и откройте ее. Вы можете быстро открыть папку «Диспетчер устройств», нажав комбинацию клавиш Win + X и выбрав пункт «Диспетчер устройств».
- В окне «Диспетчер устройств» разверните раздел «Дисплеев» и найдите вашу видеокарту. Щелкните правой кнопкой мыши по видеокарте и выберите пункт «Обновить драйвер».
- Выберите пункт «Автоматический поиск обновленного программного обеспечения драйвера» и дождитесь завершения поиска. Если есть новые обновления драйвера, система их загрузит и установит.
- После завершения обновления драйвера, перезагрузите компьютер и проверьте, исправилась ли проблема с черным экраном.
Если обновления драйверов не помогли решить проблему, можно попробовать откатить драйвер до предыдущей версии. Для этого вернитесь в Проводник, откройте папку «Диспетчер устройств», найдите видеокарту, щелкните правой кнопкой мыши и выберите пункт «Свойства». Во вкладке «Драйвер» выберите «Откатить драйвер» и следуйте инструкциям на экране.
Если проблема с черным экраном возникла после установки последних обновлений, можно попробовать отключить автозапуск программы Hiberboot и проверить, решит ли это проблему. Для этого откройте командную строку от имени администратора и выполните следующую команду: powercfg /h off. Затем перезагрузите компьютер и проверьте, исправилась ли проблема.
Если ничего из вышеперечисленного не помогло, может потребоваться переустановка операционной системы Windows. В этом случае все данные на основном диске будут удалены, поэтому перед переустановкой рекомендуется создать резервные копии важных файлов.
| 1 | Не возникло ли проблемы после установки нелицензионной копии Windows? В этом случае, переустановка системы не поможет. |
| 2 | Не получилось ли выполнить загрузку в безопасном режиме? Попробуйте использовать другой метод загрузки, например, через системные настройки или с использованием загрузочного диска или флешки с Windows. |
| 3 | Была ли последняя операционная система Windows 10? Если нет, то для быстрого и безопасного решения проблемы рекомендуется обновить операционную систему до Windows 10. |
| 4 | Обновлялись ли драйвера видеокарты последнее время? Проверьте наличие новых версий драйверов на официальном сайте производителя видеокарты и скачайте их, если необходимо. |
| 5 | Проверьте наличие всех обновлений системы Windows. Для этого откройте меню «Параметры», выберите пункт «Обновление и безопасность» и нажмите на кнопку «Проверить обновления». Если доступны обновления, загрузите и установите их. |
| 6 | Попробуйте выполнить восстановление системы до последней точки восстановления. Для этого откройте меню «Параметры», выберите пункт «Обновление и безопасность», затем вкладку «Восстановление». На этой вкладке выберите пункт «Восстановление» и следуйте инструкциям на экране. |
| 7 | Если все вышеперечисленные методы не решили проблему, можно попробовать заменить видеокарту на другую, чтобы убедиться, что проблема не связана с неисправностью видеокарты или блока питания. |
| 8 | Если вы не имеете опыта в решении подобных проблем, рекомендуется обратиться к специалисту для диагностики и ремонта компьютера. |
Отключить несовместимое программное обеспечение
Вот несколько вариантов, которые вы можете попробовать:
| Шаг 1: | Запускаем меню «Управления устройствами» (devmgmt.msc), когда на экране появляется черный экран. |
| Шаг 2: | Находим свою видеокарту в разделе «Видеокарты» и жмем правой кнопкой мыши. Выбираем «Обновить драйвера». |
| Шаг 3: | Выбираем «Поиск драйверов на моем компьютере». |
| Шаг 4: | Выбираем «Диск…» и находим файл драйвера, если он есть. |
| Шаг 5: | После успешной установки драйвера перезагрузите компьютер и проверьте, появляется ли черный экран. |
Если проблема все еще не устранена, попробуйте отключить другие программы и обновления, которые могут вызывать неполадки при загрузке системы. Например, вы можете проверить наличие обновлений операционной системы и установить их, чтобы убедиться, что у вас есть самая последняя версия Windows.
Также можно попробовать запустить компьютер в режиме «Восстановления», где можно выполнить некоторые операции по устранению ошибок на фоне. Для этого заходим в меню «Восстановление системы» (например, при нажатии клавиши F8 при загрузке компьютера).
Если все еще есть проблема с черным экраном при загрузке Windows 10, 8, 7 или XP, то лучше обратиться за помощью к специалисту или в службу поддержки.
Использовать режим безопасного загрузки
Если ваш компьютер при загрузке Windows выдаёт только черный экран, то возможно, в системе произошло повреждение или неполадка. Чтобы проверить и исправить эту проблему, попробуйте загрузиться в режиме безопасного загрузки.
1. Загрузка в режим безопасного загрузки в Windows 8 и Windows 10
- После нажатия кнопки включения компьютера и до появления экрана с загрузкой Windows нажмите и удерживайте клавишу F8. Если у вас Windows 8, то можно попробовать также нажать и удерживать клавишу Shift при нажатии кнопки «Перезагрузить» на экране входа.
- Выберите пункт «Отладка» или «Режим безопасной загрузки» и нажмите Enter.
- После того, как система загрузилась в безопасном режиме, попробуйте перезагрузить компьютер, чтобы убедиться, что проблема была связана с каким-то драйвером или программой, которые загружались автоматически при стандартной загрузке.
2. Загрузка в режим безопасного загрузки в Windows 7 и Windows XP
- Включите компьютер и сразу же начинайте нажимать клавишу F8 до появления экрана выбора способа загрузки.
- Выберите пункт «Безопасный режим» и нажмите Enter.
- После загрузки в безопасном режиме вы можете попробовать переустановить или удалить недавно установленные программы или обновления системы, которые могли стать причиной неполадки. Также рекомендуется выполнить проверку системы на наличие вирусов с помощью антивируса.
3. Проверка и восстановление разрешения экрана
Если после загрузки в безопасном режиме экран остаётся черным или многие элементы рабочего стола отсутствуют, возможно, возникли проблемы с разрешением экрана.
- Щёлкните правой кнопкой мыши на пустом месте рабочего стола и выберите пункт «Разрешение экрана».
- Проверьте, какое разрешение установлено в данный момент, и попробуйте изменить его на другое.
- Если разрешение экрана не изменилось, попробуйте нажать клавиши Win+P для переключения между режимами работы с несколькими дисплеями.
- Если ничего не помогает, можете попробовать откатить последние изменения, которые могли повлиять на работу драйверов или настройки экрана.
4. Проверка и замена повреждённых файлов настройки оболочки
В некоторых случаях повреждение файлов настройки оболочки может привести к черному экрану при загрузке Windows.
- Нажмите на клавиатуре комбинацию клавиш Ctrl+Shift+Esc для открытия Диспетчера задач.
- В Диспетчере задач выберите вкладку «Службы» и нажмите кнопку «Открыть диспетчер задач».
- Найдите процесс explorer.exe, щёлкните на него правой кнопкой мыши и выберите «Перезапустить».
- Если этот метод не помогает, попробуйте запустить проводником из Диспетчера задач: в Диспетчере задач выберите «Файл» -> «Запустить новую задачу» и введите «explorer.exe».
5. Проверка и удаление программ автозапуска
Если на черном экране при загрузке Windows отсутствуют все значки и панель задач, возможно, проблема вызвана программами, которые запускаются автоматически при загрузке системы.
- Нажмите на клавиатуре комбинацию клавиш Ctrl+Shift+Esc для открытия Диспетчера задач.
- В Диспетчере задач выберите вкладку «Загрузка» и проверьте список программ, которые запускаются автоматически при включении компьютера.
- Если есть программы, которые вы считаете излишними или сомнительными, их можно отключить, чтобы узнать, какие из них могут привести к появлению черного экрана при загрузке Windows.
6. Проверка, переустановка или замена драйверов
Если черный экран при загрузке Windows появляется после установки нового драйвера или обновления системы, возможно, проблема связана с неправильно работающим драйвером.
- Нажмите на клавиатуре комбинацию клавиш Win+R для открытия окна «Выполнить».
- Введите команду devmgmt.msc и нажмите Enter, чтобы открыть Диспетчер устройств.
- Разверните категорию «Дисплеев» и проверьте, есть ли проблемные устройства. Если есть, попробуйте обновить или переустановить их драйвера.
- Если исправление драйверов не помогает, можете попробовать откатить драйвера к предыдущей версии или заменить их на более стабильные.
7. Проверка параметра hiberbootenabled
Если ваш компьютер снабжён технологией гибернации, то некоторые пользователи сообщали о проблемах с черным экраном при загрузке Windows.
- Нажмите на клавиатуре комбинацию клавиш Win+R для открытия окна «Выполнить».
- Введите команду powercfg /h off и нажмите Enter, чтобы отключить функцию быстрого запуска Windows.
8. Заключение
В большинстве случаев использование режима безопасного загрузки помогает устранить проблему с черным экраном при загрузке Windows. Если вы всё же не смогли решить эту проблему, то лучше обратиться к специалисту, который поможет вам провести дополнительную диагностику и ремонт вашего компьютера.
Исправление ошибок с помощью командной строки
Черный экран при загрузке операционной системы Windows может возникать по разным причинам. В некоторых случаях можно исправить эту проблему с помощью командной строки. Ниже представлены несколько полезных команд, которые могут помочь устранить ошибки и загрузиться в систему.
1. Отключение автозапуска при загрузке
Один из возможных случаев черного экрана при загрузке Windows — это проблемы с автозапуском некоторых программ или служб. Чтобы проверить это, можно воспользоваться командой «msconfig».
Для открытия «Проводника» нажмите комбинацию клавиш «Win + E». В адресной строке введите «msconfig» и нажмите клавишу Enter.
В открывшемся окне выберите вкладку «Службы» и установите флажок «Скрыть все службы Майкрософт». Затем нажмите кнопку «Отключить все».
После этого выберите вкладку «Пуск» и нажмите «Открыть диспетчер задач». Откроется диспетчер задач, где вы сможете отключить автозапуск некоторых программ, одновременно нажав на клавишу «Ctrl» и кликнув на нужную программу. Когда вы закончите, закройте диспетчер задач и перезагрузите компьютер.
2. Проверка файлов и восстановление системы
Если проблема с черным экраном не была устранена, можно попробовать запустить командную строку в режиме безопасного загрузки и выполнить некоторые команды для проверки файлов системы и восстановления системы.
Для запуска командной строки в безопасном режиме нажмите клавишу «Win + R», введите «msconfig» и нажмите Enter. В открывшемся окне выберите вкладку «Загрузка» и установите флажок «Безопасный загрузка». Затем перезагрузите компьютер.
После загрузки в безопасном режиме запустите командную строку, нажав «Win + R» и введя «cmd» в команде «открыть».
В командной строке выполните следующие команды:
— sfc /scannow — данная команда проверяет целостность файлов системы и исправляет их, если обнаружит ошибки.
— dism /online /cleanup-image /restorehealth — эта команда используется для проверки изображения системы и восстановления обнаруженных ошибок.
— chkdsk C: /f — команда проверяет диск на ошибки и исправляет их при необходимости.
После выполнения всех команд перезагрузите компьютер и проверьте, исправилась ли проблема с черным экраном.
3. Уменьшение объема оперативной памяти
В некоторых случаях проблема черного экрана может быть связана с неправильным установленным объемом оперативной памяти. Чтобы исправить это, можно воспользоваться командой «msconfig» и установить меньшее значение памяти для загрузки.
Откройте «Проводник», введите «msconfig» в адресной строке и нажмите Enter. В открывшемся окне выберите вкладку «Загрузка» и установите флажок «Базовый загрузка». В поле «Количество доступной памяти» введите значение, равное половине объема оперативной памяти вашего компьютера.
После этого нажмите «Применить» и «ОК». Перезагрузите компьютер и проверьте, исправилась ли проблема.
Если ни одно из вышеперечисленных средств не помогло вам решить проблему с черным экраном при загрузке Windows, рекомендуется обратиться к знаний специалиста или проконсультироваться на форумах поддержки.
Проверка на вирусы и вредоносное ПО
Часто черный экран при загрузке Windows может быть вызван наличием вирусов или вредоносного ПО на вашем компьютере. Для начала, установите и запустите антивирусную программу для проведения проверки системы.
Помните, что некорректная работа экрана может быть следствием заражения вирусами или вредоносным ПО, которые могут блокировать системные файлы и вызывать проблемы с загрузкой операционной системы.
1. В безопасном режиме перезагрузите компьютер, нажмите «F8» (или «Shift + F8») до появления системного меню и выберите «Безопасный режим включении с поддержкой сети».
2. Откройте командную строку с помощью комбинации клавиш «Win + R», впишите «cmd» и нажмите «Enter».
3. В командной строке введите следующую команду:
sfc /scannow
Данная команда запустит проверку файлов операционной системы на наличие ошибок и попытается их устранить.
4. После завершения проверки, перезагрузите компьютер и попробуйте загрузиться в обычный режим. Если проблема с экраном сохраняется, она может быть вызвана наличием вредоносного ПО или вирусов, которые не удалось обнаружить командой «sfc /scannow».
5. Загрузитесь с диска с установочной версией Windows или создайте загрузочную флешку с помощью официального образа Windows. В меню установки, выберите «Восстановление системы».
6. В меню восстановления выберите «Открыть командную строку».
7. В командной строке введите следующую команду:
chkdsk /r
Данная команда проведет проверку диска на наличие ошибок и попытается их исправить.
8. После завершения проверки, перезагрузите компьютер и попробуйте загрузиться в обычный режим. Если проблема с экраном все еще сохраняется, то необходимо провести проверку системы на наличие вредоносных программ с помощью антивирусной программы.
9. Загрузитесь в безопасном режиме и скачайте обновления для вашей антивирусной программы.
10. Установите обновления и запустите антивирусную программу на проверку системы.
Если проверка выявила вирусы или вредоносное ПО, удалите их. После очистки системы, перезагрузите компьютер и попробуйте снова загрузиться в обычный режим.
Если после всех перечисленных действий проблема с черным экраном все равно не устранилась, возможно, проблема вызвана нелицензионной версией Windows или неправильными настройками аппаратного обеспечения. В этом случае лучше обратиться к специалистам или сервисному центру для дальнейшего устранения неполадок.
Переустановка операционной системы
Если все предыдущие методы не помогли восстановить работу вашей операционной системы, можно попробовать переустановить ее. Это решение может быть более радикальным, но в некоторых случаях оно может быть единственным способом устранить проблему с черным экраном при загрузке.
Перед началом переустановки рекомендуется выполнить следующие действия:
- Проверить работу видеокарты. Для этого запустите Диспетчер устройств, нажав комбинацию клавиш Win + X и выбрав «Диспетчер устройств». В разделе «Видеокарты» убедитесь, что все драйвера запущены без ошибок.
- Удалите все ненужные или устаревшие обновления. Для этого откройте окно «Установка и удаление программ» по команде «appwiz.cpl» в командной строке, найдите ненужные обновления и удалите их.
- Запустите антивирусную программу для проверки системы на наличие вирусов. Можно попробовать запустить антивирусную программу Dr.Web CureIt, которая может обнаружить множество вредоносных файлов.
- Попробуйте выполнить откат до предыдущей версии операционной системы. Для этого откройте окно «Свойства системы» по команде «sysdm.cpl» в командной строке, перейдите на вкладку «Восстановление» и выберите «Восстановить систему».
Если ничто из вышеуказанного не помогло и проблема с черным экраном при загрузке остается без изменений, можно приступить к переустановке операционной системы. Но сначала необходимо выполнить следующие шаги:
- Создайте резервные копии всех важных файлов и данных на внешних носителях.
- Откройте окно «Восстановление» по команде «rstrui.exe» в командной строке и создайте точку восстановления операционной системы.
После выполнения этих действий можно приступить к переустановке операционной системы. В зависимости от версии Windows и уровня повреждения системы, переустановка может производиться по-разному. Ниже представлены основные шаги переустановки системы:
| Шаг | Описание |
|---|---|
| 1 | Перезагрузите компьютер и выберите «Загрузка в безопасном режиме» из меню выбора загрузки. |
| 2 | Откройте командную строку, нажав комбинацию клавиш Win + R, введите «cmd» и нажмите Enter. |
| 3 | Введите команду «devmgmt.msc» и нажмите Enter, чтобы открыть Диспетчер устройств. |
| 4 | Проверьте список всех дисплеев в Диспетчере устройств. Если есть какие-либо ошибки или проблемы с драйверами, выполните их удаление или обновление. |
| 5 | Запустите проверку системы на наличие повреждений, вирусов и других проблем. Можно воспользоваться антивирусными программами или утилитами восстановления системы. |
| 6 | После завершения проверки системы перезагрузите компьютер и выберите «Загрузка в безопасном режиме с командной строкой» из меню выбора загрузки. |
| 7 | Откройте командную строку и выполните команду «sfc /scannow» для проверки целостности системных файлов. |
| 8 | Попробуйте запустить переустановку операционной системы с помощью загрузочного диска или USB-накопителя. |
| 9 | Следуйте инструкциям на экране, чтобы завершить процесс переустановки операционной системы. |
| 10 | После завершения переустановки операционной системы, перезагрузите компьютер и проверьте, работает ли система корректно. |
Если все шаги выполнены правильно, ваша операционная система должна загрузиться без проблем черного экрана. Если проблема не была решена переустановкой операционной системы, рекомендуется обратиться к специалистам для дальнейшего устранения неполадок.
Видео:
Черный экран при включении компьютера windows XP, 7, 8, 10 Решение Есть!!!
Черный экран при включении компьютера windows XP, 7, 8, 10 Решение Есть!!! by Интересное 1,241 views 7 years ago 10 minutes, 31 seconds