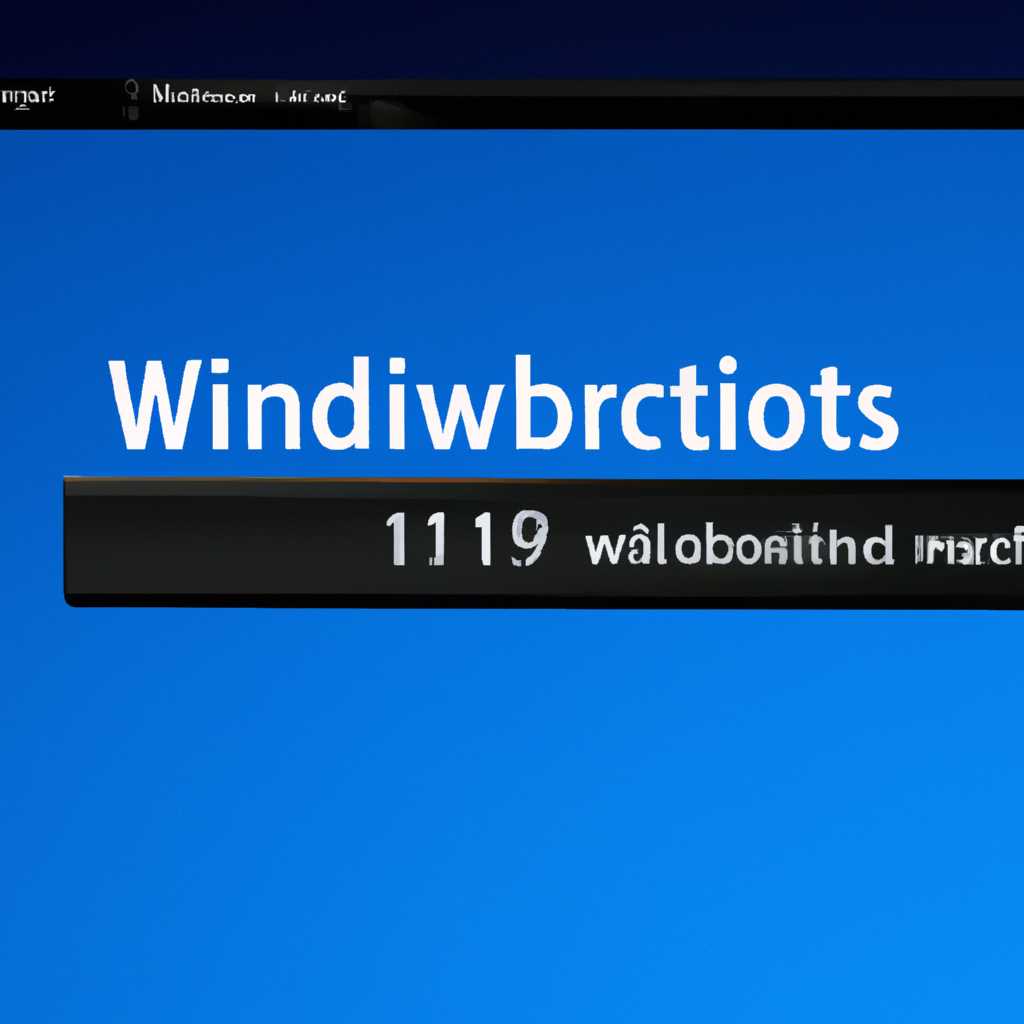- При запуске Windows 10 появляется и исчезает командная строка CMD: как исправить
- Установка правильного пути к системной переменной
- Проверка наличия вирусов и вредоносного ПО
- Шаг 1: Просканируйте автозагрузку и службы
- Шаг 2: Проверьте запуск командной строки в планировщике задач
- Обновление драйверов системы
- Проверка наличия неполадок в жестком диске
- 1. Запустите командную строку от имени администратора
- 2. Проверка жесткого диска
- 3. Проверка автозагрузки
- 4. Проверка наличия вирусов
- 5. Откат системы
- Очистка временных файлов и реестра
- Проверка наличия конфликтующих программ
- Проверка автозапуска программ через планировщик задач
- Проверка наличия вирусов и конфликтующих программ
- Перезагрузка системы в безопасном режиме
- Видео:
- Как открыть командную строку Windows 10? Способы запуска командной строки
При запуске Windows 10 появляется и исчезает командная строка CMD: как исправить
Многим пользователям операционной системы Windows 10 знакома ситуация, когда при старте компьютера появляется командная строка (CMD) и моментально закрывается. Это может быть неприятным и раздражающим явлением, особенно если такие события происходят постоянно, в очереди. В таком случае, стоит внимательно изучить причины такого самопроизвольного автозапуска командной строки и предпринять все необходимые операции для исправления проблемы.
Почему же командная строка постоянно появляется и исчезает на экране компьютера? Основная причина — наличие в системе сбойных процессов, запрограммированных на автоматический запуск при старте Windows. Варианты таких процессов могут быть разными, и это может быть вызвано действиями пользователя или воздействием скачанных программ или файлов сомнительного происхождения.
Одним из первых шагов, которые можно предпринять для исправления данной проблемы — проверить наличие ошибок целостности диска с помощью встроенной утилиты CHKDSK. Для этого необходимо запустить командную строку от имени администратора, введя команду «chkdsk /f /r» и перезагрузив компьютер. Данная операция позволит системе проверить и исправить ошибки, которые могут вызывать самопроизвольный запуск командной строки при старте.
Еще одним возможным решением может быть проверка планировщика заданий. В нем могут быть задачи, запрограммированные для автоматического запуска при определенных условиях, включая запуск командной строки. Чтобы проверить наличие таких задач, необходимо открыть планировщик заданий (поиск «Планировщик заданий» в меню «Пуск»), перейти в раздел «Библиотека планировщика», и, внимательно просмотрев список задач, удалить все подозрительные или ненужные задачи. Также следует обратить внимание на задачи, запущенные от имени администратора, и отключить те из них, которые вызывают запуск командной строки. Для проверки наличия ошибок в планировщике задач можно воспользоваться специальными программами или изучить список процессов, запускающихся при старте компьютера.
Установка правильного пути к системной переменной
1. Откройте меню «Пуск» и в строке поиска введите «командная строка». Правой кнопкой мыши кликните на «Командная строка» и выберите пункт «Запуск от имени администратора».
2. Если появляется консоль CMD, то введите команду «taskmgr». Открывается «Диспетчер задач». Перейдите на вкладку «Подробности». Здесь следует найти все процессы, связанные с cmd.exe и завершить их.
3. В окне CMD введите следующую команду: «regedit». Откроется редактор реестра. Найдите папку «HKEY_CURRENT_USER», затем «Software», «Microsoft», «Windows», «CurrentVersion», «Run». Если есть запись «cmd.exe», удалите ее.
4. Теперь нужно проверить запуск команды в других вариантах автозапуска:
- Откройте планировщик задач: нажмите «Win + R» и введите «taskschd.msc». Раскройте папку «Microsoft» и «Windows», затем удалите все сомнительные задачи.
- Проверьте наличие строки «C:\Windows\System32\cmd.exe» в папке автозагрузки: «C:\Users\ <имя пользователя>\AppData\Roaming\Microsoft\Windows\Start Menu\Programs\Startup». Если есть, удалите ее.
- Из папки «C:\Windows\System32» удалите файл cmd.exe, но только после того, как убедитесь, что отсутствуют все строки запуска в других местах.
После проведения всех этих операций перезапустите компьютер. Если проблема с командной строкой CMD при запуске Windows 10 все еще сохраняется, то рекомендуется выполнить проверку системы на наличие компонентов вирусов.
Проверка наличия вирусов и вредоносного ПО
Шаг 1: Просканируйте автозагрузку и службы
- Откройте командную строку, нажав клавишу Win + R, введите «cmd» и нажмите Enter.
- Введите команду «msconfig» и нажмите Enter, чтобы открыть окно «Системная конфигурация».
- Перейдите на вкладку «Службы» и убедитесь, что скрыты все службы Microsoft. Если какая-то служба выглядит подозрительно, уберите галочку рядом с ней.
- Перейдите на вкладку «Автозагрузка» и проверьте список программ, которые запускаются при включении компьютера. Если есть подозрительные программы, уберите галочку рядом с ними.
- Нажмите «Применить» и перезагрузите компьютер.
Шаг 2: Проверьте запуск командной строки в планировщике задач
- Откройте командную строку, нажав клавишу Win + R, введите «cmd» и нажмите Enter.
- Введите команду «taskschd.msc» и нажмите Enter, чтобы открыть планировщик задач.
- В левой панели найдите и разверните «Библиотека планировщиков задач» до папки «Microsoft».
- Перейдите в папку «Microsoft» и найдите задачу с именем «cmd.exe». Если такая задача есть, удалите ее.
- Перезагрузите компьютер и проверьте, исчезает ли командная строка при запуске Windows 10.
Если вы столкнетесь с этой проблемой в будущем, вы можете попробовать другой вариант — откат к предыдущей версии Windows 10. Это можно сделать, перейдя в «Настройки» > «Обновление и безопасность» > «Восстановление» и выбрав «Начать» в разделе «Назад к предыдущей версии Windows 10». Однако, учтите, что это может иметь некоторые последствия, и вы должны быть внимательны при выборе данного варианта.
Если все остальное не помогло, возможно, ваш компьютер заражен вирусом или другим вредоносным компонентом. В этом случае вам может потребоваться запустить антивирусное программное обеспечение для проверки системы на наличие вредоносных файлов. Запустите антивирусную программу и выполните полное сканирование вашего компьютера, чтобы выявить и удалить любые вредоносные компоненты.
Обновление драйверов системы
Если при запуске Windows 10 вы столкнулись с постоянным появлением и исчезанием командной строки CMD, то возможно, причина кроется в некорректно установленных или устаревших драйверах системы. Чтобы исправить эту проблему, вам следует обновить драйверы.
Вариант 1: Проверка наличия обновлений через меню «Пуск»
1. Нажмите на кнопку «Пуск» в левом нижнем углу экрана.
2. В строке поиска введите «Диспетчер устройств» и выберите соответствующий результат.
3. В Диспетчере устройств найдите устройство, для которого требуется обновить драйвер, щелкните правой кнопкой мыши и выберите «Обновить драйвер».
4. Выберите опцию «Автоматический поиск обновленного программного обеспечения драйверов».
5. Если обнаружены доступные обновления, система автоматически их загрузит и установит.
Вариант 2: Проверка и обновление драйверов через «Планировщик заданий»
1. Запустите «Планировщик заданий», нажав сочетание клавиш Win + R и введя команду «taskschd.msc».
2. В окне «Планировщик заданий» перейдите по следующему пути: c\windows\system32\.
3. Найдите задачу с названием «cmd.exe» и удалите ее.
Вариант 3: Проверка наличия вирусов и удаление подозрительных файлов
1. Запустите антивирусную программу на вашем компьютере и выполните проверку системы.
2. Если обнаружены вирусы или сомнительные файлы, просканируйте и удалите их.
При выполнении вышеперечисленных операций внимательно следите за командной строкой, так как в некоторых случаях ненужные команды могут быть запущены в автозагрузке системы. Если после обновления драйверов проблема с появлением и исчезанием командной строки CMD продолжается, рекомендуется обратиться к специалисту.
Проверка наличия неполадок в жестком диске
1. Запустите командную строку от имени администратора
Для начала выполните следующие действия:
- Нажмите комбинацию клавиш Win + X.
- В появившемся контекстном меню выберите пункт «Командная строка (администратор)».
2. Проверка жесткого диска
Для проверки жесткого диска на наличие ошибок выполните следующие команды:
| Команда | Описание |
|---|---|
chkdsk c: /f | Проверяет диск C: на наличие ошибок и исправляет их. |
После ввода команды может потребоваться перезагрузка компьютера. Убедитесь, что все ваши документы сохранены, и подтвердите перезагрузку.
3. Проверка автозагрузки
Выполните следующие действия, чтобы проверить автозагрузку:
- Нажмите комбинацию клавиш Win + R, чтобы открыть окно «Выполнить».
- Введите команду
msconfigи нажмите клавишу Enter. - В открывшемся окне «Конфигурация системы» перейдите на вкладку «Службы».
- Уберите флажки рядом с службами, которые вам необходимо отключить.
- Перейдите на вкладку «Пуск» и отключите программы, которые запускаются при включении компьютера.
- Нажмите «Применить» и «ОК».
- Перезагрузите компьютер и проверьте, исчезает ли командная строка (CMD) при запуске.
4. Проверка наличия вирусов
Вы также можете проверить вашу систему на наличие вредоносных программ, следуя этим рекомендациям:
- Запустите ваш антивирус и выполните полное сканирование системы.
- Если обнаружены вредоносные программы, удалите их.
- Перезагрузите компьютер и проверьте, исчезает ли командная строка (CMD) при запуске.
5. Откат системы
Если вы все еще сталкиваетесь с проблемой, вы можете попробовать вернуть систему к предыдущему состоянию, выполните следующие действия:
- Нажмите комбинацию клавиш Win + X и выберите пункт «Панель управления».
- Выберите пункт «Система и безопасность» и затем «Система».
- На левой панели выберите «Защита системы».
- Нажмите «Восстановление системы» и следуйте инструкциям на экране для выбора точки восстановления и восстановления системы.
Последующие действия помогут вам устранить проблему с постоянно выскакивающей и исчезающей командной строкой (CMD) при запуске Windows 10. При проверке наличия неполадок в жестком диске будьте внимательны и следуйте инструкциям, чтобы избежать удаления важных файлов или операций, которые могут навредить системе.
Очистка временных файлов и реестра
Вот как это можно сделать:
- Откройте командную строку. Для этого нажмите
Win + Xи выберите в меню пункт «Командная строка (администратор)». - В командной строке введите команду
cleanmgrи нажмите клавишуEnter. Это запустит встроенную утилиту «Очистка диска». - В появившемся окне выберите диск, с которым вы хотите провести очистку (обычно это системный диск —
C:\) и нажмите кнопку «OK». - После этого утилита начнет сканирование диска и отобразит список файлов, которые можно удалить. Убедитесь, что выбраны все необходимые файлы, и нажмите кнопку «OK».
- После того, как очистка завершится, можно закрыть «Очистку диска».
Также рекомендуется просканировать систему на наличие вирусов и вредоносных программ. Для этого можно использовать антивирусное ПО, которое у вас установлено. После сканирования рекомендуется удалить обнаруженные угрозы.
Если проблема с выскакивающей командной строкой CMD остается, то можно проверить автозапуск приложений и процессы в планировщике заданий. Для этого выполните следующие действия:
- Откройте командную строку (как описано выше).
- Введите команду
schtasks /query /fo LISTи нажмите клавишуEnter. Это выведет список всех задач в планировщике заданий. - Пройдитесь по списку и внимательно проверьте, есть ли среди них какие-либо записи, содержащие команду
c:\windows\system32\cmd.exe. Если такие записи есть, это может быть причиной проблемы. - Чтобы устранить проблему с автозапуском командной строки CMD, выполните команду
schtasks /delete /tn "имя_задачи", гдеимя_задачи— это имя задачи, содержащей командуc:\windows\system32\cmd.exe. Например, команда может выглядеть так:schtasks /delete /tn "MyTask".
После выполнения всех этих действий перезагрузите компьютер и проверьте, исчезла ли командная строка CMD при запуске Windows 10. Если проблема все еще не исчезла, рекомендуется обратиться к специалисту, который поможет вам найти и устранить неполадку.
Проверка наличия конфликтующих программ
Если при запуске компьютера выскакивает и сразу исчезает командная строка (cmd.exe), то проблема может быть вызвана наличием конфликтующих программ или вирусов.
Проверка автозапуска программ через планировщик задач
Первое, что вы можете сделать, это проверить, есть ли в списке автозапуска командная строка. Для этого выполните следующие действия:
| 1. | Нажмите комбинацию клавиш Win + R, чтобы открыть меню «Выполнить». |
| 2. | Введите команду «taskschd.msc» и нажмите Enter или кнопку «OK». |
| 3. | В открывшемся «Планировщике задач» найдите и выберите папку «Microsoft». |
| 4. | Убедитесь, что в списке задач отсутствует строка, указывающая на выполнение файла «cmd.exe». Если такая строка есть, нажмите правой кнопкой мыши и выберите «Удалить». |
Если после удаления строки проблема все еще существует, перейдите к следующему шагу.
Проверка наличия вирусов и конфликтующих программ
Для проверки компьютера на наличие вирусов и конфликтующих программ, вы можете выполнить следующие действия:
| 1. | Запустите антивирусную программу, установленную на вашем компьютере. |
| 2. | Просканируйте систему на предмет вирусов и выполните удаление обнаруженных угроз. |
| 3. | После завершения сканирования, выполните перезагрузку компьютера и проверьте, появляется ли выскакивающая командная строка. |
Если проблема всё еще не устранена, возможно, в системе присутствуют скрытые файлы или процессы, вызывающие появление командной строки. В этом случае рекомендуется обратиться к специалистам для детальной диагностики и устранения проблемы.
Перезагрузка системы в безопасном режиме
Чтобы устранить эту проблему, можно предпринять несколько действий:
- Проверить наличие командной строки CMD в автозагрузке компьютера.
- Откройте меню «Пуск» и найдите строку «Планировщик заданий».
- Откройте планировщик заданий и удалите все задания, связанные с командной строкой CMD.
- Откатите систему до предыдущей версии.
- Откройте командную строку CMD с правами администратора.
- В командной строке введите команду «rstrui.exe» и нажмите Enter.
- Откроется окно «Системный восстановление». Следуйте инструкциям и выберите точку восстановления, созданную до появления проблемы с командной строкой CMD.
- Проверьте наличие вредоносных программ.
- Запустите антивирусную программу и выполните полное сканирование системы на наличие вредоносных программ.
- Удалите все обнаруженные вредоносные программы.
- Запустите систему в безопасном режиме.
- Перезагрузите компьютер.
- Во время загрузки системы нажимайте клавишу F8 до появления меню «Загрузка системы».
- В меню выберите «Безопасный режим».
- Запустившаяся система будет иметь ограниченный набор процессов и программ. Вы сможете проверить, что именно вызывает появление и исчезание командной строки CMD.
Не забывайте, что удаление системных файлов или вмешательство в работу планировщика может иметь негативные последствия для компьютера. Поэтому перед выполнением указанных действий рекомендуется сделать резервную копию всех важных файлов и данных.
Видео:
Как открыть командную строку Windows 10? Способы запуска командной строки
Как открыть командную строку Windows 10? Способы запуска командной строки by Уверенный пользователь ПК 12,452 views 3 years ago 6 minutes, 52 seconds