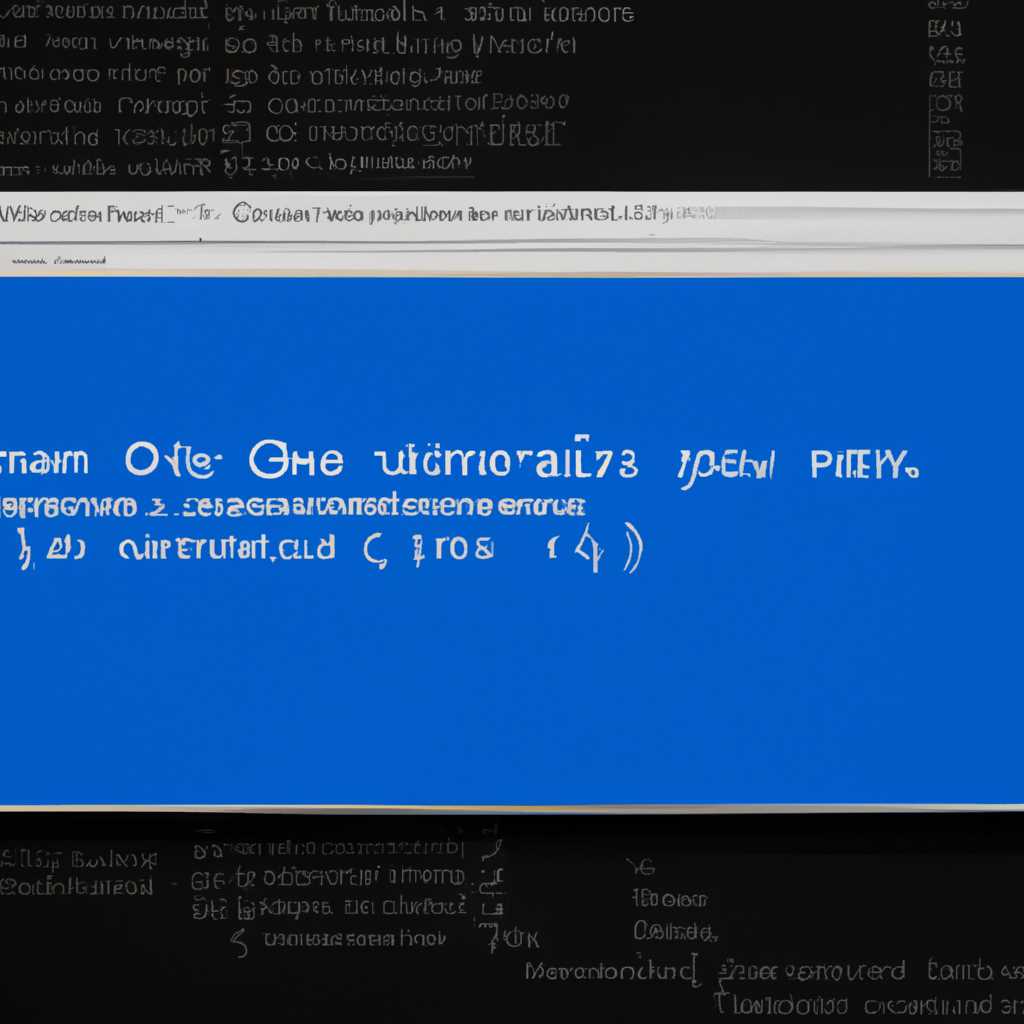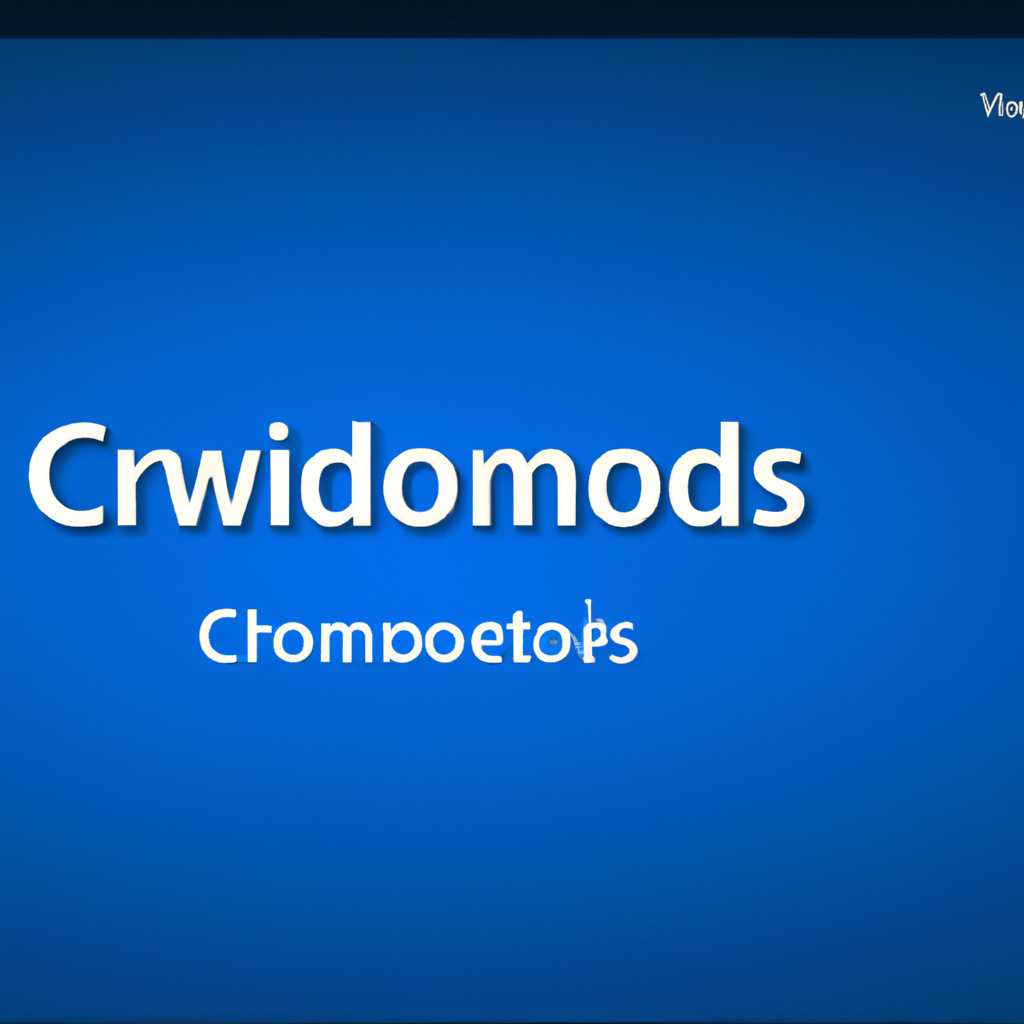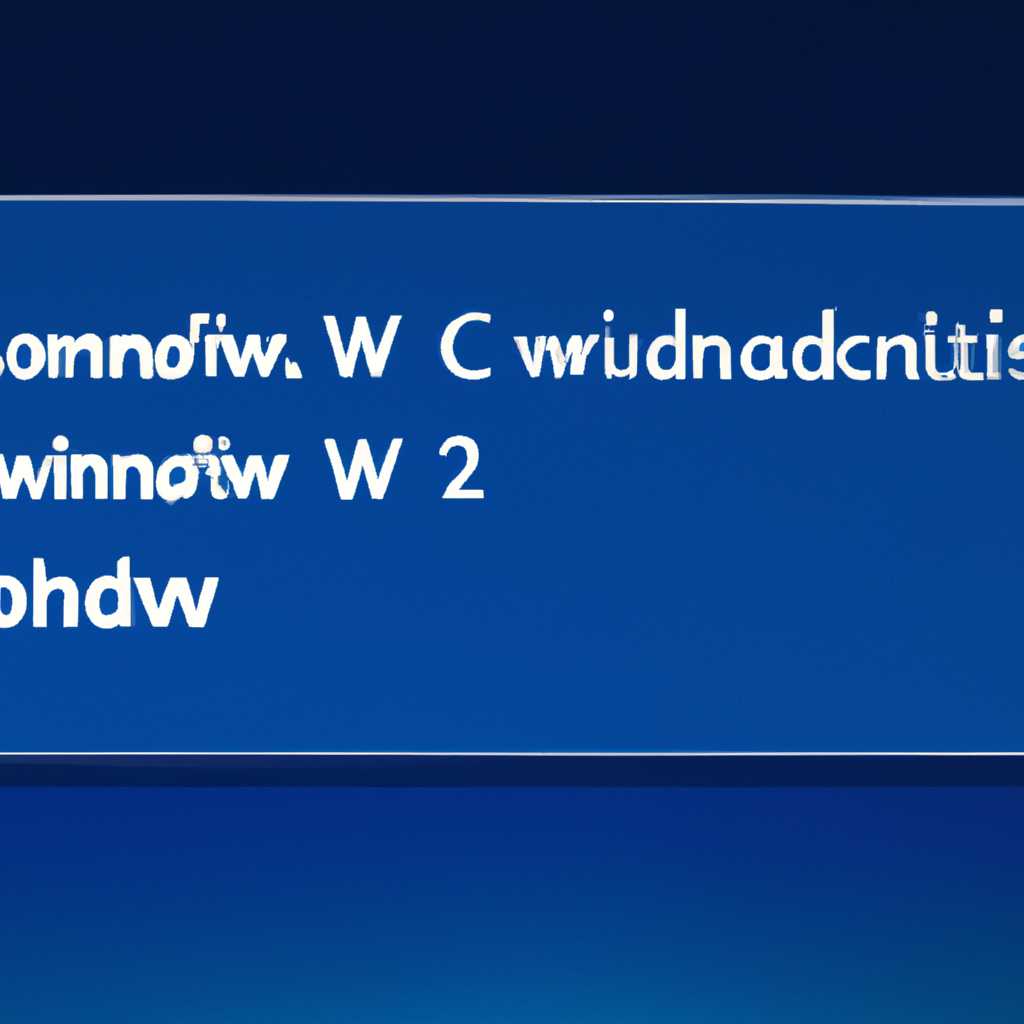- Командная строка CMD появляется и исчезает при запуске Windows 10: причины и способы решения
- Ошибка запуска командной строки CMD: возможные нарушения и причины
- Как перезапустить командную строку CMD в Windows 10: пошаговая инструкция
- Шаг 1: Проверьте автозапуск
- Шаг 2: Запустите проверку системных файлов
- Шаг 3: Проблемы с вирусами
- Шаг 4: Удаление записей автозапуска
- Преимущества использования командной строки CMD в Windows 10
- Как исправить ошибку запуска командной строки CMD в Windows 10: эффективные методы Итак, почему же из-за установленных системных служб и приложений такое окно командной строки выскакивает и мгновенно исчезает? Причины могут быть различными. 1. Проверка планировщика задач Первым шагом в решении проблемы выскакивающего окна CMD является проверка запланированных задач. Для этого запустите Планировщик задач в ОС Windows 10. Если там есть записи, связанные с командной строкой, вы можете их удалить. 2. Проверка автозапуска приложений Еще одной причиной может быть наличие записей в автозапуске командной строки CMD. Для проверки этого откройте менеджер задач (нажмите Ctrl+Shift+Esc), перейдите на вкладку «Автозагрузка» и удалите соответствующие записи, связанные с командной строкой. 3. Игнорирование проверки записей командной строки Windows 10 производит проверку целостности системных файлов при запуске. Если система обнаруживает изменения в файлах командной строки, она может запустить окно CMD для восстановления файлов. Чтобы отключить эту функцию, можно внести изменения в реестр операционной системы. 4. Удаление вредоносных файлов Одной из причин появления командной строки CMD может быть заражение компьютера вирусами или вредоносными программами. Проверьте систему на наличие вредоносных файлов при помощи антивирусных программ. Если они обнаружат угрозы, следуйте инструкциям для их удаления. 5. Изменения системных служб В некоторых случаях изменения системных служб могут приводить к ошибкам запуска командной строки CMD. Если вы не уверены, какие службы могли быть изменены, можно попробовать восстановить систему до предыдущей версии, когда проблема не возникала. Таким образом, вы можете исправить ошибку запуска командной строки CMD путем проверки и устранения проблемных записей в планировщике задач и автозапуске приложений, а также отключения проверки изменений в командной строке и удаления вредоносных файлов. Если ничего не помогает, можно попробовать восстановить систему до предыдущей версии. Причины и методы устранения исчезновения командной строки CMD при запуске Windows 10 Причины возникновения проблемы Исчезновение командной строки CMD при запуске Windows 10 может быть вызвано несколькими причинами: Автозапуск некоторых приложений: Некоторые приложения могут быть настроены на автоматический запуск при старте операционной системы. Если одно из таких приложений содержит команду, которая вызывает открывающуюся командную строку CMD, она может исчезать моментально после выполнения. Игнорирование системных файлов: При установке или удалении программного обеспечения, пользователь может случайно удалить или повредить системные файлы, связанные с командной строкой CMD. Это может привести к проблеме исчезновения командной строки при запуске Windows 10. Неправильная работа службы планировщика: Служба планировщика задач отвечает за управление запуском различных задач в определенные моменты времени. Если служба планировщика неправильно работает или содержит ошибки, это может привести к появлению и исчезновению командной строки CMD при запуске Windows 10. Методы решения проблемы Для устранения проблемы исчезновения командной строки CMD при запуске Windows 10, можно использовать следующие методы: Метод 1: Проверка автозапуска приложений 1. Нажмите комбинацию клавиш Win+R, чтобы открыть окно «Выполнить». 2. Введите команду «msconfig» и нажмите Enter. 3. Перейдите на вкладку «Автозапуск». 4. Проверьте список приложений, которые настроены на автоматический запуск. Если вы заметите наличие команды, вызывающей открывающуюся командную строку CMD, уберите или измените настройки данного приложения. 5. Нажмите «ОК» и перезагрузите компьютер для применения изменений. Метод 2: Проверка службы планировщика задач 1. Нажмите команду Win+R, чтобы открыть окно «Выполнить». 2. Введите команду «services.msc» и нажмите Enter. 3. В списке служб найдите «Служба планировщика задач» и дважды кликните на нее. 4. Убедитесь, что служба настроена на автоматический запуск и запущена. Если служба не запущена, нажмите кнопку «Запустить». 5. Нажмите «ОК» и перезагрузите компьютер для применения изменений. Как исправить ошибку запуска командной строки CMD в Windows 10: дополнительные способы Самопроизвольное появление и исчезновение окна командной строки (CMD) при запуске операционной системы Windows 10 может вызывать раздражение и приводить к игнорированию ошибки. Однако, эта проблема может быть связана с определенными операциями системных файлов или настроек, которые можно исправить с помощью командной строки. Вот несколько дополнительных способов решения этой ситуации: Проверка запуска командной строки при включении компьютера. Для этого откройте Планировщик задач, найдите запись с именем «Проверка запуска командной строки» в разделе «Windows» и удалите ее. Это позволит избавиться от автозапуска CMD при каждом включении компьютера. Проверьте планировщик заданий. Откройте Планировщик задач, найдите записи, связанные с командной строкой, и удалите их. Затем перезапустите компьютер. Это может помочь избавиться от ошибки запуска CMD. Проверьте файлы системы. Откройте командную строку с помощью команды «cmd» в поисковой строке или через меню Пуск, введя следующую команду: «sfc /scannow». Эта команда проверит и восстановит поврежденные файлы операционной системы. Проверьте службу планировщика задач. Откройте командную строку с помощью команды «cmd» в поисковой строке или через меню Пуск и выполните следующую команду: «sc config Schedule start= disabled». Затем перезапустите компьютер. Удалите запланированные задачи. Откройте командную строку с помощью команды «cmd» в поисковой строке или через меню Пуск и выполните следующую команду: «schtasks /Delete /TN Microsoft\Windows\DiskCleanup\SilentCleanup /F». Затем перезапустите компьютер. Использование этих дополнительных способов может помочь вам устранить ошибку запуска командной строки CMD в Windows 10. Не столкнитесь с этой проблемой бездействием – действуйте и уберите нежелательное окно командной строки с экрана! Видео: Как убрать командную строку, которая постоянно выскакивает Как убрать командную строку, которая постоянно выскакивает door ВидеоХолка 181.084 weergaven 5 jaar geleden 3 minuten en 6 seconden
- Итак, почему же из-за установленных системных служб и приложений такое окно командной строки выскакивает и мгновенно исчезает? Причины могут быть различными. 1. Проверка планировщика задач Первым шагом в решении проблемы выскакивающего окна CMD является проверка запланированных задач. Для этого запустите Планировщик задач в ОС Windows 10. Если там есть записи, связанные с командной строкой, вы можете их удалить. 2. Проверка автозапуска приложений Еще одной причиной может быть наличие записей в автозапуске командной строки CMD. Для проверки этого откройте менеджер задач (нажмите Ctrl+Shift+Esc), перейдите на вкладку «Автозагрузка» и удалите соответствующие записи, связанные с командной строкой. 3. Игнорирование проверки записей командной строки Windows 10 производит проверку целостности системных файлов при запуске. Если система обнаруживает изменения в файлах командной строки, она может запустить окно CMD для восстановления файлов. Чтобы отключить эту функцию, можно внести изменения в реестр операционной системы. 4. Удаление вредоносных файлов Одной из причин появления командной строки CMD может быть заражение компьютера вирусами или вредоносными программами. Проверьте систему на наличие вредоносных файлов при помощи антивирусных программ. Если они обнаружат угрозы, следуйте инструкциям для их удаления. 5. Изменения системных служб В некоторых случаях изменения системных служб могут приводить к ошибкам запуска командной строки CMD. Если вы не уверены, какие службы могли быть изменены, можно попробовать восстановить систему до предыдущей версии, когда проблема не возникала. Таким образом, вы можете исправить ошибку запуска командной строки CMD путем проверки и устранения проблемных записей в планировщике задач и автозапуске приложений, а также отключения проверки изменений в командной строке и удаления вредоносных файлов. Если ничего не помогает, можно попробовать восстановить систему до предыдущей версии. Причины и методы устранения исчезновения командной строки CMD при запуске Windows 10 Причины возникновения проблемы Исчезновение командной строки CMD при запуске Windows 10 может быть вызвано несколькими причинами: Автозапуск некоторых приложений: Некоторые приложения могут быть настроены на автоматический запуск при старте операционной системы. Если одно из таких приложений содержит команду, которая вызывает открывающуюся командную строку CMD, она может исчезать моментально после выполнения. Игнорирование системных файлов: При установке или удалении программного обеспечения, пользователь может случайно удалить или повредить системные файлы, связанные с командной строкой CMD. Это может привести к проблеме исчезновения командной строки при запуске Windows 10. Неправильная работа службы планировщика: Служба планировщика задач отвечает за управление запуском различных задач в определенные моменты времени. Если служба планировщика неправильно работает или содержит ошибки, это может привести к появлению и исчезновению командной строки CMD при запуске Windows 10. Методы решения проблемы Для устранения проблемы исчезновения командной строки CMD при запуске Windows 10, можно использовать следующие методы: Метод 1: Проверка автозапуска приложений 1. Нажмите комбинацию клавиш Win+R, чтобы открыть окно «Выполнить». 2. Введите команду «msconfig» и нажмите Enter. 3. Перейдите на вкладку «Автозапуск». 4. Проверьте список приложений, которые настроены на автоматический запуск. Если вы заметите наличие команды, вызывающей открывающуюся командную строку CMD, уберите или измените настройки данного приложения. 5. Нажмите «ОК» и перезагрузите компьютер для применения изменений. Метод 2: Проверка службы планировщика задач 1. Нажмите команду Win+R, чтобы открыть окно «Выполнить». 2. Введите команду «services.msc» и нажмите Enter. 3. В списке служб найдите «Служба планировщика задач» и дважды кликните на нее. 4. Убедитесь, что служба настроена на автоматический запуск и запущена. Если служба не запущена, нажмите кнопку «Запустить». 5. Нажмите «ОК» и перезагрузите компьютер для применения изменений. Как исправить ошибку запуска командной строки CMD в Windows 10: дополнительные способы Самопроизвольное появление и исчезновение окна командной строки (CMD) при запуске операционной системы Windows 10 может вызывать раздражение и приводить к игнорированию ошибки. Однако, эта проблема может быть связана с определенными операциями системных файлов или настроек, которые можно исправить с помощью командной строки. Вот несколько дополнительных способов решения этой ситуации: Проверка запуска командной строки при включении компьютера. Для этого откройте Планировщик задач, найдите запись с именем «Проверка запуска командной строки» в разделе «Windows» и удалите ее. Это позволит избавиться от автозапуска CMD при каждом включении компьютера. Проверьте планировщик заданий. Откройте Планировщик задач, найдите записи, связанные с командной строкой, и удалите их. Затем перезапустите компьютер. Это может помочь избавиться от ошибки запуска CMD. Проверьте файлы системы. Откройте командную строку с помощью команды «cmd» в поисковой строке или через меню Пуск, введя следующую команду: «sfc /scannow». Эта команда проверит и восстановит поврежденные файлы операционной системы. Проверьте службу планировщика задач. Откройте командную строку с помощью команды «cmd» в поисковой строке или через меню Пуск и выполните следующую команду: «sc config Schedule start= disabled». Затем перезапустите компьютер. Удалите запланированные задачи. Откройте командную строку с помощью команды «cmd» в поисковой строке или через меню Пуск и выполните следующую команду: «schtasks /Delete /TN Microsoft\Windows\DiskCleanup\SilentCleanup /F». Затем перезапустите компьютер. Использование этих дополнительных способов может помочь вам устранить ошибку запуска командной строки CMD в Windows 10. Не столкнитесь с этой проблемой бездействием – действуйте и уберите нежелательное окно командной строки с экрана! Видео: Как убрать командную строку, которая постоянно выскакивает Как убрать командную строку, которая постоянно выскакивает door ВидеоХолка 181.084 weergaven 5 jaar geleden 3 minuten en 6 seconden
- 1. Проверка планировщика задач
- 2. Проверка автозапуска приложений
- 3. Игнорирование проверки записей командной строки
- 4. Удаление вредоносных файлов
- 5. Изменения системных служб
- Причины и методы устранения исчезновения командной строки CMD при запуске Windows 10
- Причины возникновения проблемы
- Методы решения проблемы
- Метод 1: Проверка автозапуска приложений
- Метод 2: Проверка службы планировщика задач
- Как исправить ошибку запуска командной строки CMD в Windows 10: дополнительные способы
- Видео:
- Как убрать командную строку, которая постоянно выскакивает
Командная строка CMD появляется и исчезает при запуске Windows 10: причины и способы решения
При запуске операционной системы Windows 10 вы можете столкнуться с проблемой, когда командная строка CMD появляется и исчезает самопроизвольно. Этот выскакивающий окно может вызвать некоторые неудобства и привести к возникновению проблем с выполняемыми задачами. Поэтому важно внимательно изучить эту ситуацию и найти решение.
Появление и исчезновение командной строки CMD может быть связано с различными причинами. Одной из таких причин может быть наличие вирусов или вредоносных программ на вашем компьютере. Вирусы могут запускать командную строку без вашего ведома, чтобы выполнять нежелательные операции. В таком случае необходимо проверить систему на наличие вредоносного ПО.
Другой возможной причиной появления и исчезновения командной строки CMD являются изменения в планировщике задач. Некоторые программы могут добавлять записи в планировщик, которые запускают командную строку при запуске системы. Если вы обнаружите такие записи, то можно попробовать убрать их или изменить их настройки.
Опасность командной строки CMD заключается в том, что она может использоваться злоумышленниками для выполнения вредоносных действий на вашем компьютере. Поэтому важно устранить эту проблему как можно скорее. Существуют несколько способов решения данной проблемы.
Один из способов — это проверка системы с помощью антивирусного программного обеспечения. Запустите антивирусную программу и выполните проверку всех файлов и папок на наличие вредоносных программ. Если вирусы будут обнаружены, удалите их с помощью антивирусной программы.
Ошибка запуска командной строки CMD: возможные нарушения и причины
Одной из возможных причин такой проблемы является нарушение корректности работы операционной системы. Неверно настроенный планировщик задач может приводить к открытию командной строки CMD при запуске компьютера. Для проверки этого варианта можно выполнил следующие действия:
- Нажмите Win+R, чтобы открыть окно «Выполнить». Введите
cmdи нажмите Enter. - В открывающейся командной строке введите следующую команду:
schtasks /query | findstr /i "cmd.exe" - Если в списке записей файлов будет найдена команда
C:\Windows\system32\cmd.exe, это свидетельствует о том, что проблема может быть связана с планировщиком задач.
Другой возможной причиной появления и исчезания командной строки CMD может быть наличие вирусов или вредоносного программного обеспечения. В этом случае рекомендуется провести проверку системы на наличие вредоносных программ с помощью антивирусного программного обеспечения.
При возникновении ошибок при запуске командной строки CMD также следует обратить внимание на службу cmd.exe, которая может быть нарушена или отключена. В этом случае можно попробовать запустить командную строку через службу командного интерпретатора.
В некоторых случаях постоянное появление и исчезание командной строки CMD может быть вызвано ошибкой в файловых записях системных файлов. Для исправления такой проблемы можно запустить проверку целостности файлов системы. Для этого нужно выполнить следующие действия в командной строке:
- Нажмите Win+R, чтобы открыть окно «Выполнить». Введите
cmdи нажмите Enter. - В открывающейся командной строке введите команду
sfc /scannowи нажмите Enter. - Дождитесь завершения операции. Если будут найдены ошибки, система автоматически попытается их исправить.
Если после выполнения всех вышеперечисленных действий проблема с командной строкой CMD не устраняется, рекомендуется обратиться за помощью к профессионалам или специалистам технической поддержки.
Как перезапустить командную строку CMD в Windows 10: пошаговая инструкция
Чтобы перезапустить командную строку CMD в Windows 10, следуйте этой пошаговой инструкции:
Шаг 1: Проверьте автозапуск
Внимательно проверьте автозапуск приложений на вашем компьютере. Некоторые приложения или службы могут вызывать появление и исчезание командной строки CMD при запуске. Для изменения автозапуска откройте меню «Пуск», введите «msconfig» в поле поиска и нажмите клавишу Enter.
В открывшемся окне перейдите на вкладку «Службы» и выберите «Скрыть все службы Microsoft». Затем отключите все оставшиеся службы, чтобы проверить, приводит ли какая-либо из них к появлению командной строки CMD. Если командная строка CMD перестает появляться, включайте службы по одной, чтобы определить, какая именно вызывает проблему.
Шаг 2: Запустите проверку системных файлов
Появление и исчезание командной строки CMD может быть связано с повреждением системных файлов. Для проверки и восстановления системных файлов выполните следующие действия:
- Нажмите клавишу Win+R, чтобы открыть окно «Выполнить».
- Введите команду «cmd.exe» и нажмите клавишу Enter, чтобы запустить командную строку.
- В командной строке введите следующую команду и нажмите Enter: «sfc /scannow». Эта команда запустит проверку системных файлов и автоматически восстановит поврежденные файлы, если это необходимо.
Шаг 3: Проблемы с вирусами
Вирусы или вредоносные программы могут также вызывать появление и исчезание командной строки CMD при запуске компьютера. Чтобы проверить наличие вирусов, запустите антивирусное программное обеспечение и выполните полное сканирование вашей системы.
Шаг 4: Удаление записей автозапуска
Некоторые записи автозапуска могут приводить к появлению командной строки CMD при запуске системы. Чтобы удалить записи автозапуска, выполните следующие действия:
- Откройте меню «Пуск», введите «taskmgr» в поле поиска и нажмите клавишу Enter. Откроется диспетчер задач.
- Перейдите на вкладку «Закладка» и выберите «Приложения автозапуска».
- Удалите любые записи, связанные с командной строкой CMD или другими подозрительными приложениями.
- Перезапустите компьютер и проверьте, исчезло ли появление командной строки CMD.
Следуя этим инструкциям, вы сможете перезапустить командную строку CMD в Windows 10 и решить проблему с ее появлением и исчезанием. Если проблема сохраняется, рекомендуется обратиться к специалисту для дальнейшей диагностики и решения проблемы.
| Шаг | Действие |
|---|---|
| 1 | Проверьте автозапуск приложений |
| 2 | Запустите проверку системных файлов |
| 3 | Проблемы с вирусами |
| 4 | Удаление записей автозапуска |
Преимущества использования командной строки CMD в Windows 10
Командная строка CMD (сокращение от Command Prompt) в операционной системе Windows 10 может предоставить некоторые преимущества и полезные возможности для выполнения различных операций. Несмотря на то, что выскакивающая и исчезающая командная строка может вызывать проблемы и быть опасной в некоторых случаях, она также может быть полезным инструментом, если использовать ее с умом.
Одним из основных преимуществ использования командной строки CMD является возможность выполнения различных операций с помощью команд, что делает работу с операционной системой более гибкой и эффективной. Кроме того, командная строка позволяет автоматизировать определенные задачи, создавая пакетные файлы с необходимыми командами.
Другим преимуществом использования командной строки CMD может быть возможность привести в порядок проблемы, связанные с автозапуском приложений. Выскакивающая командная строка может появляться из-за алгоритма запуска и планировщика задач, которые обращаются к файлу «c:\windows\system32\cmd.exe». В таких случаях вы можете изменить настройки планировщика или удалить записи системных файлов, чтобы избавиться от появления командной строки.
Также стоит отметить, что командная строка CMD может пригодиться для работы с вирусами и устранения возникших проблем. С помощью командной строки можно выполнить сканирование компьютера на наличие вредоносных программ, удалить зараженные файлы и т.д. При обнаружении вирусов или изменений в системе, командная строка может быть полезным инструментом для ручной очистки и восстановления операционной системы.
Как исправить ошибку запуска командной строки CMD в Windows 10: эффективные методы
Итак, почему же из-за установленных системных служб и приложений такое окно командной строки выскакивает и мгновенно исчезает? Причины могут быть различными.
1. Проверка планировщика задач
Первым шагом в решении проблемы выскакивающего окна CMD является проверка запланированных задач. Для этого запустите Планировщик задач в ОС Windows 10. Если там есть записи, связанные с командной строкой, вы можете их удалить.
2. Проверка автозапуска приложений
Еще одной причиной может быть наличие записей в автозапуске командной строки CMD. Для проверки этого откройте менеджер задач (нажмите Ctrl+Shift+Esc), перейдите на вкладку «Автозагрузка» и удалите соответствующие записи, связанные с командной строкой.
3. Игнорирование проверки записей командной строки
Windows 10 производит проверку целостности системных файлов при запуске. Если система обнаруживает изменения в файлах командной строки, она может запустить окно CMD для восстановления файлов. Чтобы отключить эту функцию, можно внести изменения в реестр операционной системы.
4. Удаление вредоносных файлов
Одной из причин появления командной строки CMD может быть заражение компьютера вирусами или вредоносными программами. Проверьте систему на наличие вредоносных файлов при помощи антивирусных программ. Если они обнаружат угрозы, следуйте инструкциям для их удаления.
5. Изменения системных служб
В некоторых случаях изменения системных служб могут приводить к ошибкам запуска командной строки CMD. Если вы не уверены, какие службы могли быть изменены, можно попробовать восстановить систему до предыдущей версии, когда проблема не возникала.
Таким образом, вы можете исправить ошибку запуска командной строки CMD путем проверки и устранения проблемных записей в планировщике задач и автозапуске приложений, а также отключения проверки изменений в командной строке и удаления вредоносных файлов. Если ничего не помогает, можно попробовать восстановить систему до предыдущей версии.
Причины и методы устранения исчезновения командной строки CMD при запуске Windows 10
Причины возникновения проблемы
Исчезновение командной строки CMD при запуске Windows 10 может быть вызвано несколькими причинами:
- Автозапуск некоторых приложений: Некоторые приложения могут быть настроены на автоматический запуск при старте операционной системы. Если одно из таких приложений содержит команду, которая вызывает открывающуюся командную строку CMD, она может исчезать моментально после выполнения.
- Игнорирование системных файлов: При установке или удалении программного обеспечения, пользователь может случайно удалить или повредить системные файлы, связанные с командной строкой CMD. Это может привести к проблеме исчезновения командной строки при запуске Windows 10.
- Неправильная работа службы планировщика: Служба планировщика задач отвечает за управление запуском различных задач в определенные моменты времени. Если служба планировщика неправильно работает или содержит ошибки, это может привести к появлению и исчезновению командной строки CMD при запуске Windows 10.
Методы решения проблемы
Для устранения проблемы исчезновения командной строки CMD при запуске Windows 10, можно использовать следующие методы:
Метод 1: Проверка автозапуска приложений
1. Нажмите комбинацию клавиш Win+R, чтобы открыть окно «Выполнить».
2. Введите команду «msconfig» и нажмите Enter.
3. Перейдите на вкладку «Автозапуск».
4. Проверьте список приложений, которые настроены на автоматический запуск. Если вы заметите наличие команды, вызывающей открывающуюся командную строку CMD, уберите или измените настройки данного приложения.
5. Нажмите «ОК» и перезагрузите компьютер для применения изменений.
Метод 2: Проверка службы планировщика задач
1. Нажмите команду Win+R, чтобы открыть окно «Выполнить».
2. Введите команду «services.msc» и нажмите Enter.
3. В списке служб найдите «Служба планировщика задач» и дважды кликните на нее.
4. Убедитесь, что служба настроена на автоматический запуск и запущена. Если служба не запущена, нажмите кнопку «Запустить».
5. Нажмите «ОК» и перезагрузите компьютер для применения изменений.
Как исправить ошибку запуска командной строки CMD в Windows 10: дополнительные способы
Самопроизвольное появление и исчезновение окна командной строки (CMD) при запуске операционной системы Windows 10 может вызывать раздражение и приводить к игнорированию ошибки. Однако, эта проблема может быть связана с определенными операциями системных файлов или настроек, которые можно исправить с помощью командной строки.
Вот несколько дополнительных способов решения этой ситуации:
- Проверка запуска командной строки при включении компьютера. Для этого откройте Планировщик задач, найдите запись с именем «Проверка запуска командной строки» в разделе «Windows» и удалите ее. Это позволит избавиться от автозапуска CMD при каждом включении компьютера.
- Проверьте планировщик заданий. Откройте Планировщик задач, найдите записи, связанные с командной строкой, и удалите их. Затем перезапустите компьютер. Это может помочь избавиться от ошибки запуска CMD.
- Проверьте файлы системы. Откройте командную строку с помощью команды «cmd» в поисковой строке или через меню Пуск, введя следующую команду: «sfc /scannow». Эта команда проверит и восстановит поврежденные файлы операционной системы.
- Проверьте службу планировщика задач. Откройте командную строку с помощью команды «cmd» в поисковой строке или через меню Пуск и выполните следующую команду: «sc config Schedule start= disabled». Затем перезапустите компьютер.
- Удалите запланированные задачи. Откройте командную строку с помощью команды «cmd» в поисковой строке или через меню Пуск и выполните следующую команду: «schtasks /Delete /TN Microsoft\Windows\DiskCleanup\SilentCleanup /F». Затем перезапустите компьютер.
Использование этих дополнительных способов может помочь вам устранить ошибку запуска командной строки CMD в Windows 10. Не столкнитесь с этой проблемой бездействием – действуйте и уберите нежелательное окно командной строки с экрана!
Видео:
Как убрать командную строку, которая постоянно выскакивает
Как убрать командную строку, которая постоянно выскакивает door ВидеоХолка 181.084 weergaven 5 jaar geleden 3 minuten en 6 seconden