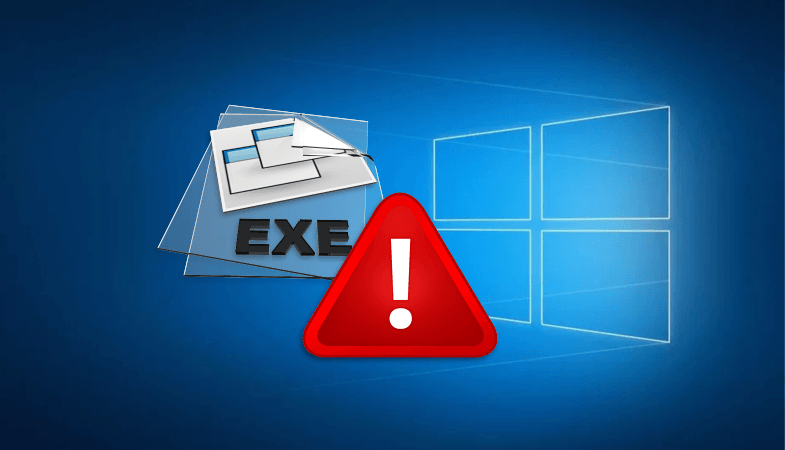- Почему EXE файлы не открываются или открываются другой программой: решение проблемы
- Проблема с открытием EXE файлов: решение
- Метод 1: Проверка настройки файлового ассоциации
- Метод 2: Использование реестра Windows
- Метод 3: Редактирование файла HOSTS
- Метод 1: Воспользоваться готовым файлом реестра
- Метод 2: Ручная правка реестра
- Шаг 1: Найдите определенный файл в реестре
- Шаг 2: Измените настройки файла .exe
- Шаг 3: Перезапустите компьютер и проверьте результат
- Метод 3: Программа от Microsoft автоматически решающая эту проблему
- Все программы открываются через блокнот: причины и решение
- 1. Используйте ручную правку реестра
- 2. Воспользуйтесь готовым методом от Microsoft
- Блокнот автоматически запускается при загрузке 64-разрядного ПК с Windows 7
- Появление блокнота с надписью «ShellClassInfo LocalizedResourceName@SystemRoot\system32\shell32dll-21799»: что делать
- Метод 1: Правка настроек автозагрузки Windows
- Метод 2: Ручная правка реестра
- Метод 3: Воспользоваться готовым решением от Microsoft
- Ответы на 26 вопросов
- Видео:
- Изменились ярлыки и не открываются программы. Восстановление ассоциаций файлов .exe
Почему EXE файлы не открываются или открываются другой программой: решение проблемы
EXE файлы являются исполняемыми файлами, которые запускаются на компьютере для выполнения определенных задач. Они часто используются в операционной системе Windows для запуска различных приложений и программ. Но что делать, если EXE файлы не открываются, или открываются неправильной программой?
Возможно, ваш компьютер настроен таким образом, что ассоциации файлов для EXE файлов были изменены. Это может произойти, например, если вы случайно присвоили другой программе открытие EXE файлов по умолчанию. К счастью, есть несколько способов решить эту проблему.
Один из способов — воспользоваться функцией «Открыть с помощью» при щелчке правой кнопкой мыши на EXE файле и выбрать нужную программу из списка. Но этот метод не всегда работает, особенно если вы не знаете, какая программа должна быть ассоциирована с EXE файлами.
Проблема с открытием EXE файлов: решение
Если при попытке открыть файлы с расширением EXE на компьютере с операционной системой Windows возникают проблемы, это может быть вызвано несколькими причинами. Чтобы решить данную проблему, вам придется воспользоваться несколькими методами.
Метод 1: Проверка настройки файлового ассоциации
1. Щелкните правой кнопкой мыши на любом EXE файле и выберите «Свойства».
2. Перейдите на вкладку «Общие».
3. Убедитесь, что в поле «Открывать с помощью» указана программа «По умолчанию». Если это не так, нажмите на кнопку «Изменить» и выберите подходящую программу для открытия EXE файлов.
Метод 2: Использование реестра Windows
1. Нажмите клавишу Win + R, чтобы открыть окно «Выполнить».
2. Введите «regedit» и нажмите Enter.
3. В редакторе реестра перейдите к следующему пути:
HKEY_CLASSES_ROOT\exefile\shell\open\command
4. Убедитесь, что значение «По умолчанию» указывает на %1 %*.
Метод 3: Редактирование файла HOSTS
1. Откройте блокнот с административными правами. Для этого нажмите клавиши Win + X и выберите «Блокнот (администратор)».
2. В блокноте откройте файл HOSTS, который находится по адресу: C:\Windows\System32\drivers\etc\hosts.
3. Удалите все строки, начинающиеся с #»shellclassinfo localizedresourcename@systemroot\system32\shell32.dll,-21799″.
Если данные методы не помогли решить вашу проблему, рекомендуется обратиться за помощью в службу поддержки операционной системы Windows или на специализированные форумы.
Метод 1: Воспользоваться готовым файлом реестра
Если у вас возникла проблема с открытием EXE файлов по умолчанию другой программой или они вообще не открываются, то решение этой проблемы может помочь готовый файл реестра для 64-разрядного Windows.
Для настройки открытия EXE файлов по умолчанию с помощью программы «Запускать только в блокноте» следуйте инструкции:
- Скачайте готовый файл реестра с решающей проблему настройкой. Обратите внимание на то, что данный файл является режимом автозагрузки вашего настольного компьютера или ноутбука. Он поможет вам избежать появления надписи «shellclassinfo localizedresourcename@systemroot\system32\shell32dll-21799» при загрузке.
- Откройте загруженный файл на вашем ПК.
- Поставьте отметку в поле «Разрешить этому файлу изменять компьютер».
- Нажмите кнопку «Да», чтобы подтвердить ваш выбор.
- После этого выполните файл, чтобы автоматически произошла правка реестра и настройка.
- После выполнения всех указанных действий перезагрузите компьютер.
Теперь все EXE файлы должны открываться по умолчанию с помощью программы «Запускать только в блокноте» и проблема с их открытием должна быть решена.
Метод 2: Ручная правка реестра
Шаг 1: Найдите определенный файл в реестре
- Нажмите на кнопку «Пуск», затем введите «regedit» в поле поиска и нажмите клавишу «Enter».
- Откроется Редактор реестра, в котором вы можете изменять настройки.
- Откройте ветку реестра, содержащую файлы с расширением «.exe». Например, для 64-разрядной версии Windows это может быть следующий путь:
HKEY_CLASSES_ROOT\exefile\shell\open\command.
Шаг 2: Измените настройки файла .exe
- Сделайте резервную копию реестра перед внесением изменений.
- Найдите ключ с названием «
shellclassinfo«. - Щелкните правой кнопкой мыши по найденному ключу и выберите «Удалить».
- Появляется сообщение с вопросом «Вы действительно хотите удалить этот ключ?» — ответьте «Да».
- Закройте Редактор реестра.
Шаг 3: Перезапустите компьютер и проверьте результат
После выполнения этих действий файлы .exe должны открываться с помощью программы, указанной по умолчанию, без появления надписи «localizedresourcename@systemroot\system32\shell32.dll,-21799«.
Если проблема с автозапуском приложений остается, вы можете воспользоваться другими методами, которые будут описаны в следующих ответах.
Метод 3: Программа от Microsoft автоматически решающая эту проблему
Если у вас возникают проблемы с открытием EXE файлов на вашем настольном компьютере с операционной системой Windows 7 или 10, то Microsoft разработала специальную программу, которая может решить эту проблему автоматически.
Чтобы воспользоваться этой программой, выполните следующие действия:
- Откройте любой файловый менеджер или проводник на вашем компьютере.
- Перейдите в папку, где расположен EXE файл, который не открывается.
- Щелкните правой кнопкой мыши на файле EXE и выберите «Свойства».
- В открывшемся окне свойств перейдите на вкладку «Общие».
- Внизу окна свойств вы увидите параметр «Тип файла». Если вместо «Приложение» отображается что-то другое, то это может указывать на проблему с ассоциацией файлов.
- Нажмите кнопку «Изменить» и укажите путь к программе «notepad.exe». Это поможет сбросить ассоциацию файла к программе Notepad.
- Поставьте отметку в полях «Открыть всегда этот тип файла в выбранной программе» и «Сделано».
- Нажмите «ОК» для сохранения изменений.
После выполнения этих шагов, EXE файлы должны открываться с помощью программы Notepad по умолчанию. Если вы продолжаете столкнуться с проблемой открытия EXE файлов, попробуйте выполнить этот метод для вашей операционной системы Windows (32 или 64-разрядная) и проверьте результат.
Если же указанная выше программа не запускается, вы можете попробовать исправить эту проблему с помощью реестра Windows. Для этого выполните следующие действия:
- Нажмите на клавиатуре комбинацию клавиш «Windows + R» для открытия окна «Выполнить».
- Введите команду «regedit» и нажмите «Enter», чтобы открыть редактор реестра Windows.
- Перейдите к следующему пути: «HKEY_CLASSES_ROOT\exefile\shell\open\command».
- На правой панели редактора реестра найдите значение «(По умолчанию)» и дважды щелкните по нему.
- Убедитесь, что значение данных указано как: «
"%1" %*". - Если значение отличается от указанного выше, отредактируйте его, чтобы оно соответствовало указанному значению.
- Нажмите «ОК», чтобы сохранить изменения в реестре.
После всех этих шагов, перезапустите компьютер и проверьте, открываются ли EXE файлы с помощью программы по умолчанию. Если проблема сохраняется, попробуйте обратиться к службе поддержки Microsoft или поискать ответы на специализированный форум, где пользователи могут помочь вам найти решение.
Если вы не имеете возможности выполнить эти методы самостоятельно или они не помогли решить проблему, рекомендуется обратиться к специалистам для дальнейшей настройки вашего компьютера.
Все программы открываются через блокнот: причины и решение
Существует несколько способов решить эту проблему:
1. Используйте ручную правку реестра
С помощью ручной правки реестра вы можете изменить ассоциацию файлов и указать программу, которая должна открываться по умолчанию для определенного типа файла. Чтобы сделать это, выполните следующие действия:
- Откройте редактор реестра, нажав комбинацию клавиш Win + R и вводом команды «regedit».
- Перейдите к следующему пути: HKEY_CLASSES_ROOT\*\shell.
- Найдите ключ с надписью «shellclassinfo» и удалите его.
- После этого перезапустите компьютер и проверьте, открываются ли программы теперь правильно.
2. Воспользуйтесь готовым методом от Microsoft
Помимо ручной правки реестра, Microsoft предлагает готовый метод решения этой проблемы. Чтобы воспользоваться им, следуйте инструкциям:
- Откройте веб-браузер и перейдите на страницу поддержки Microsoft.
- В поисковой строке введите «восстановление ассоциации файлов Windows 10» и нажмите Enter.
- Выберите соответствующую статью из результатов поиска и следуйте указанным инструкциям для исправления проблемы.
Обратите внимание, что описанные выше методы могут различаться в зависимости от версии операционной системы и настроек компьютера.
Если после применения вышеуказанных решений проблема не решится, рекомендуется обратиться за помощью к специалисту или воспользоваться онлайн-форумами, где можно получить более подробную информацию и ответы на свои вопросы.
Блокнот автоматически запускается при загрузке 64-разрядного ПК с Windows 7
Если вы обнаружили, что блокнот автоматически запускается при каждой загрузке вашего 64-разрядного компьютера с установленной Windows 7, это может быть вызвано определенными настройками реестра.
Чтобы исправить эту проблему, вы можете воспользоваться следующим методом:
- Найдите файл настольного блокнота, обычно находящийся по пути
C:\Windows\System32. - Щелкните правой кнопкой мыши на файле блокнота и выберите «Свойства».
- Перейдите на вкладку «Ярлык» и нажмите на кнопку «Изменить иконку».
- В строке «Выбрать иконку из следующего файла» введите
localizedresourcename@systemroot\system32\shell32.dll-21799и нажмите «ОК». - Поставьте отметку рядом с «Подтверждаю изменение своим именем пользователя и паролем» и нажмите «ОК».
После выполнения этих шагов блокнот больше не будет автоматически запускаться при загрузке вашего компьютера.
Если данное решение не помогло вам, попробуйте выполнить следующие действия:
- Найдите папку
C:\ProgramData\Microsoft\Windows\Start Menu\Programs\Startupна вашем компьютере. - Откройте эту папку и проверьте наличие блокнота или других программ в ней.
- Если вы обнаружите файл блокнота или другую программу, которую вы не хотите запускать автоматически, удалите ее из этой папки.
После выполнения этих действий программа, в данном случае блокнот, уже не будет запускаться при загрузке вашего компьютера.
Если ни одно из указанных выше решений не помогло вам, рекомендуем обратиться за помощью в сообществе Microsoft Answers или воспользоваться поиском в Интернете для поиска готовых ответов на эту проблему.
Появление блокнота с надписью «ShellClassInfo LocalizedResourceName@SystemRoot\system32\shell32dll-21799»: что делать
Метод 1: Правка настроек автозагрузки Windows
1. Откройте «Проводник» и перейдите в папку «Windows\System32».
2. Найти файл с названием «desktop.ini».
3. Откройте этот файл с помощью блокнота или другого текстового редактора.
4. Найдите строку, содержащую «LocalizedResourceName@SystemRoot\system32\shell32dll-21799».
5. Удалите эту строку и сохраните изменения в файле.
6. Перезагрузите компьютер и проверьте, открываются ли EXE файлы теперь правильной программой.
Метод 2: Ручная правка реестра
1. Откройте редактор реестра, нажав комбинацию клавиш «Win + R» и введя «regedit».
2. Перейдите к следующему пути: «HKEY_CLASSES_ROOT\exefile\shellex\ContextMenuHandlers».
3. Найдите подключение, связанное с «ShellClassInfo».
4. Щелкните правой кнопкой мыши на этом подключении и выберите «Удалить».
5. Перезагрузите компьютер и проверьте, открываются ли EXE файлы теперь правильной программой.
Метод 3: Воспользоваться готовым решением от Microsoft
Microsoft предоставляет инструмент FixExec, который автоматически исправляет проблему с открытием EXE файлов. Вы можете скачать его с официального сайта Microsoft и запустить на своем компьютере.
Если ни один из этих методов не помог решить проблему, рекомендуется обратиться к специалисту или поискать ответы на форумах и сообществах, где другие пользователи могут иметь похожую проблему.
Ответы на 26 вопросов
Если у вас возникают проблемы с открытием EXE файлов в Windows, вам пригодятся следующие ответы на наиболее распространенные вопросы.
1. Почему моя программа не открывается?
Ответ: Проблема может быть связана с неправильными настройками в реестре или конфликтующими программами.
2. Как найти программу, которая запускается по умолчанию для моего файла EXE?
Ответ: Откройте свойство файла EXE и найдите раздел «Открыть с помощью». Здесь будет указана программа, которая его открывает.
3. Что делать, если файлы EXE открываются блокнотом?
Ответ: Попробуйте изменить ассоциацию файлов EXE с помощью свойств файла или воспользуйтесь командной строкой.
4. Как указать программу для открытия EXE файла в режиме администратора?
Ответ: ПКМ по EXE файлу, выберите «Свойства», затем перейдите на вкладку «Совместимость» и поставьте отметку «Запускать от имени администратора».
5. Что делать, если программа не запускается на 64-разрядной версии Windows?
Ответ: Проверьте, совместима ли программа с вашей версией ОС. Если нет, попробуйте использовать режим совместимости.
6. Как изменить программу по умолчанию для открытия файлов EXE?
Ответ: ПКМ по EXE файлу, выберите «Открыть с помощью», затем «Выбрать другую программу». Выберите желаемую программу и поставьте галочку «Всегда использовать выбранную программу для открытия этого типа файлов».
7. Как запустить программу автоматически при загрузке Windows?
Ответ: Помощью функции автозагрузки Windows или путем размещения ярлыка программы в папке «Автозагрузка» настольного компьютера.
8. Как редактировать файлы EXE с помощью блокнота?
Ответ: Откройте файл EXE из блокнота и внесите необходимые изменения в текст. Однако будьте осторожны, так как неправильное редактирование может привести к неработоспособности программы.
9. Почему появляется сообщение об ошибке при запуске программы?
Ответ: Сообщение об ошибке может быть связано с неправильными настройками программы, несовместимостью или повреждением файла EXE.
10. Как найти решающую проблему с запуском программы?
Ответ: Прежде всего, проверьте правильность установки программы и наличие необходимых компонентов. Если это не помогает, обратитесь к документации программы или разработчикам для получения дальнейшей помощи.
11. Что означает надпись «Файл не является приложением Win32»?
Ответ: Это сообщение об ошибке, которое указывает на то, что файл не совместим с версией Windows или поврежден.
12. Как исправить ошибку «Файл не является приложением Win32»?
Ответ: Попробуйте переустановить программу или найти версию файла, совместимую с вашей версией Windows.
13. Что делать, если программа открывается неправильно или не открывается вообще?
Ответ: Попробуйте запустить программу от имени администратора или переустановить ее.
14. Как выполнить ручную настройку ассоциаций файлов EXE?
Ответ: Перейдите в раздел «Система — Панель управления — Программы — Стандартные программы — Ассоциации типов файлов». Здесь вы можете указать программу по умолчанию для открытия файлов EXE.
15. Почему ноутбук не запускает программы?
Ответ: Некоторые ноутбуки могут блокировать запуск программ из соображений безопасности. Проверьте настройки системы и разрешите запуск программ.
16. Как исправить ошибку «Файл уже используется другим процессом»?
Ответ: Закройте все программы, которые могут использовать данный файл, и попробуйте открыть его снова.
17. Как запустить программу в режиме совместимости с более старой версией Windows?
Ответ: ПКМ по EXE файлу, выберите «Свойства», затем перейдите на вкладку «Совместимость» и выберите требуемую версию Windows.
18. Что значит ошибка «Не удается найти указанное устройство, путь, или файл»?
Ответ: Это говорит о том, что система не может найти указанный файл или путь к нему.
19. Как удалить программу, которая открывает файлы EXE по умолчанию?
Ответ: ПКМ по EXE файлу, выберите «Открыть с помощью», затем «Выбрать другую программу», найдите ненужную программу в списке и нажмите «Удалить».
20. Как восстановить ассоциацию файлов EXE с помощью реестра?
Ответ: Откройте реестр (напишите «regedit» в меню Пуск), найдите ветку «HKEY_CLASSES_ROOT\exefile\shell\open\command» и проверьте, что она указывает на «%1» %*.
21. Что означает строка «shellclassinfo localizedresourcename@systemroot\system32\shell32dll-21799»?
Ответ: Эта строка указывает на локализованное имя ресурса, связанное с файлами и папками в системе Windows.
22. Как исправить ошибку «Не удается запустить программу, так как на компьютере отсутствует файл изначально»
Ответ: Попробуйте переустановить программу или загрузить недостающий файл из надежного источника.
23. Что делать, если программа виснет при запуске?
Ответ: Попробуйте перезагрузить компьютер и запустить программу снова. Если проблема повторяется, обратитесь к разработчикам программы.
24. Как исправить ошибку «Ошибка загрузки файлов с иконками.»
Ответ: Попробуйте выполнить обновление или переустановку программы, связанной с данным файлом.
25. Как открыть EXE файл на Mac или Linux?
Ответ: Файлы EXE являются исполняемыми файлами для Windows и не могут быть запущены на Mac или Linux без использования эмулятора Windows.
26. Как найти готовые ответы на вопросы по открытию EXE файлов?
Ответ: Используйте поисковую систему, чтобы найти ресурсы или форумы, где пользователи делятся своими историями и решениями проблем с открытием EXE файлов.
Видео:
Изменились ярлыки и не открываются программы. Восстановление ассоциаций файлов .exe
Изменились ярлыки и не открываются программы. Восстановление ассоциаций файлов .exe by Александр Косарев 110,595 views 5 years ago 3 minutes, 32 seconds