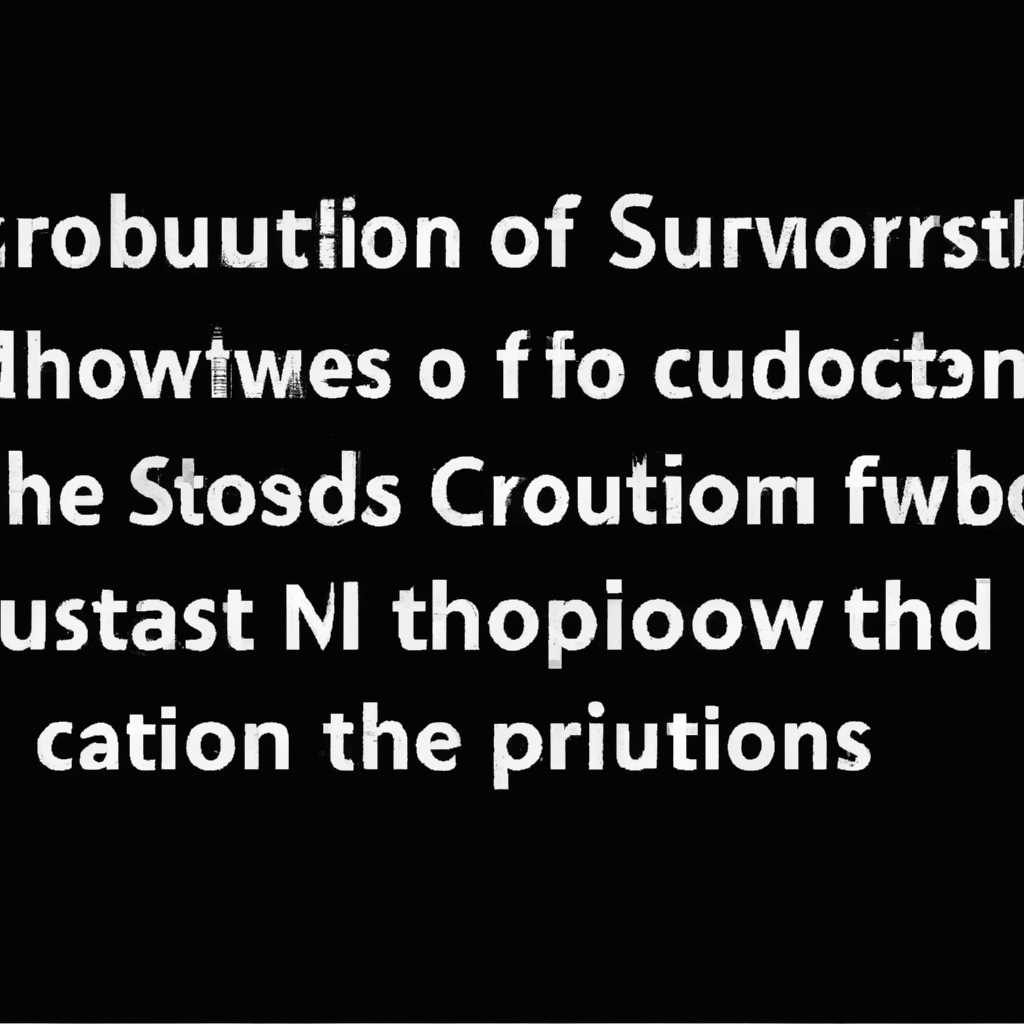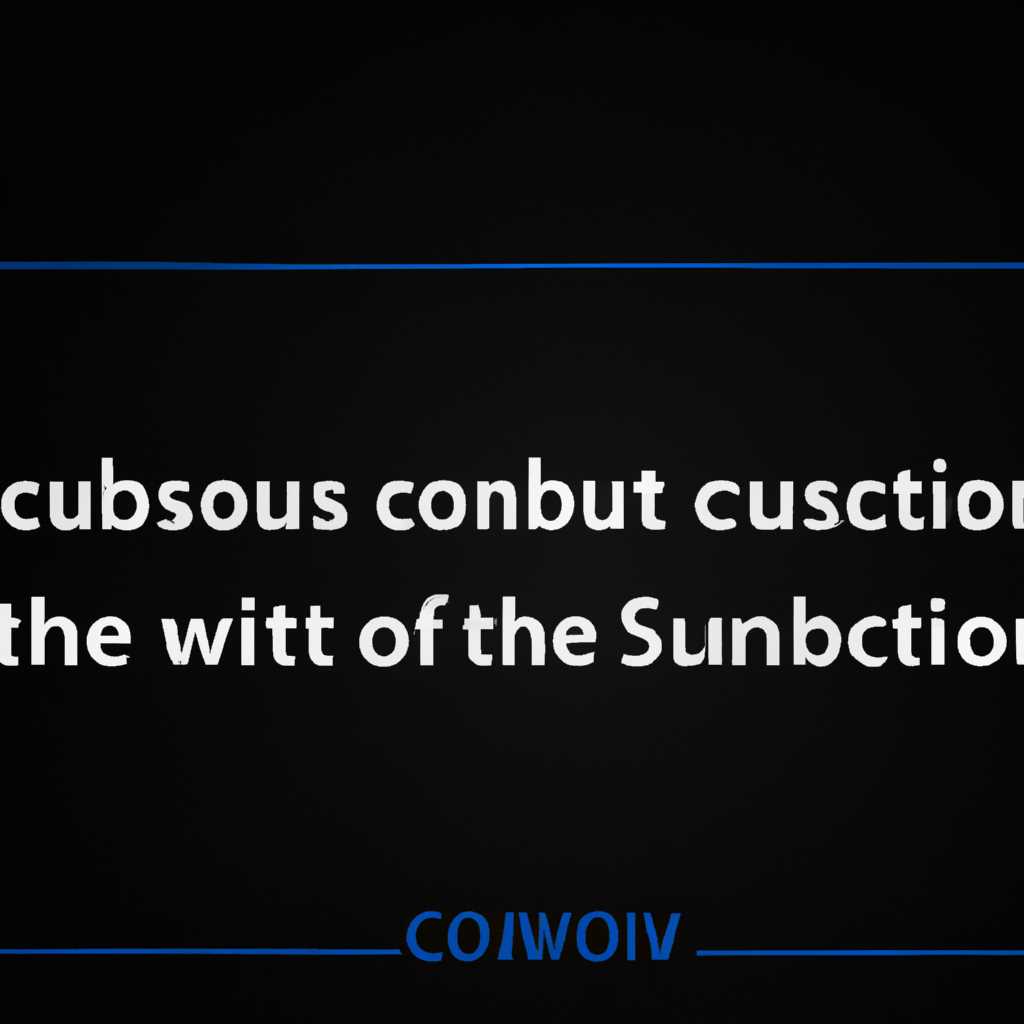- Причины и решения: компьютер самостоятельно выключается в Windows 10
- Неправильные драйверы и обновления
- Недостаток оперативной памяти
- Проблемы с блоком питания
- Как проверить проблемы с блоком питания?
- Как исправить проблемы с блоком питания?
- Перегрев компонентов
- Вредоносные программы и вирусы
- Проблемы с аппаратной частью
- Проверка питания и разъемов
- Обновление драйверов и BIOS
- Проверка температуры компонентов
- Настройка параметров питания
- Замена неисправных компонентов
- Неполадки в BIOS
- Шаги для поиска ошибок в BIOS:
- Некорректные настройки питания
- Шаг 1: Проверьте параметры питания на панели задач
- Шаг 2: Проверьте настройки спящего режима
- Шаг 3: Проверьте настройки питания на материнской плате
- Видео:
- “Завершение Работы” НЕ Завершает Работу Вашего ПК!
Причины и решения: компьютер самостоятельно выключается в Windows 10
Выключение компьютера без вашего ведома – довольно неприятная проблема, которая может появиться даже на самых современных операционных системах, включая Windows 10. Этот неприятный сбой может возникать по ряду причин, от обновлений и драйверов до проблем с оборудованием и перегрева. К счастью, существует несколько способов, как можно избавиться от этой неприятной ситуации и вернуть компьютер в нормальное состояние.
Первым шагом, который вы можете сделать, чтобы решить проблему с выключением компьютера, является проверка обновлений Windows 10. Возможно, ваш компьютер находится в состоянии обновления, из-за которых он автоматически выключается. Чтобы это проверить, перейдите в настройки Windows 10, выберите «Обновление и безопасность» и нажмите кнопку «Проверить наличие обновлений». Если обновление найдено, перезагрузите компьютер и оцените ситуацию.
Еще одной причиной выключения компьютера может быть перегрев. Если ваш компьютер стоит на столе или находится в плохо проветриваемом месте, он может выполняться в состоянии перегрева, что может приводить к автоматическому выключению. Откройте корпус компьютера и проверьте температуру элементов, особенно материнской платы и графического видеоадаптера. Если они слишком горячие, попробуйте установить дополнительные вентиляторы или провести профилактику компьютера с помощью специальных утилит.
Если обновления и проверка температуры не помогли, проблема может быть связана с драйверами. Устаревшие или поврежденные драйвера могут привести к автоматическому выключению компьютера. В этом случае рекомендуется переустановить или обновить драйвера для всех компонентов компьютера, включая видеоадаптеры, звуковые карты и сетевые адаптеры. Для этого откройте диспетчер устройств, найдите нужные компоненты и выберите опцию «Обновить драйвер».
Если все вышеперечисленные действия не помогли, причина может быть связана с BIOS. BIOS – это программа, которая отвечает за настройку и запуск компьютера. Некорректные настройки BIOS могут привести к автоматическому выключению компьютера. Чтобы проверить и, при необходимости, изменить настройки BIOS, перезагрузите компьютер и нажмите нужную клавишу (обычно это Del, F2 или F10) во время запуска. В BIOS найдите раздел, отвечающий за энергосбережение или автоматическое выключение и измените его параметры на рекомендуемые или «Default».
Если же после всех предыдущих действий проблема с выключением компьютера остается, возможно, необходимо обратиться к производителю или специалисту. Они смогут провести более глубокую диагностику и исправить причину неполадки. В некоторых ситуациях может потребоваться полная переустановка операционной системы, чтобы избавиться от проблемы.
Неправильные драйверы и обновления
Если вы подозреваете, что проблема связана с драйверами или обновлениями, вам следует запустить проверку системы и перейти в раздел управления устройствами. В этом разделе вы сможете найти все установленные драйверы и узнать, есть ли среди них ошибочные или устаревшие версии. Если такие драйверы обнаружены, лучше всего удалить их и установить новые, скачанные с официального сайта производителя устройства.
Если у вас возникли проблемы с определением неправильных драйверов, вам может помочь специальный инструмент, предоставляемый Microsoft. Он называется «Восстановление системы». Чтобы открыть его, нажмите клавишу «Пуск» и введите в поиске «восстановление системы». После открытия инструмента следуйте инструкциям на экране и выберите точку восстановления, которая была создана ранее. Это позволит вернуть систему в состояние, когда драйверы работали надежно.
Еще одна причина автоматического выключения компьютера может быть связана с настройками питания. Если ваш компьютер часто перезагружается или выключается в спящем режиме, измените настройки электросети и дополнительные параметры питания. Для этого откройте BIOS, нажав клавишу «Del» или «F2» при запуске компьютера (в зависимости от модели). В разделе расширенных параметров питания убедитесь, что режим «Системный администратор» установлен на «Быстрое отключение».
Недостаток оперативной памяти
Как известно, оперативная память (ОЗУ) играет важную роль в работе компьютера. Если у вашего компьютера недостаточно оперативной памяти, это может привести к самовыключению.
Когда компьютеру не хватает памяти для выполнения процессов, операционная система Windows 10 может принимать решение автоматически выключить компьютер. Это происходит для сохранения работоспособности системы и предотвращения возможного повреждения оборудования.
Чтобы устранить эту проблему, вам следует отключить некоторые процессы и программы, которые загружают оперативную память компьютера. Запустите диспетчер задач нажав комбинацию клавиш Ctrl + Shift + Esc и проверьте список запущенных процессов и программ.
Если вы видите какие-либо процессы или программы, которые потребляют большое количество оперативной памяти, то следует их отключить. Для этого выделите соответствующий процесс или программу, а затем нажмите кнопку «Завершить задачу». Помните, что в некоторых случаях отключение некоторых процессов или программ может привести к неправильной работе системы, поэтому будьте осторожны.
Также, возможно, ваш компьютер нуждается в дополнительной оперативной памяти. Если у вас есть свободные слоты для установки памяти, вы можете приобрести и установить модули ОЗУ большего объема.
Важно подчеркнуть, что недостаток оперативной памяти — не единственная причина самовыключения компьютера. Это одна из возможных причин, так что не стоит исключать другие факторы, такие как проблемы с жестким диском, перегрев процессора, неправильно установленные или устаревшие драйвера и другие.
Перед тем как проводить любые действия, связанные с изменением компонентов вашего компьютера или обновлением операционной системы, рекомендуется выполнить проверку на наличие возможных проблем. Выполните проверку диска на наличие ошибок, проверьте температуру компонентов и протестируйте работу памяти и других важных элементов системы.
Проблемы с блоком питания
Как проверить проблемы с блоком питания?
Первым шагом в решении этой проблемы является выполнение проверки блока питания. Для этого вам необходимо:
- Выключите компьютер и отсоедините его от источника питания.
- Удалите боковую панель корпуса компьютера, чтобы получить доступ к блоку питания.
- Проверьте, подключен ли блок питания должным образом. Убедитесь, что все кабели надежно подсоединены и не имеют видимых повреждений.
- Если у вас имеется возможность, подключите другой блок питания к компьютеру для проверки его работоспособности.
Как исправить проблемы с блоком питания?
Если проверка блока питания показала, что проблема действительно заключается в нем, вам необходимо принять меры для ее устранения:
- Если у вас есть запасной блок питания, установите его в компьютер.
- Если вы не имеете запасного блока питания, можете попробовать переустановить драйвера блока питания. Для этого выполните следующие действия:
- Нажмите на значок «Пуск» и выберите «Панель управления».
- В поисковом инструменте панели управления введите «драйвера» и нажмите правой кнопкой мыши на значке «Драйвера».
- Выберите «Обновить драйвера» и следуйте инструкциям на экране.
- Если проблема все еще не решена, может потребоваться обновление программного обеспечения компьютера. Скачайте соответствующие обновления и установите их.
В некоторых случаях проблемы с блоком питания могут вызывать периодическое отключение компьютера. В этом случае необходимо обратиться к специалисту для дальнейшего ремонта или замены блока питания.
Перегрев компонентов
Чтобы проверить состояние температуры компонентов, необходимо выполнить ряд действий. Во-первых, проверьте работу вентиляторов и их чистоту. Если они загрязнены, то возможно, нужно произвести их чистку или заменить. Во-вторых, проверьте состояние жесткого диска. Запустите специальную утилиту для проверки состояния диска и исправления ошибок.
Еще одной причиной перегрева может быть необходимость в обновлении драйверов. Проверьте, необходимо ли обновить драйверы для видеоадаптеров, материнской платы или других компонентов. Для этого можно воспользоваться утилитами, предоставляемыми производителем оборудования или бесплатными инструментами, доступными для скачивания.
Для предотвращения перегрева компонентов вам также может потребоваться проверка и изменение настроек BIOS. В BIOS вы можете настроить скорость вращения вентиляторов, а также установить предупреждающее сообщение о перегреве. Кроме того, там можно проверить состояние и настройки других устройств.
Если компьютер по-прежнему выключается самостоятельно, то следующим шагом будет проверка наличия ошибок при запуске операционной системы. Если у вас появляется синий экран с сообщением об ошибке и кодом (BSOD), это может указывать на проблему с драйверами или аппаратным обеспечением. Запишите номер ошибки и выполните поиск в Интернете для получения дополнительной информации о причинах и решениях.
В целом, чтобы предотвратить самопроизвольное выключение компьютера из-за перегрева, необходимо регулярно проверять температуру компонентов, а также обновлять драйверы и настройки BIOS. Если вы не чувствуете себя уверенно в проведении этих мероприятий самостоятельно, рекомендуется обратиться к специалисту или компьютерному сервису для более быстрого и точного решения проблемы.
Вредоносные программы и вирусы
Одной из причин самовыключения компьютера в Windows 10 может быть наличие вредоносных программ или вирусов на вашем устройстве. Когда компьютер заражен вредоносным ПО, оно может замедлить работу системы, вызывать перегрев компонентов или вызывать конфликты с драйверами и программным обеспечением.
Чтобы защитить свой компьютер от вредоносных программ, рекомендуется установить одну из надежных антивирусных программ. Выберите программу, которая будет регулярно проверять систему на наличие вредоносного ПО и предоставлять вам возможность сканирования и удаления вирусов и вредоносных программ.
Чтобы проверить вашу систему на наличие вредоносных программ, выполните следующие шаги:
- Скачайте и установите антивирусную программу с официального сайта.
- Запустите программу и выберите режим проверки системы на наличие вредоносного ПО.
- При необходимости выполните сканирование всего компьютера или выберите определенные диски или папки, которые нужно проверить.
- Начните проверку и дождитесь завершения.
- Если в результате проверки обнаружены вредоносные программы, удалите их из системы и выполните перезагрузку компьютера.
Кроме того, помимо установки антивирусной программы, рекомендуется проверить наличие обновлений для вашей операционной системы и установить все доступные патчи и исправления. Также регулярно обновляйте свои программы и драйверы, чтобы минимизировать риски возникновения проблем, связанных с безопасностью.
Если вы все еще сталкиваетесь с проблемой самовыключения компьютера, возможно, необходимо выполнить переустановку драйверов. Для этого выполните следующие действия:
- Перейдите на официальный сайт производителя вашего компьютера или материнской платы.
- Найдите раздел «Поддержка» или «Драйверы и загрузки».
- Выберите версию вашей операционной системы и найдите необходимые драйверы для вашей материнской платы.
- Скачайте драйверы и выполните их установку, следуя инструкциям на экране.
После установки новых драйверов рекомендуется выполнить перезагрузку компьютера и проверить, решена ли проблема.
Если все вышеперечисленные шаги не помогли решить проблему с самовыключением компьютера, рекомендуется обратиться к специалисту или в сервисный центр для более подробной диагностики вашего устройства.
Проблемы с аппаратной частью
Почему компьютер самостоятельно выключается в Windows 10?
Если ваш компьютер самостоятельно выключается в Windows 10, причиной проблемы может быть неисправность в аппаратной части. Для решения этой проблемы вам необходимо найти и исправить потенциальные проблемы с вашим аппаратным обеспечением.
Проверка питания и разъемов
Первую вещь, которую стоит проверить, — это состояние вашего источника питания. Убедитесь, что кабели подключены к компьютеру и розетке должным образом. Затем, выключите компьютер и отсоедините электрический шнур питания на несколько секунд. После этого, подключите его обратно и включите компьютер снова.
Обновление драйверов и BIOS
Если ваша проблема с компьютером связана с видеоадаптерами или жестким диском, установите последние драйверы для этих устройств. Вы можете найти номер модели вашего видеоадаптера, перейдя в «Устройства и принтеры» в контекстном меню «Пуск». Зайдите в свойства видеоадаптера, и выберите вкладку «Драйвер». Там вы сможете найти информацию о версии вашего драйвера.
Для обновления драйвера, запустите поиск программного обеспечения и драйверов, щелкнув правой кнопкой мыши на значок «Пуск» и выбрав «Поиск». Затем выберите «Обновление драйверов». Если обновления доступны, установите их.
Кроме того, проверьте, есть ли доступные обновления BIOS для вашей материнской платы. Посетите веб-сайт производителя материнской платы и найдите подходящую версию BIOS. Убедитесь, что вы следуете инструкциям производителя при выполнении обновления BIOS, так как неправильная процедура может нанести ущерб вашей системе.
Проверка температуры компонентов
Если ваш компьютер перегревается, он может автоматически выключаться, чтобы предотвратить повреждения. Выполните проверку температуры системы, используя инструмент, такой как Speccy или HWMonitor. Если температура превышает рекомендуемые значения, переустановите вентиляторы или добавьте дополнительное охлаждение для вашей системы.
Настройка параметров питания
Иногда проблема может возникать из-за неправильных настроек питания. Перейдите в «Панель управления» и выберите «Настройка параметров питания». Проанализируйте текущие настройки и установите соответствующие параметры согласно вашим потребностям.
Замена неисправных компонентов
В некоторых ситуациях может потребоваться замена неисправных компонентов. Если после выполнения всех вышеперечисленных действий ваш компьютер по-прежнему выключается самостоятельно, обратитесь к специалисту или сервисному центру для более подробной диагностики и ремонта.
Неполадки в BIOS
Когда компьютер находится в спящем режиме, процессор практически не потребляет энергии, так как находится в состоянии ожидания и не выполняет инструкции. Однако, если на материнской плате присутствуют неполадки или ошибки в настройках BIOS, процессор может потреблять энергию, вызывая проблемы с его охлаждением и последующим выключением компьютера.
Для исправления данной проблемы первым шагом можно выполнить поиск ошибок в BIOS с помощью специального инструмента, доступного через параметры загрузки Windows. В большинстве случаев это можно сделать, нажав на значок «Пуск», затем выполнив поиск программы «командная строка» и запустив ее с правами администратора.
Шаги для поиска ошибок в BIOS:
- Откройте командную строку как администратор.
- Введите команду wmic и нажмите Enter.
- Введите команду baseboard get product и нажмите Enter.
- Заметьте название материнской платы.
- Введите команду exit и нажмите Enter, чтобы выйти из командной строки.
- Воспользуйтесь поиском в интернете, чтобы найти инструкцию по настройкам BIOS для вашей материнской платы.
После исправления ошибок в BIOS, следует проверить работу компьютера и процессора. Если неполадки остаются, то возможной причиной может быть неисправность других компонентов или установленных драйверов в Windows 10.
Для избавления от проблем с драйверами или другими установленными программами, можно воспользоваться инструментами проверки диска и восстановления системы в Windows 10. Обратите внимание, что это могут быть длительные процессы, поэтому рекомендуется сохранить все необходимые данные и файлы перед их выполнением.
Некорректные настройки питания
Почему ваш компьютер самостоятельно выключается в Windows 10? Возможно, причина кроется в некорректных настройках питания. В Windows 10 есть несколько параметров состояния выключения, которые могут вызывать проблемы. Поэтому важно проверить и правильно настроить эти параметры, чтобы предотвратить случайное отключение компьютера.
Для проверки настроек питания выполните следующие шаги:
Шаг 1: Проверьте параметры питания на панели задач
1. Щелкните правой кнопкой мыши по пустому месту на панели задач в нижней части экрана.
2. В контекстном меню выберите «Панель задач» и убедитесь, что выбран пункт «Быстрый запуск».
3. Если этот параметр выбран, отключите его, щелкнув на нем левой кнопкой мыши.
Хостинг таблиц
| Параметр | Рекомендуется |
|---|---|
| Быстрый запуск | Отключите |
Шаг 2: Проверьте настройки спящего режима
1. Щелкните правой кнопкой мыши по значку питания на панели задач и выберите «Параметры питания».
2. В открывшемся окне настройки питания выберите «Расширенные параметры плана».
3. Убедитесь, что параметр «Состояние выключения» установлен на «Не делать ничего».
4. Если у вас возникают BSOD (синий экран смерти) или проблемы с графическими драйверами во время отключения, попробуйте изменить параметр «Время отключения дисплея» на значение «Никогда».
Хостинг таблиц
| Параметр | Рекомендуется |
|---|---|
| Состояние выключения | Не делать ничего |
| Время отключения дисплея | Никогда (при наличии проблем с BSOD или графическими драйверами) |
Шаг 3: Проверьте настройки питания на материнской плате
1. Отключите компьютер и отсоедините его от источника питания.
2. Откройте корпус компьютера и найдите материнскую плату.
3. Проверьте, правильно ли подключены все кабели от блока питания к материнской плате.
4. Проверьте наличие конфликта в настройках питания, если вы добавили или заменили какие-либо компоненты.
Хостинг таблиц
| Параметр | Рекомендуется |
|---|---|
| Состояние питания | Нет конфликтов |
Если после выполнения проверки и настройки параметров питания компьютер все равно самостоятельно выключается, возможно, проблема кроется в другом месте, и требуется более специализированный подход для исправления. Некоторые проблемы с выключением компьютера могут быть связаны с драйверами, программным обеспечением, аппаратными неисправностями или другими факторами.
Видео:
“Завершение Работы” НЕ Завершает Работу Вашего ПК!
“Завершение Работы” НЕ Завершает Работу Вашего ПК! by ARSIK 29,952 views 2 years ago 5 minutes, 38 seconds