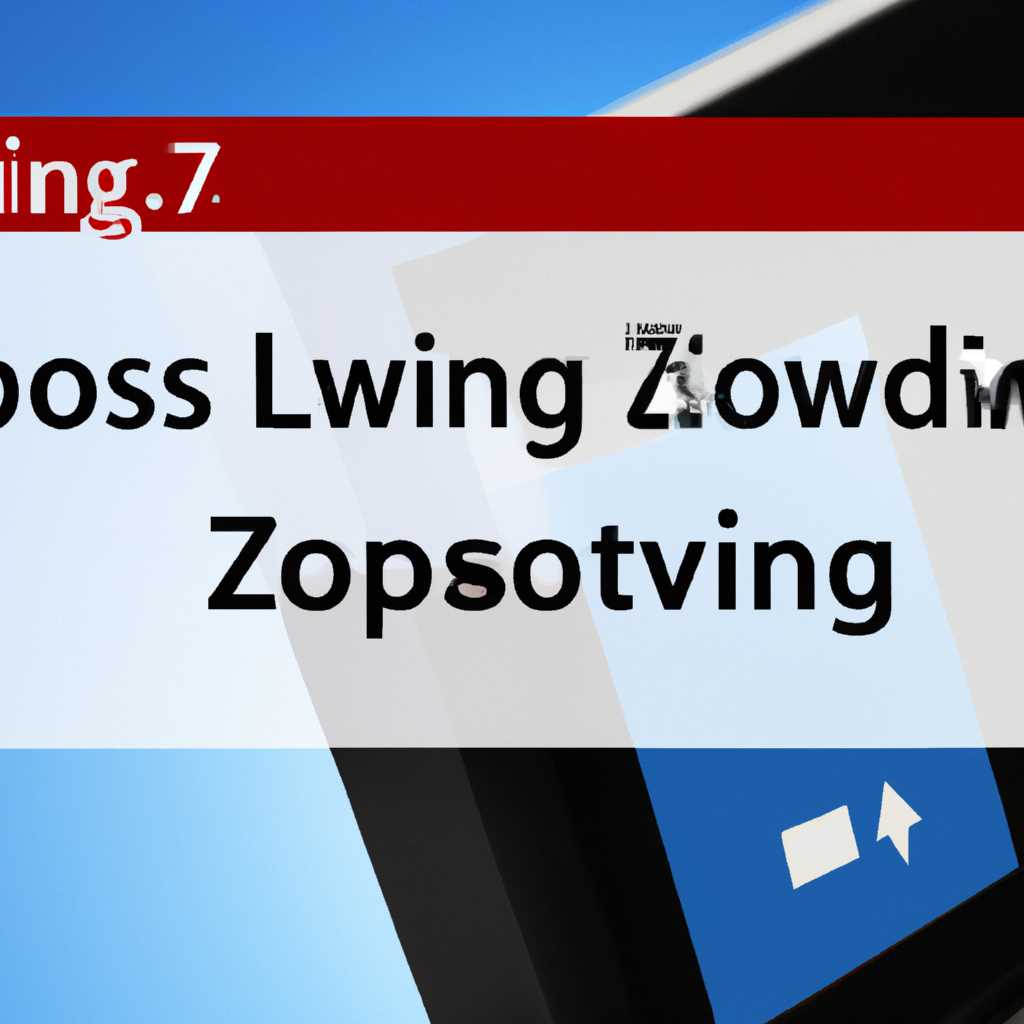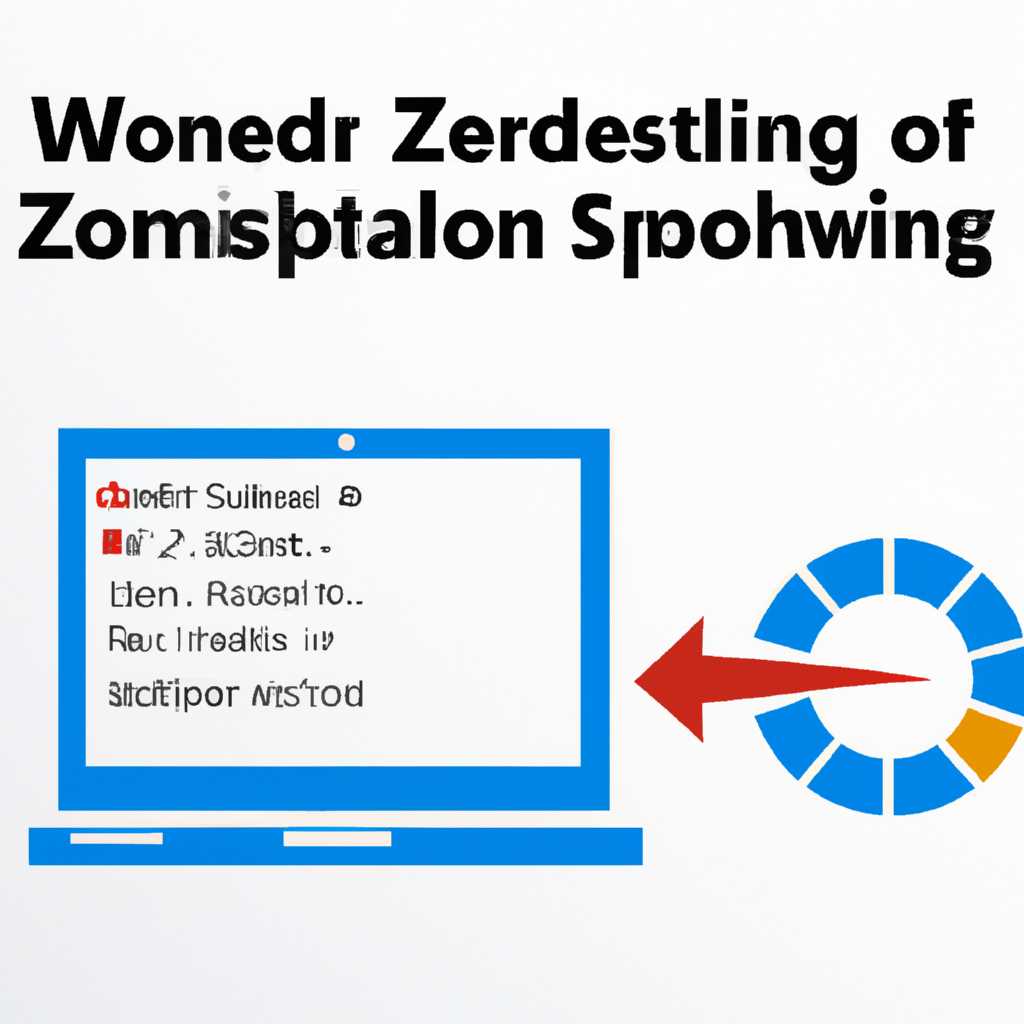- Причины и решения проблем с загрузкой Windows 7: все, что нужно знать
- Причины и решения проблем с загрузкой Windows 7: всё, что нужно знать
- 1. Восстановление системы с помощью функции «Восстановление»
- 2. Использование загрузочного диска или USB-накопителя
- 3. Обнаружение и удаление вирусов
- Способ 2 «Безопасный режим»
- Описание безопасного режима
- Как загрузиться в безопасном режиме
- Что делать в безопасном режиме
- Способ 7: Удаление вирусов
- Способ 6: Восстановление конфигурации загрузки
- Способ 9: Восстановление системы
- Способ 5: Сканирование диска на наличие ошибок
- Важно помнить:
- Способ 1: Активация последней удачной конфигурации
- Видео:
- Восстановление запуска Windows ошибка ! 100% РЕШЕНИЕ ПРОБЛЕМЫ!!! ВАМ ЭТО ТОЧНО ПОМОЖЕТ !
Причины и решения проблем с загрузкой Windows 7: все, что нужно знать
Загрузка операционной системы Windows 7 может иногда вызывать проблемы, которые могут быть вызваны различными причинами. Ошибки, неполадки или невозможность запуска компьютера — все это может стать причиной беспокойства и тревоги. В данной статье мы рассмотрим основные причины проблем с загрузкой Windows 7 и предложим возможные решения.
Одной из основных причин проблем с загрузкой Windows 7 может быть ошибка в системе файлов жесткого диска. Для проверки и исправления ошибок можно воспользоваться инструментом «Проверка диска». Для этого необходимо открыть меню «Пуск», в строке поиска ввести «командная строка», а затем, щелкнув правой кнопкой мыши, выбрать «Запустить от имени администратора». В открывшемся окне командной строки выполните команду chkdsk C: /f, где C — это название вашего диска, к которому применять проверку и исправление ошибок.
Еще одной распространенной причиной проблем с загрузкой Windows 7 является наличие вирусов или других вредоносных программ на компьютере. Для обнаружения и удаления вирусов можно воспользоваться специальными антивирусными программами. Запустите антивирусную программу на компьютере и выполните полное сканирование системы. В случае обнаружения вирусов, следуйте указаниям программы по удалению этих вредоносных программ.
Одним из способов восстановить загрузку Windows 7 при возникновении проблем является активация системной утилиты «Восстановление системы». Если у вас есть резервная точка восстановления, которую вы создали ранее, вы сможете восстановить компьютер в рабочее состояние. Для этого выберите в меню «Пуск» строку «Восстановление» и следуйте указаниям на экране.
Причины и решения проблем с загрузкой Windows 7: всё, что нужно знать
Проблемы с загрузкой операционной системы Windows 7 могут возникать по разным причинам. Некоторые из них связаны с ошибками в конфигурации компьютера, повреждением файлов или наличием вирусов. В данном разделе будет рассмотрена процедура восстановления операционной системы и решение наиболее распространенных проблем с загрузкой.
1. Восстановление системы с помощью функции «Восстановление»
Если у вас возникли проблемы с загрузкой Windows 7, вы можете воспользоваться функцией «Восстановление». Для этого выполните следующие действия:
- При включении компьютера нажмите F8 до открытия стандартного меню выбора загрузки.
- Выберите пункт «Безопасный режим с командной строкой».
- После загрузки введите команду
rstrui.exeи нажмите Enter. - В окне «Восстановление системы» выберите последнюю точку восстановления и нажмите «Далее».
- Затем следуйте инструкциям на экране для завершения процесса восстановления.
После завершения процедуры восстановления ваш компьютер будет перезагружен и проблемы с загрузкой Windows 7 могут быть успешно исправлены.
2. Использование загрузочного диска или USB-накопителя
Если вы не можете запустить операционную систему Windows 7 и восстановление не дает результатов, вы можете попробовать использовать загрузочный диск или USB-накопитель. Для этого выполните следующие действия:
- Создайте загрузочный диск или USB-накопитель с помощью программы, такой как LiveCD/USB.
- Вставьте загрузочный диск или подключите USB-накопитель к компьютеру.
- При включении компьютера нажмите F8 до открытия стандартного меню выбора загрузки.
- Выберите пункт «Загрузить с диска или USB-накопителя».
- Затем следуйте инструкциям на экране для выполнения процедуры восстановления.
После завершения процедуры ваш компьютер может быть успешно восстановлен и проблемы с загрузкой Windows 7 будут исправлены. Учитывайте, что процедура восстановления может занять некоторое время, а также возможно потребуется заменить поврежденные файлы или выполнить активацию операционной системы.
3. Обнаружение и удаление вирусов
Причиной проблем с загрузкой Windows 7 может быть наличие вирусов на компьютере. Если вы подозреваете, что проблема связана с вирусами, вы можете выполнить следующие действия:
- Загрузите компьютер в безопасном режиме сетевой поддержкой. Для этого при включении компьютера нажмите F8 до открытия стандартного меню выбора загрузки и выберите соответствующий пункт.
- Запустите программу антивирусной защиты и выполните полное сканирование жесткого диска компьютера.
- После обнаружения вирусов, следуйте инструкциям программы для их удаления.
- После завершения процедуры сканирования и удаления вирусов, перезагрузите компьютер и проверьте, исправились ли проблемы с загрузкой Windows 7.
Обнаружение и удаление вирусов может занять некоторое время, но это важный шаг для восстановления работоспособности операционной системы.
| Проблема | Решение |
|---|---|
| Ошибка «Нет обнаружения системы» | Проверьте подключение жесткого диска и его целостность. Затем выполните процедуру восстановления операционной системы |
| Ошибка «Не удалось загрузить операционную систему» | Используйте функцию «Восстановление» или загрузочный диск для восстановления системы |
| Ошибка «Не найден загрузочный конфигурационный файл» | Восстановите конфигурацию загрузки с помощью загрузочного диска или USB-накопителя |
Итак, причины проблем с загрузкой Windows 7 могут быть разнообразными, но решения существуют. Воспользуйтесь функцией «Восстановление» или загрузочным диском для восстановления системы, обнаружьте и удаляйте вирусы для защиты вашего компьютера от нежелательных последствий, и ваша система будет функционировать без проблем.
Способ 2 «Безопасный режим»
Описание безопасного режима
Безопасный режим предлагает ограниченный набор драйверов и услуг, он позволяет пользователю загрузить операционную систему с минимальными системными файлами и программами. Такая загрузка полезна в случаях, когда компьютер не может загрузиться в обычном режиме из-за неполадок и ошибок.
В безопасном режиме пользователь может попробовать выполнить различные действия для восстановления работы своего компьютера, такие как удаление нежелательных программ, очистка системных файлов и т. д.
Как загрузиться в безопасном режиме
Для загрузки в безопасном режиме необходимо следовать следующей процедуре:
- Перезагрузите компьютер и ждите, пока появится окно выбора способа загрузки.
- Выберите пункт «Безопасный режим».
- После выбора способа загрузки изображение на экране может быть немного искажено, это нормально.
- Далее на экране появится окошко с названием «Безопасный режим», в котором можно увидеть несколько опций.
- Одна из опций – это «Безопасный режим с командной строкой». Если вы хотите выполнить сканирование диска с использованием командной строки, выберите эту опцию.
- Выберите необходимый вариант и нажмите «Ввод».
Что делать в безопасном режиме
После успешной загрузки в безопасный режим вы можете приступить к решению проблем с вашим компьютером. Некоторые полезные действия, которые можно предпринять в безопасном режиме:
- Переходите в раздел «Пуск» и наберите в строке поиска команду «chkdsk». Введите команду для сканирования и восстановления конфигурации диска.
- Выполните очистку системных файлов, выбрав соответствующий пункт в Панели управления.
- Попробуйте удалить нежелательные программы, которые могут быть причиной ошибок.
Безопасный режим может быть полезен в ситуациях, когда компьютер не может загрузиться в нормальном режиме. Этот способ может помочь вам устранить некоторые проблемы и вернуть ваш компьютер к удачной загрузке.
Способ 7: Удаление вирусов
Одной из причин проблем с загрузкой Windows 7 может быть наличие вредоносных программ и вирусов на вашем компьютере. Для их устранения и восстановления системных файлов можно использовать следующие способы:
- Запустите систему в безопасном режиме. Для этого, при включении компьютера, необходимо нажать клавишу F8 до появления окошка с выбором режима загрузки. В списке выберите «Безопасный режим».
- Проверьте компьютер на наличие вирусов и вредоносных программ. Для этого используйте антивирусное программное обеспечение, такое как Avast или Kaspersky. Запустите полное сканирование системы и удалите обнаруженные угрозы.
- Очистите систему от временных файлов, кэша и другого мусора. Для этого откройте командную строку, нажмите кнопку «Пуск», в строке поиска введите «cmd», щелкните правой кнопкой мыши на результате поиска и выберите «Запустить от имени администратора». В открывшемся окне командной строки введите команду «cleanmgr» и нажмите Enter. Затем выберите диск C и применяйте очистку.
- Проверьте диск на наличие ошибок. Для этого откройте командную строку, как указано выше, и введите команду «chkdsk /f» (без кавычек) для проверки и исправления ошибок на диске. Вам может потребоваться перезагрузка компьютера для завершения процедуры.
- Замените поврежденные системные файлы. Для этого откройте командную строку, как указано выше, и введите команду «sfc /scannow» (без кавычек). Процедура сканирования и замены файлов может занять некоторое время. По окончании перезагрузите компьютер.
- Проверьте автозагрузку системы на наличие вирусов. Для этого откройте меню «Пуск», в строке поиска введите «msconfig» и запустите программу с таким названием. В окне MSConfig выберите вкладку «Старт» и проверьте список программ, которые запускаются при загрузке системы. Если обнаружите подозрительные или неизвестные программы, отключите их.
- Если все предыдущие способы не помогли, существует одна стандартная процедура, называемая «восстановление системы». Для ее запуска откройте меню «Пуск», в строке поиска введите «восстановление системы» и выберите соответствующий результат. Следуйте инструкциям на экране, чтобы восстановить систему к предыдущей точке восстановления.
- В случае невозможности восстановления системы, можно попробовать активацию резервной копии Windows 7. Для этого воспользуйтесь функцией «Создание образа системы». Она позволит создать резервную копию всей системы и восстановить ее в случае проблем с загрузкой.
- Если после всех предпринятых действий Windows 7 всё еще не открывается или запускается с ошибками, рекомендуется обратиться к специалистам или провести переустановку операционной системы.
Довольно часто проблема с загрузкой Windows 7 кроется в наличии вирусов и других вредоносных программ. При активации угроз на начальной стадии загрузки можно избежать дальнейших ошибок. Проверка системы на наличие вирусов и устранение их может быть довольно эффективным способом решения этих проблем.
Способ 6: Восстановление конфигурации загрузки
Если у вас возникли проблемы с загрузкой операционной системы на компьютере с установленной Windows 7, вы можете восстановить конфигурацию загрузки при помощи следующей процедуры:
- Вставьте установочный диск Windows 7 в дисковод компьютера или подключите USB-накопитель с флешкой, на которую был записан «livecdusb».
- Загрузите компьютер с этого диска или флешки. Для этого, когда компьютер только включился, нажмите однократно кнопку F8, затем, в появившемся меню выберите пункт «Выбрать загрузочное устройство» и введите номер нужного устройства (например, CD-ROM или USB-HDD).
- После того как компьютер загрузился с установочного диска или флешки, вам нужно выбрать язык и нажать на кнопку «Далее».
- Затем выберите пункт «Восстановление системы», а затем «Образцы».
- На следующем экране выберите пункт «Загрузка системы», затем нажмите кнопку «Далее».
- В появившемся окне введите команду
bootrec /fixmbrи нажмите клавишу Enter. - После окончания выполнения этой команды введите команды
bootrec /fixbootиbootrec /rebuildbcd. Нажимайте клавишу Enter после каждой введенной команды. - Затем перезагрузите компьютер и проверьте, загружается ли операционная система без проблем.
Этот способ восстановления конфигурации загрузки может быть очень полезен в случае, если причиной неполадок было повреждение конфигурационных файлов или других системных файлов. Применять эти действия можно как при использовании установочного диска Windows 7, так и при использовании «livecdusb».
Способ 9: Восстановление системы
Если ваш Windows 7 не загружается из-за проблемы с конфигурацией или целостностью системных файлов, вы можете восстановить систему до последней рабочей точки. Этот способ выполняется в командной строке и позволяет восстановить систему, не теряя при этом сохраненные данные.
- Запустите компьютер и при его запуске нажмите клавишу F8, чтобы открыть меню дополнительных действий загрузки Windows.
- Выберите опцию «Последняя известная рабочая конфигурация», а затем нажмите клавишу «Enter».
- Если ваш компьютер не загрузится с последней известной рабочей конфигурацией, вы можете попробовать восстановить систему с помощью установочного диска Windows 7.
- Вставьте установочный диск Windows 7 в компьютер и перезагрузите его.
- Зайдите в BIOS и настройте компьютер на загрузку с диска.
- Запустите компьютер с установочного диска и выберите язык, клавиатуру и часовой пояс, а затем нажмите «Далее».
- Выберите опцию «Восстановление системы».
- Нажмите «Далее» и выберите операционную систему, которую необходимо восстановить.
- Выберите рабочую точку восстановления из списка и нажмите «Далее».
- Подтвердите свой выбор и далее применяйте дальнейшие инструкции по восстановлению системы.
После успешного восстановления системы Windows 7 должна запуститься без проблем. Если проблема с загрузкой Windows 7 по-прежнему кроется глубже, то вполне возможно, что вам потребуется заменить некоторые устройства или выполнить дополнительные проверки и сканирование на наличие ошибок.
В любом случае, при возникновении проблем с загрузкой Windows 7, не отчаивайтесь и применяйте все доступные способы восстановления. В конечном итоге, вы сможете восстановить работоспособность вашего компьютера и снова наслаждаться полноценной работой системы.
Способ 5: Сканирование диска на наличие ошибок
Если у вас возникли проблемы с загрузкой Windows 7, одним из способов их обнаружения и устранения может быть сканирование диска на наличие ошибок. Как правило, невозможность запуска операционной системы может быть связана с наличием поврежденных файлов или секторов на жестком диске.
Для проведения сканирования диска на ошибки можно попробовать следующий подход:
- Войдите в безопасный режим загрузки. Для этого перезагрузите компьютер и нажмите клавишу F8 перед загрузкой операционной системы. В открывшемся окне выберите команду «Восстановление последней удачной конфигурации» или «Восстановление последней удачной загрузки».
- Откройте командную строку. После успешной загрузки в безопасном режиме выберите «Восстановление» и далее «Открыть командную строку».
- Применяйте проверку целостности диска. В командной строке введите команду
chkdsk /rи нажмите Enter. Этот способ проверки диска на ошибки является одним из самых эффективных.
По завершении проверки диска система автоматически приведет найденные ошибки в порядок. Если же данного способа исправления проблем с загрузкой не удалось, можно попробовать другие методы, такие как сканирование на наличие вирусов, которые также могут быть причиной неполадок при запуске операционной системы.
Важно помнить:
- Проверка целостности диска может занять некоторое время в зависимости от размера и состояния диска.
- Старые компьютеры или устройства с поврежденными секторами на диске могут несколько затруднить процесс сканирования.
- Нажатие клавиши F8 перед загрузкой операционной системы может активировать меню выбора метода загрузки, где можно выбрать другой способ восстановления системы или запуска окружения восстановления.
Способ 1: Активация последней удачной конфигурации
Если ваша операционная система Windows 7 загружается, но просто не запускается должным образом, можно применить следующую процедуру: активировать «Последнюю известную удачную конфигурацию». Это может быть одним из самых простых решений проблем, связанных с загрузкой Windows 7.
1. Перезагрузите устройство и нажмите клавишу F8 до появления экрана выбора загрузки.
2. В открывшемся окне выбора загрузки найдите и выберите строку «Восстановление последней удачной конфигурации (восстанавливает последнюю рабочую версию Windows)». Для выбора этой команды нажмите клавишу Enter или щелкните по данной строке мышью.
3. Введите любую действительную букву диска, которой соответствует раздел, на котором установлена Windows. Обычно это буква «C:». Нажмите клавишу Enter.
4. Дождитесь окончания процесса загрузки Windows 7 в режиме «Последняя известная удачная конфигурация».
5. После успешной загрузки Windows 7 вам может потребоваться выполнить проверку наличия ошибок на устройстве. Откройте меню «Пуск», введите в строку поиска команду «chkdsk» и запустите программу «Проверка ошибок диска» (chkdsk).
6. Вам может потребоваться выполнить замену файлов системы с помощью резервной копии. Для этого выполните следующие действия:
— Откройте командную строку, нажав на кнопку «Старт», в строке поиска введите команду «cmd» и нажмите клавишу Enter.
— В командной строке введите следующую команду: sfc /scannow и нажмите клавишу Enter.
7. После завершения проверки и восстановления файлов системы перезагрузите компьютер и проверьте, решена ли проблема с загрузкой Windows 7.
Видео:
Восстановление запуска Windows ошибка ! 100% РЕШЕНИЕ ПРОБЛЕМЫ!!! ВАМ ЭТО ТОЧНО ПОМОЖЕТ !
Восстановление запуска Windows ошибка ! 100% РЕШЕНИЕ ПРОБЛЕМЫ!!! ВАМ ЭТО ТОЧНО ПОМОЖЕТ ! by Павел Nox 130,123 views 3 years ago 4 minutes, 39 seconds