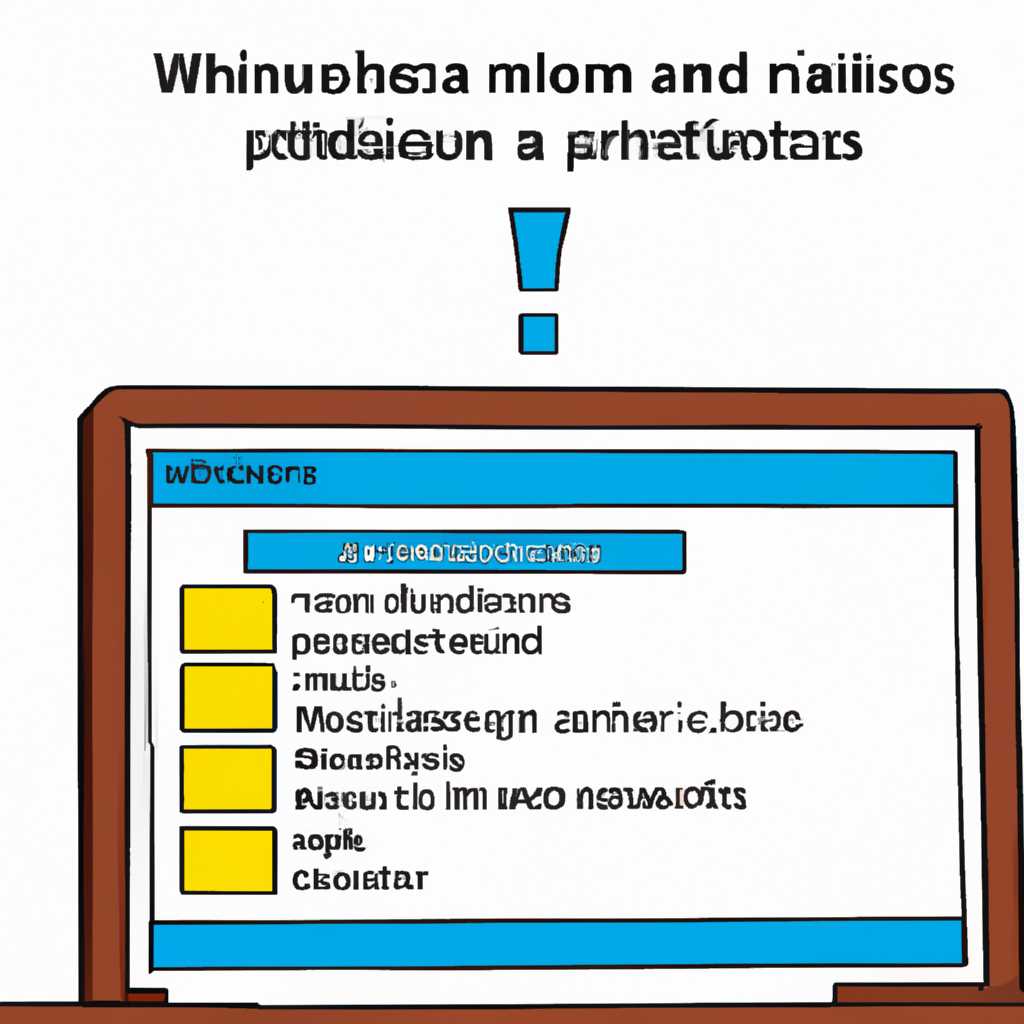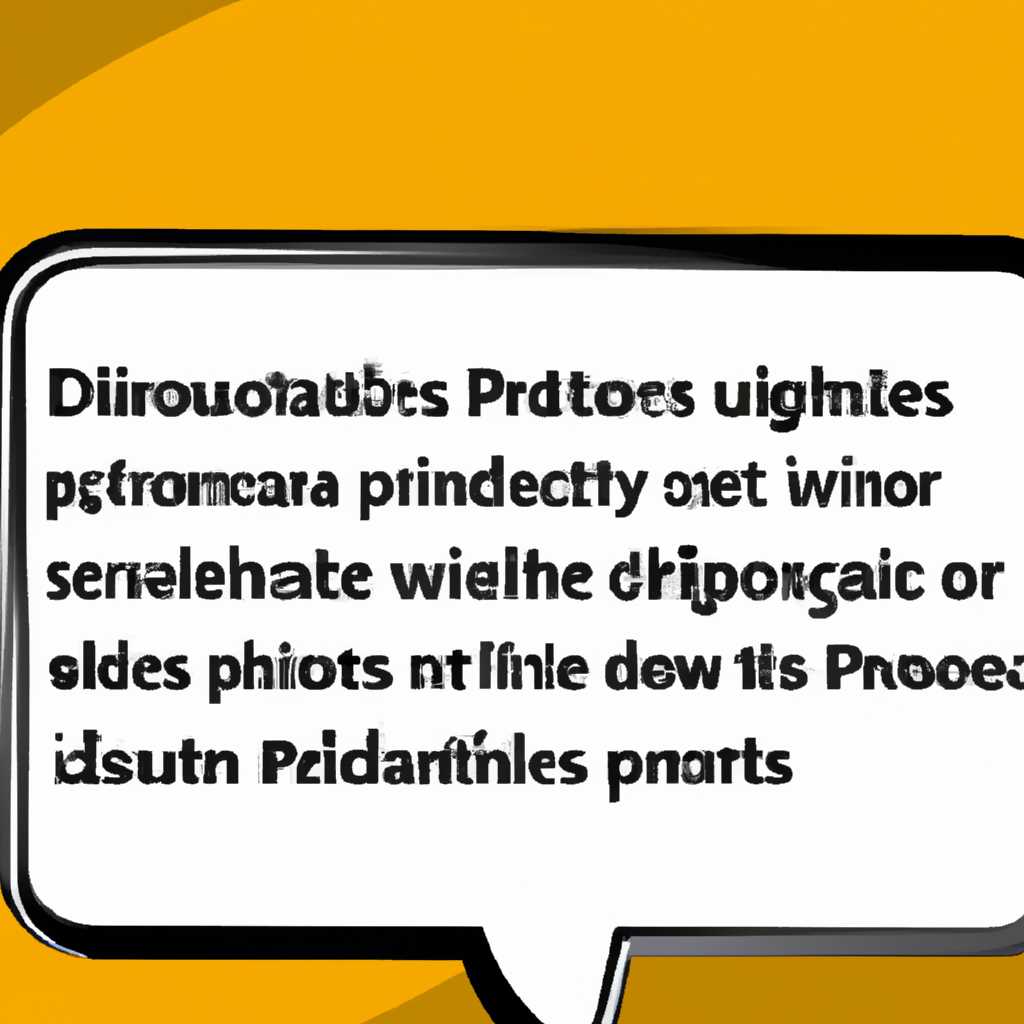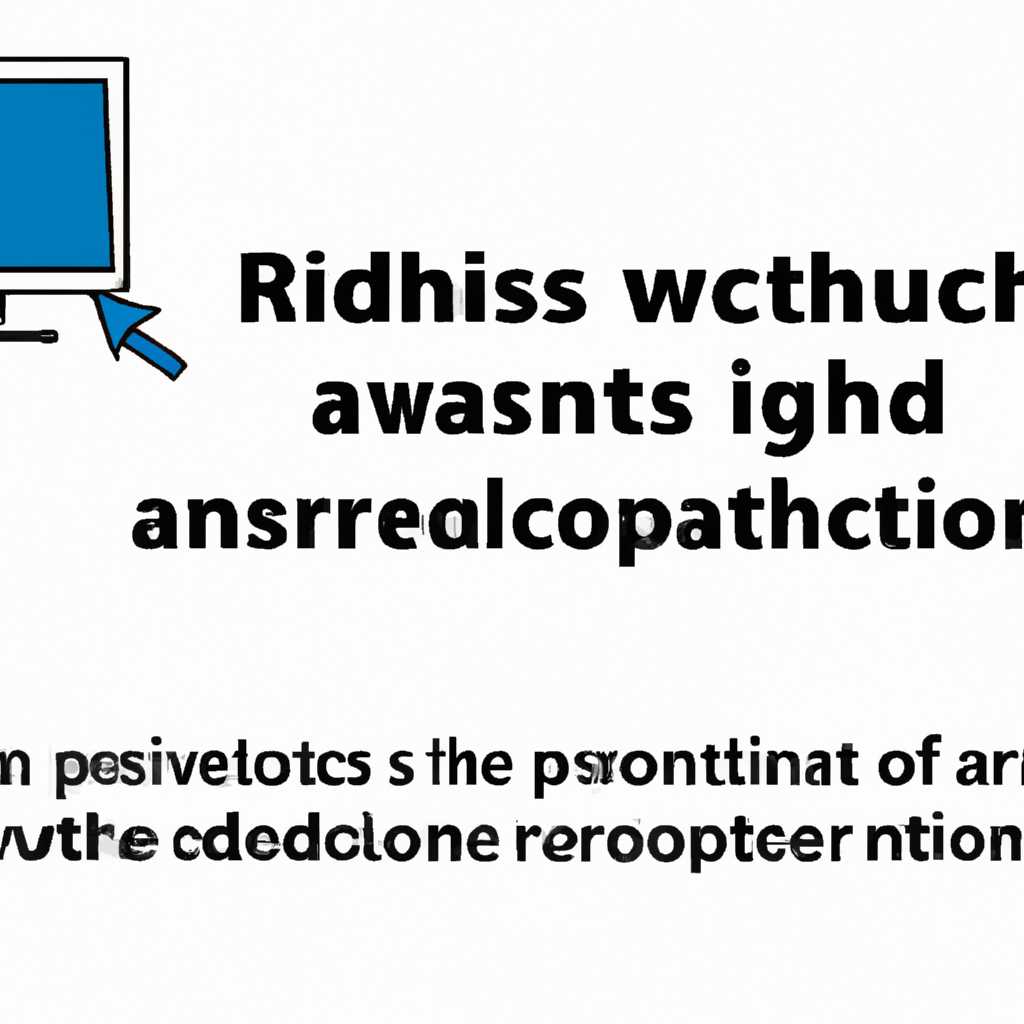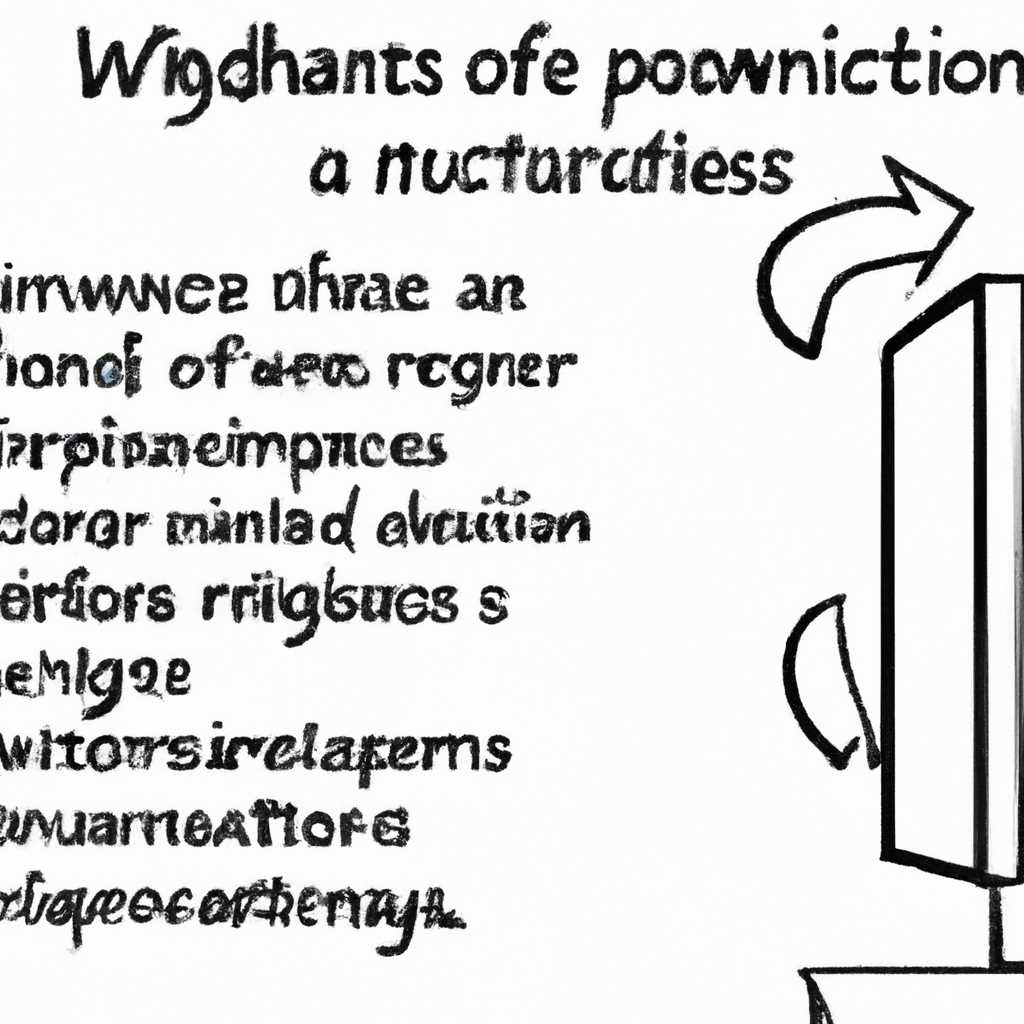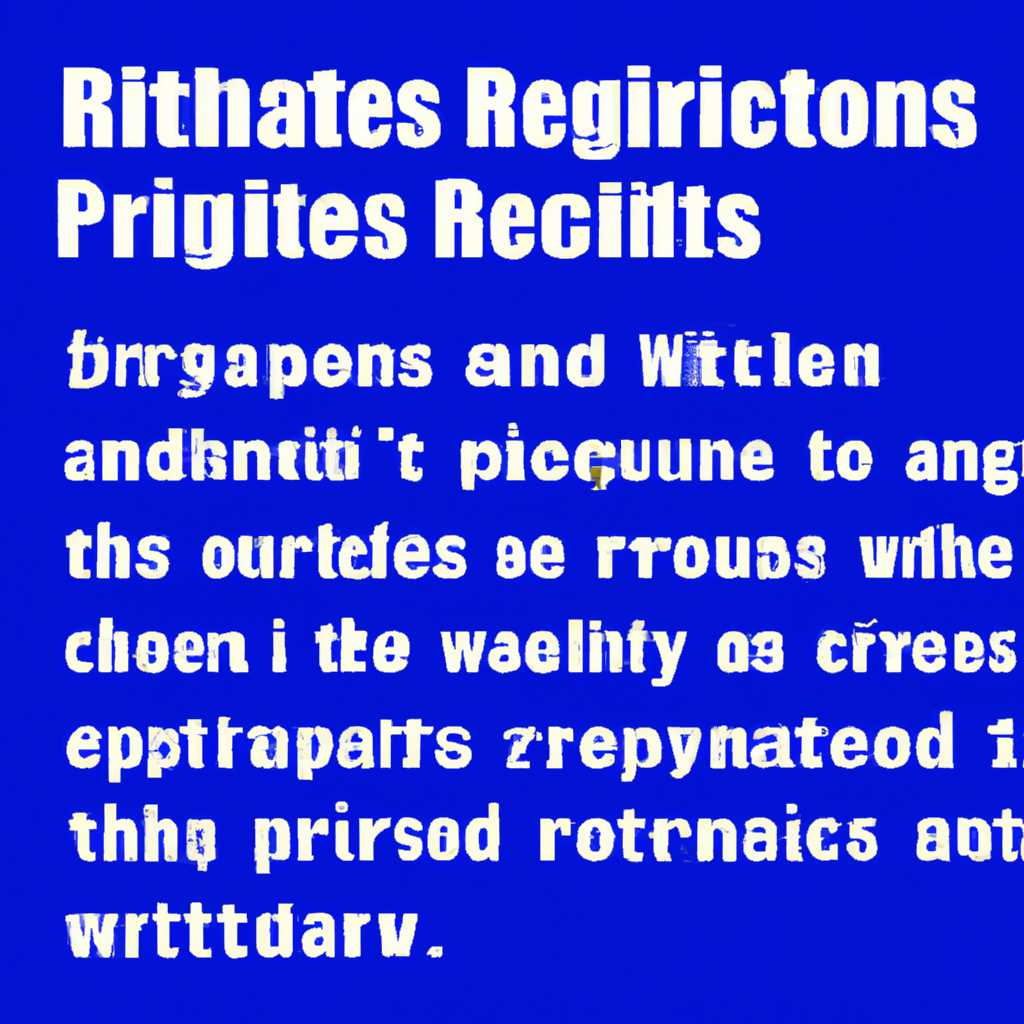- Причины и решения проблемы отсутствия прав администратора в операционной системе Windows
- Причины и решения проблемы с правами администратора
- Решение проблемы через редактор прав доступа к папкам
- Решение проблемы через редактор реестра и групповые политики
- Недостаток прав доступа в Windows
- Ошибка при запуске программы без прав администратора
- 1. Изменение прав доступа в папках
- 2. Использование утилиты «Run as administrator»
- 3. Изменение групповой политики
- 1. Системные файлы и папки
- 2. Административные папки
- 3. Политики безопасности
- Ограничения безопасности операционной системы
- Примеры команд:
- Контроль доступа административных пользователей
- Проблемы с установкой и обновлением программ
- 1. Пользователь не является администратором
- 2. Ограничения групповой политики
- 3. Редактирование реестра
- 4. Доступ к файлам и папкам
- Заключение
- Видео:
- Запросите разрешение от «Система» на изменение этой папки при удалении
Причины и решения проблемы отсутствия прав администратора в операционной системе Windows
В процессе работы с операционной системой Windows могут возникать ситуации, когда пользователю не хватает прав доступа для выполнения определенных действий. Проблема может быть связана с попыткой изменить файлы или настройки системы, открыть определенные приложения или выполнить другие задачи, требующие прав администратора.
Допустим, вы хотите изменить некоторые системные файлы или параметры, чтобы настроить операционную систему под свои нужды. В таком случае Windows может запросить права администратора для продолжения. Это происходит потому, что некоторые файлы и настройки имеют повышенный уровень защиты и изменение их может повлиять на работу системы в целом.
Какими способами можно получить права администратора? Один из наиболее известных способов — открыть командную строку с правами администратора. Для этого нужно найти в меню «Пуск» командную строку, нажать на нее правой кнопкой мыши и выбрать пункт «Запуск от имени администратора». После этого откроется командная строка с повышенными правами доступа.
Кроме использования командной строки, существует и другое решение проблемы. Можно изменить разрешения на конкретный файл или папку с помощью групповых или локальных политик безопасности. Для этого следует двойным щелчком открыть свойства файла или папки, перейти на вкладку «Безопасность» и нажать кнопку «Редактировать». В открывшемся окне предоставляются дополнительные сведения о пользователях и группах, а также полные права доступа, позволяющие изменить разрешения и назначить конкретных пользователей с повышенными правами.
Хотя причины и решения проблемы не хватает прав, Windows требует права администратора могут быть различными, в любом случае важно помнить о безопасности системы. Предоставление полных прав доступа может повлечь за собой риск возникновения проблем или нарушение работы операционной системы. Поэтому перед внесением любых изменений рекомендуется ознакомиться с дополнительной информацией, получить нужные разрешения и продолжить работу с обеспечением безопасности системы.
Причины и решения проблемы с правами администратора
Проблема с правами администратора может возникать в различных ситуациях, когда пользователю требуется доступ к определенным папкам или файлам в системе Windows. Часто пользователь сталкивается с сообщением «Не хватает прав, Windows требует права администратора», когда пытается выполнить какую-либо операцию.
Одной из причин такой проблемы может быть ограничение в доступе к папкам и файлам для обычных пользователей. В системе Windows каждому пользователю назначаются учетные данные со своими правами доступа, однако некоторые папки и файлы имеют повышенные системные права, и доступ к ним предоставляется только администраторам.
Решение проблемы через редактор прав доступа к папкам
Одним из способов избавиться от проблемы с правами администратора является использование редактора прав доступа к папкам. Для этого можно сделать следующее:
- Щелкните правой кнопкой мыши на папке или файле, к которому требуется получить доступ;
- В появившемся контекстном меню выберите «Свойства»;
- В открывшемся окне перейдите на вкладку «Безопасность»;
- Нажмите кнопку «Редактировать», чтобы изменить учетные записи и права доступа;
- Находим пользователя, которому требуется предоставить доступ, и выбираем его в списке;
- В разделе «Разрешения» отмечаем нужные права;
- Нажимаем «ОК», чтобы сохранить изменения и закрыть окно свойств.
Решение проблемы через редактор реестра и групповые политики
Для изменения системных прав доступа можно также воспользоваться редактором реестра или групповыми политиками:
- Найти в меню «Пуск» командную строку;
- Щелкнуть правой кнопкой мыши на командной строке и выбрать «Запуск от имени администратора»;
- В командной строке ввести команду «regedit» для открытия редактора реестра;
- Находим ветку «HKEY_LOCAL_MACHINE\SOFTWARE\Microsoft\Windows\CurrentVersion\Policies\System»;
- В правой части окна создаём или изменяем параметр «EnableLUA» со значением «0» для отключения контроля учетных записей пользователя;
- Нажмите «OK», чтобы сохранить изменения;
- Перезагружаем компьютер, чтобы изменения вступили в силу.
Дополнительно, для решения проблемы с правами администратора, можно воспользоваться функцией обходных прав доступа через групповые политики:
- Откройте «Групповую политику» через меню «Пуск» или выполните команду «gpedit.msc» в командной строке от имени администратора;
- В «Групповой политике» перейдите к «Компьютерной конфигурации» -> «Параметры Windows» -> «Параметры безопасности» -> «Стратегия локальных параметров безопасности»;
- Находим пункт «Контроль учетных записей: Использование учетной записи администратора в режиме безопасности в качестве стандартной учетной записи» и дважды кликаем на нем;
- Выбираем «Включена» и нажимаем «OK» для сохранения изменений в групповой политике;
- Перезагружаем компьютер, чтобы изменения вступили в силу.
В результате выполнения данных действий пользователь сможет получить необходимые права администратора и выполнить нужные операции с папками и файлами в системе Windows.
Недостаток прав доступа в Windows
Введение:
Один из часто встречаемых проблем в операционной системе Windows заключается в том, что у пользователей не хватает прав доступа для выполнения определенных действий. Обычно это происходит, когда требуется получение прав администратора для выполнения определенной задачи или изменения настроек.
Причины:
Есть несколько причин, по которым может не хватать прав доступа в Windows:
- Ограничения безопасности: Windows имеет политику безопасности, которая определяет какие действия пользователи могут выполнять на компьютере. Если пользователь не имеет достаточных прав доступа в политике безопасности, он может столкнуться с недостатком прав.
- Ограничения учетной записи: Учетные записи пользователей могут иметь ограниченные права доступа, которые ограничивают возможность выполнения определенных действий.
- Ограничения файловой системы: Файловая система Windows может ограничивать доступ пользователей к определенным файлам и папкам.
Решения:
Для получения дополнительных прав доступа в Windows можно использовать следующие методы:
- Повышение прав доступа через контекстное меню: При помощи правой кнопки мыши можно открыть контекстное меню и выбрать пункт «Запуск от имени администратора», чтобы получить повышенные права доступа.
- Повышение прав доступа с помощью командной строки: Командная строка предоставляет возможность выполнения команд с повышенными правами доступа. Для этого необходимо запустить командную строку от имени администратора.
- Изменение политики безопасности: С помощью специальных утилит или команд можно изменить политику безопасности, чтобы предоставить пользователям более высокие права доступа.
Пример:
Предположим, что у нас есть файл, в котором необходимо изменить определенную строку. Если у нас не хватает прав доступа для открытия файла и внесения изменений, мы можем снять ограничения с помощью одного из методов, описанных выше. Таким образом, мы сможем открыть файл с повышенными правами доступа и внести необходимые изменения.
| Способ | Описание |
|---|---|
| Повышение прав доступа через контекстное меню | Щелкните правой кнопкой мыши на файле в Проводнике и выберите пункт «Запуск от имени администратора». |
| Повышение прав доступа с помощью командной строки | Откройте командную строку от имени администратора и выполните команду для открытия файла и внесения изменений. |
| Изменение политики безопасности | Используйте дополнительные утилиты или команды для изменения политики безопасности Windows и повышения прав доступа пользователей. |
Недостаток прав доступа в Windows является распространенной проблемой, которая может возникать из-за ограничений безопасности, учетных записей или файловой системы. Однако с помощью дополнительных методов, описанных выше, мы можем получить дополнительные права доступа и решить эту проблему.
Ошибка при запуске программы без прав администратора
Когда вы пытаетесь открыть или запустить программу в Windows, иногда может возникнуть ошибка, требующая права администратора. Это может произойти из-за ограниченных прав доступа в системе.
Для конкретного пользователя или группы пользователей в системе могут быть ограничены права на доступ к определенным папкам или файлам, а также на их изменение или запись. В этом случае при попытке запустить программу, требующую повышенные права, Windows будет отказывать доступа.
Существует несколько способов получить дополнительные права и решить эту проблему:
1. Изменение прав доступа в папках
Если у вас есть права администратора, вы можете изменить права доступа к папкам, чтобы пользователи могли получить доступ к необходимым файлам. Для этого откройте проводник и найдите нужную папку. Щелкните правой кнопкой мыши на папке и выберите «Свойства». В открывшемся окне перейдите на вкладку «Безопасность». В этом окне вы можете добавить или изменить группы пользователей и предоставить им нужные права доступа.
2. Использование утилиты «Run as administrator»
Если у вас нет прав администратора и вам нужно запустить программу от имени администратора, вы можете воспользоваться функцией «Run as administrator». Для этого найдите ярлык программы, нажмите на него правой кнопкой мыши и выберите «Run as administrator». В этом случае Windows запросит подтверждение вашего аккаунта с правами администратора и запустит программу с повышенными правами.
3. Изменение групповой политики
Для более продвинутых пользователей с доступом к групповым политикам можно изменить настройки, чтобы получить дополнительные права. Для этого введите «gpedit.msc» в строке поиска и откройте результат. В открывшемся окне перейдите в следующую ветку: «Конфигурация компьютера» -> «Windows-настройка» -> «Безопасность Windows» -> «Локальные политики» -> «Параметры безопасности». Здесь вы можете изменить различные параметры безопасности системы, в том числе и повысить права доступа для пользователей.
В ситуациях, когда у пользователей есть ограниченные права доступа к папкам и файлам в Windows, причина для расширения прав может быть различной. Рассмотрим несколько причин, почему такие ограничения возникают:
1. Системные файлы и папки
Windows защищает системные файлы и папки, предотвращая случайное изменение или удаление. Если программа требует доступ к системным файлам или папкам, она должна иметь права администратора.
2. Административные папки
Административные папки, такие как «Program Files» и «Windows», также защищены от изменений, чтобы предотвратить нежелательные изменения программ и операционной системы.
3. Политики безопасности
В некоторых случаях ограничения прав доступа могут быть установлены через групповые политики или другие механизмы безопасности. Это может быть сделано для ограничения возможностей пользователей на компьютере или настройки дополнительных защитных мер.
Ограничения безопасности операционной системы
Получить права администратора можно с помощью различных способов. Во-первых, можно попытаться получить права доступа путем снятия ограничений для конкретного файла или папки. Это можно сделать, открыв свойства файла или папки и в разделе безопасности изменить список контроля доступа (ACL) для добавления или удаления определенных пользователей или групповых разрешений.
Во-вторых, можно воспользоваться системным инструментом «Проводник» для получения прав администратора. Для этого нужно щелкнуть правой кнопкой мыши по файлу или папке, выбрать пункт «Свойства» и затем перейти на вкладку «Безопасность». Здесь нужно нажать кнопку «Расширенные», чтобы открыть дополнительные настройки безопасности. Затем, в разделе «Владелец» нажать кнопку «Изменить» и добавить себя в качестве владельца.
Еще один способ получить права администратора — это использование командной строки. Для этого нужно открыть командную строку с правами администратора, щелкнув правой кнопкой мыши по значку «Командная строка» и выбрав пункт «Запуск от имени администратора». Затем можно воспользоваться командой «takeown» или «icacls» для изменения прав доступа к файлам или папкам.
Примеры команд:
| Команда | Описание |
|---|---|
| takeown /f «путь\_к\_файлу» /a /r | Запрашивает права владельца для указанного файла или папки с учетом подпапок и файлов. |
| icacls «путь\_к\_файлу» /grant пользователь:(NP) | Предоставляет указанному пользователю полные права на файл или папку. |
Контроль доступа административных пользователей
В случае, если у вас возникают проблемы с получением прав администратора, можно попробовать изменить политику безопасности системы через групповые политики. Для этого нужно открыть консоль групповых политик с помощью команды «gpedit.msc» в командной строке с правами администратора.
Затем нужно перейти к следующему пункту: «Конфигурация компьютера» -> «Параметры Windows» -> «Политики безопасности» -> «Настройки учетных записей» -> «Управление учетными записями администратора». В этом пункте можно задать такие настройки безопасности, как «Включить учетную запись администратора» или «Отключить учетную запись администратора».
Продолжить работу от имени администратора можно, добавив свою учетную запись в группу административных пользователей. Для этого нужно открыть «Проводник», щелкнуть правой кнопкой мыши по локальному диску (обычно диск С:) и выбрать пункт «Свойства». Затем переходим на вкладку «Безопасность» и нажимаем кнопку «Редактировать». В открывшемся окне нажимаем кнопку «Добавить» и вводим имя своей учетной записи.
Таким образом, ограничения безопасности операционной системы могут быть преодолены с помощью различных методов, включая изменение прав доступа, использование командной строки или настройку групповых политик. Важно помнить, что повышенные права администратора могут повлечь за собой риск для безопасности системы, поэтому следует быть осторожным и использовать их только при необходимости.
Проблемы с установкой и обновлением программ
При установке или обновлении программ в Windows, возникают ситуации, когда требуются права администратора. Это может быть вызвано недостаточными правами текущего пользователя или ограничениями безопасности операционной системы. В данном разделе мы рассмотрим причины и способы решения подобных проблем.
1. Пользователь не является администратором
Один из распространенных случаев, когда возникают проблемы с установкой или обновлением программ, – это отсутствие прав администратора у текущего пользователя.
Для получения прав администратора можно применить следующий способ:
- Щелкните правой кнопкой мыши по программному файлу или ярлыку.
- Выберите пункт «Запустить от имени администратора».
- Если этот пункт недоступен, попробуйте выполнить следующее действие.
- Щелкните правой кнопкой мыши по проводнику.
- В контекстном меню выберите «Свойства».
- Перейдите на вкладку «Совместимость».
- Найдите и поставьте галочку напротив пункта «Запускать эту программу от имени администратора».
- Нажмите «ОК» для сохранения изменений.
- Попробуйте повторить установку или обновление программы.
2. Ограничения групповой политики
Другой возможной причиной проблемы может быть ограничение прав администратора через групповую политику.
Чтобы устранить проблему, можно попробовать выполнить следующие действия:
- Откройте командную строку от имени администратора.
- Введите следующую команду:
gpupdate /force - Дождитесь завершения процесса обновления групповой политики.
- Попробуйте повторить установку или обновление программы.
3. Редактирование реестра
Если предыдущие способы не привели к результату, можно попробовать редактировать реестр операционной системы.
Для этого нужно выполнить следующие шаги:
- Откройте редактор реестра, нажав комбинацию клавиш
Win + R, в окне выполнения введитеregeditи нажмите Enter. - Перейдите к следующему пути:
HKEY_LOCAL_MACHINE\SOFTWARE\Microsoft\Windows\CurrentVersion\Policies\System - Щелкните правой кнопкой мыши на любое место в правой части окна и выберите «Создать» — «DWORD-значение (32 бита)».
- Дайте новому значению имя
EnableLUAи установите его значение в 0. - Нажмите «ОК» для сохранения изменений.
- Попробуйте повторить установку или обновление программы.
Важно отметить, что редактирование реестра может быть опасным, и перед внесением изменений рекомендуется создать резервную копию реестра.
4. Доступ к файлам и папкам
Еще одна причина проблемы с правами администратора может быть связана с ограничениями доступа к определенным файлам или папкам.
Для решения этой проблемы можно дополнительно проверить следующие моменты:
- Убедитесь, что вы имеете права на чтение и запись для всех файлов и папок, связанных с установкой или обновлением программы.
- Попробуйте изменить положение файлов программы или временных папок.
- Установите программу в другую папку или на другой диск.
Если все вышеперечисленные методы не помогли решить проблему, возможно, стоит обратиться к системному администратору или подробнее изучить сведения о программе или системных требованиях к ней.
Заключение
В данном разделе мы рассмотрели основные причины и способы решения проблемы с нехваткой прав администратора при установке или обновлении программ на Windows. Важно отметить, что некоторые решения могут потребовать дополнительных навыков и знаний, поэтому при необходимости рекомендуется обратиться за помощью к опытному пользователю или специалисту.
Видео:
Запросите разрешение от «Система» на изменение этой папки при удалении
Запросите разрешение от «Система» на изменение этой папки при удалении by remontka.pro video 204,320 views 5 years ago 2 minutes, 27 seconds