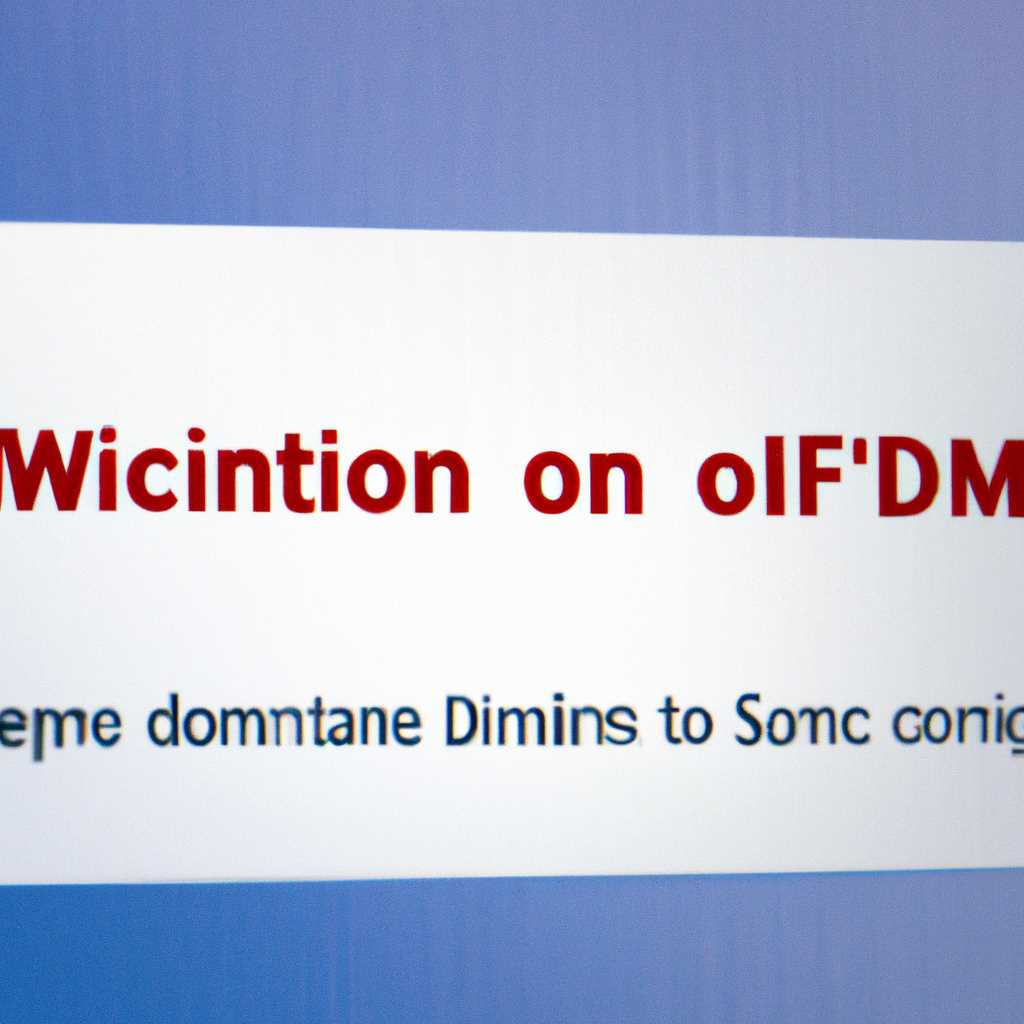- Причины и решения проблемы «Не удалось найти указанный домен windows 10»
- Как подключить Windows 10 к домену с помощью PowerShell
- Выполнение подключения с использованием PowerShell
- Проверка подключения к домену
- Другие методы подключения к домену
- Подключаем к домену Windows 10 выше 1607
- Метод подключения к домену
- Подключение к домену с помощью метода «Использовать станцию подключения»
- Проверка подключения к домену
- Классический метод ввода в домен Windows 10
- Шаг 1: Проверка сетевых параметров
- Шаг 2: Проверка доступности домена
- Шаг 3: Перезагрузка компьютера
- Ввод через новый интерфейс
- Шаг 1: Подключение к сети
- Шаг 2: Указание домена
- Шаг 3: Настройка параметров домена
- Шаг 4: Перезагрузка компьютера
- Шаг 5: Подключение к домену
- Подключаем к домену Windows 10 до 1511
- 1. Проверить доступность сервера домена
- 2. Проверить сетевые настройки станции
- 3. Указать новый метод присоединения
- Практика подключения Windows 10 к домену
- Метод 1: Подключение к домену с использованием интерфейса Windows
- Метод 2: Подключение к домену с использованием PowerShell
- Видео:
- Ваша учетная запись отключена при входе Windows 10 — решение
Причины и решения проблемы «Не удалось найти указанный домен windows 10»
Проблема «Не удалось найти указанный домен» может возникать при попытке подключиться к доменной сети на устройствах с операционной системой Windows 10. Эта ошибка может возникнуть по разным причинам, но в основном она связана с неправильной настройкой сети или связанных с ней параметров.
Существует несколько методов, которые можно использовать для решения этой проблемы. Во-первых, необходимо проверить правильность ввода имени домена при попытке подключения. Также стоит убедиться, что устройство имеет доступ к сети и что сервер домена находится в рабочем состоянии.
В Windows 10 существует несколько версий, включая версии 1511 и 1607. В каждой из них подключение к домену может отличаться. Если вы используете версию Windows 10 1511 или более раннюю, то для присоединения к домену можно воспользоваться классическим методом через «Панель управления» и «Система». Однако, в более новых версиях Windows 10, например 1607, подключение происходит через новый интерфейс авторизации.
Как подключить Windows 10 к домену с помощью PowerShell
Подключение операционной системы Windows 10 к домену может вызывать определенные сложности, особенно если происходит ошибка «Не удалось найти указанный домен». В этой статье мы рассмотрим метод подключения Windows 10 к домену с помощью PowerShell.
Выполнение подключения с использованием PowerShell
Для подключения к домену с помощью PowerShell, необходимо выполнить следующие шаги:
- Запустите PowerShell с правами администратора.
- Вводим команду
ipconfigдля получения IP-адреса и других данных об интерфейсе. - Затем вводим команду
Join-ComputerDomain -ComputerName "имя_компьютера" -LocalCredential "локальное_имя_пользователя" -DomainName "имя_домена" -Credential "имя_пользователя_домена", где:имя_компьютера— имя вашего компьютера;локальное_имя_пользователя— имя пользователя с правами администратора на рабочей станции;имя_домена— имя домена, к которому вы хотите присоединиться;имя_пользователя_домена— учетные данные пользователя домена с правами администратора.
- Вводим пароль пользователя домена для авторизации.
- Перезагружаем компьютер.
Проверка подключения к домену
После перезагрузки компьютера можно выполнить проверку успешного подключения к домену, используя команду dcdiag /test:dns /s:"имя_сервера", где имя_сервера — это имя вашего сервера домена. Ошибка «Не удалось найти указанный домен» должна исчезнуть. Если ошибка все еще присутствует, можно попробовать другие методы подключения к домену.
Другие методы подключения к домену
Если метод с использованием PowerShell не сработал, можно попробовать следующие методы:
- Использовать «Классический» метод присоединения к домену через «Панель управления» → «Система» → «Имя компьютера» → «Изменить настройки».
- Воспользоваться Azure для присоединения к домену.
- Проверить, что устройство имеет доступ к серверу домена и что указанный домен доступен в сети.
- Убедиться, что учетные данные, указанные при подключении к домену, являются действительными и правильными.
- Проверить, что рабочая станция на Windows 10 имеет последнюю версию операционной системы (версия 1511 или выше).
- Проверить файл hosts на наличие записи
127.0.0.1 localhost.
В большинстве случаев, проблема «Не удалось найти указанный домен» может быть решена с помощью одного из приведенных методов. Если ни один из них не сработал, рекомендуется обратиться к системному администратору для получения дополнительной помощи.
Подключаем к домену Windows 10 выше 1607
Метод подключения компьютера к домену Windows 10 версии 1607 и выше отличается от классического способа. Для того чтобы подключиться к указанному домену, необходимо использовать новый метод, который будет подробно описан ниже.
Метод подключения к домену
Для начала, открываем «Параметры» Windows 10, нажимаем на значок «Сеть и Интернет». После этого выбираем «Сеть и общий доступ».
В меню «Сеть и общий доступ» возникает необходимость присоединения компьютера к домену. Для того чтобы выполнить это действие, нажимаем на кнопку «Изменить параметры адаптера».
Подключение к домену с помощью метода «Использовать станцию подключения»
На этапе выбора станции подключения необходимо вводить данные о домене, к которому вы хотите подключиться. В поле «Имя компьютера или домена» вводим имя домена, а в поле «Полное имя Член Домена» вводим полное имя компьютера в формате «компьютер.домен».
Проверка подключения к домену
После этого необходимо перезагрузить компьютер. После перезагрузки, открываем командную строку и вводим команду «ipconfig». В результате должна отобразиться информация о подключенной сети, в том числе и о домене, к которому компьютер успешно присоединен.
Также можно проверить подключение к домену с помощью утилиты «dcdiag». В командной строке вводим команду «dcdiag /s:контроллер_домена» (где «контроллер_домена» — это имя контроллера домена). В результате выполнения этой команды отобразятся результаты успешного подключения к домену.
В случае, если при попытке подключиться к домену возникает ошибка «Не удалось найти указанный домен», необходимо убедиться в правильности указания имени домена и перезапустить процесс подключения к домену.
Таким образом, подключение компьютера к домену Windows 10 версии 1607 и выше может быть выполнено с помощью нового метода «Использовать станцию подключения». Указывая правильное имя домена и перезагрузив компьютер, вы обнаружите успешное подключение к домену.
Классический метод ввода в домен Windows 10
Шаг 1: Проверка сетевых параметров
Перед началом процесса ввода в домен необходимо убедиться, что компьютер подключен к сети. Для этого можно выполнить следующие действия:
- Откройте командную строку или PowerShell.
- Введите команду
ipconfig, чтобы просмотреть информацию о подключении компьютера к сети. - Проверьте, что у компьютера есть IP-адрес, а также корректные DNS-серверы.
Если в сети возникают проблемы, необходимо решить их, прежде чем продолжить процесс ввода в домен.
Шаг 2: Проверка доступности домена
Чтобы проверить, доступен ли указанный домен, можно воспользоваться командой dcdiag. Данная команда проверяет состояние контроллера домена и обнаруживает проблемы в сети.
- Откройте командную строку или PowerShell.
- Введите команду
dcdiag /test:connectivity, чтобы выполнить проверку доступности домена. - В случае обнаружения проблем, необходимо их решить до продолжения процесса ввода в домен.
Шаг 3: Перезагрузка компьютера
Если компьютер успешно подключен к сети и домен доступен, но ошибка «Не удалось найти указанный домен» все равно возникает, может помочь перезагрузка компьютера.
- Перезагрузите компьютер и подключитесь к учетной записи администратора.
- Откройте меню «Пуск» и перейдите в «Панель управления».
- Выберите «Система и безопасность», а затем «Система».
- В разделе «Имя компьютера, домен и группа работ» нажмите на кнопку «Изменить параметры».
- Выберите «Домен» и введите имя домена, к которому хотите присоединить компьютер.
- Нажмите «ОК» и следуйте указаниям системы для завершения процесса ввода в домен.
После перезагрузки компьютера и завершения процесса ввода в домен ошибка «Не удалось найти указанный домен» должна исчезнуть, и компьютер будет присоединен к указанному домену.
Помимо классического метода ввода в домен на Windows 10 существуют и другие методы подключения к домену, в зависимости от версии Windows. В случае, если описанные выше методы не работают, можно использовать другие доступные параметры и инструменты для выполнения данной задачи.
Ввод через новый интерфейс
Шаг 1: Подключение к сети
Перед началом задачи по подключению компьютера к домену, необходимо убедиться, что компьютер подключен к сети. Запускаем компьютер, открываем «Настройки» (символ шестеренки на верхней панели задачи) и выбираем раздел «Сеть и интернет».
Шаг 2: Указание домена
В открывшемся окне выбираем раздел «раздел «Состояние» и нажимаем на ссылку «Изменение параметров адаптера».
В открывшемся окне выбираем соответствующую сетевую карту и нажимаем правой кнопкой мыши на нее. В контекстном меню выбираем «Свойства».
Шаг 3: Настройка параметров домена
В открывшемся окне выбираем раздел «Протокол интернета версии 4 (TCP/IPv4)» и нажимаем кнопку «Свойства».
В открывшемся окне выбираем вкладку «Общие». Находим и выбираем опцию «Использовать следующие адреса DNS-сервера».
В полях «Предпочитаемый DNS-сервер» и «Альтернативный DNS-сервер» указываем адреса DNS-серверов домена, к которому желаем подключиться. Нажимаем «ОК», чтобы сохранить изменения.
Шаг 4: Перезагрузка компьютера
Для применения изменений необходимо перезагрузить компьютер. Не закрывая открытые окна, выбираем пункт «Перезагрузить сейчас».
Шаг 5: Подключение к домену
После перезагрузки компьютера открываем «Настройки» и выбираем раздел «Система». Переходим во вкладку «Информация о компьютере» и нажимаем на ссылку «Изменение параметров компьютера».
В открывшемся окне выбираем раздел «Имя компьютера, домен и рабочая группа» и нажимаем на кнопку «Изменить».
В открывшемся окне выбираем опцию «Подключить компьютер к домену или рабочей сети». В поле «Член домена» указываем имя домена, к которому будем подключаться (например, rootpyatilistnikorg). Нажимаем «ОК».
После нажатия на «ОК», система запросит логин и пароль учетной записи с правами администратора домена. Вводим соответствующие данные и нажимаем «ОК».
После успешного подключения компьютера к домену будет необходима перезагрузка. Нажимаем «ОК», чтобы выполнить перезагрузку.
После перезагрузки компьютера вы будете иметь доступ к ресурсам домена и сможете работать с данными на сервере.
Ввод через новый интерфейс — это удобный и быстрый метод подключения компьютера к домену в Windows 10. Следуя описанным выше шагам, вы сможете легко и без проблем выполнить данную задачу.
Благодарности:
Эта статья была написана с помощью использования метода ввода через новый интерфейс. Также было использовано руководство пользователя Windows 10.
Подключаем к домену Windows 10 до 1511
В Windows 10 до версии 1511 существует ограничение на подключение к домену. Для выполнения данного действия необходимо использовать метод, отличный от классического способа присоединения к домену.
Если вам не удалось присоединиться к домену или вы получили ошибку «Не удалось найти указанный домен», вам следует использовать альтернативный метод. Для этого необходимо выполнить следующие шаги:
1. Проверить доступность сервера домена
Перед началом подключения к домену убедитесь, что сервер домена доступен и работает корректно. Для этого можно ввести команду «ping» с указанием IP-адреса или имени сервера домена в командной строке Windows. Если сервер домена обнаружен, значит он доступен.
2. Проверить сетевые настройки станции
Для успешного подключения к домену необходимо настроить сетевые параметры станции. Для этого можно воспользоваться командой «ipconfig» в командной строке Windows, чтобы проверить, что данные о сети настроены правильно.
3. Указать новый метод присоединения
Для подключения к домену в версии Windows 10 до 1511 необходимо использовать новый метод присоединения. Для этого следует выполнить следующие действия:
- Откройте Панель управления, перейдите на страницу «Система и безопасность» и выберите «Система».
- На странице «Система» нажмите на ссылку «Настройки имени компьютера, домена и рабочей группы».
- В открывшемся окне «Параметры компьютера» выберите вкладку «Имя компьютера» и нажмите на кнопку «Изменить».
- В появившемся окне «Домен» введите имя домена, к которому хотите подключиться, и нажмите на кнопку «ОК».
- После этого вам может потребоваться ввести данные авторизации, чтобы подтвердить присоединение к домену.
После выполнения этих действий станция будет подключена к указанному домену в Windows 10 до 1511.
Если ошибка «Не удалось найти указанный домен» продолжает возникать или вы обнаружите другие проблемы в процессе подключения к домену, вы можете выполнить дополнительные действия для их решения, например, запустить инструменты диагностики сети, такие как dcdiag, или проверить настройки безопасности на сервере домена.
Благодарим вас за внимание и желаем успешного подключения к домену в Windows 10!
Практика подключения Windows 10 к домену
Для выполнения этой задачи есть несколько методов. Рассмотрим подробно два из них.
Метод 1: Подключение к домену с использованием интерфейса Windows
1. Откройте меню «Пуск» и выберите «Настройки».
2. В открывшемся окне выберите раздел «Сеть и интернет».
3. В списке доступных сетей выберите сеть, к которой хотите подключиться.
4. Щелкните правой кнопкой мыши на названии сети и выберите «Параметры сети».
5. В окне «Параметры сети» выберите вкладку «Домен» и указать имя вашего домена.
6. Нажмите кнопку «Присоединиться к домену» и следуйте инструкциям. Вам может потребоваться ввести учетные данные администратора домена.
7. После завершения процесса подключения к домену, будет необходима перезагрузка компьютера.
Метод 2: Подключение к домену с использованием PowerShell
1. Откройте командную строку PowerShell от имени администратора.
2. Введите команду ipconfig /all, чтобы узнать параметры вашей сети.
3. Введите команду Add-Computer -DomainName "имя_домена", где «имя_домена» — это имя вашего домена.
4. При необходимости введите учетные данные администратора домена.
5. Перезагрузите компьютер, чтобы применить настройки.
Оба метода можно использовать для успешного подключения операционной системы Windows 10 к домену. В случае ошибки «Не удалось найти указанный домен» следует проверить правильность указания имени домена и наличие сетевого соединения с сервером домена.
Если вас интересует больше информации о подключении Windows 10 к домену, вы можете обратиться к документации Microsoft или посетить форумы поддержки. Мы надеемся, что данный раздел поможет вам успешно присоединить вашу рабочую станцию Windows 10 к домену.
В случае возникновения проблем, не стесняйтесь обращаться к специалистам технической поддержки. Мы благодарим вас за внимание и желаем успеха в ваших задачах!
Видео:
Ваша учетная запись отключена при входе Windows 10 — решение
Ваша учетная запись отключена при входе Windows 10 — решение Автор: remontka.pro video 204 887 просмотров 3 года назад 5 минут 1 секунда