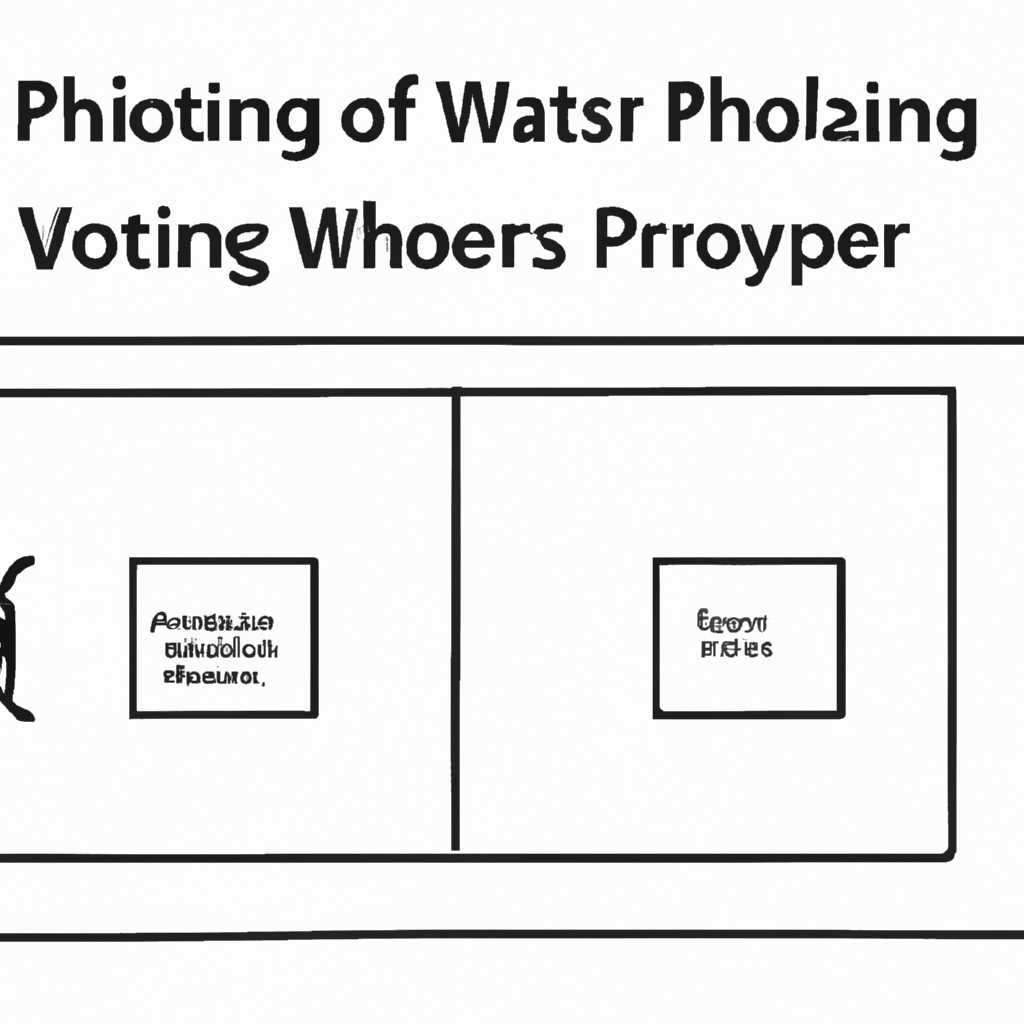- Просмотр изображений Windows не печатает: причины и решения проблемы
- Неправильные настройки принтера или драйвера
- Недостаточно памяти или ресурсов устройства
- Конфликты программного обеспечения
- Средство просмотра фотографий Windows 7 игнорирует настройки печати
- Возможные причины
- Возможные решения
- Отсутствие установленного принтера по умолчанию
- Неправильные настройки принтера или драйвера
- Видео:
- Чем ОПАСЕН ChatGPT? | Что такое ChatGPT? #chatgpt
Просмотр изображений Windows не печатает: причины и решения проблемы
Windows предлагает удобное и простое средство для просмотра фотографий — это встроенный просмотрщик изображений. Однако, у многих пользователей возникают проблемы с печатью из этого приложения. Изображения не печатаются, печатаются только черными полосами, печатаются неверно, или не печатаются цветные изображения. Ниже мы рассмотрим несколько наиболее вероятных причин этих проблем и предоставим решения.
Проблема с печатью изображений может быть вызвана разными факторами. Один из самых распространенных проблемных моментов — это неправильная настройка принтера или его драйверов. Если вы недавно обновили операционную систему до Windows 7 или 8, или если у вас новый принтер, возможно, вам нужно настроить принтеры заново или обновить драйверы.
Если настройки принтера нормально работали до недавнего времени, и проблемы с печатью изображений возникли когда-то внезапно, цветные проблемы могут быть связаны с проблемами видеокарты или процессора. Проверьте, нет ли проблем с видеокартой или обновите драйвера для видеокарты и процессора, чтобы улучшить производительность при печати.
Неправильные настройки принтера или драйвера
Если вы пользуетесь принтером Acer и операционной системой Windows 7 или Windows 7-64, то настройки принтера могут быть влияющим фактором на проблему просмотра и печати изображений. Для этого вам нужно открыть настройки принтера и проверить, что выбран правильный цветовой профиль для печати изображений.
Чтобы настроить принтер Acer в ОС Windows 7 или Windows 7-64, следуйте указанным ниже шагам:
- Нажмите на кнопку «Пуск» в левом нижнем углу экрана.
- Выберите «Устройства и принтеры».
- Найдите свой принтер Acer в списке доступных принтеров.
- Щелкните правой кнопкой мыши на своем принтере и выберите «Свойства принтера».
- В открывшемся окне «Свойства» перейдите на вкладку «Устройство и принтеры».
- Нажмите на кнопку «Параметры печати».
- В новом окне настройте цветовой профиль для печати изображений. Обычно доступны такие опции, как «Цветная печать» и «Черно-белая печать». Выберите нужный вариант в зависимости от требований и предпочтений.
- Нажмите кнопку «ОК», чтобы сохранить изменения.
Если вы не нашли настройки цветовых профилей принтера через указанный путь, то есть еще один способ настройки через драйвер принтера. Для этого выполните следующие действия:
- Нажмите на кнопку «Пуск» в левом нижнем углу экрана.
- Выберите «Устройства и принтеры».
- Найдите свой принтер Acer в списке доступных принтеров.
- Щелкните правой кнопкой мыши на своем принтере и выберите «Свойства принтера».
- В открывшемся окне «Свойства» перейдите на вкладку «Дополнительно».
- Нажмите на кнопку «Параметры печати».
- На вкладке «Дополнительно» найдите раздел «Цвет» или «Цветовая коррекция».
- Нажмите на ссылку «Настроить» или «Параметры».
- Настройте цветовой профиль для печати изображений, выбрав нужные опции.
- Нажмите кнопку «ОК», чтобы сохранить изменения.
После настройки принтера и драйвера на печать изображений в цвете проблема просмотра изображений в Windows должна быть улучшена. Если проблема все еще не решена, рекомендуется обратиться к производителю принтера или искать ответы на форумах и сообществах, где пользователи обсуждают подобные проблемы.
Важно помнить, что неправильные настройки принтера или драйвера также могут влиять на печать других типов документов, включая текстовые файлы и документы Microsoft Office. Поэтому рекомендуется внимательно настраивать принтер и драйвер, чтобы избежать проблем с печатью и получить качественные результаты.
Недостаточно памяти или ресурсов устройства
Одной из возможных причин проблемы с печатью изображений в Windows может быть недостаток памяти или ресурсов устройства. Когда пытаетесь распечатать фотографии или другие изображения, ваш компьютер может не иметь достаточно ресурсов, чтобы выполнить эту операцию.
Для решения этой проблемы вам необходимо настроить конфигурацию процессора, видеокарты и устройства питания в вашем компьютере. Увеличение объема доступной памяти или улучшение производительности компонентов также могут помочь.
Иногда печать может быть затруднена из-за сетевых настроек. Проверьте, что ваш компьютер настроен правильно для работы с принтерами и сетью.
Если проблема с печатью возникает на Windows 7 или Windows 8 Pro, то это может быть связано с отсутствием драйверов для вашего принтера или несовместимостью установленных драйверов. Перейдите в настройки принтера и убедитесь, что у вас установлены правильные драйверы.
Кроме того, стоит проверить, что ваш принтер находится в нормальной рабочей конфигурации и имеет достаточное количество чернил или тонера для печати в цвете. Также убедитесь, что ваш принтер поддерживает печать цветных фотографий.
Если все вышеперечисленные решения не помогли, возможно, стоит обратиться к производителю вашего принтера или поискать помощи на форумах с подробным описанием проблемы, чтобы получить точный ответ и рекомендации по решению проблемы.
Конфликты программного обеспечения
Одним из возможных объяснений проблемы с печатью изображений в Windows может быть конфликт программного обеспечения. В некоторых случаях различные программы или сервисы могут вмешиваться в процесс просмотра и печати изображений, что приводит к некорректной работе принтера.
Например, если вы используете программу просмотра изображений, которая автоматически обрабатывает и изменяет файлы перед печатью, это может привести к конфликту с настройками печати операционной системы Windows.
Возможно, ваш принтер не поддерживает формат изображения, который вы пытаетесь распечатать. Некоторые принтеры могут иметь ограничения по форматам файлов, например, они могут печатать только изображения в формате JPEG. Если вы пытаетесь распечатать изображение в другом формате, например, PNG или GIF, принтер может игнорировать этот файл и не печатать его.
Также стоит проверить наличие драйверов принтера. Если драйвер установлен неправильно или устарел, это также может привести к проблемам с печатью изображений. Убедитесь, что у вас установлен последний версия драйверов, совместимая с вашей операционной системой Windows.
Если у вас установлен антивирус или брандмауэр, они могут влиять на работу принтера и просмотр изображений. Некоторые антивирусные программы могут блокировать доступ к определенным файлам или портам, что может привести к ошибкам при печати.
Рекомендуется проверить настройки антивирусного программного обеспечения и брандмауэра и убедиться, что они не блокируют доступ к принтеру или изображениям.
Если после всех проверок и настроек проблема остается нерешенной, вы можете обратиться к производителю принтера или операционной системы Windows за дополнительной поддержкой и решением проблемы.
Средство просмотра фотографий Windows 7 игнорирует настройки печати
Просмотр изображений в операционной системе Windows 7 предоставляет удобный способ просматривать фотографии на компьютере. Однако, некоторые пользователи сталкиваются с проблемой, когда средство просмотра фотографий Windows 7 не печатает изображения так, как они хотели бы.
Возможные причины
Одна из причин заключается в том, что настройки печати в средстве просмотра фотографий Windows 7 не соответствуют желаемому результату. Это может быть связано с неправильной конфигурацией принтера или некорректными настройками цветовой печати.
В случае, если фотография отображается в черно-белом цвете, несмотря на то, что в оригинале она цветная, причина может крыться в неправильной настройке цветовой печати или в отсутствии поддержки цветных печатей принтером.
Возможные решения
Одним из способов решения проблемы является проверка настроек печати в средстве просмотра фотографий Windows 7 и их соответствие требованиям. Пользователи могут настроить печать через диалоговое окно настроек печати, где можно выбрать различные параметры, такие как размер бумаги, ориентацию, качество печати и другие.
Другим вариантом решения проблемы может быть проверка конфигурации принтера. Пользователь может проверить, соответствуют ли настройки принтера требованиям для печати цветных изображений. Если настройки принтера некорректны, они должны быть откорректированы.
Наконец, если проблема не устраняется, пользователи могут обратиться к производителю принтера или поставщику услуг по поддержке для получения дополнительной информации и помощи. Также можно обратиться к сообществу пользователей Windows 7 для поиска ответов на свои вопросы и получения рекомендаций.
Отсутствие установленного принтера по умолчанию
Одной из причин проблемы с печатью изображений в Windows может быть отсутствие установленного принтера по умолчанию. Если точнее, Windows пытается печатать фото, но не может найти принтер, к которому следует отправить задание печати.
Для исправления этой проблемы нужно открыть настройки принтеров в системе. Для этого можно воспользоваться следующими шагами:
- Щелкните правой кнопкой мыши на кнопке «Пуск» в левом нижнем углу экрана, чтобы открыть контекстное меню.
- Выберите «Настроить принтер» в меню настройки.
- В открывшемся окне убедитесь, что у вас есть установленный принтер по умолчанию. Если нет, выберите принтер из списка доступных устройств и установите его как принтер по умолчанию.
- Закройте окно настроек принтера и попробуйте печатать фотографии повторно.
Если после выполнения этих действий проблема с печатью изображений все еще не исправилась, то возможно проблема заключается в другом аспекте системы.
Надеюсь, эта информация поможет вам улучшить процесс просмотра и печати изображений в Windows. Если у вас есть другие вопросы, не стесняйтесь задавать их. Мы готовы помочь!
Неправильные настройки принтера или драйвера
Одной из возможных причин проблемы с печатью изображений в Windows может быть неправильная конфигурация принтера или драйвера. Если ваш принтер не печатает изображения в нормальной цветовой гамме или игнорирует настройки просмотра изображений, то это может свидетельствовать о проблемах с настройками.
Для начала убедитесь, что у вас установлен и настроен правильный драйвер для вашего принтера. Если вы не уверены, можно проверить наличие обновлений на официальном сайте производителя принтера или использовать средства обновления драйверов в Windows. Обновленный драйвер может исправить проблемы с печатью изображений.
Также важно проверить настройки принтера. Откройте настройки принтера, пользуясь именами, которые вы нашли в ответе. Отредактируйте любые нужные настройки, связанные с просмотром и печатью изображений. Например, вы можете настроить принтер для печати фотографий в цвете или черно-белом режиме, в зависимости от ваших пожеланий.
Если после настройки принтера и драйвера проблема с печатью изображений продолжает существовать, то возможно, дело в самом файле изображения. Проверьте, открывается ли фотография через другие программы или на других устройствах. Если изображение открывается нормально, то проблема скорее всего связана с конфигурацией принтера или драйвера.
Для улучшения печати изображений также можно попробовать изменить формат файла изображения. Например, если вы пытаетесь отправить jpeg-файл на печать, попробуйте конвертировать его в другой формат, такой как png или tiff. Иногда некоторые принтеры не поддерживают определенные типы файлов или их формат, что может вызывать проблемы при печати.
Если все вышеперечисленные решения не помогли решить проблему, то возможно, дело в самом принтере. Попробуйте подключить принтер к другому компьютеру или напечатать другие документы. Если принтер печатает нормально на другом компьютере, то проблема, скорее всего, связана с вашей конкретной системой или настройками операционной системы Windows.
Видео:
Чем ОПАСЕН ChatGPT? | Что такое ChatGPT? #chatgpt
Чем ОПАСЕН ChatGPT? | Что такое ChatGPT? #chatgpt by CYBERDEN 2.0 1,017 views 2 days ago 6 minutes, 33 seconds