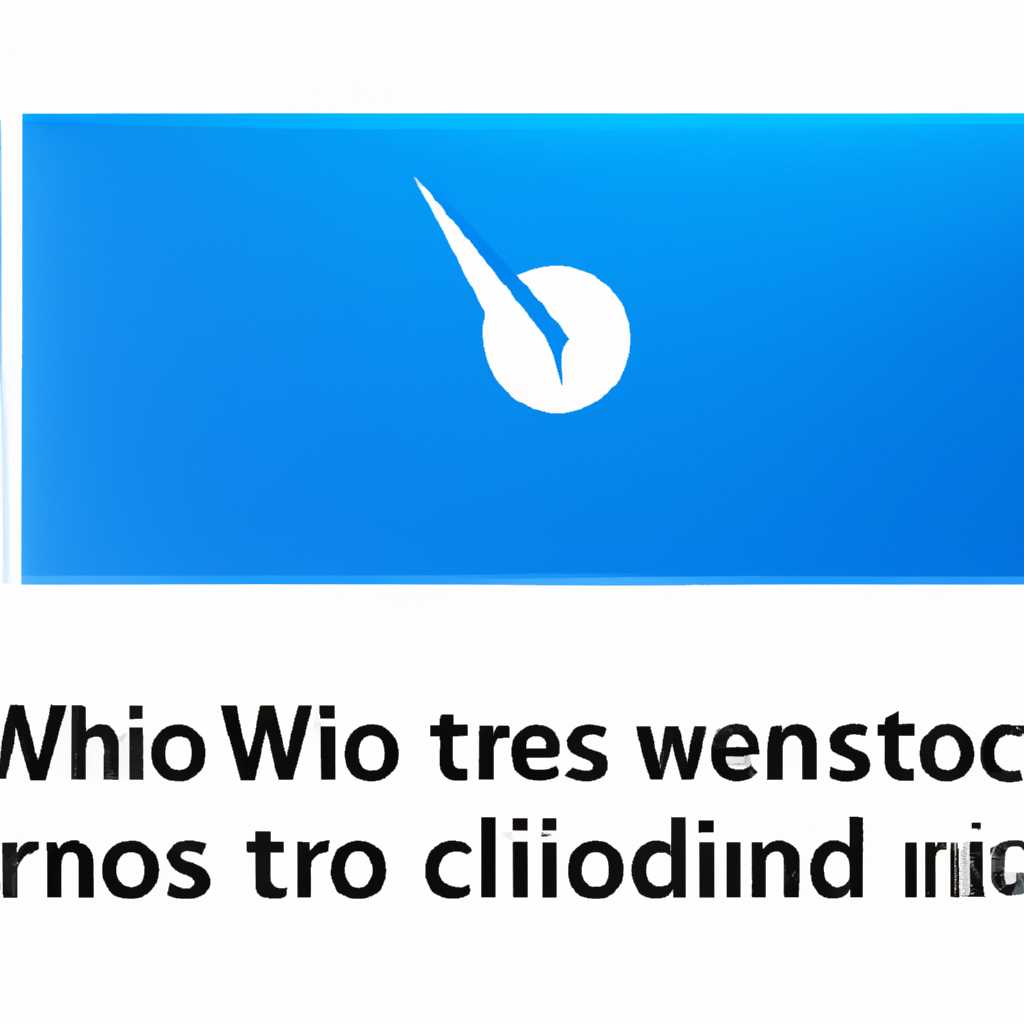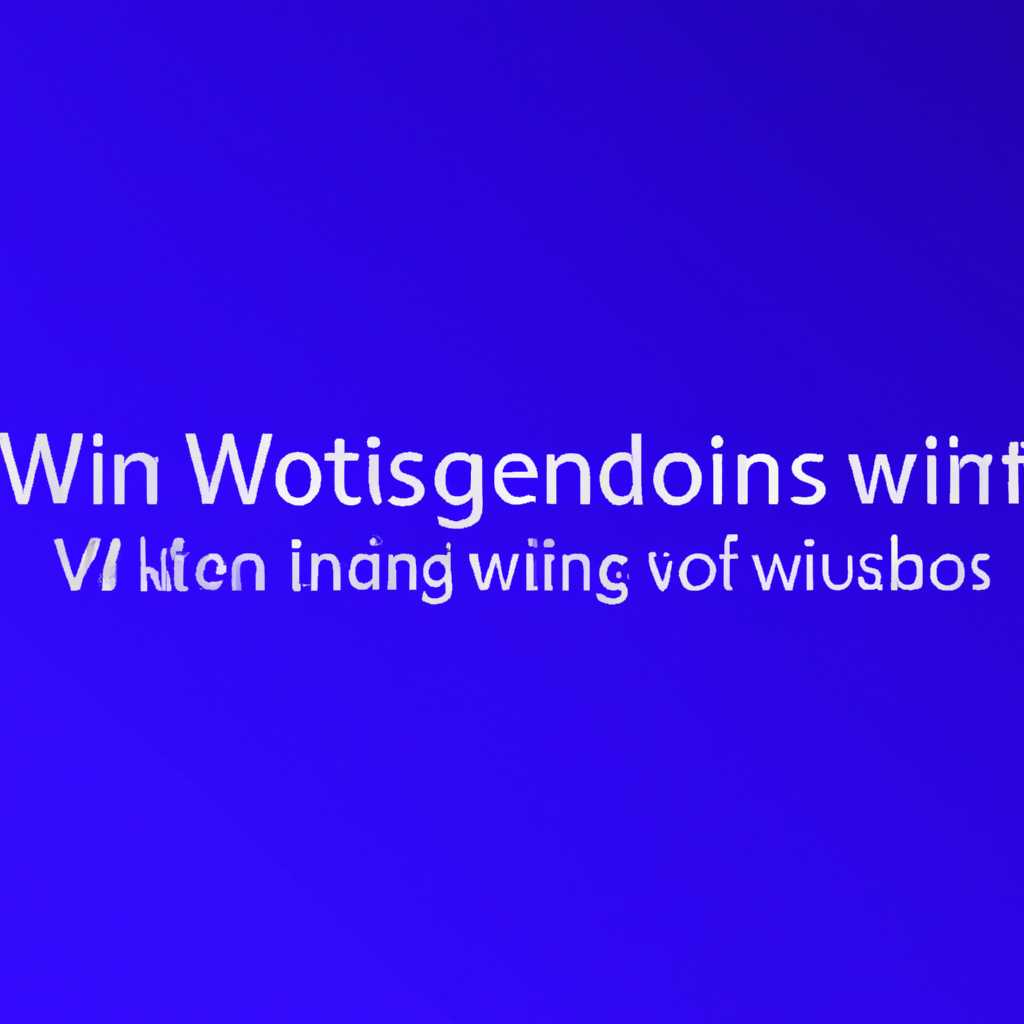- Причины и решения проблемы зависания Windows 10
- Почему зависает только «Проводник» и как это исправить
- Причины по которым мышь зависает на экране и способы их устранения
- Видео: как запустить программу в режиме совместимости с Windows 10
- Почему компьютер или ноутбук зависает намертво и как это исправить
- Неполадки с ОЗУ
- Проблемы из-за установленных программ и приложений
- Нестабильность HDD
- Проверка HDD
- Устранение нестабильности HDD
- Неверная настройка BIOS
- Перегрев
- 1. Очистить компьютер от пыли
- 2. Проверить системные настройки
- 3. Проверить ошибки системных файлов
- Службы Windows
- Как проверить службы Windows
- Как устранить проблемы с службами Windows
- Вирусы и вредоносное ПО
- Снижение количества процессов
- Правильная настройка параметров
- Видео:
- Windows 10 тормозит НОУТБУК долго включается Windows 10 ЗАВИСАЕТ виндовс 10 лага
Причины и решения проблемы зависания Windows 10
Windows 10 — популярная операционная система, которую многие пользователи выбирают для своих компьютеров и ноутбуков. Однако, время от времени пользователи могут столкнуться с проблемой зависания системы. Это может произойти по разным причинам, начиная от ошибок в коде приложений до неправильных настроек параметров. В данной статье мы рассмотрим возможные причины зависания Windows 10 и предложим решения для устранения этой проблемы.
Одной из основных причин зависания Windows 10 может быть неправильная настройка биоса компьютера или ноутбука. Биос — это набор программ, которые отвечают за работу аппаратных компонентов на уровне микропрограммы. Если некоторые параметры в биосе могли быть изменены, это может привести к проблемам со совместимостью приложений и, в свою очередь, к зависанию системы. Проверить настройки биоса можно, нажав определенную клавишу при запуске компьютера (обычно это клавиша Delete или F2).
Еще одной причиной может быть неправильная настройка параметров совместимости приложений. Если некоторые приложения запускаются в неправильном режиме совместимости, это может вызывать зависание системы. Чтобы исправить это, необходимо найти исполняемый файл приложения, нажать правой кнопкой мыши на него и выбрать свойства. Затем в открывшемся окне перейдите на вкладку «Совместимость» и установите нужные параметры.
Почему зависает только «Проводник» и как это исправить
«Проводник» – это файловый менеджер, который отвечает за управление файлами и папками на вашем устройстве. Когда «Проводник» зависает, это может привести к сбоям в работе системы, недоступности файлов и другим системным неполадкам.
Почему именно «Проводник» зависает? Есть несколько возможных причин:
- Нестабильность системных настроек. Возможно, некоторые настройки операционной системы приводят к конфликту с «Проводником» и вызывают его зависание. В этом случае можно попробовать запустить Диспетчер задач и завершить процесс «Проводника», а затем перезапустить его.
- Проблема с целостностью жесткого диска (HDD). Если на вашем компьютере есть ошибки на жестком диске, это может привести к зависанию «Проводника». Попробуйте запустить программу для исправления ошибок на диске и проанализировать его состояние.
- Неполадки в видео драйвере. Если у вас установлен несовместимый или устаревший драйвер для видеокарты, это также может вызвать зависание «Проводника» и других проблем на экране. Проверьте наличие обновлений для видео драйвера и установите их, чтобы исправить эту проблему.
- Наличие вредоносных программ или отдельных приложений, которые могут вызывать конфликты и зависание «Проводника». В этом случае необходимо обратиться к антивирусной программе для проверки системы на наличие вредоносного ПО и удалить его.
- Недостаточное количество оперативной памяти или перегрузка некоторых комплектующих компьютера (например, процессора или видеокарты) может также привести к зависанию «Проводника». Попробуйте снизить количество запущенных программ, отключить ненужные службы и обратиться к компьютерному специалисту для диагностики и решения этой проблемы.
В целом, причина зависания «Проводника» может быть связана с различными факторами. Поэтому, чтобы исправить эту проблему, иногда можно попробовать несколько разных способов, используя вышеуказанные рекомендации.
Причины по которым мышь зависает на экране и способы их устранения
Кроме того, мышь может зависать из-за конфликта программного обеспечения. Когда некоторые приложения работают неправильно или нарушают стабильность работы системы, это может привести к зависанию мыши. В этом случае рекомендуется проверить и закрыть все программы, неиспользуемые в данный момент, и перезагрузить компьютер.
Неполадки в работе жесткого диска (HDD) также могут вызвать зависание мыши. Если HDD загружен большим количеством данных или содержит ошибки файловой системы, это может сказаться на производительности компьютера. Решением проблемы может быть сканирование диска с помощью программы «Проводник», чтобы найти и исправить ошибки, или заменить HDD на более надежное устройство.
Вредоносное программное обеспечение или вирусы могут также стать причиной зависания мыши. Проверьте ваш компьютер на наличие вирусов с помощью антивирусной программы и удалите все обнаруженные угрозы. Также стоит проверить список программ, запускающихся автоматически при загрузке компьютера, и отключить ненужные или подозрительные программы.
Некоторые службы и функции Windows, такие как Hyper-V, могут вызывать проблемы с мышью. Они могут потреблять много системных ресурсов и вызывать нестабильность работы компьютера. В этом случае рекомендуется отключить или отключить эти службы в свойствах системы или командной строке.
Также стоит упомянуть о возможности низкой производительности компьютера или недостатке оперативной памяти. Если система не может оперативно обрабатывать данные мыши, она может начать зависать. Решением проблемы может быть увеличение объема ОЗУ или оптимизация процессов, работающих на компьютере, чтобы снизить нагрузку на систему.
Видео: как запустить программу в режиме совместимости с Windows 10
Если ваш компьютер или ноутбук на операционной системе Windows 10 начал зависать при запуске определенных приложений, одной из причин может быть несовместимость программы с этой версией системы. В таком случае можно попробовать запустить программу в режиме совместимости.
Одним из возможных решений этой проблемы является просмотр видео, которое покажет вам, как выполнить эту операцию. Данное видео будет полезным для пользователей, которые не знакомы с настройками компьютера или предпочитают визуальное обучение.
Для запуска программы в режиме совместимости с Windows 10 вам потребуется выполнить следующие шаги:
- Найдите ярлык программы, которую вы хотите запустить.
- Сделайте на нем правый клик мышью и выберите в контекстном меню пункт «Свойства».
- В открывшемся окне нажмите на вкладку «Совместимость».
- На этой вкладке вы увидите различные параметры, связанные с запуском программы.
- Отметьте чекбокс «Запустить в режиме совместимости» и выберите из выпадающего списка версию Windows, совместимую с вашей программой.
- Если у вас есть возможность, попробуйте поставить галочку в разделе «Запуск от имени администратора», если программа требует права администратора для работы.
- Нажмите кнопку «Применить» и «ОК», чтобы закрыть окно свойств программы.
После выполнения этих шагов вы можете попробовать запустить программу снова и проверить, устранилась ли проблема с зависанием. Если проблема остается, вы можете попробовать другие возможные решения, такие как проверка системных ошибок, очистка компьютера от пыли, удаление вирусов, отключение служб автозапуска, повышение оперативной памяти или перегревающихся чипов.
В случае, если проблемы с зависанием компьютера или ноутбука появляются сразу при запуске Windows 10, причина может быть связана с установленными программами или условиями работы, например, если ваше устройство подключено к Hyper-V или использует виртуализацию.
Если вы не можете самостоятельно устранить проблему с зависанием, рекомендуется обратиться за помощью к специалистам или просмотреть другие видео по устранению данной проблемы.
Почему компьютер или ноутбук зависает намертво и как это исправить
Другой причиной зависания может быть работа определенных программ или приложений. Некоторые программы могут потреблять очень много ресурсов компьютера и вызывать зависание. В таком случае, рекомендуется закрыть такие программы и проверить, работает ли компьютер стабильно.
Еще одной причиной зависания может быть несовместимость программного обеспечения или аппаратных компонентов компьютера. В некоторых случаях, установленные программы или драйверы могут быть несовместимы с операционной системой Windows 10, что может приводить к зависанию.
Зависание компьютера может также быть вызвано проблемами с видео или мышью. Например, драйвера видеокарты или мыши могут быть устаревшими или несовместимыми с текущей версией Windows 10, что может привести к зависанию системы.
Наличие вирусов или вредоносных программ также может быть причиной зависания компьютера. Вирусы могут повреждать или блокировать работы операционной системы и вызывать зависание. В таком случае рекомендуется проверить компьютер на наличие вирусов и выполнить их удаление с помощью антивирусной программы.
Перегрев компьютера или ноутбука также может стать причиной зависания. Если ваше устройство работает длительное время без перерыва или находится в помещении с плохой вентиляцией, это может привести к перегреву и зависанию системы. В таком случае, рекомендуется выключить компьютер на некоторое время и дать ему остыть.
Одной из способов исправления зависаний в Windows 10 — настройка системных параметров. Например, вы можете изменить настройки работы процессора, памяти или жесткого диска, чтобы улучшить производительность вашего компьютера и избежать зависаний.
Если после всех проведенных мероприятий проблема с зависанием компьютера или ноутбука по-прежнему остается, рекомендуется обратиться за помощью к специалисту. Он сможет более точно определить причину зависания и предложить решение.
Неполадки с ОЗУ
Проблема зависания компьютера может возникать из-за неполадок с оперативной памятью (ОЗУ). Если ваш компьютер периодически зависает или работает слишком медленно, следует проверить работу ОЗУ.
Один из первых шагов — проверить состояние ОЗУ в системе Windows. Для этого откройте Диспетчер задач (нажмите комбинацию клавиш Ctrl+Shift+Esc) и перейдите на вкладку Производительность. Здесь вы увидите информацию о загрузке вашей системы и использовании оперативной памяти.
Если использование ОЗУ выше обычного, нужно установить причины этого явления. Например, вредоносные программы могут привести к зависанию системы. В этом случае рекомендуется запустить антивирусную программу и выполнить полное сканирование компьютера. Также можно проверить целостность файлов системы Windows, запустив команду sfc /scannow в командной строке (нажмите Win+X и выберите Командная строка (администратор)).
Если проблема с ОЗУ остается, возможно, причина в несовместимости установленных приложений или драйверов. В этом случае рекомендуется проверить обновления приложений и драйверов, а также отключить или удалить недавно установленные программы.
Также стоит проверить физическое состояние ОЗУ. Отключите компьютер от электрической сети и откройте крышку системного блока. Проверьте, чтобы контакты ОЗУ были надежно прикреплены. Если вы видите пыль на платах или контактах ОЗУ, аккуратно удалите ее с помощью мягкой кисти.
Если вы знаете, как работать с BIOS, вы можете проверить параметры оперативной памяти в BIOS. Проверьте, что у вас установлены правильные настройки для оперативной памяти.
Если все вышеперечисленные методы не помогли решить проблему зависания, возможно, причина в неисправности ОЗУ. В этом случае рекомендуется обратиться в сервисный центр для ее исправления или замены.
Проблемы из-за установленных программ и приложений
Одной из причин проблем с зависанием операционной системы Windows 10 могут быть установленные на компьютер программы и приложения, которые вызывают конфликты или неправильную работу системы.
Некоторые программы, особенно те, которые запускаются автоматически при загрузке системы, могут потреблять большое количество оперативной памяти (ОЗУ), что приводит к нестабильности работы компьютера и его зависанию.
Например, некоторые службы Bluetooth, которые автоматически запускаются при включении компьютера, могут вызывать проблемы в работе системы. Если вы заметили, что после включения Bluetooth на вашем компьютере начали возникать зависания, попробуйте временно отключить эту службу и посмотреть, решит ли это проблему.
Также, зависание системы может быть вызвано вредоносными программами или приложениями, которые были установлены на ваш компьютер. Вредоносное программное обеспечение может потреблять ресурсы системы и вызывать ошибки и неисправности. В этом случае рекомендуется провести антивирусную проверку компьютера и удалить все обнаруженные вредоносные программы.
Кроме того, некоторые программа могут вызывать зависание системы из-за ошибок в своей работе или конфликтов с другими установленными программами. Если вы заметили, что компьютер зависает после запуска определенной программы, попробуйте переустановить ее или обратиться к разработчикам с проблемой.
Если количество установленных программ и приложений на вашем компьютере очень велико, это также может быть причиной зависания системы. В этом случае рекомендуется удалить неиспользуемые программы и приложения, чтобы освободить ресурсы системы.
Кроме того, некоторые программы могут использовать большое количество ресурсов процессора или видеокарты, что может привести к зависанию системы. Если вы замечаете, что компьютер зависает при запуске определенных видео или игр, можно попробовать изменить настройки графики или обновить драйверы видеокарты.
Один из способов определить вредоносные программы или причины зависания системы — использование диспетчера задач.
Чтобы открыть диспетчер задач, при удерживании кнопки Ctrl и Shift нажмите Esc или нажмите правой кнопкой мыши на панели задач и выберите в контекстном меню «Диспетчер задач».
В диспетчере задач вы можете увидеть список всех запущенных программ и процессов, приоритет которых они занимают. Если вы видите, что определенная программа или процесс занимает большое количество ресурсов системы, это может быть причиной зависания системы.
Если вы знаете, какая программа вызывает проблемы, вы можете завершить ее процесс, кликнув на нем правой кнопкой мыши и выбрав «Завершить задачу». Это может помочь восстановить нормальную работу системы.
В некоторых случаях зависание системы может быть вызвано ошибками и неисправностями в самой операционной системе Windows 10. В этом случае рекомендуется выполнить проверку целостности системных файлов с помощью команды «sfc /scannow» в командной строке (открытие командной строки — нажмите Win + X и выберите «Командную строку (администратор)»). Это позволит исправить возможные ошибки в системных файлах и восстановить стабильность работы операционной системы.
Нестабильность HDD
Проверка HDD
В случае, если ваша операционная система зависает или работает медленно, можно проверить состояние жесткого диска. Для этого необходимо прописать определенную команду в командной строке.
- Нажмите комбинацию клавиш Win + R, чтобы открыть окно «Выполнить».
- В строке «Выполнить» введите «cmd» и нажмите клавишу Enter, чтобы открыть командную строку.
- В командной строке введите следующую команду:
chkdsk C: /f /r(замените «C» на букву раздела, который вы хотите проверить). - Нажмите клавишу Enter, чтобы выполнить команду.
Команда chkdsk проверяет целостность файловой системы и исправляет обнаруженные ошибки. В процессе выполнения команды может потребоваться перезагрузка системы.
Устранение нестабильности HDD
Если проблемы с HDD приводят к зависанию системы, можно принять следующие меры для их устранения:
- Очистка жесткого диска от ненужных файлов и приложений.
- Настройка параметров энергосбережения и отключение функций, которые могут вызывать перегрузку HDD.
- Снижение нагрузки на HDD путем отключения некоторых установленных программ или служб.
- Обновление драйверов, включая драйверы видео (например, драйверы NVIDIA).
- Установка дополнительного оперативного запоминающего устройства (ОЗУ).
Важно отметить, что неполадки с HDD могут быть причиной не только зависания Windows 10, но и других проблем. Поэтому рекомендуется регулярно проверять и исправлять состояние жесткого диска, чтобы поддерживать его работоспособность.
Неверная настройка BIOS
Проблемы с зависанием Windows 10 могут быть связаны с неверными настройками BIOS. Для исправления этой проблемы необходимо зайти в BIOS и проверить соответствующие параметры.
1. Запустите компьютер и нажмите нужную комбинацию клавиш (обычно это Delete, F2 или F10) для входа в BIOS. Эту информацию можно найти в руководстве по эксплуатации вашего компьютера или на сайте производителя.
2. Внутри BIOS найдите вкладку «Системные настройки» или «Пусковые настройки» и щёлкните по ней правой кнопкой мыши.
3. В параметрах системных настроек найдите пункт «Hyper-V» или «Виртуализация» и убедитесь, что он выключен. В некоторых случаях включенный Hyper-V может привести к зависанию системы.
4. Также проверьте наличие и версию установленной программы NVIDIA-драйвера на вкладке «Установленное ПО». Возможно, старая или неправильно установленная версия драйвера может вызвать неполадки и зависание системы.
5. Проверьте раздел «Устройства ввода» в BIOS. Возможно, в нем есть настройки, которые несовместимы с вашим компьютером. Попробуйте изменить эти настройки или заменить манипуляторы, например, мышь или клавиатуру.
6. Проверьте целостность памяти. Загрузите любую программу для проверки ошибок оперативной памяти, например, Memtest86+. Если программа обнаружит ошибки, возможно, проблема с зависанием связана с неполадками в памяти компьютера.
7. Проверьте целостность файловой системы. Запустите Диспетчер дисков и перейдите на раздел, где установлена ОС (например, диск С:). Щёлкаем правой кнопкой мыши на этом разделе, выбираем «Свойства», переходим на вкладку «Служебная» и нажимаем кнопку «Проверить» в разделе «Ошибка». Программа проведет проверку и автоматически исправит найденные ошибки.
8. Отключите установленные программы и службы, которые могут вызвать зависание. Например, антивирусные программы, программы наблюдения за системой, программы резервного копирования и другие приложения, работающие в фоновом режиме. Выполните это действие через апплет «Сервисы» или через Диспетчер задач.
9. Проверьте комплектующие компьютера на перегрев. Например, прочистите кулеры от пыли, проверьте контакты на видеокарте и других комплектующих. Перегрев может привести к зависанию системы.
10. Если все приведенные выше решения не помогли, попробуйте переустановить операционную систему. Но перед этим обязательно сделайте резервные копии всех важных файлов.
Следуя этим рекомендациям, вы сможете исправить причины зависания Windows 10 и наслаждаться стабильной и бесперебойной работой вашего компьютера.
Перегрев
Одной из причин зависания Windows 10 может быть перегрев компонентов компьютера. Когда процессор, видеокарта или другие комплектующие работают при высокой температуре, это может привести к проблемам и зависаниям.
Если у вас возникают проблемы с зависанием Windows 10, то в первую очередь стоит проверить, не перегревается ли ваш компьютер. В зависимости от того, настольный компьютер или ноутбук, есть несколько действий, которые вы можете предпринять:
1. Очистить компьютер от пыли
Очистка от пыли — одна из самых важных мер, которые вы можете предпринять для предотвращения перегрева компонентов. Закройте компьютер и отсоедините его от электричества. Откройте корпус и, используя сжатый воздух или специальные средства для очистки компьютеров, тщательно удалите пыль с поверхностей компонентов.
2. Проверить системные настройки
Некоторые приложения и службы, запускаемые вместе с Windows, могут вызывать проблемы и приводить к перегреву компонентов. Чтобы исправить это, вы можете отключить или изменить настройки автозапуска некоторых программ. Откройте командную строку от имени администратора и пропишите команду «msconfig». В открывшемся окне выберите раздел «Загрузка» и деактивируйте ненужные приложения.
3. Проверить ошибки системных файлов
Наличие ошибок в системных файлах тоже может привести к проблемам с зависанием Windows 10. Для исправления этой проблемы откройте командную строку от имени администратора и выполните команду «sfc /scannow», чтобы проверить и исправить ошибки системных файлов.
Неисправности в работе мыши, настройках устройств и вирусы также могут привести к зависанию Windows 10. В таком случае необходимо проверить и исправить соответствующие проблемы, используя доступные инструменты и программы.
Службы Windows
Операционная система Windows 10 имеет множество служб, каждая из которых выполняет определенные функции. Когда мы нажимаем на кнопку «Пуск» или запускаем приложения, системные службы работают в фоновом режиме, обеспечивая безопасность, поддержку и стабильность работы системы.
Одной из причин, почему Windows 10 может зависать или работать очень медленно, является неправильная настройка или неисправности системных служб. В этом случае рекомендуется проверить список установленных служб и выполнить необходимые действия для их устранения.
Как проверить службы Windows
1. Нажмите правой кнопкой мыши на значок «Пуск» в левом нижнем углу экрана.
2. В появившемся контекстном меню выберите «Проводник».
3. В открывшемся окне «Проводник» перейдите на вкладку «Вид».
4. На панели инструментов найдите вкладку «Параметры» и выберите ее.
5. Вкладка «Параметры» содержит раздел «Показывать системные файлы и папки». Убедитесь, что этот параметр выше включен.
6. Теперь вы можете найти и проверить службы Windows, осуществляющие автозапуск в системе.
Как устранить проблемы с службами Windows
Если вы обнаружили службу, которая потребляет большой объем ресурсов или вызывает ошибки в процессе работы системы, можно выполнить следующие действия для ее устранения:
1. Закройте все приложения.
2. Перейдите в режим «Полный экран» или закройте все видео и аудио-плееры.
3. Запустите диспетчер задач, нажав комбинацию клавиш «Ctrl + Shift + Esc».
4. Найдите в списке процессов службу, которая вызывает проблему, и щелкните правой кнопкой мыши на ее название.
5. В контекстном меню выберите «Остановить службу».
6. Если проблема не устраняется, можно попробовать отключить службу, перейдя в настройки системы и прописав команду для ее отключения.
В некоторых случаях причиной зависания системы может быть перегрев или наличие пыли на системных компонентах. Рекомендуется проверить состояние системы, очистить компьютер или ноутбук от пыли и обеспечить правильную вентиляцию.
Устранение проблем с зависанием Windows 10 связано с правильным обслуживанием и настройкой служб операционной системы. Проверьте и исправьте службы Windows, чтобы обеспечить стабильность работы вашей системы.
Вирусы и вредоносное ПО
Когда вирус или вредоносное ПО заражает компьютер, они могут использовать большой объем оперативной памяти или процессора, что приводит к увеличению загрузки системы. Это может привести к зависанию операционной системы и мешать ее нормальной работе.
Один из способов устранения этого неполадки — проверка компьютера на наличие вирусов и вредоносного ПО при помощи антивирусного программного обеспечения. Необходимо регулярно обновлять антивирусное ПО и сканировать систему, чтобы предотвратить заражение компьютера.
Еще одна причина проблем с зависанием Windows 10 может быть связана с неверными настройками или ошибками совместимости программного обеспечения. Некоторые программы могут быть несовместимы с операционной системой и вызывать сбои или зависания. В таком случае, необходимо закрыть или удалить такие программы.
Снижение количества процессов
Другой способ решения проблем с зависанием операционной системы заключается в снижении количества запущенных процессов на компьютере. Чем больше процессов запущено, тем больше ресурсов системы требуется для их обработки. Для этого можно закрыть неиспользуемые программы и службы или заменить их более легкими аналогами.
Правильная настройка параметров
Также, для устранения проблемы зависания Windows 10, рекомендуется правильно настроить параметры операционной системы. Некорректные настройки могут привести к ошибкам и неполадкам. Например, снизить количество визуальных эффектов или выключить неиспользуемые службы, чтобы сократить нагрузку на систему.
Если компьютер продолжает зависать, даже после проведения вышеуказанных действий, возможно, причина вирусы или вредоносное ПО локализованы в конкретных файлах или директориях. В этом случае необходимо обратиться к специалистам или воспользоваться специальными программами для удаления вредоносных файлов.
Видео:
Windows 10 тормозит НОУТБУК долго включается Windows 10 ЗАВИСАЕТ виндовс 10 лага
Windows 10 тормозит НОУТБУК долго включается Windows 10 ЗАВИСАЕТ виндовс 10 лага by dima kanc 38,480 views 11 months ago 5 minutes, 55 seconds