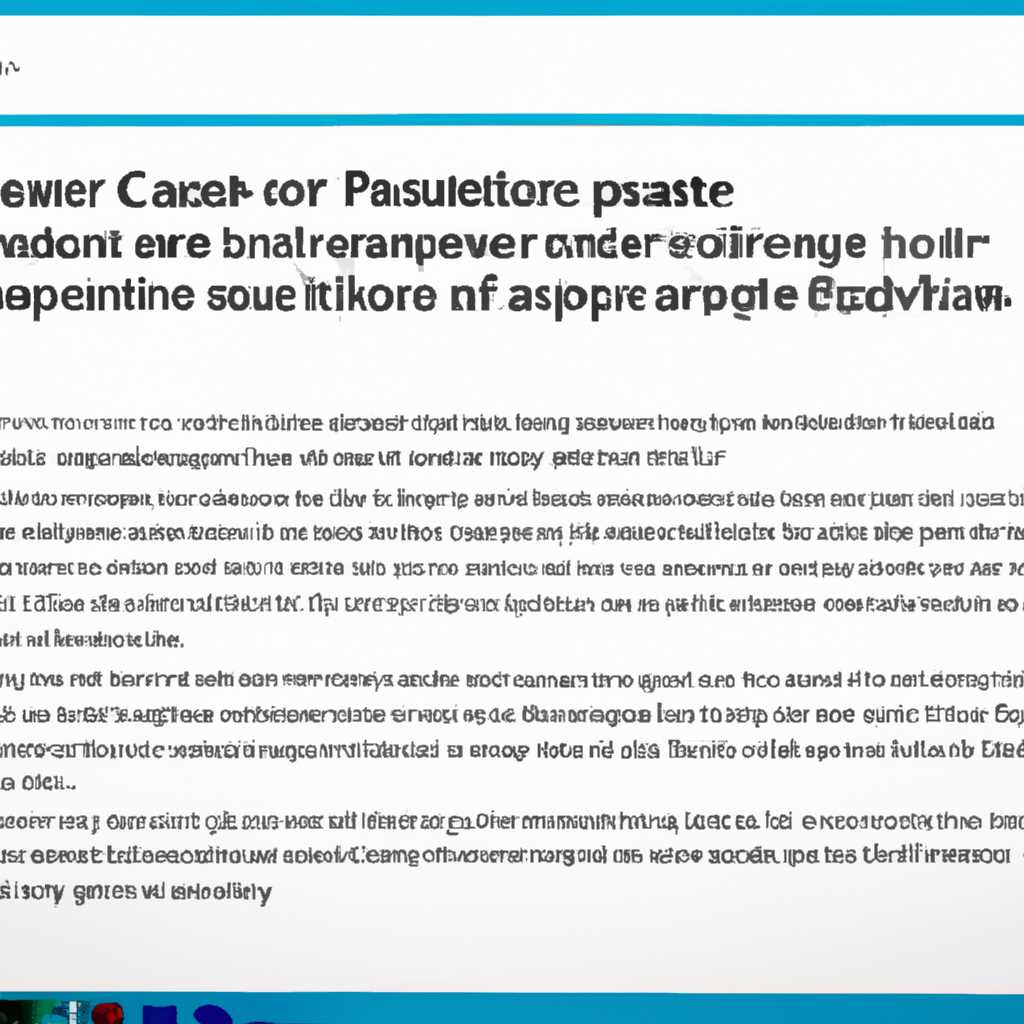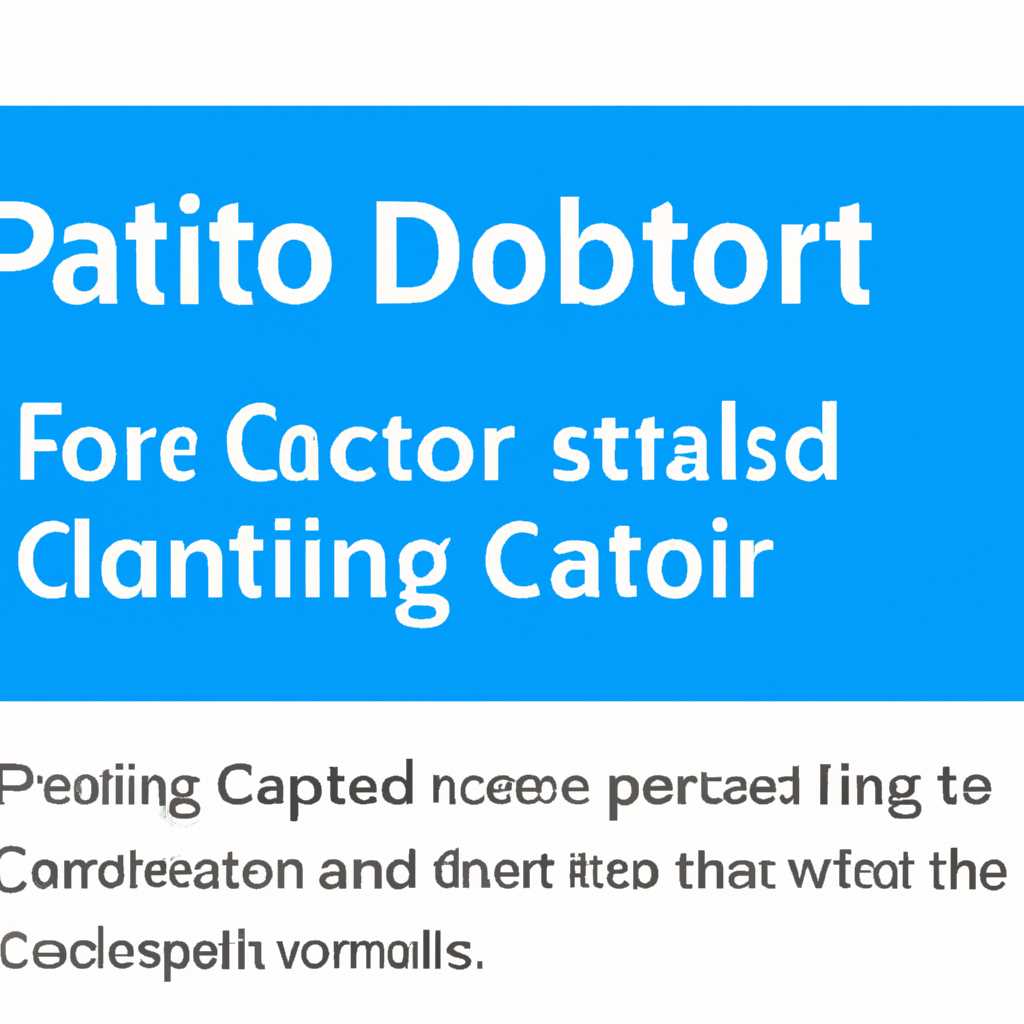- Причины не вызова функции StartDocPrinter в Windows 10
- Не был произведен вызов startdocprinter windows 10 не печатает принтер
- Обновление за апрель 2021 года
- Чем вызвано сообщение об ошибке вызова Startdocprinter
- Шаги для исправления ошибки вызова StartDocPrinter:
- Запуск средства устранения неполадок принтера
- Переустановка и проверка драйвера принтера
- Проверка портов и исправление ошибок
- Проверка журналов ошибок и получение дополнительных ответов
- Видео:
- Не работает принтер Windows 10 — решение
Причины не вызова функции StartDocPrinter в Windows 10
В операционной системе Windows 10 пользователи иногда сталкиваются с проблемами, связанными с вызовом функции StartDocPrinter. Это важная функция, которая отвечает за запуск процесса печати документа на принтере. Однако, в некоторых случаях она не вызывается, что приводит к непечати документов и возникновению ошибок.
Одной из причин, по которой функция StartDocPrinter может не вызываться, является проблема с драйвером принтера. Если установлен неправильный или устаревший драйвер, то операционная система может не смочь правильно инициировать процесс печати. В этом случае следует обратиться к производителю принтера и установить новую версию драйвера.
Еще одной причиной проблем с вызовом функции StartDocPrinter может быть остановленная или неправильно настроенная служба печати. Пользователь должен убедиться, что служба печати включена и работает без ошибок. Для проверки этого можно перейти в диспетчер устройств, найти принтеры и порты, щелкнуть правой кнопкой мыши на принтере и выбрать «Свойства». Затем перейти во вкладку «Службы» и убедиться, что служба печати включена и правильно настроена.
Также стоит учесть версию операционной системы Windows 10. Обновления Windows могут содержать исправления, связанные с проблемами печати. Если проблема с вызовом функции StartDocPrinter возникает после обновления Windows, то, возможно, стоит установить последнюю версию обновления.
Если проблема с вызовом функции StartDocPrinter остается нерешенной, рекомендуется обратиться за поддержкой к производителю принтера или поискать ответы на форумах и в онлайн-сообществах. Там можно найти дополнительные варианты устранения неполадок и получить полезные советы от других пользователей, которые столкнулись с аналогичной проблемой.
Не был произведен вызов startdocprinter windows 10 не печатает принтер
Одной из причин, по которой возникает ошибка «Не был произведен вызов startdocprinter windows 10 не печатает принтер», может быть неправильная установка или повреждение драйвера принтера. Если у вас возникла эта проблема, попробуйте следующие решения для устранения ошибки и восстановления возможности печати.
- Попробуйте переустановить драйвер принтера. Это можно сделать через свойства устройства, открыв его в Диспетчере устройств. Выберите принтер, откройте его свойства, перейдите на вкладку «Драйвер» и нажмите «Удалить». После этого перезапустите компьютер и повторно установите драйвер принтера.
- Убедитесь, что принтер выбран в приложении, из которого вы хотите печатать. Если вы используете Microsoft Word, проверьте, что правильный принтер выбран в настройках печати.
- Попробуйте выполнить следующие командные строки в командной строке Windows для устранения проблем с очередью печати:
net stop spooler
del %systemroot%\system32\spool\printers\* /Q
net start spooler
После выполнения этих команд перезапустите компьютер и проверьте, начала ли принтер печатать.
Если ни одно из вышеперечисленных исправлений не помогло, возможно, проблема вызвана ошибкой в файле журнала принтера. Для устранения этой проблемы попробуйте выполнить следующие действия:
- Наберите «Просмотр событий» в строке поиска Windows и откройте приложение для просмотра журналов.
- Прокрутите вниз до раздела «Журналы Windows» и щелкните на «+» рядом с ним, чтобы развернуть список.
- Перейдите в раздел «Система» и найдите ошибку, связанную с вашим принтером. Обратите внимание на код ошибки и описание ошибки.
- Используя код ошибки, попробуйте найти решение для устранения проблемы в Интернете.
Если все вышеперечисленные действия не помогли решить проблему, рекомендуется обратиться за помощью к специалисту, который сможет провести более детальное и эффективное устранение ошибки «Не был произведен вызов startdocprinter windows 10 не печатает принтер».
Обновление за апрель 2021 года
Обновление операционной системы Windows 10 в апреле 2021 года может вызвать проблемы при использовании функции StartDocPrinter для печати документов.
Одной из причин ошибки вызова функции StartDocPrinter может быть неправильный выбор порта печати. Перед вызовом функции убедитесь, что правильно выбран порт печати для вашего устройства. Вы можете проверить это через командную строку, вызвав диспетчер устройств Windows и выбрав нужный порт из списка доступных портов.
Если проблема все еще не устранена, попробуйте использовать другой порт или перейти на другой принтер. В некоторых случаях проблема вызова функции StartDocPrinter может быть связана с конфликтом между принтерами. Попробуйте временно отключить ненужные принтеры и печатать только на одном устройстве.
Еще одним возможным решением проблемы ошибки вызова функции StartDocPrinter может быть обновление драйверов принтера. Перейдите на официальный сайт производителя вашего принтера и загрузите последние доступные версии драйверов. Обновление драйверов может быть эффективным способом устранения различных ошибок печати.
Если все вышеперечисленные шаги не помогли решить проблему, попробуйте выполнить следующие действия:
- Откройте окно командной строки
- Введите команду «net stop spooler» и нажмите Enter, чтобы остановить службу печати.
- Затем введите команду «net start spooler» и нажмите Enter, чтобы восстановить службу печати.
- Повторите вызов функции StartDocPrinter в вашем приложении.
Если проблема остается актуальной, возможно, вы можете устранить ее путем открытия диспетчера устройств Windows, выбрав свой принтер, перейдя на вкладку «Устранить неполадки» и следуя инструкциям на экране. Данные средства предоставляют наиболее простую и эффективную возможность решения неполадок печати.
В случае, если все указанные решения не помогли устранить ошибку вызова функции StartDocPrinter, рекомендуется обратиться за помощью к специалистам службы поддержки Windows 10. Они смогут предложить наиболее подходящие и индивидуальные ответы на вашу конкретную ситуацию.
Чем вызвано сообщение об ошибке вызова Startdocprinter
Ошибка вызова функции StartDocPrinter в операционной системе Windows 10 может возникнуть по ряду причин. Рассмотрим наиболее распространенные ошибки и эффективные способы их исправления.
Ошибка вызова StartDocPrinter может быть вызвана несколькими факторами, включая неправильные настройки принтера, проблемы с драйверами принтера, конфликты с другим программным обеспечением и ограничениями доступа к устройствам печати.
Для начала, убедитесь, что вы используете последнюю версию Windows 10 и обновите систему, если это необходимо. Затем перезапустите компьютер и пробуйте повторить вызов функции StartDocPrinter. Если ошибка все еще возникает, приступим к эффективным шагам для ее исправления.
Шаги для исправления ошибки вызова StartDocPrinter:
- Удалите и затем добавьте ваш принтер заново в Windows 10. Для этого выберите «Параметры» в меню «Пуск», затем «Устройства» и «Принтеры и сканеры». Выберите ваш принтер и нажмите «Удалить устройство». Затем перезапустите компьютер и следуйте инструкциям для добавления принтера заново.
- Проверьте свойства принтера. Нажмите правой кнопкой мыши на ваш принтер в меню «Принтеры и сканеры» и выберите «Свойства». Обратите внимание на вкладку «Порты» и убедитесь, что правильно настроены порты печати.
- Обновите или переустановите драйверы принтера. Посетите веб-сайт производителя принтера и загрузите последнюю версию драйверов. Затем установите их на вашем компьютере.
- Остановите и затем запустите службы печати. Нажмите комбинацию клавиш Win + R, введите «services.msc» и нажмите Enter. В окне «Службы» прокрутите вниз и найдите службы «Очередь печати» и «Сполер печати». Правой кнопкой мыши нажмите на каждую из служб и выберите «Остановить». Затем повторите этот шаг, но выберите «Запуск» вместо «Остановки».
- Проверьте журналы событий Windows. Перейдите в панель управления, затем «Административные инструменты» и «Журналы событий». Откройте раздел «Приложения и службы» и найдите журналы, связанные с ошибками печати. Проанализируйте записи журналов, чтобы найти дополнительную информацию о проблеме.
- Проверьте другие программы и процессы, которые могут вызывать конфликты с печатью. Например, временно отключите антивирусное программное обеспечение или программы для резервного копирования, чтобы убедиться, что они не вызывают ошибку StartDocPrinter.
Если ни один из вышеуказанных способов не помог исправить ошибку, обратитесь к технической поддержке или форумам сообщества, где другие пользователи могут поделиться своим опытом решения проблем с печатью.
Запуск средства устранения неполадок принтера
Переустановка и проверка драйвера принтера
Первый шаг — проверить, правильно ли установлены драйверы принтера. Для этого выполните следующие действия:
- Откройте «Панель управления» и выберите «Принтеры и устройства».
- Найдите свой принтер, щелкните правой кнопкой мыши и выберите «Свойства принтера».
- Перейдите на вкладку «Драйвер», проверьте, что выбран правильный драйвер для вашего принтера.
- Если вы считаете, что драйвер не правильный или устарел, вы можете его переустановить. Для этого снова щелкните правой кнопкой мыши на принтере, выберите «Удалить устройство» и выполните переустановку драйвера.
Проверка портов и исправление ошибок
Еще один возможный вариант — проблемы с портами печати. Чтобы проверить порты и исправить ошибки, следуйте приведенным ниже шагам:
- Откройте меню «Пуск» и введите «командная строка» в строке поиска. Нажмите правой кнопкой мыши на «Командная строка» и выберите «Запуск от имени администратора».
- Введите команду «net stop spooler» (без кавычек) и нажмите Enter. Это остановит службы печати.
- Затем введите команду «net start spooler» (без кавычек) и нажмите Enter. Это перезапустит службы печати.
- После этого вы можете проверить свойства порта, чтобы убедиться, что они правильно настроены. Откройте «Панель управления», выберите «Принтеры и устройства», найдите свой принтер, щелкните правой кнопкой мыши и выберите «Свойства принтера». Перейдите на вкладку «Порты» и убедитесь, что выбран правильный порт.
Проверка журналов ошибок и получение дополнительных ответов
Если проблема с вызовом функции StartDocPrinter все еще не решена, вы можете проверить журналы ошибок для получения дополнительных ответов и решений:
- Откройте «Панель управления» и выберите «Администрирование».
- В разделе «Система и безопасность» выберите «Журналы событий».
- Прокрутите через разделы до раздела «Журнал Windows», найдите журнал событий «Система» и выберите его.
- В окне просмотра журнала вы увидите список событий и ошибок. Прокрутите до наиболее крайнего события ошибки, чтобы найти информацию о проблеме с вызовом функции
StartDocPrinter. - Если вам было выдано сообщение об ошибке с конкретным кодом или сообщением, вы можете использовать поисковик для набора этой информации и найти возможные решения.
Это эффективные шаги для устранения неполадок с вызовом функции StartDocPrinter в Windows 10. Пользуйтесь приведенными выше советами и рекомендациями, чтобы успешно решить проблему и вернуть функциональность принтеру.
Обратите внимание, что эти решения могут быть вызваны изменениями в операционной системе или настройках принтера. Если проблема с вызовом функции StartDocPrinter сохраняется после применения указанных выше шагов, рекомендуется связаться с поставщиком принтера или поддержкой Windows для получения дополнительной помощи и решения проблемы.
Видео:
Не работает принтер Windows 10 — решение
Не работает принтер Windows 10 — решение by Izzy Laif 78,503 views 8 years ago 41 seconds