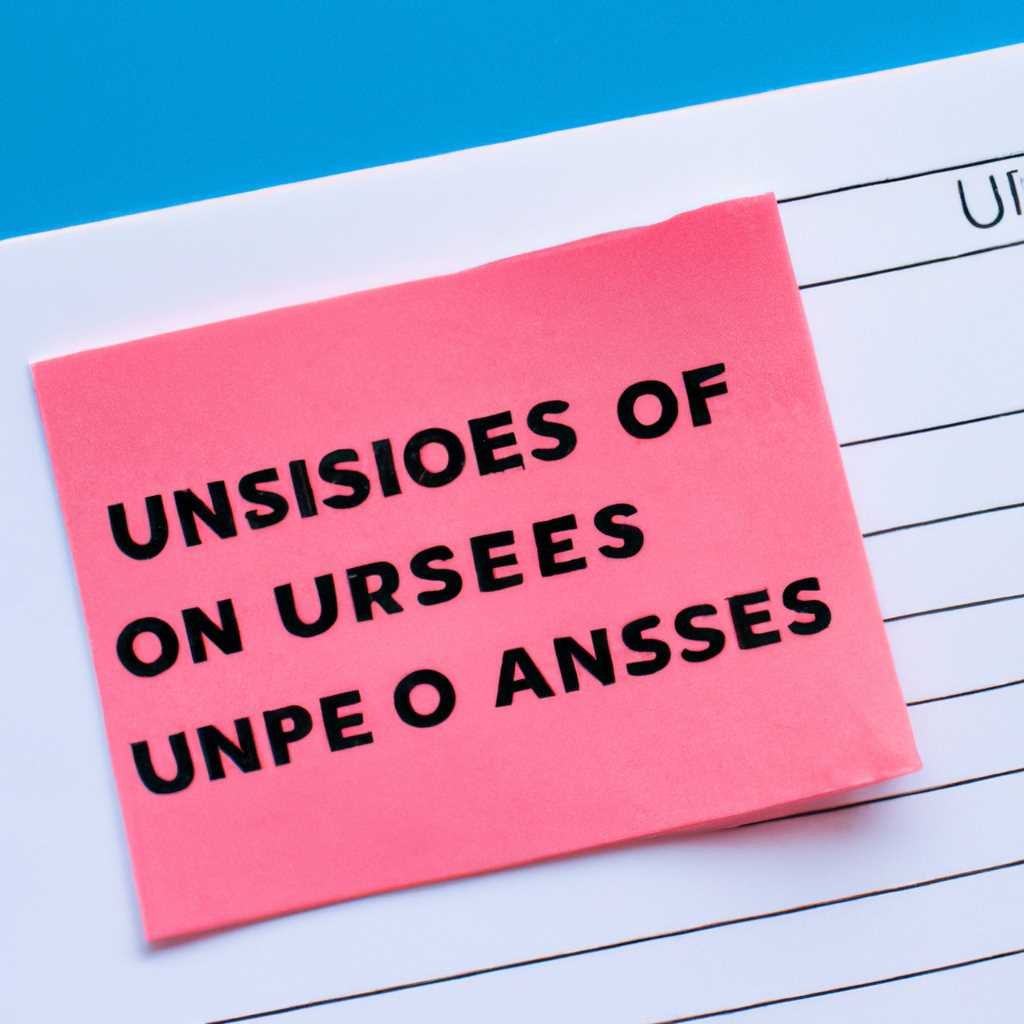- Причины неудачной операции: вирус или опасная программа в файле
- Восстановите работоспособность Эксплорера
- Временно отключите ваш антивирус
- Добавьте проблемный файл в исключения антивируса
- Что такое исключения антивируса?
- Как добавить проблемный файл в исключения антивируса?
- Как исправить дисфункцию «Файл содержит вирус или нежелательную программу»
- 1. Отключите антивирусное программное обеспечение
- 2. Выполните проверку файла на наличие вируса
- 3. Проверьте настройки антивирусного программного обеспечения
- 4. Выполните запуск в безопасном режиме
- 5. Проверьте наличие обновлений антивирусной программы
- 6. Установите файл в исключения антивируса
- Обновите проблемный софт
- Как исправить ошибку ERROR VIRUS INFECTED
- Видео:
- Вирус закрывает браузер, блокирует антивирусы и сайты (Решение)
Причины неудачной операции: вирус или опасная программа в файле
Когда вы пытаетесь открыть или сохранить файл, иногда может возникнуть проблема, связанная с наличием вируса или потенциально опасной программы. В таких случаях защитник вашего компьютера, антивирус, может сработать и предупредить вас об ошибке. Это может произойти, когда файл содержит вирус или подозрительный код.
Если вы получите сообщение об ошибке «Файл содержит вирус» или «Файл заражен», необходимо принять меры для исправления проблемы. Во-первых, установите антивирусное программное обеспечение на ваш компьютер, если этого еще не было сделано. Во-вторых, обновите базу данных антивируса, чтобы обеспечить его эффективную работу против последних угроз. И наконец, отсканируйте проблемный файл с помощью антивируса.
В некоторых случаях после сканирования файл может быть удален или помещен в карантин. Если файл является важным для вас, можно попробовать временно отключить антивирус и снова выполнить операцию с файлом. Однако будьте осторожны, поскольку отключение антивируса может повысить риск заражения другими вирусами или потенциально опасными программами.
Если проблема с файлом сохраняется, можно попробовать создать его копию в другом месте или изменить его расширение. Например, если у вас возникли проблемы с установочным файлом программы, попробуйте переименовать его в «.txt» или «.bak». Это может помочь обойти некоторые ограничения антивируса.
Важно также проверить ваш компьютер на наличие других вирусов или потенциально опасных программ, поскольку их присутствие может быть причиной ошибки. Помимо антивируса, вы можете использовать групповой политики или другие инструменты защиты, чтобы обеспечить безопасность вашей системы.
Восстановите работоспособность Эксплорера
Если у вас возникли проблемы с работой Эксплорера, это может быть вызвано наличием вируса или потенциально опасной программы в файле. Чтобы решить данную проблему, выполните следующие инструкции:
1. Обновите версию Эксплорера, выполнив обновление программы. Поскольку вирус может быть создан в старых версиях программ, обновление до последней версии поможет избежать неполадок.
2. Завершите все программы и закройте все окна перед выполнением операции. Потенциально опасная программа может вызвать сбой в работе Эксплорера, поэтому перед восстановлением его работоспособности сделайте перезагрузку компьютера.
3. В случае ошибки «error_virus_infected» при попытке запустить Эксплорер, перезагрузите компьютер и в меню загрузки выберите «Восстановить Windows».
4. Воспользуйтесь установочным диском операционной системы для выполнения чистой установки Windows. Это позволит удалить все нежелательные и потенциально опасные программы, которые могут быть причиной ошибок и вирусов.
5. После установки операционной системы добавьте все важные приложения, чтобы восстановить работу компьютера.
6. Если проблемы с Эксплорером не исчезли, обратитесь к специалисту по компьютерной безопасности для более подробных инструкций и решения проблемы.
Следуя данным инструкциям, вы сможете восстановить работоспособность Эксплорера после возникновения проблем, связанных с наличием вируса или потенциально опасной программы в файле.
Временно отключите ваш антивирус
Для начала, проверьте, действительно ли ваш файл заражен вирусом. Может быть, это всего лишь ложное срабатывание, и ваша программа на самом деле чистая. Воспользуйтесь антивирусной программой, чтобы проверить файл и получить детальное заключение.
Если файл действительно заражен, введите панель управления вашего антивируса и найдите опцию временного отключения защиты. Установите эту опцию и сохраните изменения.
Теперь вы можете попробовать воспроизвести проблему снова. Если ошибка «ваш файл заражен вирусом» не появляется, значит, проблему удалось устранить путем временного отключения антивируса.
Однако, имейте в виду, что использование компьютера без антивирусной защиты – это решение, которое я рекомендую прибегать только в крайних случаях и только на краткий период времени. Восстановите защиту, включив антивирусную программу обратно в режим работы, как только закончите использовать проблемный файл или программу.
Если дисфункцию вызываетменно ваш антивирус или у вас возникли проблемы с его работой, попробуйте переустановить антивирусную программу. Сделайте следующее: введите панель управления, выберите «программы и компоненты» и найдите вашу антивирусную программу. Щелкните правой кнопкой мыши и выберите опцию «удалить». Затем загрузите и установите свежую версию антивируса.
Итак, если ваш файл оказался заражен вирусом или другими вредоносными программами, временно отключите антивирус. Примените программу, которую вы хотели использовать. После этого восстановите защиту, включив антивирус обратно в режим работы. Такой подход поможет вам использовать нужные программы и файлы, минуя ошибки и сбои, вызванные антивирусом.
Добавьте проблемный файл в исключения антивируса
Если вы столкнулись с ошибкой запуска приложений, связанной с наличием вируса или потенциально опасной программы в файле, вам необходимо восстановить его работоспособность. В некоторых случаях антивирусные инструменты могут определять файлы как вредоносные и блокировать их запуск. Чтобы исправить эту проблему, рекомендую добавить проблемный файл в исключения антивируса.
Что такое исключения антивируса?
Исключения антивируса — это список файлов или папок, которые антивирус не будет сканировать на наличие вирусов или потенциально опасных программ. При наличии файла, который вы считаете безопасным или ложноположительно определяемым антивирусом, вы можете добавить его в список исключений.
Как добавить проблемный файл в исключения антивируса?
Чтобы добавить файл в исключения антивируса, выполните следующие шаги:
- Откройте настройки вашего антивирусного программного обеспечения. Обычно, для этого нужно нажать правой кнопкой мыши на значке антивируса в системном трее и выбрать соответствующий пункт меню.
- В меню выберите опцию «Настройки» или «Параметры».
- Найдите раздел «Исключения», «Защита» или подобные названия.
- Введите или выберите путь к проблемному файлу, который вы хотите добавить в исключения антивируса.
- Сохраните изменения и закройте окно настроек антивируса.
После выполнения этих шагов, ваш антивирус прекратит проверку проблемного файла на наличие вредоносных элементов, что позволит запустить приложение без ошибок.
Однако, прежде чем добавлять файл в исключения, обязательно убедитесь, что он действительно безопасен для использования. Проверьте его на наличие вирусов и потенциально опасных программ другими антивирусными инструментами.
Этот метод также применим, если у вас наблюдаются неполадки с запуском explorer.exe или других системных файлов. Иногда конфигурация антивируса может вызывать дисфункцию этих файлов. Для исправления данной проблемы, добавьте соответствующие файлы в исключения антивируса.
В случае ошибки с названием «error_virus_infected» или другими ошибками, связанными с вирусами, вы также можете использовать это руководство. Удерживайте в уме, что добавление файлов в исключения антивируса не является универсальным способом решения всех проблем, связанных с вирусами. Некоторые вирусы могут изменять свойства файлов или использовать другие файлы для запуска вредоносного кода. В таких ситуациях необходимо обратиться к более детальной настройке антивируса или использовать другие инструменты для обнаружения и удаления вредоносных элементов.
Как исправить дисфункцию «Файл содержит вирус или нежелательную программу»
Дисфункция «Файл содержит вирус или нежелательную программу» может возникнуть при попытке запустить файл, который антивирусное программное обеспечение идентифицирует как потенциально опасный. В этом разделе мы рассмотрим несколько способов решить эту проблему и успешно запустить нужный файл.
1. Отключите антивирусное программное обеспечение
Первым шагом для исправления дисфункции «Файл содержит вирус или нежелательную программу» является временное отключение антивирусной программы. Завершите все действия, связанные с проверкой файлов антивирусом, и удерживайте клавишу Shift при запуске файла, чтобы предотвратить его блокировку антивирусом.
2. Выполните проверку файла на наличие вируса
После отключения антивируса попробуйте выполнить проверку файла на предмет наличия вируса или нежелательной программы. Для этого используйте другое антивирусное программное обеспечение или онлайн-сканеры. Если файл не содержит вируса, значит, причина проблемы скорее всего не связана с наличием вредоносного ПО.
3. Проверьте настройки антивирусного программного обеспечения
Если файл не обнаруживает вирус, проверьте настройки антивирусного программного обеспечения. Убедитесь, что программа не блокирует запуск файлов определенного типа или из определенной директории. Если необходимо, измените настройки антивирусного программного обеспечения для разрешения запуска файлов без блокировки.
4. Выполните запуск в безопасном режиме
Если все вышеперечисленные действия не решают проблему, попробуйте запустить файл в безопасном режиме. Для этого перейдите в меню «Пуск», выберите «Выполнить» (в Windows 10 — «Поиск») и введите «msconfig». В открывшемся окне выберите вкладку «Загрузка» и установите флажок напротив пункта «Загрузка в безопасном режиме». Затем перезагрузите компьютер и попробуйте запустить файл.
5. Проверьте наличие обновлений антивирусной программы
В некоторых случаях причина проблемы «Файл содержит вирус или нежелательную программу» может быть связана с ошибкой в программном обеспечении антивируса. Проверьте, что у вас установлена последняя версия антивирусной программы и обновите ее, если необходимо. Обновление может исправить ошибку, из-за которой файлы неправильно распознаются как вредоносные.
6. Установите файл в исключения антивируса
Если все предыдущие действия не решают проблему, вы можете попытаться установить нужный файл в список исключений антивирусной программы. Таким образом, антивирус не будет сканировать и блокировать данный файл. Однако будьте осторожны и убедитесь, что файл не является вредоносным.
В случае повторения ошибки «Файл содержит вирус или нежелательную программу» необходимо обратиться за помощью к профессионалам в области информационной безопасности. Они могут помочь в диагностике и исправлении проблемы, связанной с вирусами или нежелательными программами.
Обновите проблемный софт
Причиной неудачной операции может быть наличие вируса или потенциально опасной программы на вашем носителе данных. В некоторых случаях мы можем получить ошибку с названием «error_virus_infected», которая указывает на то, что файл содержит вредоносный код.
Важно обратить внимание на программное обеспечение, которое вы используете на компьютере. Некоторые программы могут быть опасными или содержать вирусы. Поэтому рекомендую регулярно обновлять свой софт до последней версии, чтобы избежать проблем.
Если у вас появляется ошибка «Error: потенциально опасная программа» при завершении некоторых важных команд или служб, то восстановите систему с помощью режима безопасного режима или выполните сканирование антивирусом.
Чтобы устранить проблемы с вредоносным или нежелательным программным обеспечением, обновите ваш браузер и другие программы, используя функцию «Автоматическое обновление программного обеспечения». Это довольно важно, так как последняя версия программного обеспечения обычно устраняет известные уязвимости, предотвращает атаки и решает проблемы совместимости.
Если вы не можете выполнить обновление программного обеспечения или исправление проблемы, попробуйте выполнить сканирование антивирусом. Откройте программу антивируса, кликаем на значок мыши справа от названия программы, выберите «Сканировать» или «Обновить базу данных» и дождитесь завершения процесса сканирования или обновления.
При возникновении проблем с виндовс эксплорером или другими службами операционной системы, необходимо воспользоваться групповыми политиками для решения проблемы или исключения из списка опасных программ. В руководстве по устранению проблем вы найдете информацию о том, как выполнить эти действия.
Не забывайте, что обновление программного обеспечения и регулярное сканирование антивирусом помогут решить многие проблемы с безопасностью вашего компьютера и защитить его от вирусов и других опасных программ.
Как исправить ошибку ERROR VIRUS INFECTED
- Откройте проводник (эксплорер) или нажмите «Пуск» и введите «Проводник».
- Перейдите в место, где находится файл, который вызывает ошибку.
- Щелкните правой кнопкой мыши на файле и выберите «Свойства».
- В открывшемся окне выберите вкладку «Защита» или «Безопасность» (в зависимости от версии Windows).
- В разделе «Защита» прокрутите вниз и найдите кнопку «Разрешить» или «Исключения».
- Нажмите на кнопку «Разрешить» или «Исключения».
- В появившемся окне нажмите на кнопку «Добавить исключение» или «Добавить исключение для данного файла».
- Выберите файл, который вызывает ошибку, и нажмите «Открыть».
- Попробуйте открыть файл еще раз. Возможно, ошибка ERROR VIRUS INFECTED была устранена.
Если указанные действия не помогли исправить ошибку, попробуйте следующие решения:
- Проверьте файл на наличие вирусов с помощью вашего антивируса. Если файл действительно заражен, удалите его.
- Восстановите предыдущую конфигурацию системы. Для этого откройте меню «Пуск», введите «Восстановление системы» и запустите утилиту восстановления.
- Измените настройки антивирусных программ или отключите антивирусное ПО на некоторое время для проверки файла.
- Установите и используйте антивирусные приложения, которые предлагают проверять файлы на наличие вирусов перед их открытием.
Если ни одно из указанных решений не помогло, можете создать чистую учетную запись пользователя и выполнить все действия в ней, чтобы установить, вызывает ли проблему ваш антивирус или другое программное обеспечение. Если проблема была устранена, то вы можете решить вопрос, удалите антивирус, или внесите изменения в его настройки.
В случае, если вы довольно уверены, что файл не представляет опасности, вы можете попробовать отключить антивирус программу на некоторое время и повторно открыть файл. Однако, делайте это только на свой страх и риск.
Если вы не уверены в том, что делаете, или не обладаете достаточной компьютерной грамотностью, рекомендуем обратиться к профессионалу или прочитать руководство по работе с вашим антивирусом. Помните, что неправильное действие может вызвать дополнительные проблемы на вашем компьютере.
Видео:
Вирус закрывает браузер, блокирует антивирусы и сайты (Решение)
Вирус закрывает браузер, блокирует антивирусы и сайты (Решение) by remontka.pro video 130,054 views 1 year ago 5 minutes, 40 seconds