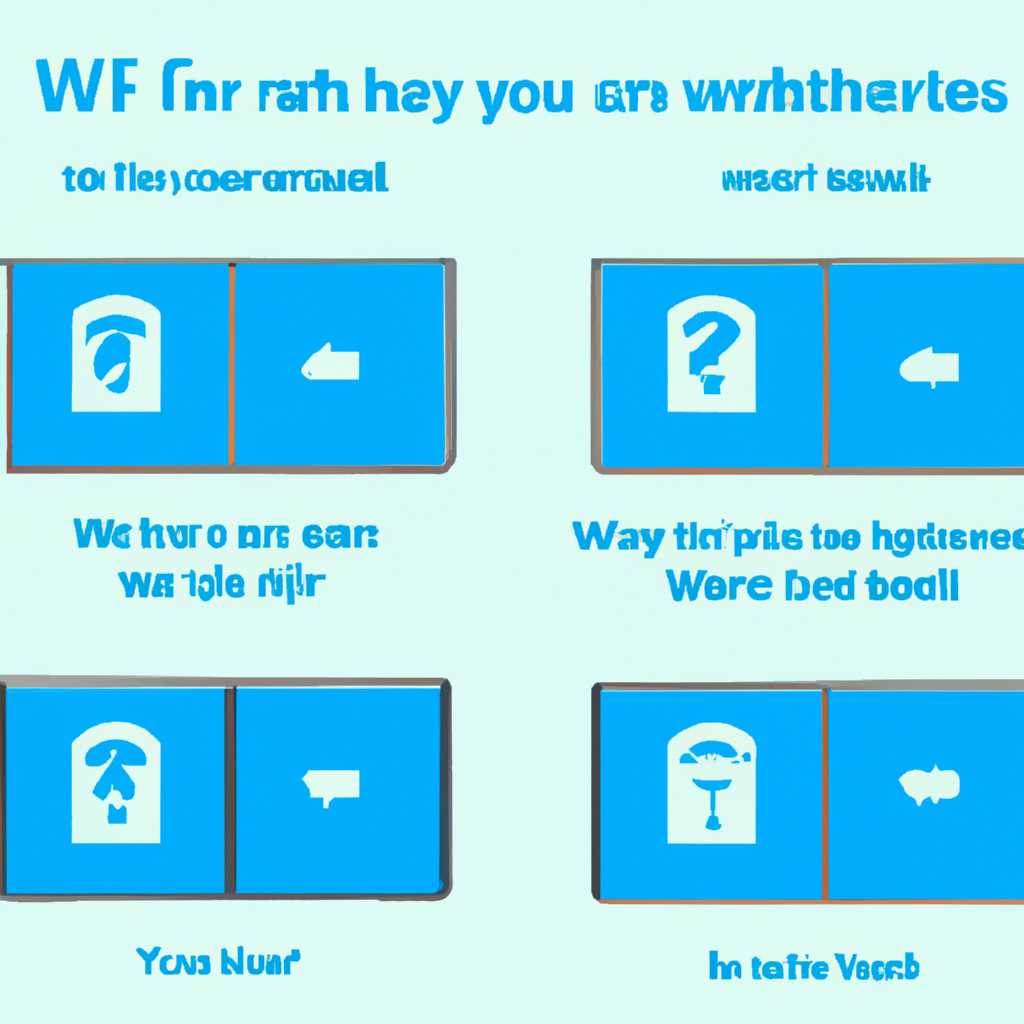- Windows 10 не распознает другие компьютеры в сетевой среде: причины и их решение
- Причины, по которым Windows 10 не находит компьютеры в сети
- 1. Проблемы с сетевым кабелем или подключением Wi-Fi
- 2. Проблемы с сетевыми службами и устройствами
- 3. Неправильные настройки сетевого окружения
- 4. Проблемы с группами домашней сети
- Неправильные настройки подключения
- Ошибки в работе брандмауэра
- Проблемы с учетными записями
- Как создать и настроить беспроводную сеть через Wi-Fi соединение
- Проверьте наличие и работу беспроводного адаптера
- Видео:
- Как перенести клонировать Windows на SSD M2
Windows 10 не распознает другие компьютеры в сетевой среде: причины и их решение
Windows 10 – одна из самых популярных операционных систем в мире, но даже с ее функциональностью могут возникать проблемы. Одна из распространенных проблем – невозможность распознавания других компьютеров в сетевой среде. Это может быть вызвано несколькими причинами, которые нужно рассмотреть и решить.
Одна из причин может быть связана с неправильной настройкой сети на вашем компьютере. Если название вашей сети начинается с пробела или содержит недопустимые символы, это может вызвать проблемы с распознаванием других компьютеров. Чтобы исправить это, откройте «Параметры» и выберите «Сеть и Интернет», затем «Wi-Fi». В разделе «Wi-Fi» выберите сеть, с которой вы хотите подключиться, и нажмите «Свойства». В поле «Сеть» измените название на ваше предпочтительное. После изменения названия необходимо перезапустить компьютер.
Еще одной возможной причиной может быть отключенное обнаружение в сети. Для включения обнаружения следует открыть «Параметры», выбрать «Сеть и Интернет», затем «Сеть и общий доступ», и настроить параметры общего доступа. В этом меню можно изменить состояние обнаружения, здесь проверьте, что общий доступ к папкам, файлам и принтерам включен. Если вы не можете найти другие компьютеры на своей сети, проверьте этот параметр. Если он отключен, необходимо включить его, чтобы позволить другим компьютерам обнаруживать ваше устройство.
Причины, по которым Windows 10 не находит компьютеры в сети
Если ваш компьютер с установленной операционной системой Windows 10 не может обнаружить другие компьютеры в сетевой среде, есть несколько возможных причин для этой проблемы. Вот некоторые из них и способы их решения:
1. Проблемы с сетевым кабелем или подключением Wi-Fi
Проверьте, что кабеля между вашим компьютером и другими компьютерами в сети подключены должным образом. Если вы используете беспроводное подключение, убедитесь, что Wi-Fi-соединение на вашем компьютере включено и функционирует правильно. Вы можете открыть меню «Настройки» Windows и выбрать «Сеть и Интернет», чтобы изменить или проверить настройки подключения.
2. Проблемы с сетевыми службами и устройствами
Убедитесь, что службы обнаружения сетевых устройств и общего использования файлов в Windows включены и функционируют корректно. Для этого вы можете открыть меню «Службы» Windows и проверить статус соответствующих служб. Если службы отключены, выберите их и включите с помощью функции «Запустить службу».
3. Неправильные настройки сетевого окружения
Если в сети есть компьютеры с разными версиями операционной системы Windows (например, Windows 7 и Windows 10), возможно, потребуется изменить настройки сетевого окружения. Перейдите в меню «Свойства» сетевого соединения на вашем компьютере и выберите «Протокол TCP/IP версии 4 (TCP/IPv4)». Щелкните на кнопке «Свойства» и выберите «Дополнительно» для изменения настроек.
4. Проблемы с группами домашней сети
Если вы создали домашнюю сеть и добавили компьютеры в группу, убедитесь, что все компьютеры в сети находятся в одной группе. Проверьте настройки сети на каждом компьютере и убедитесь, что они находятся в одной и той же рабочей группе.
Если после применения всех возможных способов ваш компьютер с Windows 10 до сих пор не находит другие компьютеры в сети, возможно, вам понадобится обратиться в службу поддержки Windows или поискать дополнительную помощь в ЛС или видео по данному вопросу. Важно помнить, что причина проблемы может быть связана не только с Windows 10, но и с другими устройствами и настройками в сети.
Неправильные настройки подключения
Одной из возможных причин, по которой Windows 10 не распознает другие компьютеры в сетевой среде, могут быть неправильные настройки подключения. В этом случае, проверьте следующие возможные проблемы:
- Убедитесь, что ваша сеть является рабочей группой
- Проверьте настройки доступа к сети и обнаруживаемости компьютера
- Убедитесь, что обнаружение сети включено
- В вашей сетевой карте может быть включен режим приватной сети
- Проверьте наличие двух или более сетей в сетевом окружении
- В некоторых случаях может потребоваться создание нового правила входящего соединения для сети
Если вы не знаете, как проверить или выбрать правильные настройки подключения, в Windows 10 есть несколько способов:
- Воспользуйтесь службой помощи и поддержки Windows
- Используйте WinX-меню для выбора нужной настройки
- Измените настройки с помощью команды «ipconfig» в командной строке
Проверьте эти возможные причины и настройки подключения, чтобы убедиться в правильности рабочей сети вашего компьютера.
Ошибки в работе брандмауэра
Одной из причин, по которой Windows 10 не распознает другие компьютеры в сетевой среде, могут быть ошибки в работе брандмауэра.
Для начала, вы можете проверить настройки брандмауэра, чтобы убедиться, что доступ к сети разрешен. Для этого следует выполнить следующие шаги:
- Откройте «Настройки» Windows 10, нажав на значок «Пуск» в левом нижнем углу экрана и выбрав «Настройки» в меню.
- В окне «Настройки» выберите пункт «Сеть и интернет».
- В левой части окна выберите «Брандмауэр и защита Windows».
- В правой части окна выберите ссылку «Настроить брандмауэр».
В открывшемся окне «Настройка брандмауэра» выберите вкладку «Общие». Убедитесь, что в опции «Разрешить взаимодействие между настольными компьютерами и устройствами с Wi-Fi» стоит галочка. Если ее нет, поставьте ее и нажмите кнопку «ОК».
Другой способ проверки настроек брандмауэра — это использовать инструмент командной строки «advfirewall». Для этого следует выполнить следующие шаги:
- Нажмите сочетание клавиш «Win + R», чтобы открыть окно «Выполнить».
- Введите «cmd» и нажмите клавишу «Enter», чтобы открыть командную строку.
- Введите команду «netsh advfirewall show currentprofile» и нажмите клавишу «Enter».
- Проверьте состояние брандмауэра для профиля «Domain», «Private» и «Public». Убедитесь, что для каждого профиля значение «State» равно «On». Если значение «State» равно «Off», выполните команду «netsh advfirewall set currentprofile state on», чтобы включить брандмауэр.
Если после проверки настроек брандмауэра проблемы с доступом к другим компьютерам по-прежнему остаются, возможно, необходимо изменить настройки обнаружения сетевых компьютеров.
Для этого следует выполнить следующие шаги:
- Откройте Проводник Windows, щелкнув правой кнопкой мыши на значке «Проводник» на панели задач и выбрав пункт «Открыть Проводник».
- В левой части окна Проводника выберите «Сеть» в разделе «Быстрый доступ».
- В появившемся окне «Сеть» выберите «Сетевой рабочей группы», затем выберите группу, созданную на других компьютерах.
- При необходимости введите пароль для доступа к сетевой группе.
- После того как общие папки и компьютеры появятся в списке, выберите созданную группу с компьютерами.
- Убедитесь, что доступ к общим папкам и компьютерам разрешен в настройках обнаружения сетевых устройств. Для этого можно отредактировать настройки обнаружения сетевых устройств следующим образом:
- Откройте «Панель управления» Windows 10, выбрав пункт «Панель управления» в меню «Пуск».
- В окне «Панель управления» выберите «Сеть и интернет».
- В левой части окна выберите «Центр управления сетями и общим доступом».
- В разделе «Изменение параметров общего использования медиа» выберите «Изменение параметров обнаружения сетевых устройств».
- Убедитесь, что опция «Разрешить Windows обнаруживать другие компьютеры и устройства в этой сети» включена.
После проведения всех вышеуказанных действий, Windows 10 должна находить другие компьютеры в сетевой среде и отображать общие папки и компьютеры.
Проблемы с учетными записями
Одной из причин, по которым компьютеры в сетевой среде не видят друг друга, может быть неправильная настройка учетных записей. Учетные записи используются для создания и управления доступом к ресурсам компьютеров в сети.
Когда создается учетная запись, она автоматически привязывается к рабочей группе. Рабочая группа — это название группы компьютеров, которые находятся в одной сети. Чтобы устройство смогло видеть другие компьютеры в сети, оно должно быть членом одной и той же рабочей группы.
Если учетная запись была создана до обновления операционной системы до Windows 10, возникнуть проблемы может после выполнения множества обновлений (основная служба поддержки Windows 10 прекратила поддержку версий, предшествующих версии 1703).
Существуют несколько способов проверки рабочей группы в системе Windows 10. Один из способов — найти папку «Мой компьютер» на рабочем столе, щелкнуть правой кнопкой мыши и выбрать «Свойства». В открывшемся окне перейдите на вкладку «Дополнительные системные параметры» и нажмите кнопку «Настройки» в разделе «Компьютерное имя». В открывшемся окне «Свойства системы» перейдите на вкладку «Компьютерное имя» и нажмите кнопку «Изменить». В этом окне вы увидите название рабочей группы.
Если ваша рабочая группа отличается от рабочей группы других компьютеров в сети, то они не смогут обнаруживать друг друга. Чтобы исправить эту проблему, вам нужно изменить название своей рабочей группы, чтобы оно совпадало с рабочей группой других компьютеров в сети.
Если у вас есть беспроводное соединение через wi-fi, убедитесь, что ваше беспроводное устройство подключено к рабочей группе. Для этого щелкните правой кнопкой мыши по беспроводной иконке в системном tray’е (рядом с часами в нижнем правом углу экрана), выберите «Открыть центр управления сетями и общим доступом» и перейдите в «Изменение параметров адаптера». В открывшемся окне нажмите правой кнопкой мыши на ваше беспроводное соединение и выберите «Свойства». В открывшемся окне перейдите на вкладку «Сеть» и убедитесь, что поле «Обнаружение сети» установлено в положение «Вкл.»
Если вам нужна помощь в создании или удалении учетной записи, вы можете воспользоваться службой поддержки Windows 10. Помощь можно найти в разделе «Центр поддержки Windows». Там вы найдете детальные инструкции и советы по настройке учетных записей, а также другие полезные сведения.
Как создать и настроить беспроводную сеть через Wi-Fi соединение
Если у вас есть несколько компьютеров, можно создать беспроводную сеть для обмена файлами и печати без использования проводов. Чтобы настроить такую сеть, проверьте, что все компьютеры находятся в одной локальной сети и имеют одну и ту же версию операционной системы Windows, например, Windows 10.
Для создания беспроводной сети необходимо создать новую Wi-Fi сеть. Начните с открытия меню «Параметры» посредством щелчка правой кнопкой мыши на значке «Пуск» и выбора соответствующего пункта в контекстном меню.
В окне настроек найдите и выберите пункт «Сеть и интернет». В разделе «Сеть и интернет» выберите «Wi-Fi» в левой части экрана. Вы увидите список всех доступных Wi-Fi сетей, к которым вы можете подключиться.
Чтобы создать новую Wi-Fi сеть с общим доступом к файлам и принтерам, выберите пункт «Расширенные настройки Wi-Fi» под списком доступных сетей. В открывшемся окне выберите «Создать новую сетевую группу» и следуйте инструкциям на экране.
В процессе создания Wi-Fi сети вам будет предложено указать название сети, пароль (при необходимости) и выбрать тип сети. Помните, что созданная беспроводная сеть может быть доступна для всех компьютеров вокруг, поэтому выбирайте сложный пароль, чтобы предотвратить возможные несанкционированные подключения.
После успешного создания беспроводной сети вам необходимо изменить настройки сетевого профиля вашего компьютера. Откройте «Параметры» и выберите «Сеть и интернет», затем найдите «Центр сетевых подключений и общего доступа». В окне «Центр сетевых подключений и общего доступа» выберите свое беспроводное соединение и нажмите правой кнопкой мыши, чтобы открыть контекстное меню. В контекстном меню выберите «Свойства», а затем выберите «Свойства TCP/IPv4» или «Свойства TCP/IPv6», в зависимости от использования протоколов в вашей сети.
Далее выберите «Использовать следующие IP-адреса» и введите IP-адрес вашего компьютера. Например, если ваш IP-адрес «192.168.1.100», то укажите «192.168.1.101» для своего беспроводного соединения. Главное, чтобы IP-адрес был в одной подсети с другими компьютерами в сети.
Теперь ваша беспроводная сеть создана и настроена для обмена файлами и использования общего доступа к принтерам с другими компьютерами. Проверьте, что все компьютеры, которые вы хотите подключить к этой сети, настроены для обнаруживать другие компьютеры в сетевом окружении. Для этого откройте «Параметры», затем «Сеть и интернет», «Центр сетевых подключений и общего доступа». В окне «Центр сетевых подключений и общего доступа» выберите свое беспроводное соединение и нажмите на ссылку «Разрешить обнаруживать другие компьютеры в сети».
Теперь вы можете создавать и удалять группы пользователей, добавлять общий доступ к папкам и файлам на вашем компьютере. Для этого откройте проводник Windows, найдите папку или файлы, к которым вы хотите предоставить общий доступ, нажмите правой кнопкой мыши на них и выберите «Свойства». В открывшемся окне перейдите на вкладку «Общий доступ» и нажмите на кнопку «Дополнительные разрешения». В появившемся окне выберите группу пользователей или компьютер, для которых выхотите предоставить доступ, и установите необходимые разрешения.
После создания и настройки беспроводной сети вы сможете обновлять файлы и печатать документы с любого компьютера, подключенного к этой сети. Не забудьте регулярно проверять состояние вашей беспроводной сети, чтобы быть уверенным, что все устройства и соединение работают исправно.
Проверьте наличие и работу беспроводного адаптера
- Проверьте, что беспроводной адаптер включен и активирован на вашем компьютере. Для этого откройте список доступных сетей Wi-Fi, который находится в правом нижнем углу панели задач. Если беспроводной адаптер не включен, выберите его в списке и нажмите кнопку «Включить».
- Если беспроводной адаптер включен, но список доступных сетей не отображается или не обнаруживается ваша сеть, попробуйте изменить канал Wi-Fi на вашем маршрутизаторе. Это можно сделать через веб-интерфейс маршрутизатора или с помощью специальной функции на самом устройстве. Инструкции по изменению канала Wi-Fi можно найти в документации к вашему маршрутизатору.
- Проверьте, что беспроводной адаптер подключен к рабочей группе или домены в вашей сети. Чтобы проверить или изменить этот параметр, откройте «Параметры» (нажмите клавишу Win + I), выберите раздел «Сеть и интернет», затем «Сеть и общий доступ» и нажмите на «Изменить настройки адаптера». В открывшемся окне выбираем беспроводной адаптер и нажимаем правой кнопкой мыши на него. Нажимаем на «Свойства», в окне «Свойства беспроводной сети» выбираем «Протокол доступа к радиоресурсам», кликаем на кнопку «Свойства» и в разделе «Дополнительно» проверьте, что поле «Аккаунт работы в составе мастер-сервера» содержит правильное имя рабочей группы или домены.
- Убедитесь, что доступ к файлам и папкам в сети разрешен в системе Windows. Чтобы это проверить, откройте «Панель управления» и найдите раздел «Сеть и интернет». В этом разделе выберите «Центр управления сетями и общим доступом», а затем «Изменение параметров общего использования файлов и папок». Убедитесь, что опция «Обнаружение сети» и «Обнаружение файлов и принтеров» включены.
- Проверьте наличие и работу службы «Сервер» в системе Windows. Для этого откройте «Управление компьютером» (нажмите клавишу Win + X и выберите «Управление компьютером»). В левой части окна выберите «Службы и приложения», затем «Службы». В списке служб найдите «Сервер» и убедитесь, что статус этой службы установлен как «Запущен». Если служба останавливалась, то щелкните на ней правой кнопкой мыши и выберите «Запустить».
- Проверьте настройки файловой системы Samba (SMB) на вашем компьютере. Если у вас есть Linux-компьютеры или другие устройства, подключенные к сети через Samba, убедитесь, что на вашем Windows 10 разрешен доступ к SMB. Для этого откройте «Параметры» (нажмите клавишу Win + I) и выберите «Сеть и интернет». Затем перейдите в раздел «Сеть и общий доступ» и выберите «Параметры сети Windows (SMB)». Убедитесь, что поле «Обнаружение сети» установлено в значение «Включено» и поле «Обнаружение сетевых ресурсов» установлено в значение «Включено».
После проведения этих способов проверьте, отображаются ли другие компьютеры в сетевой среде. Если вы все сделали правильно и проблема все еще не решена, возможно, причина в настройках Wi-Fi на других компьютерах в вашей локальной сети. Попробуйте связаться с пользователями этих компьютеров и убедитесь, что они настроили доступ к общим папкам и устройствам.
Видео:
Как перенести клонировать Windows на SSD M2
Как перенести клонировать Windows на SSD M2 Автор: ТЕХНО КОМПЬЮТЕР 9 547 просмотров 2 дня назад 6 минут 41 секунда