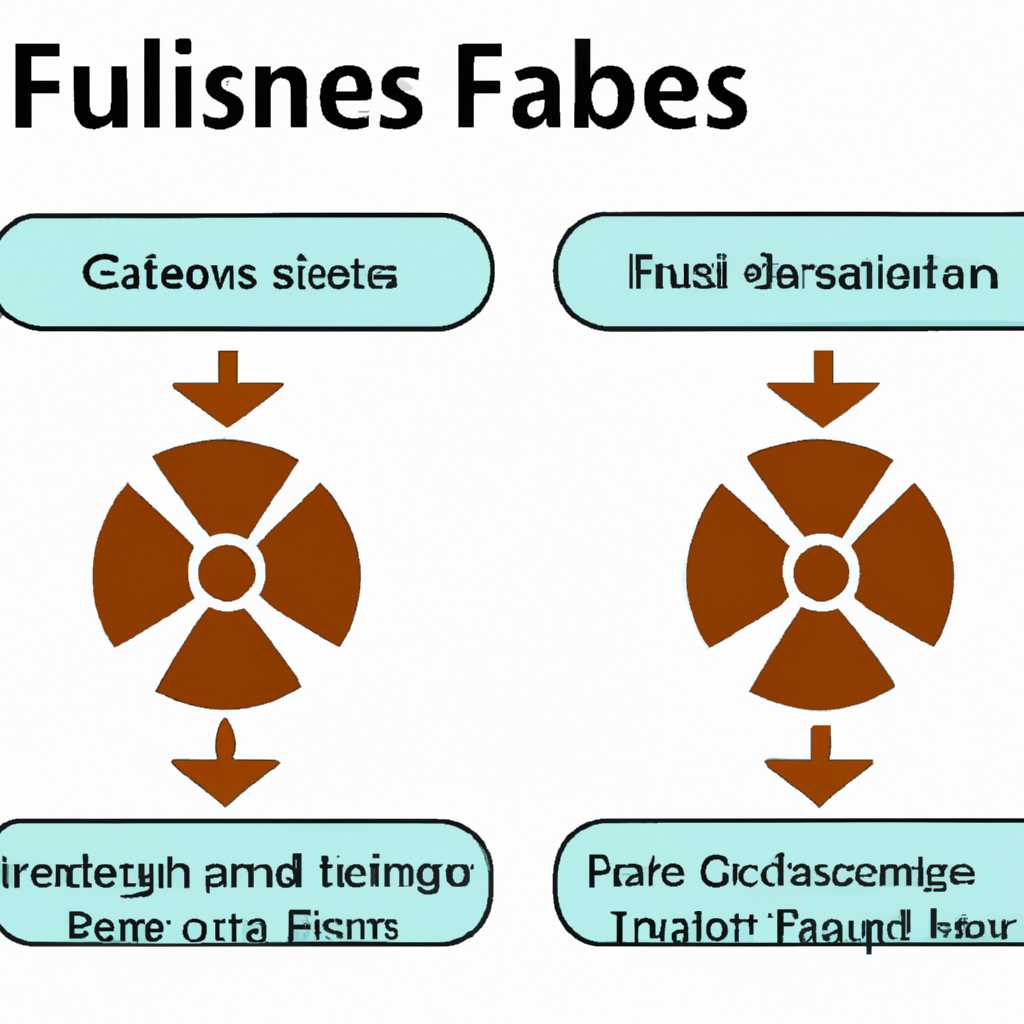- Причины сбоев операционной системы Windows и эффективные методы борьбы с ними
- Почему Windows может слетать: наиболее вероятные причины
- Причина 1: Батарейка CMOS
- Причина 2: Жесткий диск
- Причина 3: ОЗУ
- Причина 4: Обновления и драйвера
- Причина 5: Пиратская сборка Windows
- Причина 6: Вирусы
- Что делать, если слетела Windows?
- Причины сбоя операционной системы
- Эффективные методы восстановления
- Кардинальное решение
- Шаг 1: Восстановление «Виндовс» через безопасный режим
- Шаг 2: Проверка аппаратных компонентов
- Шаг 3: Восстановление BIOS и CMOS
- Шаг 4: Восстановление «Виндовс» через диск или USB-накопитель
- Шаг 5: Восстановление системы до предыдущей версии
- Видео:
- Оптимизация Windows 10 ► Улучшаем производительность системы
Причины сбоев операционной системы Windows и эффективные методы борьбы с ними
Операционная система Windows является одной из наиболее популярных систем на сегодняшний день. Она предлагает широкий спектр возможностей и интуитивный интерфейс, однако, как и любая другая ОС, может столкнуться с различными сбоями и проблемами.
Важно понимать причины возникновения сбоев в Windows и знать эффективные методы их решения. Одной из наиболее распространенных причин является конфликт программного обеспечения или неправильно установленных драйверов. Кроме того, вредоносные программы, такие как вирусы или шпионское ПО, также могут вызывать сбои в ОС.
Если Винда начинает «глючить», а компьютер периодически зависает, можно попробовать выполнить восстановление системы. Для этого необходимо нажать сочетание клавиш Win + R и в появившемся меню выбрать пункт «Восстановить» или «Восстановление системы». Также можно выполнить восстановление с помощью установочного диска Windows.
Если причина сбоев операционной системы Windows не удается определить, необходимо проверить состояние жесткого диска, оперативной памяти (ОЗУ) и BIOS. В случае проблем с жестким диском, можно попытаться использовать специальные программы для диагностики и восстановления данных. Если же проблема связана с оперативной памятью, можно попробовать переустановить планку памяти или выполнить тестирование ОЗУ.
Также стоит проверить наличие вирусов и других вредителей. Для этого необходимо выбрать антивирусную программу с хорошей репутацией и пробежаться по системе, сканируя все установленные программы и файлы. Если обнаружены вредоносные программы, нужно провести их удаление или карантинирование.
Если все проверки и меры не привели к результату, можно прибегнуть к решению проблемы с помощью восстановления системы или восстановления из резервной копии. В случае, если сбой происходит во время загрузки системы, можно попробовать запустить систему в безопасном режиме или в режиме последней известной работоспособной конфигурации.
В заключении, чтобы бороться со сбоями операционной системы Windows, необходимо проводить регулярное обслуживание системы, проверять наличие вредоносных программ и обновлять драйверы. Если проблемы не удается решить самостоятельно, рекомендуется обратиться к специалистам, которые помогут устранить неполадки и восстановить работоспособность системы.
Почему Windows может слетать: наиболее вероятные причины
Вот наиболее вероятные причины, по которым Windows может слететь:
- Сбои в системных файлах: если какой-то файл системы был поврежден или удален ошибочно, Windows может не запуститься и выдать синий экран смерти (BSOD).
- Проблемы с обновлениями: установленные обновления для Windows могут содержать ошибки, которые вызывают сбои системы.
- Вредоносные программы: если в систему попали вредоносные вредители, они могут нарушить работу системы и вызвать сбои.
- Аппаратные проблемы: неисправности жесткого диска, оперативной памяти или других компонентов компьютера могут привести к сбоям операционной системы.
- Ошибка в настройках BIOS: неправильные настройки в BIOS могут вызвать проблемы при загрузке системы.
Если виндовс слетела, необходимо сделать все возможное для его восстановления. Во-первых, с помощью команды bootrec.exe можно восстановить загрузочный загрузчик Windows. Также стоит обратить внимание на состояние жесткого диска и провести его диагностику с помощью специальных программ.
Восстановление Windows можно осуществить с помощью функции «Восстановление системы» или через установочный диск. Также можно попытаться определить проблему и решить ее путем изменения настроек BIOS или проведения аппаратных ремонтных работ.
Причина 1: Батарейка CMOS
Признаком проблемы с батарейкой CMOS может быть сброс настроек BIOS, появление ошибок загрузки или даже полная невозможность загрузить операционную систему. Экран может быть черным или отображать сообщение о том, что необходимо сделать сброс BIOS или выполнить другие настройки.
В таком случае стоит проверить состояние батарейки CMOS и, при необходимости, заменить её новой. Чтобы это сделать, нужно открыть корпус компьютера и найти на материнской плате батарейку. Обычно она выглядит как небольшая плоская монетка. Для замены батарейки рекомендуется отключить компьютер от источника питания и предварительно вытащить другие источники электроэнергии (например, аккумуляторы или батарейки). После этого старую батарейку можно снять и установить новую. Это позволит сохранить настройки BIOS и восстановить работу операционной системы.
Также следует отметить, что причина сбоев операционной системы Windows может быть не только в батарейке CMOS, но и в других факторах. Например, неправильные настройки BIOS, аппаратные проблемы или воздействие вирусов и других вредителей. В таких случаях может потребоваться использование специальных инструментов, таких как загрузочные диски с дистрибутивами операционной системы или программы для восстановления загрузки Windows, например, bootrec.exe. Проверка состояния жесткого диска, удаление вирусов и восстановление настроек компьютера являются наиболее распространенными методами борьбы с проблемами в работе операционной системы Windows.
Причина 2: Жесткий диск
Существует несколько возможных причин, по которым жесткий диск может вызывать сбои в Windows:
- Ошибка чтения/записи. Если винду периодически зависает или выдает синий экран смерти (BSOD), это может быть связано с ошибками чтения/записи на жестком диске.
- Поврежденные файлы системы. Некорректное отключение компьютера или сбой во время записи данных на жесткий диск может привести к повреждению файлов системы, что в свою очередь может вызвать ошибки при загрузке операционной системы.
- Проблемы с обновлением операционной системы. Некоторые обновления Windows могут конфликтовать с драйверами или другими программами, что может вызвать сбои при запуске системы.
Для решения проблем с жестким диском в Windows можно выполнить ряд действий:
- Выполните проверку диска на наличие ошибок. Для этого можно воспользоваться встроенной консолью Винду и выполнить команду «chkdsk C: /f» (где «C:» — это буква вашего жесткого диска).
- Обновите драйверы жесткого диска. Загрузите последние обновления драйверов с официального сайта производителя и установите их.
- Сбросьте BIOS настройки. Иногда неправильные настройки BIOS могут вызывать сбои в работе жесткого диска. В этом случае выполните сброс настроек BIOS к значениям по умолчанию.
- Восстановление системы. Если у вас есть резервная копия системы, вы можете восстановить ее после серьезной поломки жесткого диска.
Заключение:
Жесткий диск является одной из главных причин сбоев операционной системы Windows. При возникновении сбоев следует проверить и в случае необходимости выполнить действия для восстановления работоспособности диска. Помните, что правильное обслуживание и настройка жесткого диска является кардинальным фактором для безопасной и стабильной работы всей системы Windows.
Причина 3: ОЗУ
Операционная система Windows может столкнуться с проблемами, связанными с оперативной памятью (ОЗУ). Установленные программы и состояние системы могут вызвать сбои и ошибки, которые приводят к неправильной работе системы.
Кардинальное решение причиной сбоев может быть неисправность модуля ОЗУ. В такие моменты возможно следует сделать запуск всех программ от «Vista-like» странички, в которой только системные программы и считается, что вирусов в ней точно нет. Если сбои сохраняются при использовании такой странички, то можно быть уверенным, что причина сбоев не вирусы, а неисправности железа.
Однако, наиболее часто сбои ОЗУ происходят из-за неправильной работы драйверов и программ, установленных на компьютере. В этом случае решения проблемы можно найти в настройках Windows, установке последних обновлений или переустановке программы или драйвера.
Также возможно, что причина сбоев ОЗУ связана с BIOS. Неправильные настройки BIOS или сбой прошивки могут вызвать ошибки запуска системы. В этом случае рекомендуется восстановление BIOS до заводских настроек (BIOS defaults) или обновление прошивки.
Причина 4: Обновления и драйвера
При установке драйверов и обновлений через официальные дистрибутивы Windows, система автоматически проверяет и загружает необходимые компоненты. Однако, иногда пользователи могут сталкиваться с проблемами, когда драйверы или обновления не устанавливаются корректно.
Если у вас возникли подобные проблемы, то проверьте состояние служб Windows Update. Причина может быть в пиратской версии операционной системы, а также в некорректных настройках или вредителях на компьютере.
Для решения данной проблемы можно воспользоваться следующими методами:
- Проверить состояние служб Windows Update и если они отключены, включить их;
- Проверить наличие обновлений в настройках операционной системы;
- Установить только необходимые драйверы;
- Проверить дату и время на компьютере;
- Использовать метод сброса обновлений Windows;
- Обновить BIOS.
В случае, если у вас возникли сложности с установкой обновлений и драйверов, лучше проконсультироваться со специалистом или воспользоваться официальной помощью Windows.
Причина 5: Пиратская сборка Windows
Использование пиратской сборки Windows может быть причиной многих сбоев и ошибок работы операционной системы. Это связано с тем, что такие сборки могут быть некорректно взломаны, содержать вирусы или неправильно настроенные драйверы. В результате, система может работать ненадежно, и пользователю придется делать множество действий для восстановления ее исправности.
Особенность пиратских сборок заключается в их непостоянстве. Иногда при загрузке операционная система не может быть запущена или работает с ошибками. Это может произойти, если в сборке слетела лицензия, активация прекратилась или файлы системы повреждены. В таких ситуациях потребуется восстановить систему или использовать другие методы борьбы с ошибками.
Чтобы выяснить, что именно является причиной сбоев в пиратской сборке Windows, можно выполнить ряд действий. Во-первых, следует проверить наличие вирусов и других вредоносных программ при помощи антивирусного ПО. Во-вторых, надо обратить внимание на наличие необходимых драйверов и их правильную настройку. Также можно попробовать сбросить настройки системы и очистить реестр.
Однако, лучше всего будет не использовать пиратские сборки Windows и приобрести лицензионную копию операционной системы. Такой вариант будет более стабильным, безопасным и надежным. Пользователю не придется беспокоиться о возможных сбоях и проблемах операционной системы, и он сможет полноценно пользоваться всеми возможностями Windows.
Причина 6: Вирусы
Особенность вирусов заключается в том, что они могут быть скрыты в различных местах системы: в реестре, в системных файлах, в автозагрузке, в драйверах и т.д. Поэтому проверить систему на наличие вредителей весьма проблематично.
Когда вирус попадает в систему, он может изменить настройки операционной системы, вызывать ошибки при загрузке, слетать настройки BIOS или прошивки жесткого диска. Это может привести к тому, что Windows не будет запускаться или работать неправильно.
Чтобы бороться с вирусами и восстановить работоспособность системы, можно воспользоваться рядом эффективных методов:
- Установить антивирусное программное обеспечение и регулярно обновлять его базы данных.
- Проверить систему на вирусы при загрузке с загрузочной флешки или CD-диска.
- Использовать режим безопасного режима Windows для удаления вирусов.
- Провести проверку на наличие вирусов в реестре и системных файлах с помощью командной строки.
- Избегать скачивания и установки программ из непроверенных источников.
В случае возникновения проблем с вредителями, таких как слетевшие настройки операционной системы, батарейке CMOS или BIOS, стоит обратиться к специалисту или попытаться восстановить систему с помощью средств восстановления, таких как восстановление системы в Windows или переустановка операционной системы.
Что делать, если слетела Windows?
Случается, что операционная система Windows может слететь по разным причинам. В такой ситуации не стоит паниковать, а лучше применить эффективные методы восстановления системы.
Причины сбоя операционной системы
Существует несколько причин, по которым Windows может слететь:
| Причины | Последствия |
|---|---|
| Проблемы с загрузкой | Невозможность запуска системы |
| Вирусы и вредоносные программы | Потеря данных, проблемы с работой системы |
| Проблемы с драйверами | Некорректная работа оборудования |
| Ошибка в системном файле | Выскакивание синего экрана BSOD |
Эффективные методы восстановления
Для восстановления слетевшей Windows можно воспользоваться следующими методами:
1. Восстановление системы из режима восстановления: При загрузке компьютера можно выбрать режим восстановления и выполнить операции по восстановлению системы до предыдущего рабочего состояния.
2. Использование загрузочного диска или дистрибутива Windows: Если восстановление из режима не помогло, можно загрузиться с диска или дистрибутива Windows и выполнить восстановление системы с помощью инструментов восстановления.
3. Применение команды bootrec.exe: Эта команда позволяет восстановить загрузочный сектор и BCD (загрузочную конфигурацию).
4. Обновление драйверов и программ: Устаревшие или некорректно установленные драйверы могут вызывать проблемы. Обновление драйверов и программ может устранить эти проблемы.
5. Проверка на наличие вирусов и вредоносных программ: Запуск антивирусной программы и проведение полного сканирования системы поможет обнаружить и удалить возможные угрозы.
6. Восстановление данных: Если Windows не удается восстановить, но важные данные на диске, их можно считать с помощью live-дистрибутивов Linux.
7. Обновление прошивки BIOS/UEFI: Если слетевшая Windows работает в режиме BIOS/UEFI, можно попробовать обновить прошивку с помощью программы производителя.
8. Проверка оперативной памяти: Проблемы с оперативной памятью могут вызывать сбои операционной системы. С помощью программы для проверки можно выявить причину и заменить неисправные модули.
Если вы не уверены в причине сбоев или не можете самостоятельно восстановить Windows, рекомендуется обратиться к специалисту. Он сможет определить причины проблемы и предложить наиболее подходящее решение для вашей системы.
Кардинальное решение
Шаг 1: Восстановление «Виндовс» через безопасный режим
В первую очередь, рекомендуется попробовать запустить систему в безопасном режиме. Для этого необходимо при загрузке компьютера нажать клавишу F8 или Shift+F8 (зависит от версии Windows) до появления меню выбора загрузки. В меню выберите пункт «Безопасный режим». Если система запускается успешно в безопасном режиме, значит причина сбоя скорее всего связана со сторонним программным обеспечением или вирусами. Воспользуйтесь антивирусными программами для проверки системы и удаления возможных угроз.
Шаг 2: Проверка аппаратных компонентов
Если после выполнения первого шага система по-прежнему не работает стабильно или вообще не запускается, рекомендуется проверить аппаратные компоненты компьютера. В первую очередь, проверьте ОЗУ. Замените нерабочие или севшие плашки оперативной памяти и повторите попытку загрузки.
Шаг 3: Восстановление BIOS и CMOS
Перед попыткой восстановления «Виндовс» через диск или USB-накопитель, рекомендуется проверить настройки BIOS и CMOS. Возможно, они слетели или были некорректно настроены. Выбираем пункт «Восстановление BIOS», чтобы сбросить все установленные параметры и вернуться к состоянию по умолчанию. Затем извлекаем батарейку на материнской плате, держим ее в течение 5-10 секунд и возвращаем на место. Это поможет сбросить настройки CMOS и вернуть их к исходным значениям.
Шаг 4: Восстановление «Виндовс» через диск или USB-накопитель
Если после выполнения предыдущих шагов система по-прежнему не работает стабильно, то можно попробовать восстановить «Виндовс» с помощью установочного диска или USB-накопителя с операционной системой. Подключите диск или USB-накопитель, выберите загрузку с них и следуйте инструкциям на экране для восстановления системы.
Шаг 5: Восстановление системы до предыдущей версии
Если все предыдущие методы не помогли, можно попробовать выполнить восстановление системы до предыдущей рабочей версии. Для этого запустите «Виндовс» в безопасном режиме, откройте Панель управления, выберите «Систему и безопасность» и выберите «Восстановление системы». Затем следуйте инструкциям на экране для выбора соответствующей точки восстановления.
Видео:
Оптимизация Windows 10 ► Улучшаем производительность системы
Оптимизация Windows 10 ► Улучшаем производительность системы by Душевный 110,289 views 3 years ago 11 minutes, 2 seconds