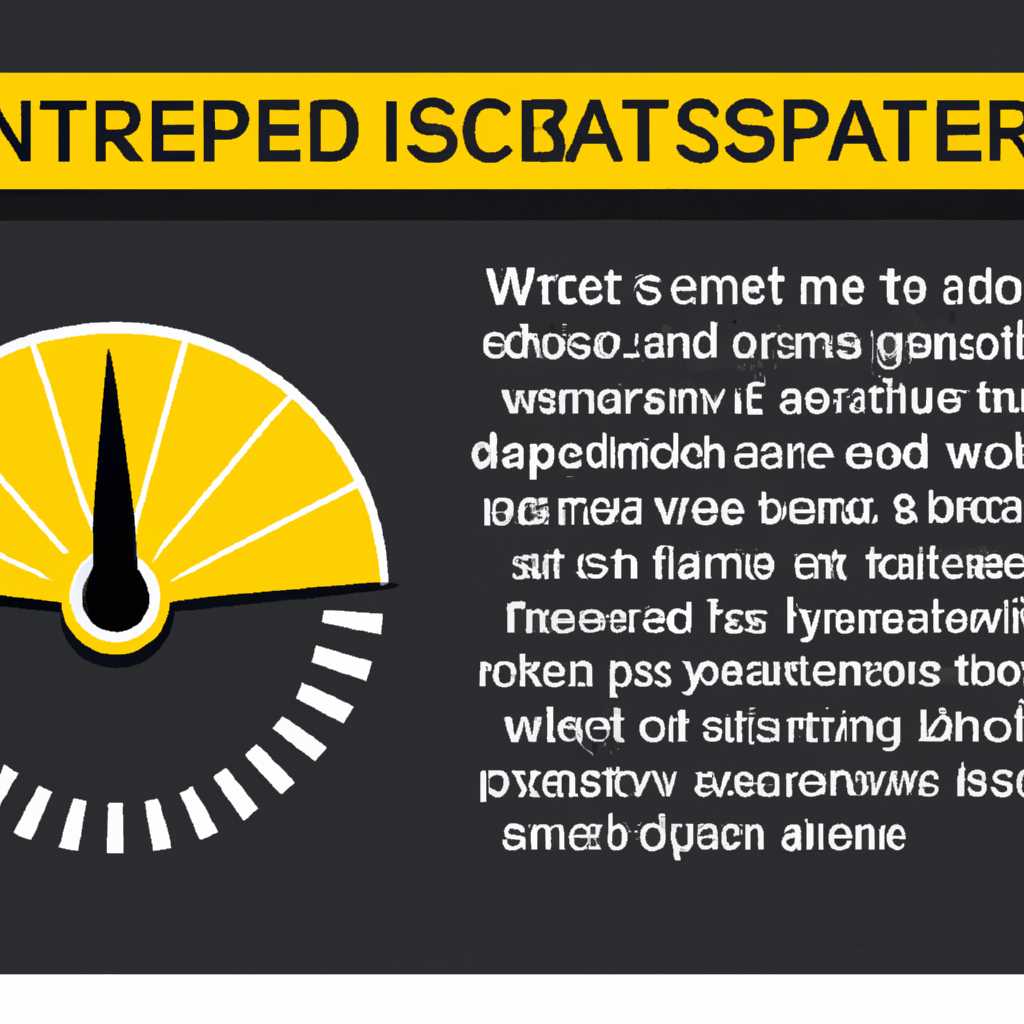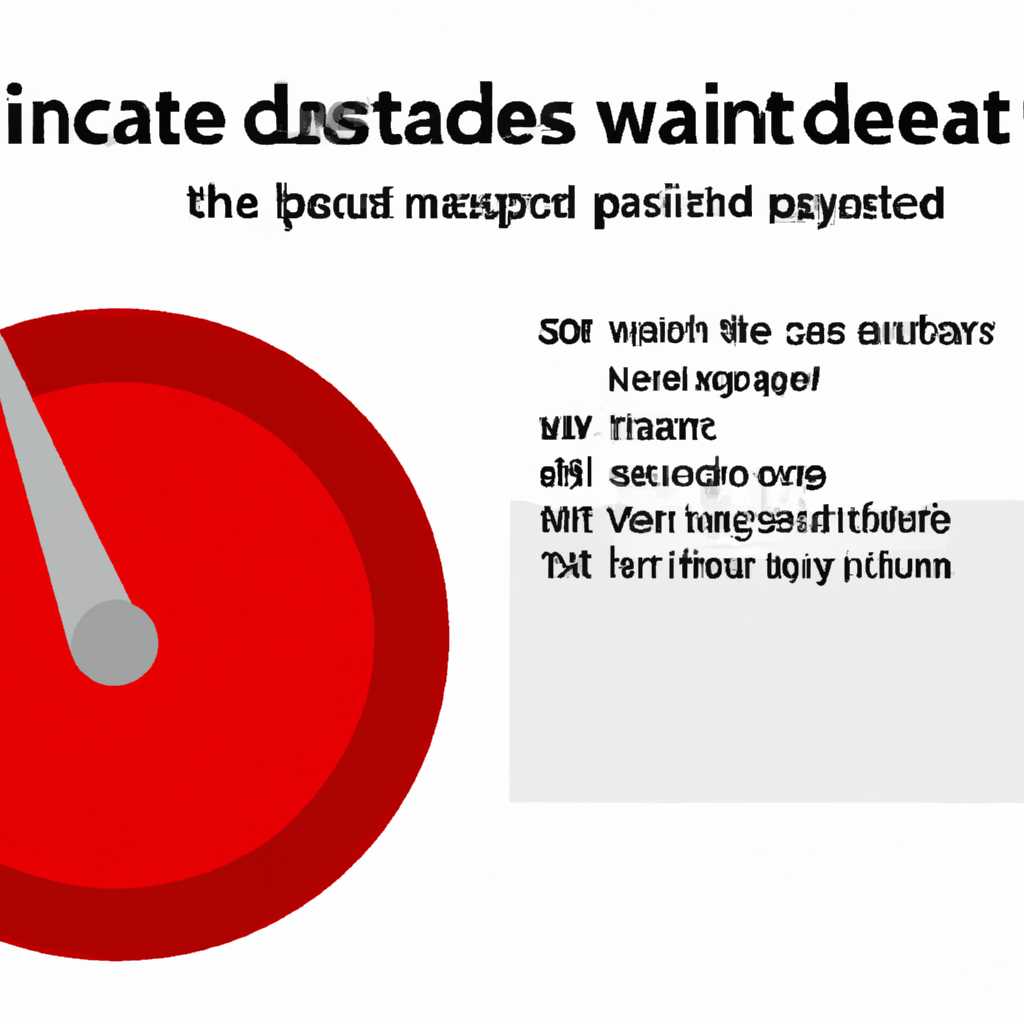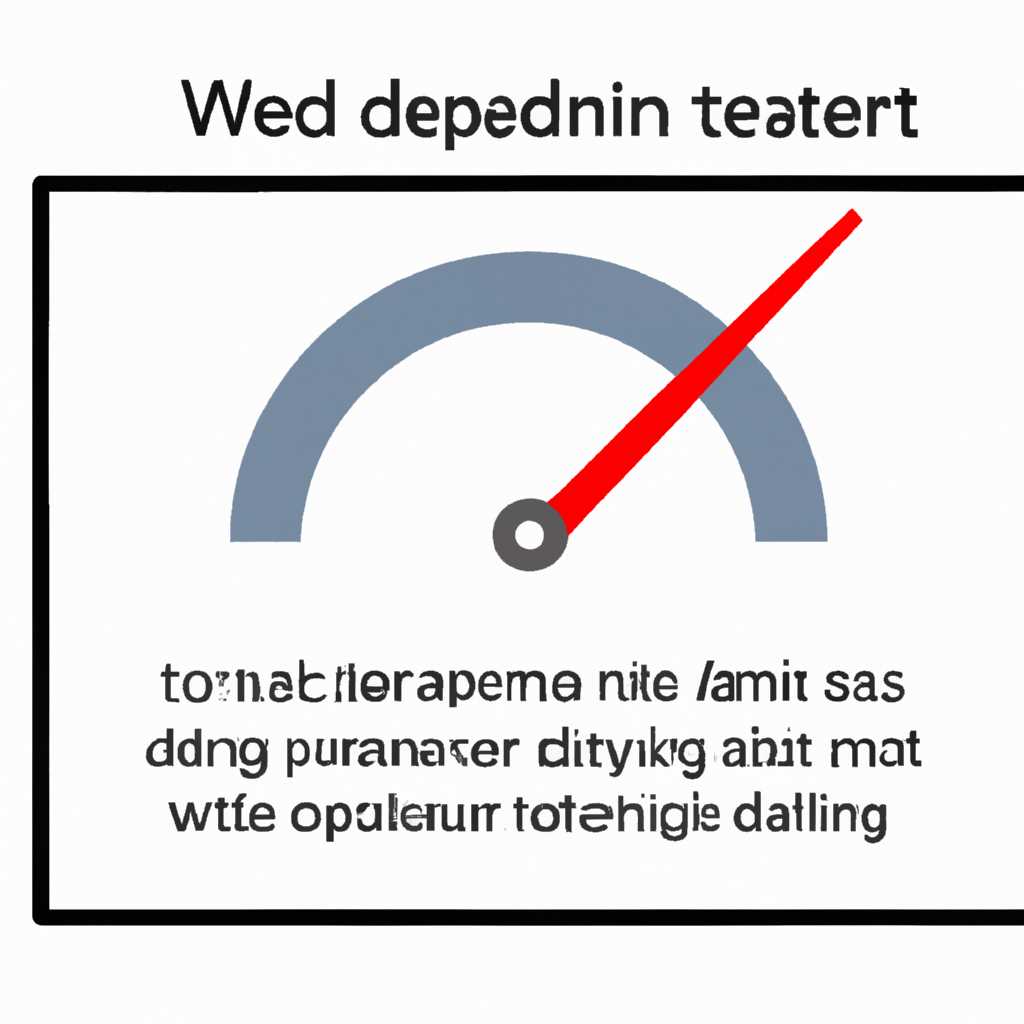- Причины снижения скорости интернета после установки или обновления Windows
- Неправильные драйверы сетевой карты
- Проверка и обновление драйверов
- Устранение проблем сетевой настройки
- Конфликты с другими программами
- Отключение функций автоматической настройки сети
- Проблемы с DNS и брандмауэром
- Проблемы с компонентами Windows
- Способ 8: Проверка обновлений ОС
- Как проверить наличие обновлений
- Значение регулярного обновления ОС
- 1. Проверка и установка обновлений
- 2. Автоматическая настройка свойств сетевого адаптера
- 3. Настройка брандмауэра
- Видео:
- Вечные Стеклянные Носители от Microsoft, BlueOrigin: анонс проект BlueRing и другие новости
Причины снижения скорости интернета после установки или обновления Windows
Снижение скорости интернета после установки или обновления операционной системы Windows может быть вызвано несколькими причинами. Одним из наиболее распространенных является необходимость проверки и обновления программ и настроек, которые могут быть несовместимы или требовать дополнительной настройки после обновления системы.
Еще одной причиной снижения скорости интернета после обновления Windows является наличие ненужных программ или сервисов, которые могут загружать сетевые ресурсы. Также, изменения конфигурации сетевого адаптера или настройки протоколов могут привести к снижению скорости интернета.
Однако, самой распространенной причиной снижения скорости интернета после обновления Windows является включение некоторых функций операционной системы, таких как LSO и разгрузка TCP/IP. В Windows 10 Creators Update (версия 1703) была добавлена новая функция, которая позволяет сжимать данные перед их отправкой через сетевой интерфейс с целью увеличения пропускной способности. Однако, эта функция может вызывать проблемы в некоторых сетевых конфигурациях и приводить к снижению скорости интернета.
Неправильные драйверы сетевой карты
Проверка и обновление драйверов
Для решения проблемы можно выполнить ряд операций по проверке и обновлению драйверов сетевой карты. Одним из способов является ручная оптимизация драйверов. В первую очередь необходимо установить или обновить драйвера сетевой карты до последних доступных версий, совместимых с операционной системой Windows.
Также следует проверить и изменить настройки брандмауэра Windows, которые могут влиять на скорость интернета. Для этого можно открыть консоль Windows и выполнить команду «show firewall config», чтобы узнать текущие настройки брандмауэра. В случае, если блокируются соответствующие протоколы или порты, рекомендуется изменить настройки брандмауэра.
Устранение проблем сетевой настройки
Дополнительно можно проверить и изменить настройки протокола TCP/IP и настройки кэша DNS на компьютере. Для этого необходимо открыть консоль Windows и выполнить команду «show tcpip properties». При необходимости можно изменить значения пропускной способности, масштабирования и однорангового обмена данными («rds») для оптимизации работы сети.
Также важно убедиться в наличии всех необходимых обновлений для операционной системы Windows. Регулярное обновление системы поможет исправить возможные ошибки и улучшить ее производительность.
| Шаг | Описание |
|---|---|
| 1 | Проверить и обновить драйверы сетевой карты |
| 2 | Проверить и изменить настройки брандмауэра |
| 3 | Проверить и изменить настройки протокола TCP/IP и кэша DNS |
| 4 | Установить все необходимые обновления для операционной системы Windows |
Выполнение данных рекомендаций поможет устранить возможные проблемы сетевой настройки и повысить скорость интернета после установки или обновления Windows.
Конфликты с другими программами
Причиной снижения скорости интернета после установки или обновления Windows может быть конфликт с другими программами на компьютере. Это может происходить из-за неправильных настроек или несовместимости версий программ.
Отключение функций автоматической настройки сети
В некоторых ситуациях при установке новой версии Windows могут быть отключены функции автоматической настройки сети. Это может привести к снижению скорости интернета. Для решения этой проблемы необходимо перейти в настройки сети и включить автоматическую настройку.
Проблемы с DNS и брандмауэром
Другой возможной причиной снижения скорости интернета после установки или обновления Windows могут быть проблемы с DNS или брандмауэром. Проверьте настройки DNS и брандмауэра на соответствующие параметры, и если необходимо, измените их.
Чтобы настроить DNS, откройте окно «Сети и Интернет» в «Настройках» Windows, щелкните «Изменение параметров адаптера», выберите вашу сеть и щелкните правой кнопкой мыши на ней, выберите «Свойства», найдите строку «Протокол TCP/IPv4» или «Протокол TCP/IPv6», щелкните на ней и нажмите кнопку «Свойства». В появившемся окне выберите «Использовать следующие серверы DNS» и введите соответствующие адреса.
Чтобы настроить брандмауэр, откройте окно «Настройка брандмауэра Windows» в «Настройках» Windows, выберите «Разрешить приложения или особенности через брандмауэр Windows», найдите вашу программу или приложение, и установите галочку для включения разрешений.
Проблемы с компонентами Windows
Иногда снижение скорости интернета может быть вызвано проблемами с компонентами Windows, такими как RDS (Remote Desktop Services) или другими компонентами сети. В этом случае можно попробовать настроить данные компоненты с помощью инструментов Windows или обратиться к специалисту для оптимизации работы этих функций.
Также, проведите проверку драйверов сетевых устройств на соответствие последним версиям и обновите их при необходимости. Устаревшие драйверы могут негативно влиять на скорость интернета.
Включение оптимизации сети и функции «Autotuning» может также помочь улучшить скорость интернета. Для этого можно открыть командную консоль Windows с правами администратора и ввести следующую строку: netsh interface tcp set global autotuninglevel=normal.
В некоторых случаях может быть полезным произвести обновление операционной системы Windows до последних версий или версии «Fall Creators Update» и повторно настроить сетевые свойства.
Все эти способы помогут вам решить проблемы с снижением скорости интернета после установки или обновления Windows и настроить его работу на более оптимальный уровень.
Способ 8: Проверка обновлений ОС
Еще одной причиной снижения скорости интернета после установки или обновления Windows может быть неправильная работа сетевого протокола или конфигурации ОС. В таком случае рекомендуется проверить наличие обновлений для вашей операционной системы, чтобы исправить возможные ошибки и улучшить пропускную способность сетевых соединений.
Для проверки обновлений в Windows следует выполнить следующие действия:
- Откройте окно «Настройки» (можно найти в пусковом меню или нажать сочетание клавиш Win + I).
- В окне настроек выберите раздел «Обновление и безопасность».
- Щелкните на «Проверить наличие обновлений».
После этого Windows автоматически проверит доступность обновлений для вашей системы и предложит установить их, если они имеются. Обновление операционной системы может помочь преодолеть некоторые проблемы, связанные с медленным интернетом после установки или обновления Windows.
Однако, иногда автоматическое обновление может быть отключено или для вашей системы могут быть доступны только определенные обновления. В этом случае можно провести ручную проверку обновлений и установить соответствующие исправления и программы, которые могут повысить пропускную способность сети и оптимизировать работу ОС.
Важно заметить, что проверка обновлений ОС также может быть полезна для устранения других проблем и повышения стабильности и безопасности Windows. Поэтому, регулярно проверяйте наличие обновлений и устанавливайте их, чтобы поддерживать вашу ОС в актуальном состоянии.
Как проверить наличие обновлений
Если после установки или обновления операционной системы Windows вы заметили снижение скорости интернета, прежде чем беспокоиться, следует проверить наличие обновлений. Несколько простых действий позволят вам исключить проблемы, связанные с неправильной конфигурацией сетевых настроек, закрытием ненужных программ или изменениями в одноранговом режиме.
Итак, вот инструкция, как проверить наличие обновлений и выполнить необходимые действия:
| |
После установки обновлений рекомендуется выполнить оптимизацию сетей и проверить правильность настройки сетевых параметров. Для этого:
- Нажмите сочетание клавиш Win + X и выберите «Панель управления».
- В открывшемся окне «Панель управления» найдите раздел «Сеть и интернет» и щелкните на нем.
- В открывшемся меню выберите пункт «Центр управления сетями и общим доступом».
- В окне «Центр управления сетями и общим доступом» выберите активное подключение.
- Щелкните правой кнопкой мыши на выбранном подключении и выберите пункт «Свойства».
- В открывшемся окне найдите строку «Интернет протокол версии 4 (TCP/IPv4)» или «Интернет протокол версии 6 (TCP/IPv6)» в зависимости от вашего подключения.
- Выделите выбранную строку и нажмите кнопку «Свойства».
- В окне «Свойства [версия протокола TCP/IP]» выберите пункт «Использовать следующий IP-адрес» и проверьте правильность настройки.
- Если все настройки корректны, нажмите кнопку «ОК» для сохранения изменений.
Также вы можете попробовать отключить функцию автосогласования версий протоколов TCP/IPv6 и TCP/IPv4 путем разгрузки сетевого стека. Для этого:
- Нажмите сочетание клавиш Win + X и выберите «Командная строка (администратор)».
- В открывшейся командной строке введите команду
netsh int tcp set global autotuninglevel=disabledи нажмите Enter. - После выполнения команды введите команду
netsh int tcp set global autotuninglevel=normalи нажмите Enter.
Важно отметить, что данная инструкция является практически универсальной и может помочь решить проблемы сниженной скорости интернета после обновления Windows. Однако, если проблема остается, вам следует обратиться к специалистам или провайдеру интернета для дополнительной помощи и настройки сети.
Значение регулярного обновления ОС
После установки или обновления операционной системы Windows может случиться снижение скорости интернета. Одной из причин этого может быть отсутствие необходимых обновлений. Поэтому значительную роль в поддержании оптимальной скорости интернета играет регулярное обновление ОС.
1. Проверка и установка обновлений
Для проверки и установки обновлений ОС откройте «Параметры» из главного меню, затем выберите «Обновление и безопасность». В открытом окне выберите «Проверить обновления» и установите все обновления, которые доступны для вашей операционной системы.
2. Автоматическая настройка свойств сетевого адаптера
Одним из способов повысить скорость интернета после установки или обновления Windows является автосогласование параметров сетевого адаптера. Для этого перейдите в «Свойства» соответствующего сетевого адаптера через «Панель управления». В окне свойств выберите пункт «Свойства протокола TCP/IP версии 4 (TCP/IPv4)» и настройте его на автоматическую получение IP-адреса и DNS-сервера.
3. Настройка брандмауэра
Ещё одним методом для повышения скорости интернета может быть проверка и исправление параметров брандмауэра. Для этого откройте «Панель управления», затем выберите «Программы» и «Параметры Windows». На открывшейся странице выберите «Брандмауэр Windows», а затем откройте «Дополнительные настройки». В появившемся окне найдите пункт «Закрытие соединения» и установите галочку напротив него.
Важно отметить, что эти способы решения проблемы с медленным интернетом после обновления Windows являются проверенными и эффективными. Однако, перед внесением изменений в настройки системы, рекомендуется создать точку восстановления, чтобы можно было вернуться к предыдущему состоянию в случае непредвиденных проблем.
Если вы все еще испытываете проблемы со скоростью интернета, необходимо найти надежное и проверенное решение. В таком случае рекомендуется обратиться к специалистам или использовать специализированные программы, которые помогут исправить ошибки и настроить параметры для оптимальной работы сети.
Снижение скорости интернета после установки или обновления Windows может иметь несколько причин. Во-первых, пропускная способность интернета может быть ограничена настройками операционной системы. Например, автосогласование tcpip версий 4 и 6 может изменить свойства сети, что влияет на скорость передачи данных. В таком случае, следует проверить и при необходимости изменить конфигурацию сетевых интерфейсов.
Во-вторых, проблемы с пропускной способностью могут быть связаны с наличием последних обновлений Windows. Некоторые обновления могут изменить свойства сети, что может снизить скорость интернета. В таком случае, можно проверить и удалить недавние обновления, чтобы восстановить нормальную работу сети.
В-третьих, причиной снижения скорости интернета может быть наличие конфликтов на уровне сетевого интерфейса. Например, некорректные настройки дуплекса или изменения в конфигурации сети могут привести к снижению пропускной способности интернета. В таком случае, следует проверить свойства сетевого интерфейса и произвести необходимые изменения.
| Пункт | Очистка «кэша» DNS | Отключение IPv6 | Включение LSO |
|---|---|---|---|
| 1 | Откройте командную строку | Откройте «Сетевые подключения» | Откройте «Свойства сетевого адаптера» |
| 2 | Введите команду «ipconfig /flushdns» и нажмите Enter | Щелкните правой кнопкой мыши на интерфейсе, выберите «Свойства» | В разделе «Свойства» выберите «Конфигурация сети» |
| 3 | Очистка «кэша» успешно выполнена | Отключите флажок «Протокол интернета версии 6 (TCP/IPv6)» | Установите флажок «Разрешить большие оффлод-операции (LSO)» |
Важно отметить, что настройка конфигурации сети на каждом компьютере может отличаться, поэтому следует обращаться к документации и инструкциям, соответствующим операционной системе и версии Windows. Также рекомендуется провести проверку системы на наличие вирусов и другого вредоносного ПО, которые могут оказывать негативное влияние на скорость интернета. При наличии значительных изменений в сети или удаленном подключении следует обратиться к специалистам для более подробной настройки и разгон сетей.
Видео:
Вечные Стеклянные Носители от Microsoft, BlueOrigin: анонс проект BlueRing и другие новости
Вечные Стеклянные Носители от Microsoft, BlueOrigin: анонс проект BlueRing и другие новости by Кик Обзор 55,483 views 1 day ago 11 minutes, 14 seconds