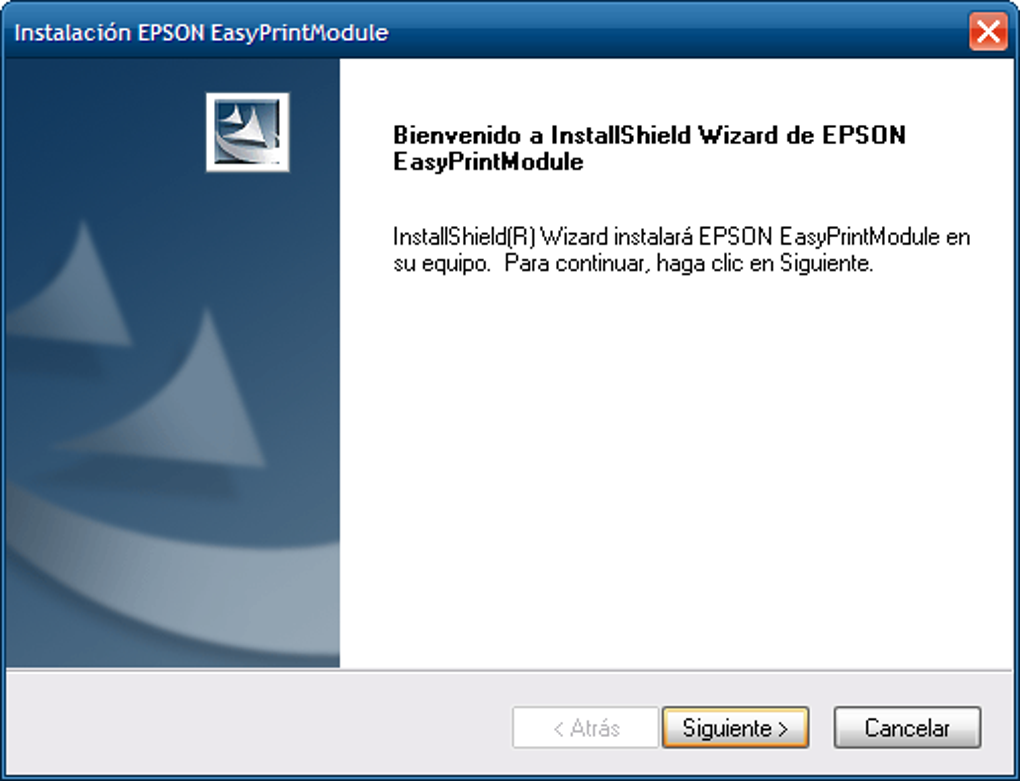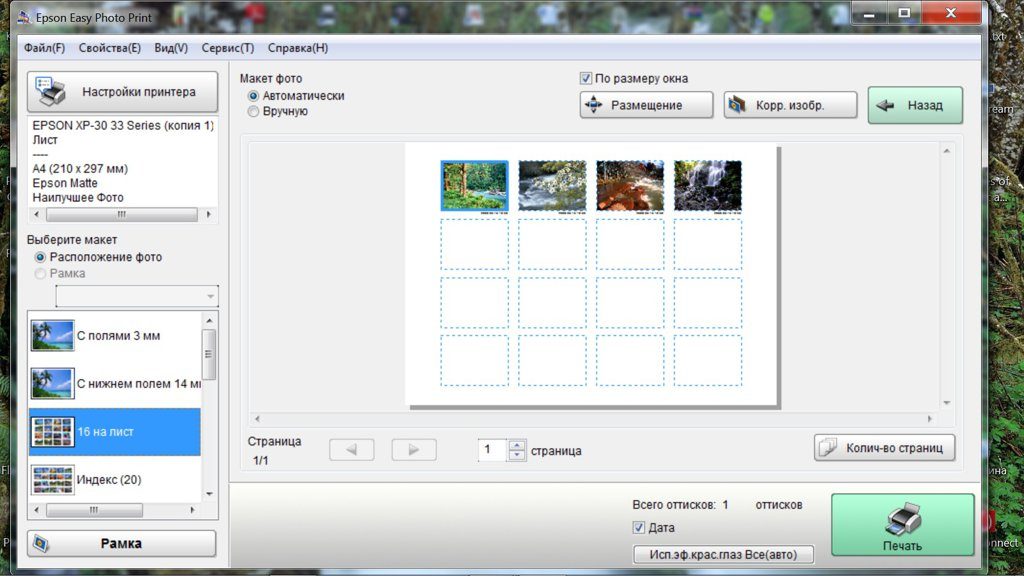- Epson Easy Photo Print для Windows 10 — руководство и инструкции
- Установка Epson Easy Photo Print на Windows 10
- Шаг 1: Загрузите приложение
- Шаг 2: Установите приложение
- Шаг 3: Настроить принтер или МФУ
- Требования к системе и совместимость
- Требования к системе:
- Совместимые принтеры и МФУ Epson:
- Совместимые операционные системы:
- Как скачать и установить Epson Easy Photo Print на Windows 10
- Шаг 1: Посетите официальный веб-сайт Epson
- Шаг 2: Найдите и загрузите Epson Easy Photo Print
- Шаг 3: Установите Epson Easy Photo Print
- Шаг 4: Подключите принтер и настройте печать
- Шаг 5: Настройте параметры и начните печать
- Заключение
- Руководство по использованию Epson Easy Photo Print
- Шаг 1: Загрузить и установить Easy Photo Print
- Шаг 2: Подключить принтер и настроить параметры печати
- Шаг 3: Выбрать и распечатать фотографии
- Основные функции Epson Easy Photo Print для Windows 10
- Печать с помощью Epson Easy Photo Print
- Печать через сеть Ethernet или Wi-Fi
- Функции сканирования и веб-печати
- Интегрированные функции и приложения
- Простой в использовании
- Как настроить параметры печати в Epson Easy Photo Print
- Как сохранить и открыть проекты в Epson Easy Photo Print
- Ответы на часто задаваемые вопросы о Epson Easy Photo Print для Windows 10
- Где найти дополнительную информацию и поддержку по Epson Easy Photo Print
- Видео:
- How to print 4×6 photos in Epson Printer | using epson easy photo print
Epson Easy Photo Print для Windows 10 — руководство и инструкции
Epson Easy Photo Print (EPP) — это удобное приложение, разработанное для использования с фотопринтерами Epson на компьютерах с операционной системой Windows 10. EPP обладает уникальной функцией, позволяющей легко печатать фотографии и документы с различных устройств, включая компьютеры, планшеты и смартфоны. Это компактное приложение сочетает в себе простой интерфейс, широкий набор функций и высокое качество печати, делая его идеальным выбором как для домашнего использования, так и для использования в офисе.
EPP поддерживает различные типы принтеров Epson, включая модели с поддержкой Wi-Fi и Ethernet, а также принтеры с пигментными чернилами для создания долговечных и ярких отпечатков. С помощью EPP вы можете легко раскрыть всю мощность вашего принтера Epson, настроить его для печати фотографий высокого качества, а также для печати документов из различных приложений, таких как Microsoft Office, Word, PowerPoint и других.
Установить Epson Easy Photo Print на вашем компьютере с Windows 10 очень просто. Вы можете загрузить приложение с веб-сайта Epson, загрузить его из облачного сервиса или установить с помощью диска-драйва. После установки вы сможете настроить EPP для вашего принтера Epson, подключив его по Wi-Fi или Ethernet, или подключить его непосредственно к компьютеру с помощью USB-кабеля.
Установка Epson Easy Photo Print на Windows 10
Программа Epson Easy Photo Print представляет собой бесплатное приложение, предназначенное для удобной печати фотографий на принтерах и МФУ Epson. Она предоставляет множество функций и инструментов, которые помогут вам создавать высококачественные печатные продукты.
Для установки Epson Easy Photo Print на компьютере с операционной системой Windows 10, следуйте инструкциям ниже:
Шаг 1: Загрузите приложение
- Откройте веб-браузер на вашем компьютере и найдите официальный сайт Epson.
- Перейдите на страницу поддержки и найдите раздел загрузок или драйверы.
- В поисковой строке введите «Epson Easy Photo Print» и нажмите Enter.
- Выберите версию приложения, совместимую с вашей операционной системой Windows 10, и нажмите кнопку «Скачать».
Шаг 2: Установите приложение
- После завершения загрузки запустите загруженный файл с расширением .exe.
- Следуйте инструкциям мастера установки, выбрав язык и соглашаясь с лицензионным соглашением.
- При установке выберите путь для сохранения приложения и нажмите «Далее».
- Дождитесь окончания установки и нажмите «Закрыть».
Шаг 3: Настроить принтер или МФУ
- Подключите ваш принтер или МФУ к компьютеру через USB, Ethernet или беспроводную Wi-Fi сеть, следуя инструкциям, приложенным к устройству.
- Убедитесь, что ваш принтер или МФУ совместим с Epson Easy Photo Print. Вы можете найти соответствующую информацию в спецификациях продукта на сайте Epson.
- Загрузите и установите необходимые драйверы и приложения для вашего принтера или МФУ с официального сайта Epson.
После успешной установки Epson Easy Photo Print вы сможете легко и быстро создавать и печатать фотографии различных форматов с помощью этой уникальной программы. Она также предлагает функции редактирования изображений, автоматической коррекции цветов и уровня яркости, выбора типа бумаги и многое другое. Вы также можете использовать облачную печать, если ваш принтер или МФУ поддерживает эту функцию.
Требования к системе и совместимость
Программа Epson Easy Photo Print доступна для пользователей операционной системы Windows 10. Она предоставляет возможность быстро и легко печатать фотографии и документы, а также сканировать их с использованием фотопринтера или МФУ Epson.
Требования к системе:
| Требование | Описание |
|---|---|
| Операционная система | Windows 10 (32- или 64-бит) |
| Процессор | Не менее 1 ГГц |
| ОЗУ | Не менее 1 ГБ |
| Свободное место на жестком диске | Не менее 100 МБ |
| Устройство | Фотопринтер или МФУ Epson с возможностью подключения к компьютеру через USB или беспроводной Wi-Fi |
Совместимые принтеры и МФУ Epson:
Epson Easy Photo Print совместим со множеством моделей принтеров и МФУ Epson. Чтобы найти подробные сведения о совместимости, вы можете посетить официальный веб-сайт Epson или загрузить программу Epson Easy Photo Print с официального веб-сайта Epson.
Совместимые операционные системы:
Epson Easy Photo Print совместим с операционной системой Windows 10. Вы также можете скачать и установить дополнительные программы, такие как Epson iPrint, для печати и сканирования документов с мобильных устройств на базе iOS или Android.
Как скачать и установить Epson Easy Photo Print на Windows 10
Для установки Epson Easy Photo Print на компьютере с операционной системой Windows 10 необходимо следовать нескольким простым шагам. В этом руководстве мы рассмотрим процесс установки приложения и настройку печати на вашем принтере.
Шаг 1: Посетите официальный веб-сайт Epson
Первым шагом в установке Epson Easy Photo Print на Windows 10 является посещение официального веб-сайта Epson. Откройте ваш любимый веб-браузер и перейдите на сайт https://www.epson.ru. Затем найдите и выберите раздел «Поддержка» или «Скачать драйверы и программное обеспечение».
Шаг 2: Найдите и загрузите Epson Easy Photo Print
На странице загрузки драйверов и программного обеспечения введите модель вашего принтера или выберите его из списка доступных моделей. После этого найдите и выберите Epson Easy Photo Print из списка программного обеспечения. Нажмите кнопку «Загрузить» или «Скачать», чтобы начать загрузку приложения.
Шаг 3: Установите Epson Easy Photo Print
После завершения загрузки откройте загруженный файл и следуйте инструкциям инсталлятора, чтобы установить Epson Easy Photo Print на вашем компьютере с Windows 10. Убедитесь, что вы выбрали правильное место для установки приложения и прочитайте условия лицензионного соглашения перед продолжением установки.
Шаг 4: Подключите принтер и настройте печать
После установки приложения Epson Easy Photo Print подключите ваш принтер к компьютеру с помощью USB-кабеля или настройте печать через Wi-Fi, если ваш принтер поддерживает эту возможность. Для настройки печати следуйте инструкциям, которые появятся на экране при первом запуске приложения.
Шаг 5: Настройте параметры и начните печать
Когда ваш принтер подключен и настроен, откройте Epson Easy Photo Print и выберите фотографии, которые вы хотите напечатать. В приложении вы можете настроить параметры печати, такие как тип бумаги, размер фотографии и разрешение. Затем нажмите кнопку «Печать» и дождитесь завершения процесса печати.
Заключение
Epson Easy Photo Print — это удобное приложение для печати фотографий с принтеров Epson. Следуя вышеуказанным шагам, вы сможете с легкостью скачать и установить это приложение на вашем устройстве с Windows 10. Наслаждайтесь простотой и удобством печати фотографий с помощью Epson Easy Photo Print!
Руководство по использованию Epson Easy Photo Print
Easy Photo Print поддерживает печать фотографий с различных источников, включая компьютеры, устройства с iOS и Android, а также печать фотографий, хранящихся в облачном хранилище или социальных сетях. Он также обладает рядом функций, позволяющих редактировать и улучшать фотографии перед печатью.
В этом руководстве мы рассмотрим основные шаги по установке и использованию Epson Easy Photo Print на компьютере с операционной системой Windows 10.
Шаг 1: Загрузить и установить Easy Photo Print
1. Перейдите на официальный веб-сайт Epson и найдите раздел «Поддержка» или «Скачать драйверы и программное обеспечение».
2. Введите модель вашего принтера или МФУ Epson в поле поиска и выберите ваше устройство из списка результатов.
3. Найдите и загрузите Easy Photo Print с официального веб-сайта Epson. Обратите внимание на соответствие версии программного обеспечения вашей операционной системе Windows 10.
4. Сохраните файл загрузки Easy Photo Print на вашем компьютере.
5. Запустите загруженный файл и следуйте инструкциям мастера установки Easy Photo Print. Убедитесь, что файлы программы установлены в папку по умолчанию на вашем компьютере.
6. После того, как установка будет завершена, вы можете найти ярлык Easy Photo Print на рабочем столе или в меню «Пуск».
Шаг 2: Подключить принтер и настроить параметры печати
1. Убедитесь, что ваш принтер Epson подключен к компьютеру с помощью кабеля USB или через сетевое соединение (Ethernet или Wi-Fi).
2. Запустите Easy Photo Print, щелкнув по соответствующему ярлыку на рабочем столе или в меню «Пуск».
3. На главном экране Easy Photo Print выберите ваш принтер Epson из списка доступных принтеров. Если ваш принтер не отображается, убедитесь, что он правильно подключен и включен, а также проверьте, что драйвер принтера установлен и обновлен.
4. После выбора принтера вы можете настроить различные параметры печати, такие как размер и ориентацию бумаги, тип бумаги, качество печати и другие параметры. Выберите настройки, которые соответствуют вашим предпочтениям и требованиям.
5. Если вы хотите отредактировать фотографию перед печатью, щелкните на кнопку «Редактировать» на главном экране Easy Photo Print. В режиме редактирования вы можете обрезать, корректировать цвета, улучшать качество и применять эффекты к выбранной фотографии.
Шаг 3: Выбрать и распечатать фотографии
1. После того, как вы настроили параметры печати и отредактировали фотографию, нажмите кнопку «Печать» на главном экране Easy Photo Print. Выберите фотографии, которые вы хотите распечатать. Вы можете выбрать одну или несколько фотографий, а также определить количество копий каждой фотографии.
2. После выбора фотографий нажмите кнопку «Печать» или «OK», чтобы начать печать. Ваши фотографии будут отправлены на принтер Epson для печати.
3. Дождитесь, пока принтер закончит печать фотографий. После этого вы можете забрать распечатанные фотографии из лотка принтера.
Теперь вы знаете, как использовать Epson Easy Photo Print для печати фотографий на принтерах и МФУ Epson. Пользуйтесь этой удобной программой для быстрой и качественной печати фотографий.
Основные функции Epson Easy Photo Print для Windows 10
Печать с помощью Epson Easy Photo Print
Одна из основных функций Epson Easy Photo Print — возможность выбора различных вариантов печати фотографий. Вам доступны такие опции, как печать на A3 или на форматах, поддерживаемых вашим принтером, печать с использованием пигментных чернил, печать с высоким качеством с разрешением до 5760 точек на дюйм и т.д. Вы также можете выбрать тип бумаги и ее размер, чтобы достичь наилучших результатов.
Печать через сеть Ethernet или Wi-Fi
С помощью Epson Easy Photo Print вы можете удобно печатать фотографии через сеть Ethernet или Wi-Fi. Программа позволяет подключить ваш принтер к сети и выбрать нужный принтер для печати. Вы можете распечатывать фотографии с компьютера или с мобильного устройства при наличии подключения к Wi-Fi.
Функции сканирования и веб-печати
Epson Easy Photo Print также предлагает функции сканирования и веб-печати. Вы можете использовать принтер для сканирования документов и просмотра их на компьютере или мобильном устройстве. Кроме того, программа обеспечивает возможность печати документов напрямую с веб-сайта без необходимости сохранять их на компьютере.
Интегрированные функции и приложения
Epson Easy Photo Print включает в себя ряд интегрированных функций и приложений, которые облегчают и ускоряют процесс печати фотографий. Например, вы можете использовать Epson iPrint для печати фотографий с мобильного устройства, а также загружать фотографии на облачные сервисы, такие как Microsoft OneDrive или Google Drive, и печатать их непосредственно с облака.
Простой в использовании
Epson Easy Photo Print имеет простой и интуитивно понятный интерфейс, который позволяет быстро и легко настроить параметры печати и выбрать необходимые опции. Вы можете выбирать фотографии с компьютера или вставлять их непосредственно с фотоаппарата. Программа также предоставляет возможность просматривать историю печати и выбирать настройки для каждой печати.
| Основные функции Epson Easy Photo Print для Windows 10 | Описание |
|---|---|
| Выбор вариантов печати | Печать на различных форматах и с использованием различных типов чернил |
| Печать через сеть Ethernet или Wi-Fi | Возможность печати фотографий через сеть с подключенным принтером |
| Функции сканирования и веб-печати | Возможность сканирования документов и печати с веб-сайта |
| Интегрированные функции и приложения | Использование дополнительных приложений для печати и загрузки фотографий |
| Простой в использовании | Интуитивно понятный интерфейс с простым настройками печати |
Как настроить параметры печати в Epson Easy Photo Print
При использовании Epson Easy Photo Print в Windows 10 вы можете легко и удобно настроить параметры печати для получения высококачественных цветных отпечатков.
Прежде чем начать настройку параметров печати, убедитесь, что у вас установлены все необходимые драйверы и программа Easy Photo Print. Если программа не установлена, вы можете загрузить и установить ее с официального сайта Epson.
Вот несколько простых шагов, которые помогут вам настроить параметры печати в Epson Easy Photo Print:
- Запустите Epson Easy Photo Print на вашем компьютере. Если программа не открывается автоматически, вы можете найти ее в меню «Пуск» или на рабочем столе.
- Выберите изображение, которое вы хотите распечатать, нажав на кнопку «Open» или перетащив его в окно программы.
- Выберите принтер, который будет использоваться для печати. Если у вас установлено несколько принтеров, выберите нужный из выпадающего списка.
- Выберите желаемый формат бумаги из выпадающего списка. Epson Easy Photo Print поддерживает множество форматов, включая A3, A4 и др.
- Укажите необходимое качество печати. Вы можете выбрать опцию «Standard» для обычной печати или «High» для печати с максимальным качеством.
- Настройте параметры цвета. Вы можете выбрать режим «Color» для печати цветных изображений или «Black & White» для печати черно-белых изображений.
- Выберите другие параметры печати, такие как яркость, контрастность и насыщенность, для получения желаемого результата.
- Нажмите кнопку «Print» для начала печати. После этого Epson Easy Photo Print отправит задание на печать принтеру.
Следуйте этим простым шагам, чтобы настроить параметры печати в Epson Easy Photo Print и получить высококачественные цветные отпечатки. Учтите, что некоторые параметры печати могут отличаться в зависимости от модели вашего принтера.
Как сохранить и открыть проекты в Epson Easy Photo Print
В Epson Easy Photo Print для Windows 10 вы можете создавать и редактировать проекты печати различных цветных фотографий. Чтобы сохранить и открыть свои проекты, следуйте этим простым шагам:
- Откройте Epson Easy Photo Print на вашем компьютере. Если у вас еще нет этой программы, вы можете загрузить ее с веб-сайта Epson.
- Выберите фотографию, которую хотите открыть или сохранить в проекте. Вы можете выбрать фото с вашего компьютера или облачного хранилища, такого как Google Cloud или Epson Connect.
- При необходимости отредактируйте фотографию, используя доступные инструменты Epson Easy Photo Print, такие как настройки цвета, яркость и контраст.
- После редактирования фотографии нажмите на кнопку «Печать». В открывшемся диалоговом окне выберите свой принтер Epson из списка установленных принтеров на компьютере.
- Выберите настройки печати, такие как размер и ориентацию бумаги, качество печати и другие параметры.
- Нажмите на кнопку «Печать» и дождитесь завершения процесса печати.
Чтобы сохранить проект для последующего открытия, выполните следующие действия:
- Нажмите на кнопку «Сохранить проект» или выберите соответствующий пункт в меню «Файл». Укажите место сохранения проекта на вашем компьютере.
- Для открытия сохраненного проекта в Epson Easy Photo Print выберите функцию «Открыть проект» или воспользуйтесь сочетанием клавиш «Ctrl + O».
- Найдите сохраненный проект на вашем компьютере и выберите его для открытия.
- После открытия проекта вы сможете продолжить его редактирование или выполнять печать фотографий, сохраненных в проекте.
Теперь вы знаете, как сохранить и открыть проекты в Epson Easy Photo Print. Следуйте этим шагам, чтобы удобно редактировать и сохранять ваши фотографии на персональном компьютере с помощью этого приложения Epson.
Ответы на часто задаваемые вопросы о Epson Easy Photo Print для Windows 10
Вопрос 1: Как установить Epson Easy Photo Print на компьютер с операционной системой Windows 10?
Ответ: Чтобы установить Epson Easy Photo Print на компьютер со совместимой операционной системой Windows 10, следуйте данным инструкциям:
- Зайдите на официальный сайт Epson и найдите раздел «Поддержка».
- Выберите модель вашего фотопринтера и перейдите на страницу поддержки для данной модели.
- На странице поддержки найдите раздел «Драйверы и загрузки» или «Скачать драйверы и программное обеспечение».
- Найдите Easy Photo Print в списке доступного программного обеспечения и нажмите кнопку «Скачать».
- Следуйте инструкциям на экране, чтобы завершить установку Epson Easy Photo Print на ваш компьютер с Windows 10.
Вопрос 2: Как настроить Epson Easy Photo Print для печати через беспроводную сеть на компьютере с Windows 10?
Ответ: Чтобы настроить беспроводную печать с помощью Epson Easy Photo Print на компьютере с Windows 10, выполните следующие действия:
- Убедитесь, что ваш фотопринтер и компьютер находятся в одной беспроводной сети.
- Откройте Epson Easy Photo Print и выберите изображение, которое хотите напечатать.
- Нажмите на кнопку «Печать» или выберите соответствующую опцию в меню.
- Выберите ваш фотопринтер в списке доступных устройств.
- Настройте параметры печати, такие как размер изображения, ориентацию и качество печати.
- Нажмите кнопку «Печать», чтобы начать безпроводную печать изображения с помощью Epson Easy Photo Print.
Вопрос 3: Как распечатать документ с помощью Epson Easy Photo Print на компьютере с Windows 10?
Ответ: Для распечатки документа с помощью Epson Easy Photo Print на компьютере с Windows 10 следуйте инструкциям:
- Откройте документ, который вы хотите распечатать, в соответствующем приложении (например, Microsoft Word или PowerPoint).
- Выберите опцию печати в меню приложения.
- В списке доступных принтеров выберите ваш фотопринтер Epson.
- Настройте параметры печати, такие как ориентацию страницы и количество копий.
- Нажмите кнопку «Печать», чтобы начать печать документа с помощью Epson Easy Photo Print.
В случае возникновения других вопросов или проблем с использованием Epson Easy Photo Print для Windows 10, рекомендуется обратиться в службу поддержки Epson для получения дальнейшей помощи и советов.
Где найти дополнительную информацию и поддержку по Epson Easy Photo Print
Если у вас возникли вопросы или проблемы с Epson Easy Photo Print, вы можете обратиться за дополнительной информацией и поддержкой. Вот несколько полезных ресурсов, которые могут помочь вам:
- Веб-сайт производителя: Посетите веб-сайт Epson, чтобы найти подробную информацию о продукте, включая описание, спецификации и инструкции по установке и использованию. Вы также можете найти руководства по эксплуатации и инструкции по устранению неполадок.
- Руководство пользователя: Проверьте руководство пользователя, которое поставляется с вашим принтером или МФУ Epson. Оно содержит информацию о том, как использовать Epson Easy Photo Print и как решить общие проблемы.
- База знаний и техническая поддержка: На веб-сайте Epson вы можете найти базу знаний с ответами на часто задаваемые вопросы. Вы также можете связаться с технической поддержкой Epson по электронной почте или по телефону, чтобы получить дополнительную помощь.
- Сообщество пользователей: Возможно, у вас есть вопросы, которые другие пользователи Epson Easy Photo Print уже задавали. Посетите форумы и сообщества пользователей Epson, чтобы обсудить с ними свои проблемы и найти решения.
Не стесняйтесь обращаться за поддержкой и дополнительной информацией, ведь Epson всегда готов помочь вам с Epson Easy Photo Print.
Видео:
How to print 4×6 photos in Epson Printer | using epson easy photo print
How to print 4×6 photos in Epson Printer | using epson easy photo print by SKL Creation 13,687 views 1 year ago 1 minute, 30 seconds