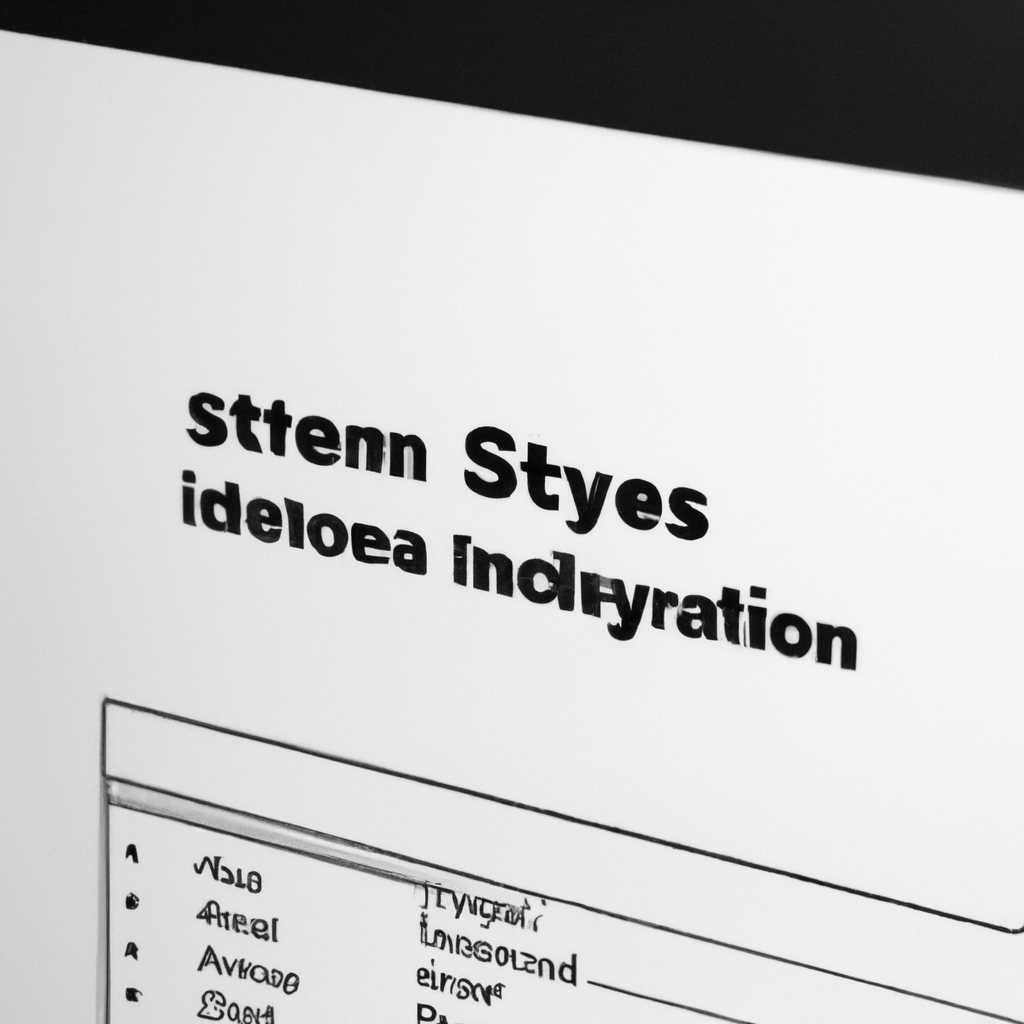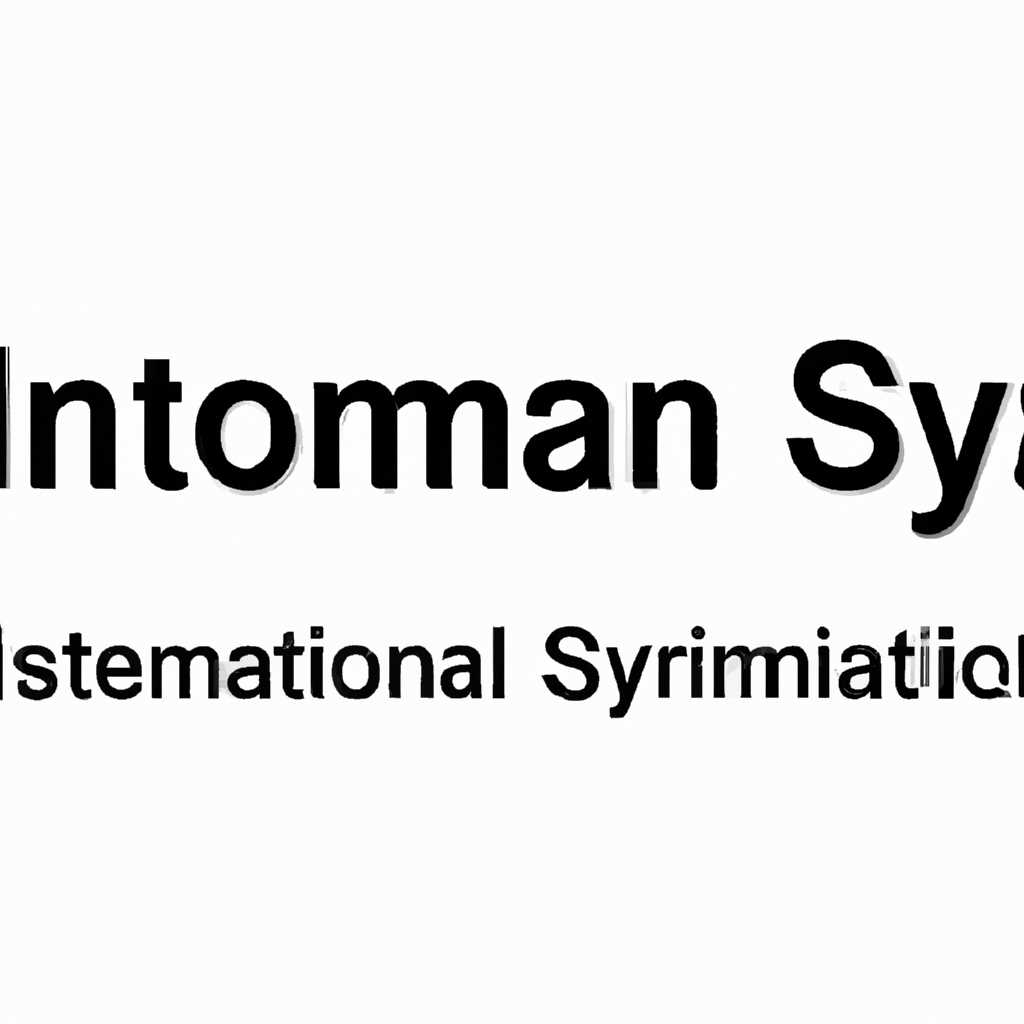- Приложение «Информация о системе» на компьютере Mac — справочное руководство
- Приложение «Информация о системе» на компьютере Mac
- Что такое приложение «Информация о системе»?
- Как открыть приложение «Информация о системе»?
- Что можно делать с приложением «Информация о системе»?
- Как открыть приложение «Информация о системе» на компьютере Mac?
- 1. Использование Launchpad
- 2. Использование окна About This Mac
- 3. Использование Spotlight
- Обзор основных функций приложения «Информация о системе»
- Просмотр основной информации
- Получение дополнительной информации
- Создание отчета и отправка для получения поддержки
- Как узнать информацию о процессоре и памяти компьютера?
- Как получить информацию о модели и серийном номере Mac?
- Как узнать информацию о версии операционной системы на Mac?
- 1. Использование Приложения «Сведения о системе»
- 2. Использование информационного окна «Основные сведения» или «Об этом Mac»
- 3. Использование команды «sw_vers» в Терминале
- Как проверить доступное пространство на жестком диске компьютера?
- Как узнать информацию о подключенных устройствах на компьютере Mac?
- Как узнать информацию о сетевых настройках на компьютере Mac?
- Шаг 1: Запустите приложение «Информация о системе»
- Шаг 2: Просмотрите сетевые настройки
- Шаг 3: Дополнительные возможности
- Как узнать информацию о графической карте на компьютере Mac?
- 1. Зайти в приложение «Информация о системе»
- 2. Найти информацию о графической карте
- 3. Получить дополнительную информацию
- Как проверить состояние батареи на ноутбуке Mac?
- Видео:
- Запуск приложений Windows на MacOS | Виртуальная операционная система | Советы свитчеру
Приложение «Информация о системе» на компьютере Mac — справочное руководство
Приложение «Информация о системе» на компьютере Mac предоставляет пользователю доступ ко всей важной информации о компьютере. С его помощью можно легко узнать о местонахождении и характеристиках системы, а также получить полезные советы и инструкции. Оно пригодится как новичкам, так и опытным пользователям.
Если вам нужно узнать информацию о вашем компьютере Mac или планшете iPad, вы можете воспользоваться этим приложением. С его помощью вы сможете узнать, какую операционную систему (OS) вы используете, какая модель компьютера или iPad у вас есть, какая память установлена и многое другое.
Для того чтобы открыть приложение «Информация о системе», введите его название в поисковой панели или найдите его на панели Launchpad. Нажмите на значок приложения, чтобы открыть его. Кроме того, можно также воспользоваться функцией Spotlight и ввести название приложения, чтобы найти его местонахождение.
Приложение «Информация о системе» может быть полезным при проверке совместимости вашего Mac или iPad с определенными программами или обновлениями. Если вы планируете обновить операционную систему или установить новую программу, приложение покажет вам, будет ли оно работать на вашем компьютере или iPad.
Приложение «Информация о системе» на компьютере Mac
Приложение «Информация о системе» на компьютере Mac позволяет получить подробные сведения о вашем Mac, включая информацию о аппаратном обеспечении и установленном программном обеспечении. С его помощью вы можете проверить свой жесткий диск, узнать о подключенных устройствах и получить данные о системе.
Для просмотра информации о системе на Mac выполните следующие шаги:
- Откройте приложение «Информация о системе». Его можно найти в папке «Приложения» в папке «Служебные программы».
- На панели слева в приложении будет список разделов с информацией о компьютере и установленных программ. Щелкните на нужный раздел, чтобы отобразить подробную информацию в правой части окна.
- В разделе «Обзор» будет указано основное описание вашей системы, включая название модели и серийный номер.
- В разделе «Об аппарате» содержится информация о процессоре, памяти, графике и других аппаратных компонентах вашего Mac.
- Раздел «Сеть» позволяет проверить настройки сети и получить информацию о вашем подключении к Интернету.
- Если вы хотите узнать о подключенных устройствах, откройте раздел «USB». Здесь вы найдете список подключенных устройств, их названия и другую информацию.
В приложении «Информация о системе» также можно выполнить ряд других действий:
- Получить сведения о вашей учетной записи iCloud и настройках доступа к сервису.
- Просмотреть информацию о вашем iPhone или iPad, подключенных к компьютеру Mac.
- Проверить данные о вашей системе с помощью программы Apple Diagnostics или Apple Hardware Test.
- Узнать о системных требованиях для установки новой версии macOS или других программ.
Если необходимо сохранение отчета о системе, воспользуйтесь функцией «Сохранить отчет…» в меню «Файл». Отчет будет сохранен в виде текстового файла, который можно послать в службу поддержки Apple для получения помощи в решении проблем на вашем Mac.
Также стоит отметить, что некоторые функции и разделы в приложении «Информация о системе» могут отличаться, в зависимости от версии macOS и модели вашего компьютера Mac. Если вы не можете найти нужные сведения или функции, обратитесь к документации или службе поддержки Apple для получения дополнительной информации.
Что такое приложение «Информация о системе»?
Если вы хотите получить дополнительную информацию о своем устройстве, то это приложение может быть очень полезным. Оно позволяет просмотреть информацию о системе в удобном списке, отсортированном по категориям.
Как открыть приложение «Информация о системе»?
Вы можете открыть приложение «Информация о системе» следующим образом:
- Щелкните на значке «Apple» в верхнем левом углу экрана.
- Выберите пункт «О этом Mac» из выпадающего меню.
- В открывшемся окне нажмите на кнопку «Подробнее».
Если вы являетесь администратором системы, также можете достичь этого с панели меню Программы. Нажмите на значок в форме флешки и вам открыть окно с информацией о внешних накопителях, включая жесткий диск и флешки.
Что можно делать с приложением «Информация о системе»?
Приложение «Информация о системе» предоставляет не только информацию о вашем Mac, но и о других устройствах, таких как iPhone, iPad, iPod touch и даже Apple TV.
Вы можете использовать приложение для просмотра информации о различных аспектах вашего устройства, включая аппаратное обеспечение, сеть, память и диски. Вы также можете создавать отчеты о системе для сохранения или просмотра позднее.
Помимо этого, с помощью приложения «Информация о системе» вы можете изменить некоторые настройки вашего устройства. Например, вы можете сделать доверенным внешний накопитель, чтобы разрешить копирование на него данных из других устройств.
Также приложение позволяет просмотреть информацию о сети, включая подключенные устройства, местонахождение и настройки. Если вам нужно получить информацию об устройствах, подключенных к вашей сети, или проверить правильно ли настроены ваше WiFi и Bluetooth, то данное приложение станет незаменимым инструментом.
Как открыть приложение «Информация о системе» на компьютере Mac?
Приложение «Информация о системе» на компьютере Mac позволяет просмотреть подробную информацию о вашем устройстве и его компонентах, а также настроить некоторые его параметры. В этом разделе мы рассмотрим, как открыть это приложение и найти нужную информацию.
1. Использование Launchpad
Если ваш компьютер Mac имеет Launchpad, вы можете открыть приложение «Информация о системе» с помощью следующих шагов:
- Нажмите на иконку Launchpad в доке.
- Найдите иконку приложения «Информация о системе».
- Щелкните на иконке, чтобы открыть приложение.
2. Использование окна About This Mac
Вы также можете открыть приложение «Информация о системе» через окно About This Mac. Чтобы это сделать, следуйте этим шагам:
- Нажмите на значок Apple в верхнем левом углу экрана.
- Выберите пункт меню «About This Mac».
- В открывшемся окне нажмите на кнопку «System Report».
3. Использование Spotlight
Для быстрого открытия приложения «Информация о системе» вы можете воспользоваться функцией Spotlight. Для этого нужно выполнить следующие действия:
- Нажмите клавишу Command + Space для открытия Spotlight.
- Начните вводить «Информация о системе».
- Выберите приложение «Информация о системе» из списка результатов и нажмите Enter.
После того, как вы откроете приложение «Информация о системе», вы будете видеть различные категории информации о вашем компьютере Mac, включая процессор, память, жесткий диск, графику и другие компоненты. Вы также сможете узнать дополнительные сведения, такие как версия операционной системы (OS), настройки iCloud, учетную запись iCloud и многое другое.
Обзор основных функций приложения «Информация о системе»
Приложение «Информация о системе» на компьютере Mac предоставляет детальную информацию о вашем устройстве и его компонентах. С его помощью вы получите полный отчет о вашем Mac, который можно сохранить или отправить для получения поддержки от Apple.
Когда вы открываете приложение «Информация о системе», вы увидите список категорий и подразделов, которые содержат информацию о различных аспектах вашего Mac. Кроме того, приложение «Информация о системе» видит все подключенные устройства, такие как iPhone или внешний SSD, и показывает информацию о них.
Просмотр основной информации
Чтобы просмотреть основную информацию о вашем Mac, просто откройте приложение «Информация о системе». На главной странице вы увидите следующие разделы:
- Обобщенная информация: здесь вы найдете общие сведения о модели вашего Mac, серийном номере, версии системы и других основных параметрах.
- Аппаратное обеспечение: в этом разделе вы узнаете подробности о процессоре, памяти, графической карте, жестком диске (SSD или HDD) и других компонентах вашего Mac.
- Сеть: здесь вы найдете информацию о вашем подключении к интернету, IP-адресе и других сетевых настройках.
- Программное обеспечение: этот раздел отображает информацию о версиях операционной системы, приложений и драйверов на вашем Mac.
Получение дополнительной информации
Помимо основной информации, в приложении «Информация о системе» вы можете получить дополнительные сведения, связанные с конкретным аппаратным или программным компонентом вашего Mac. Чтобы это сделать, выберите соответствующий раздел в левой панели приложения.
Например, если вы хотите просмотреть информацию о вашем SSD или HDD, щелкните на разделе «Хранилище» в левой панели. Здесь вы увидите все подключенные накопители, их местонахождение, емкость, модель и другую информацию. Также можно добавить или удалить разделы, изменить их название и управлять разделами.
Создание отчета и отправка для получения поддержки
Если вам нужно поделиться информацией о вашем Mac с Apple или получить поддержку, в приложении «Информация о системе» есть возможность создания отчета. Чтобы это сделать, откройте приложение, нажмите на значок «Файл» в меню сверху и выберите «Создать отчет». После этого вы сможете сохранить отчет или отправить его напрямую.
Все эти функции доступны в приложении «Информация о системе» на вашем Mac, и вы можете получить полную информацию о вашем устройстве, а также изменить или управлять его настройками.
Как узнать информацию о процессоре и памяти компьютера?
Чтобы получить информацию о процессоре и памяти вашего компьютера на Mac, вам нужно воспользоваться приложением «Информация о системе». Вот как это сделать:
- Откройте меню «Сервис» в верхнем левом углу экрана и выберите «Светская система».
- В открывшемся окне выберите вкладку «Аппаратное обеспечение» и щелкните на ней.
- В левой части окна найдите раздел «Процессор» и щелкните на нем.
- Нажмите на кнопку «Информация об устройстве», чтобы отобразить подробные сведения о вашем процессоре, включая его название, скорость и количество ядер.
- Чтобы узнать информацию о памяти, щелкните на разделе «Память» в левой части окна.
- Здесь вы увидите информацию о типе памяти, ее объеме и скорости.
Если вы хотите получить информацию о памяти на конкретном устройстве, например, на вашем MacBook, вы можете открыть приложение «Информация о системе» и выбрать вкладку «Устройство»вместо «Аппаратное обеспечение». Здесь вы найдете информацию о своем Mac и других подключенных устройствах, включая память устройства.
Обратите внимание, что приложение «Информация о системе» также позволяет открыть другие полезные сведения, такие как информацию о сети, дисковые устройства, учетные записи и многое другое. Чтобы открыть эту информацию, просто выберите соответствующую вкладку в приложении.
Как получить информацию о модели и серийном номере Mac?
Если вы хотите узнать модель и серийный номер своего компьютера Mac, вам потребуется воспользоваться приложением «Информация о системе». Чтобы найти это приложение, вы можете щелкнуть на значок Apple в левом верхнем углу экрана и выбрать пункт «Об этом Mac» или просто нажать клавишу Command (⌘) + Пробел, чтобы открыть поиск Spotlight и набрать «Информация о системе».
После открытия приложения «Информация о системе» вам необходимо перейти на вкладку «Обзор», в которой будет отображена основная информация о вашем устройстве Mac. Здесь вы сможете увидеть модель компьютера и его серийный номер.
Чтобы посмотреть модель и серийный номер другого устройства на Mac, включая iPod, вам нужно выполнить следующие действия:
- Откройте приложение «Информация о системе».
- На панели сбоку выберите категорию устройства или сервиса, о котором вы хотите получить информацию.
- После выбора устройства или сервиса в главном окне приложения вы сможете увидеть соответствующую информацию, включая модель и серийный номер.
Если вам нужно получить информацию о жестком диске или других накопителях, вы можете воспользоваться утилитой Дисковая утилита. Чтобы открыть ее, щелкните на значок Apple в левом верхнем углу экрана, выберите пункт «Об этом Mac», затем перейдите на вкладку «Хранилище» и щелкните на кнопке «Дисковая утилита».
В Дисковой утилите вы сможете увидеть все устройства хранения данных, включая встроенные диски, внешние жесткие диски, USB-флешки и карты памяти. Чтобы получить информацию о конкретном устройстве, просто кликните на него и выберите пункт «Информация».
Если у вас есть жесткий диск в формате HFS+ или APFS, вы можете использовать специализированную утилиту, такую как HFSExplorer или APFS for Windows, чтобы получить доступ к данным на этом диске на компьютере с Windows.
Теперь вы знаете, как получить информацию о модели и серийном номере вашего Mac и других устройств. Эта информация может быть полезна, например, при обращении в сервисный центр или при добавлении нового устройства в учетную запись Apple.
Как узнать информацию о версии операционной системы на Mac?
В операционной системе Mac вы можете легко узнать информацию о версии операционной системы, которая установлена на вашем компьютере. Существует несколько способов записи этих сведений, и мы рассмотрим их ниже.
1. Использование Приложения «Сведения о системе»
Самый простой способ получить информацию о версии операционной системы на Mac — открыть Приложение «Сведения о системе». Для этого выберите пункт меню «Apple» (яблоко) в левом верхнем углу экрана, затем выберите «О системе».
После этого откроется окно с подробной информацией о вашей системе, включая версию операционной системы. Версия системы отображается справа от названия «ОС X» или «macOS». Например, «ОС X Yosemite» или «macOS Sierra».
2. Использование информационного окна «Основные сведения» или «Об этом Mac»
Вы также можете проверить версию операционной системы Mac, открыв информационное окно «Основные сведения» или «Об этом Mac». Чтобы это сделать, выберите пункт меню «Apple» (яблоко) в левом верхнем углу экрана и выберите «Об этом Mac».
После этого откроется окно с подробной информацией о вашем Mac, включая версию операционной системы. Версия системы отображается рядом с названием «Версия». Например, «macOS Sierra 10.12.6».
3. Использование команды «sw_vers» в Терминале
Если вы предпочитаете использовать командную строку, вы можете узнать информацию о версии операционной системы Mac, выполнив следующую команду в Терминале:
sw_vers
После выполнения этой команды будет выведена информация о версии операционной системы на вашем Mac, включая номер версии и сведения о разработчике.
Теперь вы знаете несколько способов узнать информацию о версии операционной системы на Mac. Выберите тот, который вам больше нравится, и получите все необходимые сведения о своей системе!
Как проверить доступное пространство на жестком диске компьютера?
Для правильного просмотра доступного пространства на жестком диске вашего компьютера Mac, выполните следующие действия:
- Откройте приложение «Информация о системе». Чтобы его найти, откройте Finder, перейдите в папку «Программы», затем выберите папку «Служебные программы» и откройте приложение «Информация о системе».
- На левой панели приложения выберите категорию «Хранилище».
- Подключенные к компьютеру Mac устройства хранения отобразятся в списке на правой стороне окна.
- Для просмотра доступного пространства на жестком диске вашего компьютера, выберите его из списка.
- Информация о доступном пространстве на жестком диске отобразится в таблице с различными параметрами, такими как общий объем памяти, использованное пространство и доступное пространство.
Также можно проверить доступное пространство на других устройствах хранения, таких как флешки или внешние жесткие диски:
- Подключите устройство хранения (например, флешку) к компьютеру Mac.
- Откройте Finder и найдите подключенное устройство в разделе «Устройства» в боковой панели.
- Щелкните правой кнопкой мыши на устройстве и выберите «Показать информацию».
- В открывшемся окне информации о устройстве появится раздел «Общая информация», в котором можно найти доступное пространство на устройстве.
Если у вас возникнут проблемы с доступом к файлам на устройстве хранения, убедитесь, что у вас есть все необходимые права доступа. Если файлы на устройстве зашифрованы или использована файловая система, несовместимая с Mac, вы можете использовать сторонние программы, такие как HFSEXplorer для Windows или обратиться к сервису поддержки компьютера Mac для получения дополнительной информации и помощи.
Как узнать информацию о подключенных устройствах на компьютере Mac?
На компьютере Mac можно получить сведения о подключенных устройствах с помощью приложения «Информация о системе». Чтобы открыть это приложение, нужно изменить значок Command, затем щелкнуть на значке «Пример приложения» и выбрать «Информацию о системе».
В окне приложения «Информация о системе» в левой панели выберите категорию «Аппаратное обеспечение», а затем в правой части окна выберите вкладку «USB». Здесь вы увидите данные о всех подключенных устройствах, таких как флешки, внешние жесткие диски, принтеры и т.д.
Помимо этого, в разделах «Сеть» и «Bluetooth» вы найдете информацию о сетевых устройствах и устройствах с поддержкой Bluetooth, соответственно. Если у вас установлены дополнительные сервисы, такие как Siri или учетная запись iCloud, можно просмотреть их настройки, выбрав соответствующую категорию.
Для получения информации об устройствах, подключенных к вашему компьютеру Mac, таких как iPad или iPhone, выберите «О устройстве» в меню Apple. Затем в окне, которое появится, нажмите кнопку «Показать все» и выберите «Изображение» в левой панели. В этом разделе вы найдете информацию о своем устройстве.
Также можно получить информацию о системе вашего Mac, выбрав «О программе системы» в меню Apple. Здесь вы сможете узнать модель вашего компьютера, версию операционной системы и другую важную информацию о вашем компьютере Mac.
Дополнительные настройки и данные о компьютере Mac можно также получить через приложение «Утилиты». В папке «Приложения» найдите приложение «Утилиты» и откройте его. В левой панели выберите категорию, которую вы хотите просмотреть, и в правой части окна вы увидите соответствующие сведения и настройки.
Таким образом, на компьютере Mac можно получить информацию о подключенных устройствах, аппаратном обеспечении, системе и других параметрах с помощью приложений «Информация о системе» и «Утилиты».
Как узнать информацию о сетевых настройках на компьютере Mac?
На компьютере Mac есть встроенное приложение «Информация о системе», которое поможет вам получить подробные сведения о сетевых настройках вашего устройства. Чтобы узнать информацию о сетевых настройках, выполните следующие шаги:
Шаг 1: Запустите приложение «Информация о системе»
Для начала вам нужно открыть приложение «Информация о системе». Вы можете найти его в папке «Приложения» или воспользоваться поиском Spotlight. Кликните на иконку приложения для запуска.
Шаг 2: Просмотрите сетевые настройки
После запуска приложения «Информация о системе» откройте раздел «Сеть» в левой панели. Здесь вы увидите список всех доступных сетевых интерфейсов на вашем компьютере Mac.
Каждое подключенное устройство будет отображаться с названием и местонахождением. Вы можете щелкнуть на интерфейсе для получения дополнительной информации о выбранном устройстве, такой как IP-адрес, MAC-адрес, состояние подключения и другие сведения.
Шаг 3: Дополнительные возможности
В приложении «Информация о системе» вы также можете узнать информацию о других сетевых настройках, таких как DNS-серверы и прокси-серверы. Чтобы это сделать, просто выберите соответствующий раздел в левой панели.
Теперь вы знаете, как получить информацию о сетевых настройках на компьютере Mac с помощью приложения «Информация о системе». Это очень полезный инструмент для настройки и управления вашей сетью на Mac.
Как узнать информацию о графической карте на компьютере Mac?
На компьютерах Mac вы можете узнать информацию о графической карте с помощью приложения «Информация о системе». В этом разделе мы расскажем вам, как найти и открыть эту информацию.
1. Зайти в приложение «Информация о системе»
Чтобы получить информацию о графической карте, вам нужно зайти в приложение «Информация о системе». Для этого:
- Откройте папку «Приложения» на вашем Mac.
- Перейдите в папку «Служебные программы».
- Откройте приложение «Информация о системе».
2. Найти информацию о графической карте
После открытия приложения «Информация о системе» выполните следующие действия, чтобы найти информацию о графической карте:
- В левой части окна приложения выберите раздел «Графика/дисплеи».
- В центральной части окна появится список подключенных графических устройств, включая информацию о них.
- Найдите графическую карту, для которой вы хотите получить информацию, и щелкните на ее названии.
- В правой части окна вы увидите подробную информацию о выбранной графической карте.
3. Получить дополнительную информацию
Помимо основной информации о графической карте, в приложении «Информация о системе» вы также можете найти дополнительные детали, такие как версия программного обеспечения и драйвера, настройки экрана и многое другое.
Теперь вы знаете, как узнать информацию о графической карте на компьютере Mac с помощью приложения «Информация о системе». Пользуйтесь этой утилитой, чтобы получить всю необходимую информацию о вашем устройстве и настроить его работу в соответствии с вашими потребностями.
Как проверить состояние батареи на ноутбуке Mac?
На компьютере Mac можно легко проверить состояние батареи с помощью приложения «Информация о системе». Это приложение предоставит вам подробные сведения о вашей батарее, включая ее текущую емкость и состояние здоровья.
Чтобы открыть «Информацию о системе», введите его название в строке поиска Spotlight (в правом верхнем углу экрана) или откройте папку «Программы» в Finder и найдите приложение в разделе «Служебные программы».
После запуска приложения «Информация о системе» щелкните на разделе «Питание» в левой панели. Здесь вы увидите информацию о состоянии вашей батареи: она отображается в виде списка сведений, включая ее текущую емкость, состояние здоровья и многое другое.
Если у вас есть внешний источник питания, например, внешняя батарея или зарядное устройство, они также будут отображаться в разделе «Питание». Щелкните на них, чтобы просмотреть дополнительные сведения.
Если вы используете MacBook с чипом M1, вам также будет доступна информация о текущей емкости аккумулятора вашего iPhone или iPad, если у него установлена последняя версия iOS или iPadOS. Чтобы увидеть эту информацию, вам нужно подключить iPhone или iPad к компьютеру Mac с помощью кабеля Lightning или USB-C, разблокировать устройство и дать ему доверенный доступ к вашему Mac при запросе.
С помощью приложения «Информация о системе» вы также можете проверить состояние других компонентов вашего Mac, включая процессор, память, диски и сеть. Чтобы сделать это, откройте соответствующий раздел в боковой панели. Здесь вы найдете подробные сведения о каждом устройстве и его местонахождении.
Если вы хотите изменить права доступа к приложению «Информация о системе», чтобы разрешить или запретить его использование определенным пользователям или группам, вы можете сделать это в разделе «Доступ к диску» в настройках безопасности вашего Mac. Для этого вам нужно открыть «Системные настройки», затем перейти в раздел «Безопасность и конфиденциальность», выбрать вкладку «Приватность» и затем щелкнуть на значке замка в нижнем левом углу, чтобы разблокировать настройки. После этого вы сможете изменить права доступа для приложения «Информация о системе».
Теперь вы знаете, как проверить состояние батареи на ноутбуке Mac с помощью приложения «Информация о системе». Воспользуйтесь этой информацией, чтобы следить за состоянием батареи вашего Mac и обеспечить ее долгую работу.
Видео:
Запуск приложений Windows на MacOS | Виртуальная операционная система | Советы свитчеру
Запуск приложений Windows на MacOS | Виртуальная операционная система | Советы свитчеру by Макбучная 8,410 views 2 years ago 20 minutes