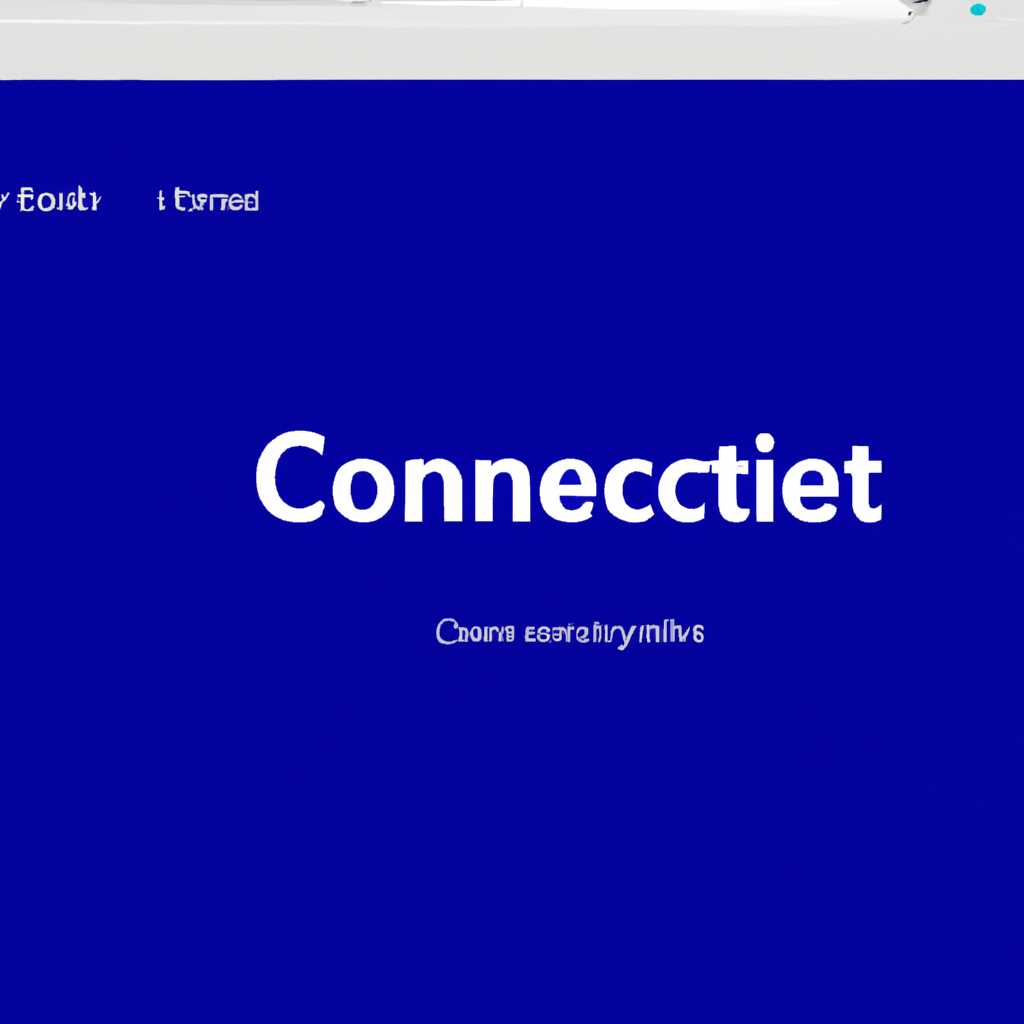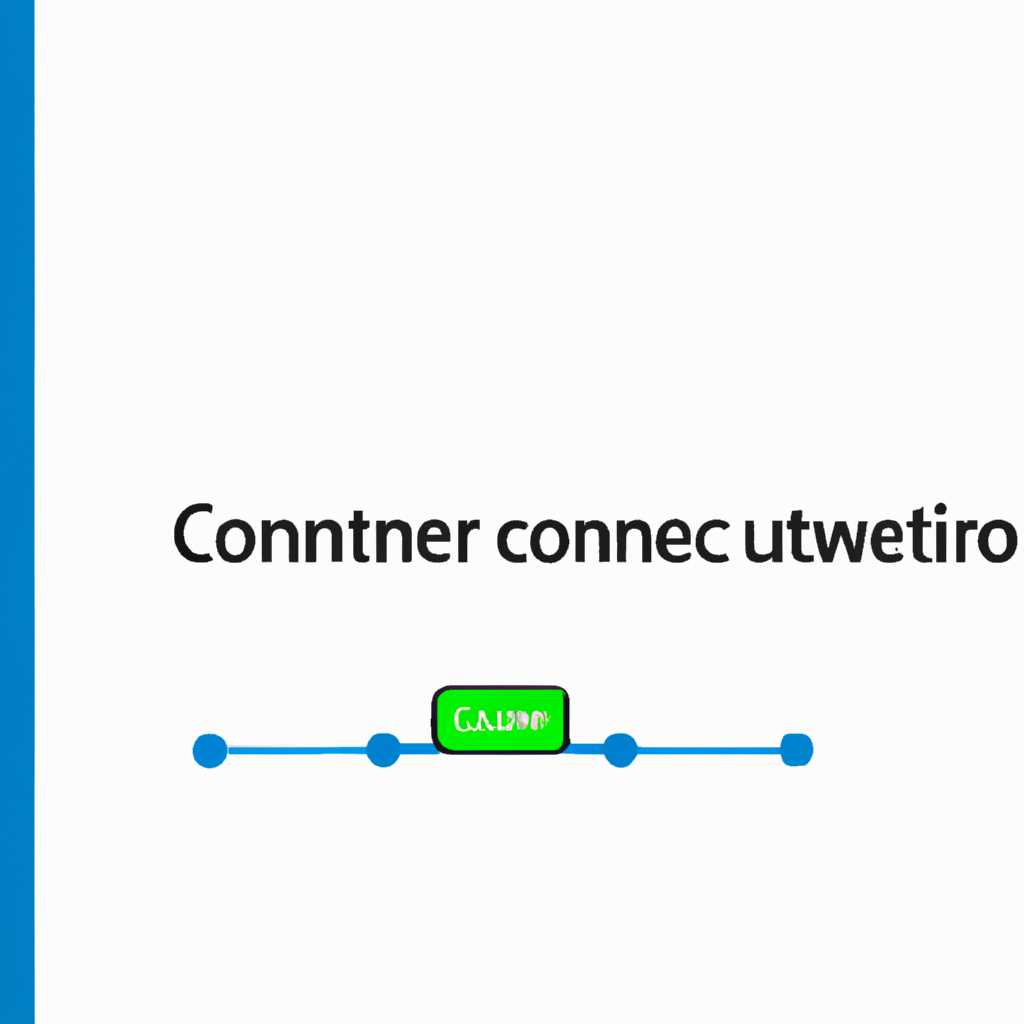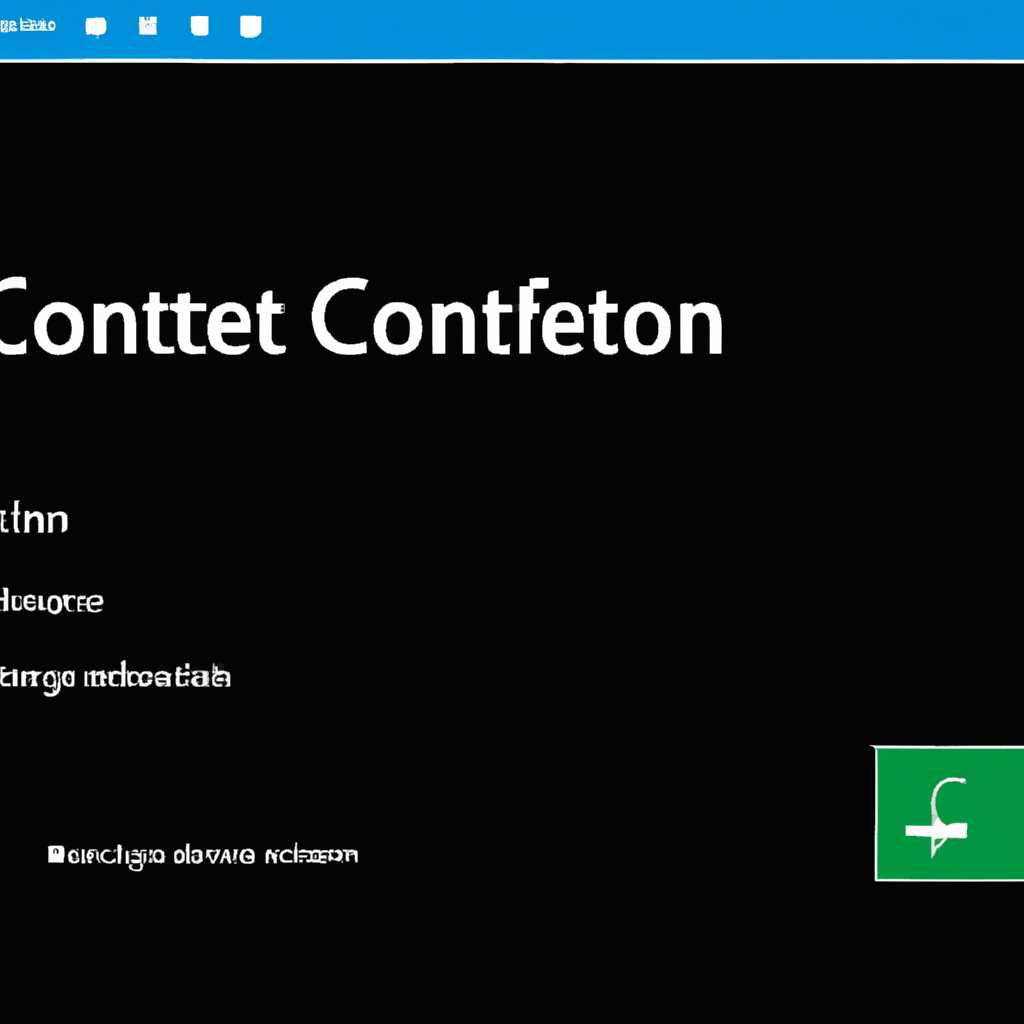- Приложение «Подключить» в Windows 10: удобное средство для управления подключениями
- Обновление драйвера сетевой карты
- Почему нужно обновлять драйверы сетевой карты?
- Как обновить драйвер сетевой карты с помощью приложения «Подключить»?
- Меры предосторожности перед обновлением драйвера сетевой карты
- Дополнительная информация и примечания
- Как решить проблемы с подключением к сети в системе Windows 10
- Временное отключение брандмауэра
- Попробуйте в первую очередь
- 1. Проверьте физическое подключение
- 2. Воспользуйтесь программным средством «Подключить»
- 3. Проверьте драйвера сетевых устройств
- 4. Временно отключите антивирус
- Видео:
- Не открываются, не работают, вылетают, закрываются Параметры Windows 10 — 4 способа решения!
Приложение «Подключить» в Windows 10: удобное средство для управления подключениями
В операционной системе Windows 10 было добавлено удобное приложение «Подключить», которое помогает пользователям управлять своими подключениями и настройками сети. Это полезное средство стало особенно популярным у пользователей, которые часто переключаются между разными сетевыми настройками и имеют несколько устройств для подключения к Интернету.
Если у вас возникли неполадки с подключением или вы хотите сменить настройки сети, то приложение «Подключить» будет вашим надежным помощником. Вы можете использовать команды для восстановления сетевого адаптера, удаления и установки драйверов, проверки наличия вредоносных программ и многих других полезных функций.
Запустите приложение «Подключить», чтобы просмотреть все доступные подключения и выбрать нужное вам соединение. Если у вас возникли проблемы с подключением к брандмауэру или ваши сетевые настройки связаны с несколькими устройствами, вы можете вручную настроить шлюз по умолчанию и проверить все параметры для решения проблем. Приложение также позволяет установить временное отключение сети или установить дополнительные настройки без подключения к Интернету.
Обновление драйвера сетевой карты
Почему нужно обновлять драйверы сетевой карты?
Драйвер сетевой карты – это специальное программное обеспечение, которое позволяет вашему компьютеру подключаться к сети и обмениваться данными. Обновление драйвера может помочь улучшить стабильность и скорость подключения, а также решить проблемы, связанные с сетью.
Как обновить драйвер сетевой карты с помощью приложения «Подключить»?
- Откройте меню Пуск и введите «Подключить» в строку поиска.
- Найдите приложение «Подключить» в результате поиска и нажмите на него, чтобы открыть.
- На экране приложения «Подключить» найдите раздел «Устройства» и выберите «Сеть».
- В разделе «Сеть» выберите сетевую карту, для которой хотите обновить драйвер.
- Нажмите правой кнопкой мыши на выбранной сетевой карте и выберите «Обновить драйвер».
- Следуйте инструкциям на экране, чтобы обновить драйвер сетевой карты.
- После успешного обновления драйвера сетевой карты перезагрузите компьютер, чтобы изменения вступили в силу.
Вам также может быть интересно обратиться к документации вашего устройства или производителя сетевой карты для получения дополнительной информации о специфических инструкциях обновления драйвера.
Меры предосторожности перед обновлением драйвера сетевой карты
Перед обновлением драйвера сетевой карты убедитесь, что вы выполнили следующие меры предосторожности:
- Создайте копии ваших важных данных и файлов на случай непредвиденных сбоев.
- Проверьте ваш компьютер на наличие обновленного антивирусного программного обеспечения.
- В случае возникновения неполадок после обновления драйвера, вы всегда можете сбросить его к предыдущей версии.
Если вы испытываете проблемы с подключением к сети и обновление драйвера сетевой карты не решает проблему, обратитесь к документации вашего устройства или свяжитесь с технической поддержкой производителя.
Дополнительная информация и примечания
Приложение «Подключить» в Windows 10 предоставляет множество полезных функций и возможностей. Ниже представлены несколько дополнительных сведений, которые могут быть интересными для пользователей:
— Если вы хотите подключиться к устройству при помощи смартфона или планшета, убедитесь, что функция Miracast включена на вашем устройстве. Это позволит осуществлять трансляции с экрана устройства на другие совместимые устройства.
— В приложении «Подключить» также доступен список сетевых устройств, используемых вашим компьютером. Вы можете установить приоритет подключений, настройки шлюза и другие параметры для каждого устройства в этом списке.
— Если вы обнаружили проблемы с подключением, убедитесь, что ваше устройство безопасно от вредоносных программ и вирусов. Для этого обратитесь к обеспечению безопасности и выполните проверку системы.
— Если на вашем компьютере установлено программное обеспечение брандмауэра, возможно, вам потребуется настроить его так, чтобы оно не блокировал работу приложения «Подключить».
— Если вы хотите удалить сетевую карту или изменить ее параметры, можно воспользоваться кнопкой «Удалить» в разделе «Настройки сети».
— Если вы забыли пароль от сети Wi-Fi, но помните ее название, вы можете использовать функцию сброса пароля. Вам будет предложено ввести новый пароль, и после этого ваша сеть станет доступной для подключения.
— Если приложение «Подключить» временно не работает, возможно, проблема связана с обновлением Windows 10 или программного обеспечения сети. В таком случае обратитесь к технической поддержке или посетите официальный сайт Microsoft для получения дополнительной информации.
— В приложении «Подключить» вы можете использовать программное средство поиска, чтобы найти доступные сети Wi-Fi в вашей окрестности. Просто введите название сети или выберите из списка.
Как решить проблемы с подключением к сети в системе Windows 10
В операционной системе Windows 10 иногда возникают проблемы с подключением к сети, но благодаря различным программам и средствам устранение их может стать простым и быстрым процессом.
Когда у вас возникают проблемы с подключением к сети в Windows 10, вы можете воспользоваться следующими программными средствами:
| 1. Расширение «Подключить» | Воспользуйтесь программой «Подключить» в Windows 10, чтобы просмотреть список доступных Wi-Fi сетей, выбрать нужное подключение и сохранить настройки. |
| 2. Командная строка | Используйте команду «ping» в командной строке для проверки подключения к сети. Это поможет выявить возможные проблемы с подключением. |
| 3. Сброс сетевых настроек | Чтобы сбросить настройки сети в Windows 10 и устранить проблемы с подключением, запустите программу «Сброс сетевых настроек». |
| 4. Удаление антивирусных программ | Если после обновления системы возникли проблемы с интернет-подключением, попробуйте временно отключить антивирусное программное обеспечение и проверить, решена ли проблема. |
| 5. Проверка настроек брандмауэров | Убедитесь, что настройки брандмауэров не блокируют подключение к сети. Проверьте их конфигурацию и включите соответствующие правила. |
Если необходимо решить проблему с подключением к сети на ноутбуке или другом устройстве, вы можете также:
- Включить и отключить Wi-Fi на устройстве.
- Проверить, есть ли обновленная версия драйвера на сетевую карту устройства.
- Проверить настройки программ для создания точек доступа, таких как Connectify или функции трансляции Miracast.
- Перезагрузить устройство.
Примечания:
- Перед выполнением каких-либо действий по устранению проблемы с подключением к сети в Windows 10 всегда сначала сохраните все важные данные.
- Не забудьте проверить временное отключение антивируса или брандмауэра и выполнение программы сброса сетевых настроек.
Когда вы столкнулись с проблемами подключения к сети, хорошей практикой является последовательное применение различных методов устранения и проверка, решена ли проблема после каждого из них. В случае необходимости также полезно обновить систему до последней версии.
Временное отключение брандмауэра
Если у вас возникла необходимость временно отключить брандмауэр в Windows 10, есть несколько способов это сделать.
Первый способ — отключение брандмауэра через приложение «Подключить»:
- Нажмите кнопку «Пуск» на клавиатуре, чтобы открыть главное меню.
- В строке поиска введите название приложения «Подключить» и выберите его из списка результатов.
- На экране приложения «Подключить» найдите раздел «Сетевая безопасность».
- В этом разделе вы увидите кнопку «Брандмауэр». Нажмите на нее.
- В открывшемся окне установите переключатель в положение «Выкл».
- Подтвердите действие, нажав кнопку «Да».
Второй способ — отключение брандмауэра через настройки системы:
- Нажмите кнопку «Пуск» на клавиатуре, чтобы открыть главное меню.
- Выберите пункт «Настройки».
- На экране настроек выберите раздел «Сеть и интернет».
- В левой панели выберите пункт «Статус».
- В правой части экрана найдите раздел «Сетевой брандмауэр» и нажмите на него.
- В открывшемся окне установите переключатель в положение «Выкл».
- Подтвердите свое действие.
После отключения брандмауэра ознакомьтесь с рекомендациями по безопасности вашего компьютера и интернета во время его отключения. Возможно, вам понадобится установить или обновить антивирусное программное обеспечение. Если проблема связана с работой какого-либо устройства или сетевой возможностью, рассмотрите возможность обратиться за помощью к производителю устройства или поставщику услуг интернета.
В случае обновления или попытки установить расширение, связанное с настройками брандмауэра, возможно, его отключение неполадок.
Если вы все еще испытываете трудности с настройками брандмауэра, попробуйте вручную ввести пароль для мобильного устройства Wi-Fi. Если вы забыли пароль, обратитесь к поставщику услуг и запросите его.
Приложение «Подключить» в Windows 10 предоставляет удобные средства для управления подключениями вашего компьютера к сети Интернет и другим устройствам. Оно может быть полезным при настройке и решении возможных неполадок с сетью. Возможно, вам понадобится включить или отключить определенные параметры сети или провести трансляции на большой экран.
Попробуйте в первую очередь
В этом разделе мы рассмотрим несколько решений, которые вы можете попробовать в первую очередь, чтобы восстановить подключение к интернету.
1. Проверьте физическое подключение
Первым делом убедитесь, что все соединения в вашей сети находятся в порядке. Проверьте, что все кабели надежно подключены, роутер включен и работает, а также что ваше устройство подключено к правильной сети.
2. Воспользуйтесь программным средством «Подключить»
- Нажмите кнопку «Пуск» на экране Windows и введите в строке поиска «Подключить».
- Выберите приложение «Подключить» для запуска.
В приложении «Подключить» вы сможете увидеть доступные сети и выбрать нужную, чтобы подключиться к ней. Если ваша сеть не отображается, попробуйте обновить список сетей, нажав на кнопку «Обновить».
3. Проверьте драйвера сетевых устройств
Возможно, проблема с подключением к интернету связана с устаревшими или неправильно установленными драйверами сетевых устройств. Чтобы узнать версию драйвера вашего устройства, выполните следующие действия:
- Нажмите правой кнопкой мыши на кнопке «Пуск» и выберите «Диспетчер устройств».
- Разверните раздел «Сетевые адаптеры».
- Найдите свое сетевое устройство и щелкните правой кнопкой мыши по нему. Выберите «Свойства» и перейдите на вкладку «Драйвер».
- На вкладке «Драйвер» вы увидите информацию о версии драйвера.
Если ваш драйвер устарел или поврежден, попробуйте обновить его до последней версии с официального сайта производителя устройства.
4. Временно отключите антивирус
Некоторые антивирусные программы могут блокировать сетевые соединения, что может привести к проблемам с подключением к интернету. Если вы установили антивирусное программное обеспечение, попробуйте временно отключить его и проверить подключение. Если после отключения антивируса проблемы исчезают, возможно, вам стоит обратиться в службу поддержки вашего антивируса для получения дальнейшей помощи.
Примечания:
- Если данные решения не помогли восстановить подключение к интернету, вам может потребоваться обратиться к другим методам и решениям.
- При работе с сетевыми настройками будьте осторожны и следуйте инструкциям, чтобы избежать возможности неправильной настройки или других нежелательных последствий.
- Способы решения проблем с подключением к интернету могут зависеть от конкретной версии операционной системы Windows 10.
Видео:
Не открываются, не работают, вылетают, закрываются Параметры Windows 10 — 4 способа решения!
Не открываются, не работают, вылетают, закрываются Параметры Windows 10 — 4 способа решения! by PRO-Компьютер 78,407 views 2 years ago 6 minutes, 31 seconds