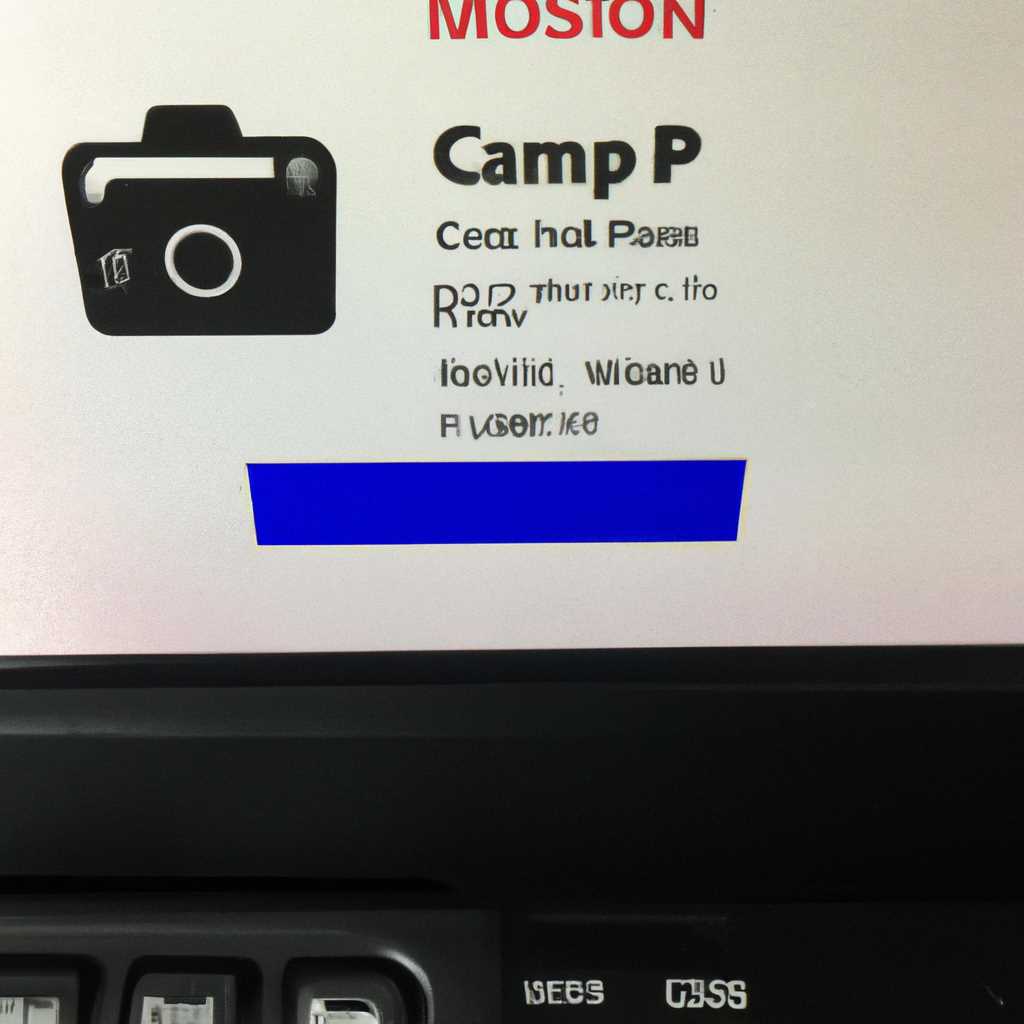- Проблема с определением принтера Canon MG2540S на операционной системе Windows 10.
- Способ 1: Проверка соединения
- Способ 2: Использование штатного средства устранения неполадок
- Способ 3: Ручное добавление принтера в список устройств
- Способ 4: Проверка службы печати
- 1. Проверьте, идет ли служба печати
- 2. Проверьте службы компании Microsoft
- 3. Используйте инструменты очистки служб печати
- 4. Попробуйте ручную установку принтера
- Способ 5: Проверка компонентов печати
- Видео:
- ОБНУЛЕНИЕ КАРТРИДЖЕЙ CANON MG2540S
Проблема с определением принтера Canon MG2540S на операционной системе Windows 10.
Если вы владелец принтера Canon MG2540S и столкнулись с проблемой его неработоспособности на операционной системе Windows 10, вам необходимо принять некоторые меры для ее устранения. В данной статье я расскажу о возможных причинах такой ситуации и предложу несколько вариантов решения проблемы.
Первым шагом, который рекомендую вам предпринять, является проверка работы принтера. Убедитесь, что устройство включено, подключено к компьютеру и готово к печати. Проверьте также наличие бумаги и чернил в принтере. Если все указанные компоненты работают исправно, но принтер все равно не определяется системой, перейдите к следующим действиям.
Вашей проблеме может быть специфичная причина, связанная с установкой драйверов принтера. Возможно, в результате сбоя или неправильной работы системы драйверы были повреждены. Для исправления этого можно воспользоваться штатными средствами Windows или специализированными утилитами от производителей принтеров.
Одним из вариантов решения ситуации может быть использование утилиты Print Spooler Cleanup Tool (доступна на официальном сайте Canon). Этот инструмент поможет вам провести очистку спулера печати и устранить возможные проблемы, связанные с его работой. При возникновении сбоев в работе принтера часто оказывается полезным запуск этой утилиты.
Если ни один из вышеуказанных вариантов не помог, рекомендую обратиться в службу поддержки Canon или проверить официальный сайт производителя, где вы сможете найти дополнительные инструкции по решению проблемы с вашим принтером Canon MG2540S на системе Windows 10. Также стоит проверить наличие обновленных драйверов для вашего устройства и, если необходимо, обновить их до последней версии.
Способ 1: Проверка соединения
Прежде всего, если принтер Canon MG2540S не определяется на Windows 10, в первую очередь нужно проверить, что соединение между компьютером и принтером настоящее. Возможно, причина в отключении кабеля USB или его неисправности.
Для начала, убедитесь, что кабель USB должен быть надежно подключен как к принтеру, так и к компьютеру. Попробуйте использовать другой кабель USB или подключить принтер к другому USB-порту на компьютере.
Также стоит проверить, работает ли сам принтер. Для этого можно запустить процесс печати тестовой страницы или сканирования. Если принтер не запускается, возможно, есть проблемы с его питанием или другими компонентами. В этой ситуации рекомендуется обратиться в службу поддержки производителя принтера Canon, чтобы получить решение по этой проблеме.
Если принтер все-таки работает, но все равно не обнаруживается на компьютере, следующим шагом будет проверка наличия неисправностей в операционной системе Windows 10.
Способ 2: Использование штатного средства устранения неполадок
Если принтер Canon MG2540S не определяется на компьютере с операционной системой Windows 10, возможно, проблема связана с каким-то сбоем или неполадкой в самой системе. Microsoft предоставляет несколько встроенных инструментов для автоматического обнаружения и устранения проблем с устройствами.
- В первую очередь, вам следует проверить, правильно ли установлены драйверы для вашего принтера Canon MG2540S. Для этого перейдите в «Панель управления» и выберите «Устройства и принтеры». Найдите свой принтер в списке устройств и щелкните правой кнопкой мыши, затем выберите «Свойства принтера». В открывшемся окне выберите вкладку «Драйвер» и проверьте информацию о драйвере.
- Если информация о драйвере принтера Canon MG2540S выглядит нормально, попробуйте добавить принтер через другой способ. В «Панели управления» выберите «Устройства и принтеры», затем нажмите кнопку «Добавить принтер». Если принтер не отображается в списке, попробуйте выполнить сканирование устройств, чтобы обнаружить его.
- Если добавление принтера через специальное средство не дало результатов, попробуйте применить ручное устранение неполадок. Для этого перейдите в «Панель управления» и выберите «Система и безопасность», затем выберите «Административные инструменты» и запустите «Службы». В открывшемся окне найдите службу «Print Spooler» и проверьте ее статус. Если служба отключена, попробуйте включить ее.
- Если проблема с принтером Canon MG2540S все еще не была устранена, может помочь отключение протокола SNMP. Для этого в настройках принтера перейдите в раздел «Удаленное управление» или «Настройки сети». Там вы найдете опцию «SNMP», которую следует отключить.
- Если все остальные способы не привели к результату, можно попробовать использовать специальную утилиту от производителей принтера. Например, Canon предоставляет утилиту «Canon Print and Scan Tool», которая поможет с устранением неполадок и запуском принтера Canon MG2540S.
Попробуйте эти способы для устранения проблем с принтером Canon MG2540S на Windows 10. В большинстве случаев, один из них поможет вам решить ситуацию, и принтер снова запустится и будет работать без проблем.
Способ 3: Ручное добавление принтера в список устройств
Если принтер Canon MG2540S не определяется на Windows 10 автоматически, вы можете добавить его в список устройств вручную. Этот метод может сработать в ситуациях, когда автоматическая установка не работает, например, из-за отсутствия поддержки новых устройств или проблем с установкой драйверов.
Для добавления принтера в список устройств вручную следует выполнить следующие шаги:
- Откройте «Панель управления» на вашем компьютере.
- В панели управления найдите и выберите раздел «Устройства и принтеры».
- В списке устройств найдите принтер Canon MG2540S и его драйверы. Если принтера и его драйверов нет в списке, значит идет ошибка и драйверы не установлены. В этом случае необходимо перейти к следующему шагу.
- Для установки драйверов принтера Canon MG2540S можно воспользоваться официальным средством «Диагностика и устранение неполадок с принтером» (Canon Print and Scan Doctor). Это бесплатное программное обеспечение, которое поможет найти проблемы и установить необходимые драйверы для принтера.
- Загрузите «Canon Print and Scan Doctor» с официального сайта компании Canon и запустите его.
- Следуйте инструкциям программы для установки драйверов принтера и выполнения проверки состояния принтера и службы печати (Print Spooler service).
- После установки драйверов перезагрузите компьютер и проверьте, появился ли принтер Canon MG2540S в списке устройств.
- Если принтер все еще не отображается в списке устройств, рекомендую выполнить следующее:
- По окончании всех этих действий должно быть решена проблема с определением принтера Canon MG2540S на вашем компьютере под управлением Windows 10.
— Проверьте, не установлен ли другой принтер (например, Epson) на вашей системе. Возможно, они конфликтуют друг с другом.
— Проверьте, работает ли служба «Диспетчер очереди печати» (Print Spooler). Для этого введите «Службы» в меню «Пуск», найдите «Диспетчер очереди печати» в списке служб и убедитесь, что она работает.
— В случае проблем со службой «Диспетчер очереди печати» (Print Spooler) можно воспользоваться средством «Инструмент очистки диспетчера очереди печати» (Print Spooler Cleanup Tool). Это официальное средство от Microsoft, которое помогает исправить проблемы с базой данных службы печати.
— Если ничто из вышеперечисленного не помогло, попробуйте указать путь к драйверам принтера Canon MG2540S вручную. Для этого в разделе «Устройства и принтеры» найдите и выберите пункт «Добавить принтер» и следуйте инструкциям по установке драйверов.
Надеемся, что предложенные решения помогут вам в работе с принтером и устранении проблем.
Способ 4: Проверка службы печати
Для диагностики проблем с принтером Canon MG2540S, которые могут привести к его нераспознаванию в Windows 10, можно воспользоваться проверкой службы печати на компьютере. В некоторых случаях, проблема может быть связана именно с этой службой.
1. Проверьте, идет ли служба печати
Войдите в систему Windows 10, откройте меню «Пуск» и введите в поле поиска команду «services.msc». Нажмите Enter, чтобы открыть окно «Службы».
В списке служб найдите «Служба печати» и убедитесь, что она находится в состоянии «Работает». Если служба не работает, щелкните правой кнопкой мыши по ней и выберите пункт «Запустить».
2. Проверьте службы компании Microsoft
Если служба печати работает, но проблема не решается, проверьте работу других служб компании Microsoft, которые связаны с печатью. Для этого откройте окно «Службы» (как описано выше) и убедитесь, что следующие службы находятся в состоянии «Работает»:
- Служба удаленного вызова процедур (RPC)
- Служба локальной процедурной вызова (LPC)
- Служба приложений Windows Installer (msiserver)
3. Используйте инструменты очистки служб печати
Случается, что в системе возникают проблемы, связанные с некорректным функционированием служб печати. В этом случае рекомендуется воспользоваться средствами Microsoft для очистки и восстановления служб печати. Для этого:
- Перейдите на официальный сайт Microsoft и найдите утилиту «Принтеры и сканеры Fix it».
- Скачайте и установите утилиту на свой компьютер.
- Запустите утилиту и следуйте её инструкциям для очистки служб печати.
4. Попробуйте ручную установку принтера
Если все вышеперечисленные способы не помогли, попробуйте выполнить ручную установку принтера Canon MG2540S. Для этого:
- Откройте меню «Пуск» и выберите пункт «Параметры».
- Перейдите в раздел «Устройства» и выберите пункт «Принтеры и сканеры».
- Нажмите кнопку «Добавить принтер или сканер».
- В появившемся списке просто должен быть указан ваш принтер Canon MG2540S. Если его нет, попробуйте нажать на кнопку «Принтер, который я хочу не указан в списке» и следуйте инструкциям для его установки с помощью другого драйвера.
Если ни один из этих способов не помог решить проблему с распознаванием принтера Canon MG2540S на Windows 10, возможно, есть проблемы с самим устройством. В этом случае рекомендуется обратиться к производителю принтера или использовать средства диагностики и ремонта, предоставленные компанией Canon.
Способ 5: Проверка компонентов печати
Если принтер Canon MG2540S на Windows 10 не определяется, то возможно, причина в неполадках с компонентами печати. Для устранения проблемы вы можете воспользоваться следующим способом:
1. Откройте Панель управления и перейдите в раздел Устройства и принтеры.
2. Найдите принтер Canon MG2540S в списке устройств. Если он отображается в списке, но имеет надпись «Не работает» или «Ошибка», то вам рекомендуют попробовать следующие шаги:
| — Отключите принтер от компьютера и выключите его. — Добавьте новое устройство вручную. Для этого перейдите в раздел Добавление принтера и выберите опцию Установка поиска сетевых устройств и принтеров. — В списке принтеров выберите принтер Canon MG2540S. — Если принтер не виден в списке, попробуйте скачать и установить официальный драйвер с официального сайта производителя. | |
3. После добавления принтера перезагрузите компьютер и попробуйте запустить печать. Возможно, ситуация исправится.
4. Если проблема все еще не устранена, то попробуйте произвести диагностику компонентов печати. Для этого загрузите специализированную утилиту для обнаружением и устранением проблем, например, утилиту Canon Print Diagnostic. Запустите утилиту и следуйте инструкциям по устранению проблем.
5. При работе с проверкой компонентов печати, обратите внимание на опцию SNMP. Первую опцию рекомендую установить в положение «Отключить». SNMP — это протокол управления сетями, и его использование может вызывать неполадки в работе принтера.
Внимание! Установка дополнительных компонентов печати или загрузка утилиты может быть неофициальным штатным вариантом, и поэтому идет на свой страх и риск.
Видео:
ОБНУЛЕНИЕ КАРТРИДЖЕЙ CANON MG2540S
ОБНУЛЕНИЕ КАРТРИДЖЕЙ CANON MG2540S by Aleksey Oreshkin 142,471 views 4 years ago 1 minute, 16 seconds