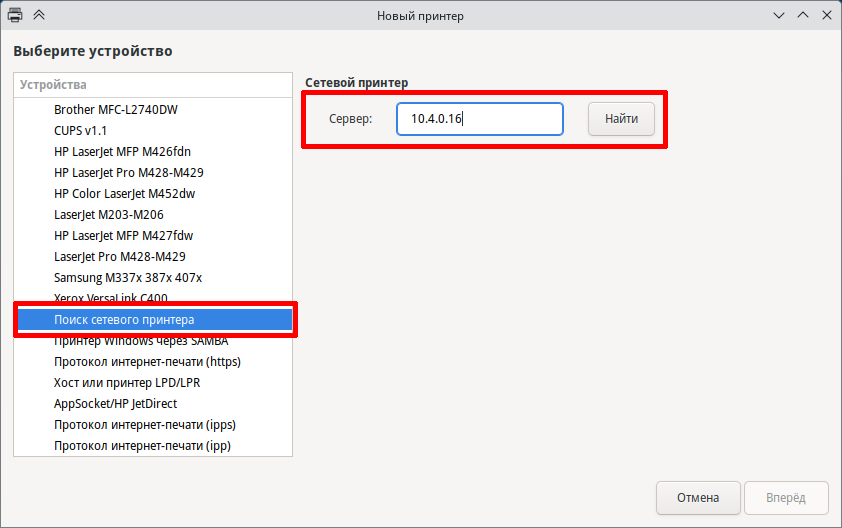- Все, что вам нужно знать о CUPS и фильтрах печати: практическое руководство и ответы на ваши вопросы
- Система APS Print Filter
- Ответ:
- Шаг 1: Проверка наличия установленных драйверов
- Шаг 2: Добавление фильтра печати
- Шаг 3: Проверка наличия фильтра печати
- Шаг 4: Печать и настройка
- Отсутствуют фильтры принтера
- Как установить rastertospl в моем usrlibcupsfilter
- Ответа
- Драйверы принтеров CUPS
- Иллюстрированный самоучитель по Linux
- Задачи по написанию кода:
- Поиск драйверов
- Фильтры печати
- Что такое фильтр печати?
- Как добавить фильтр печати?
- Как настроить фильтры печати?
- Какой формат файлов используют фильтры печати?
- Видео:
- LPIC 108.4 часть вторая. Управление печатью. Очереди и задания печати.
Все, что вам нужно знать о CUPS и фильтрах печати: практическое руководство и ответы на ваши вопросы
Вы сделали все нужные настройки, добавили принтер в файл printcap, но печать по-прежнему не работает? Возможно, проблема в фильтрах и драйверах печати. В этой статье мы расскажем о CUPS — проекте по управлению печатью в Linux, и о том, как правильно настроить фильтры печати, чтобы ваш принтер работал без проблем.
Фильтры печати в CUPS обеспечивают преобразование данных в печатаемые форматы. Они работают вместе с драйверами принтеров и преобразуют данные из формата, в котором они хранятся на вашем компьютере, в формат, понятный принтеру. Если фильтры отсутствуют или установлены неправильно, ваш принтер может печатать некорректно или вообще не печатать.
Для поиска фильтра, соответствующего вашей модели принтера, вам необходимо знать полное название модели и версию CUPS на вашей системе. Если вы не знаете этих данных, вы можете воспользоваться командой cupsfilter -v или загрузить пакет cups из репозитория вашего дистрибутива и найти соответствующий файл фильтра в его папке загрузки.
В большинстве случаев фильтр можно найти в папке /usr/lib/cups/filter. Если вы не можете найти фильтр для вашей модели принтера в этой папке, попробуйте вставить фильтр из проекта gimp-print или foomatic. Эти проекты обеспечивают поддержку множества моделей принтеров.
Система APS Print Filter
Для установки системы APS Print Filter вам необходимо добавить файл фильтра в системный каталог, содержащий драйверы печати. В Linux этот каталог обычно находится в папке /usr/lib/cups/filter. Для установки фильтра rastertospl, например, можно выполнить команду:
sudo cp /путь/к/файлу/filename /usr/lib/cups/filter/
Где /путь/к/файлу — путь к файлу фильтра, а filename — имя файла фильтра.
После загрузки фильтра в систему, необходимо добавить его в файл printcap, который содержит информацию о доступных принтерах в системе. Введите команду:
sudo vi /etc/printcap
В открывшемся файле поиском найдите ваш принтер и вставьте строку, указывающую на фильтр печати. Например, для фильтра rastertospl введите:
:lp=rastertospl:\
После сохранения файла printcap, перезапустите сервис CUPS, чтобы изменения вступили в силу:
sudo /etc/init.d/cups restart
Теперь вы можете печатать на вашем принтере с помощью нового фильтра. Если у вас возникла проблема с печатью, пожалуйста, обратитесь к последней части нашего самоучителя по CUPS и фильтрам печати для поиска ответа на ваш вопрос.
Ответ:
Для настройки печати в CUPS и добавления фильтра печати для вашей модели принтера вам потребуется выполнить несколько операций.
Шаг 1: Проверка наличия установленных драйверов
Прежде чем выполнять настройку, убедитесь в наличии необходимых драйверов для вашей модели принтера. Для этого введите следующую команду:
ls /usr/lib/cups/filter
Если вы видите список файлов, содержащих названия драйверов, значит драйверы уже установлены.
Если файлы отсутствуют, вам потребуется загрузить и установить пакет драйверов для вашей модели принтера. Для установки пакета драйверов воспользуйтесь инструкцией производителя принтера или поищите его на официальном сайте.
Шаг 2: Добавление фильтра печати
После установки драйверов вам нужно добавить фильтр печати в CUPS.
Для этого:
- Загрузите файл фильтра в формате .ppd или .gz.
- Распакуйте файл в папке /usr/share/cups/model.
- Создайте файл с расширением «.drv» в папке /usr/lib/cups/filter.
- Вставьте следующий код в файл:
#!/bin/sh
if [ "$#" -eq "0" ]; then
/usr/lib/cups/filter/ваш_фильтр
else
/usr/lib/cups/filter/ваш_фильтр "$@"
Замените «ваш_фильтр» на имя файла фильтра (например, rastertospl).
Сохраните файл.
Шаг 3: Проверка наличия фильтра печати
Чтобы убедиться, что фильтр успешно добавлен, выполните следующую команду:
ls /usr/lib/cups/filter
Если фильтр присутствует в списке файлов, значит он был успешно добавлен.
Шаг 4: Печать и настройка
Теперь вы можете приступить к настройке принтера в CUPS и печати документов.
Введите веб-адрес http://localhost:631 в адресной строке вашего браузера, чтобы открыть интерфейс CUPS.
На странице CUPS выберите ваш принтер и выполните дополнительные настройки, если необходимо.
Теперь ваш принтер готов к использованию в Linux с установленными и настроенными фильтрами печати.
Отсутствуют фильтры принтера
Если у вас возникла проблема с печатью и на вашем принтере отсутствуют фильтры, то есть несколько вариантов действий, которые помогут решить данную проблему.
- Воспользуйтесь поиском по каталогу фильтров CUPS (введите команду
find /usr/lib/cups -name "*filter*"), чтобы проверить наличие фильтров на вашей системе. Если фильтров нет, значит, возможно, у вас не установлены полные драйверы для вашей модели принтера. - Попробуйте установить драйвера для вашего принтера. Вы можете сделать это, загрузив и установив пакет драйвера с официального сайта проекта CUPS или с сайта производителя вашего принтера. Обратите внимание на версию драйвера и поддерживаемую операционную систему.
- Проверьте наличие файлов фильтров в папке
/usr/lib/cups/filterили/usr/lib64/cups/filter(в зависимости от вашей системы). Если эти папки пусты или файлы фильтров отсутствуют, попробуйте добавить их вручную. - Если у вас установлены драйверы принтера, но ваши документы все равно не печатаются, проверьте содержимое файла
/etc/printcap. Убедитесь, что строкаfilterв этом файле содержит правильный путь к фильтру принтера.
Если после выполнения всех вышеперечисленных операций ваш принтер все еще не печатается, есть еще несколько вариантов действий:
- Загрузите и установите пакет foomatic, который обеспечивает поддержку большого количества принтеров и содержит дополнительные фильтры для печати.
- Попробуйте воспользоваться утилитой Gutenprint (ранее известной как Gimp-Print), которая предоставляет полный набор драйверов и фильтров для печати.
- Если вы используете Linux, проверьте наличие файла фильтра rastertospl в папке
/usr/lib/cups/filter. Если файл отсутствует или его версия не совпадает с вашей системой, вам может потребоваться самостоятельно загрузить и установить правильную версию фильтра.
Если вы не нашли ответа на свой вопрос, загрузите полный файл /var/log/cups/error_log и вставьте его содержимое в ваш вопрос на форуме CUPS или в тикет на сайте CUPS Open Print System.
Как установить rastertospl в моем usrlibcupsfilter
Если вы печатаете на принтерах, поддерживаемых драйверами, которые не поставляются вместе с CUPS, то может возникнуть вопрос о том, как добавить недостающие фильтры печати. Для примера рассмотрим добавление фильтра rastertospl для принтеров, которые поддерживают формат SPL.
1. В начале убедитесь, что на вашей системе есть драйвера принтеров Gimp-Print. Если их нет, то загрузите и установите последнюю версию этого пакета в вашей системе.
2. Войдите в вашу систему под пользователем root.
3. Переместите файл rastertospl в папку /usr/lib/cups/filter. Если этой папки нет в вашей системе, выполните команду:
mkdir /usr/lib/cups/filter
4. Установите права на файл rastertospl:
chmod 755 /usr/lib/cups/filter/rastertospl
5. Проверьте наличие файла printcap.gz. Если его нет, выполните команду:
cd /etc/cups && gunzip printcap.gz
6. Откройте файл printcap в текстовом редакторе. Вставьте следующую строку:
aps|Apple Printer Sharing:\
:sh:\
:lp=/dev/null:\
:if=/usr/lib/cups/filter/rastertospl:
7. Сохраните файл printcap и выполните команду:
gzip -9 printcap
8. Перезапустите службу CUPS:
service cups restart
После этого должна быть обеспечена поддержка печати на принтерах с форматом SPL. Вы можете проверить правильность установки фильтра, например, печатью иллюстрированного самоучителя GIMP (поставляется с GIMP) или файлов pdf.
Ответа
| Вопрос | Ответ |
|---|---|
| Как добавить фильтр печати в систему? | Чтобы добавить фильтр печати в систему CUPS, нужно установить соответствующий пакет с фильтром. Полный путь к фильтрам обычно содержится в файле /etc/cups/printcap. Если нужного фильтра нет в системе, его можно загрузить с сайта проекта CUPS или выполнить поиск драйверов для вашей модели принтера. |
| Как установить драйверы для принтеров в Linux? | Для установки драйверов принтеров в Linux можно воспользоваться различными способами. Один из них — использовать пакеты драйверов, предоставляемые дистрибутивом. Еще один способ — загрузить драйверы с официального сайта производителя принтера. Также можно использовать универсальные драйверы, поддерживающие множество моделей принтеров, такие как Foomatic или Gutenprint (ранее известный как Gimp-Print). |
| Где хранятся фильтры печати в системе CUPS? | Фильтры печати в системе CUPS хранятся в папке /usr/lib/cups/filter или в подпапке /usr/lib64/cups/filter (если у вас система x86_64). Полный путь к фильтру можно вставить в файл printcap или указать его в команде установки фильтра. Фильтры обеспечивают преобразование данных печати в формат, понятный принтеру. |
| Как найти последнюю версию фильтра печати в системе CUPS? | Для поиска последней версии фильтра печати в системе CUPS можно зайти на официальный сайт проекта CUPS или воспользоваться поиском в Интернете. Обычно на сайте разработчиков можно найти информацию о последней версии фильтра и его возможностях. |
Иллюстрированный самоучитель по CUPS и фильтрам печати доступен для загрузки с официального сайта проекта CUPS в формате PDF.
Драйверы принтеров CUPS
Для успешной печати в CUPS важно установить правильные драйверы принтеров. В этом разделе мы рассмотрим, как найти и установить эти драйверы.
1. Начните с поиска подходящего драйвера. Если вы знаете модель принтера, можно воспользоваться системой поиска драйверов CUPS, введя его название в поле поиска.
2. Если драйверов для вашего принтера нет или они отсутствуют в репозитории CUPS, можно использовать драйверы от проекта open printing или foomatic. Загрузите пакет с драйвером из каталога вашей версии Linux.
3. Допустим, вы нашли подходящий драйвер в формате .ppd. Чтобы добавить его в CUPS, скопируйте файл драйвера в папку /usr/share/cups/model/. Если такой папки нет, создайте ее.
4. Далее нужно установить фильтры печати для драйвера. Они обеспечивают преобразование вашего файла печати в формат, понятный принтеру. Фильтры хранятся в папке /usr/lib/cups/filter/. Если эта папка отсутствует, создайте ее.
5. Некоторые драйверы могут полностью обеспечивать работу с принтером, включая установку фильтров печати. В этом случае вы можете пропустить шаг 4.
6. Если у вас возникли проблемы с печатью или печати вообще не происходит, введите в командной строке команду lpstat -t, чтобы проверить состояние системы печати.
7. Если вы все сделали правильно, принтер должен быть доступен для печати через интерфейс CUPS. Вы можете найти его на странице http://localhost:631/printers. Если проблемы с печатью продолжаются, они могут быть связаны с отсутствием или неправильным наличием фильтров печати.
Наш самоучитель по CUPS и фильтрам печати в Linux содержит иллюстрированный процесс установки драйверов и настройки печати. Если у вас возникли проблемы или вам нужна помощь, загрузите его из папки /usr/share/doc/cups.
Иллюстрированный самоучитель по Linux
Важным компонентом печатной системы Linux является CUPS (Common Unix Printing System) — стандартный протокол печати, который обеспечивает взаимодействие между компьютером и принтером. CUPS содержит в себе драйверы и фильтры печати, которые конвертируют данные из формата, понятного компьютеру, в формат, понятный принтеру.
Для установки и настройки принтера в Linux необходимо сделать несколько операций:
- Установить необходимые драйверы и пакеты CUPS.
- Добавить принтер в систему.
- Настроить параметры печати.
Проект CUPS предоставляет полный список поддерживаемых принтеров и их моделей, который можно найти на их официальном сайте. Если вашей модели принтера не оказалось в списке поддерживаемых, есть возможность добавить драйверы самостоятельно.
Файлы драйверов и фильтров печати хранятся в каталоге /usr/lib/cups/filter. Если вы столкнулись с проблемой печати или требуется добавить новый драйвер, загрузите файл драйвера в эту папку.
Для поиска и загрузки драйверов можно воспользоваться поиском на официальном сайте проекта CUPS или воспользоваться командой apt-get. Например, для загрузки и установки драйвера rastertospl для принтера APS выполните следующие команды:
sudo apt-get install printer-driver-foo2zjs
sudo apt-get install printer-driver-gutenprint
После установки драйвера добавьте принтер в систему. Для этого введите команду:
lpadmin -p Принтер -v usb://Принтер -Eгде «Принтер» — имя принтера, а «usb://Принтер» — путь к принтеру.
После добавления принтера можно настроить параметры печати через файл /etc/printcap. Он содержит информацию о принтерах, их расположении и параметрах печати.
Ваш принтер может печатать в формате, понятном компьютеру, но не печатать документы, созданные в программе GIMP или обработанные фильтром GIMP Print. В этом случае проблема может быть в отсутствии необходимого фильтра печати.
Для установки фильтра GIMP Print выполните следующие команды:
sudo apt-get install gimp-print
sudo apt-get install gimp-print-driver-gutenprintЗатем перезагрузите систему:
sudo rebootПосле перезагрузки ваш принтер должен правильно распознаваться и печатать документы, созданные в GIMP или обработанные фильтром GIMP Print.
Задачи по написанию кода:
1. Создайте папку для загрузки драйверов и фильтров печати.
2. Загрузите необходимые драйверы и фильтры в эту папку.
3. Установите драйверы и фильтры печати.
4. Проверьте работу принтера с помощью печати тестовой страницы.
Поиск драйверов
При обеспечении печати на принтерах с использованием CUPS и фильтров печати часто возникает потребность в поиске и установке драйверов. В этом разделе мы рассмотрим, как можно найти и установить драйвера для вашего принтера.
Если у вас есть проблема с печатью или вы просто хотите добавить новый принтер в систему, первым шагом является поиск драйвера. Обычно драйверы для принтеров хранятся в папке /usr/lib/cups/filter. В этой папке вы найдете файлы с именами, как правило, в формате print-имяпринтера-фильтр.
Если вы знаете модель вашего принтера, введите ее имя в команду поиска. Например, для поиска драйвера принтера «МойПринтер» введите следующую команду:
find /usr/lib/cups/filter -name "print-МойПринтер-*"
Система выполнит поиск и выдаст вам список файлов, соответствующих вашему запросу.
Также вы можете попробовать поискать драйверы на сайте производителя вашего принтера или на сайте проекта CUPS. На сайте проекта CUPS вы можете найти множество драйверов для различных моделей принтеров, включая драйверы для принтеров HP и Epson.
Если вы не можете найти подходящий драйвер в папке /usr/lib/cups/filter или на сайте проекта CUPS, вы можете попробовать найти драйвер в других источниках, таких как репозитории вашей Linux-системы или в пакетах установки. Например, многие Linux-дистрибутивы поставляются с пакетами Foomatic, которые содержат широкий спектр драйверов для различных моделей принтеров.
Чтобы найти драйверы в репозиториях вашей Linux-системы, введите следующую команду:
apt-cache search МойПринтер
Эта команда покажет вам список пакетов, связанных с вашим принтером.
Если вы не можете найти драйвера, вы всегда можете попробовать установить универсальный драйвер. Некоторые драйверы, такие как Gimp-Print или Foomatic, обеспечивают поддержку множества моделей принтеров.
В случае, если у вас нет доступа к интернету или вы все еще не можете найти подходящий драйвер, вы можете попробовать использовать универсальный драйвер CUPS. Универсальный драйвер CUPS называется rastertospl и может использоваться для печати на различных принтерах.
Чтобы установить универсальный драйвер CUPS, выполните следующие действия:
- Зайдите в каталог с фильтрами печати, приведенным выше:
cd /usr/lib/cups/filter. - Введите команду загрузки файла:
sudo wget ftp://192.168.1.1/pub/cups/rastertospl. - Добавьте разрешение на выполнение файла:
sudo chmod 755 rastertospl. - Перезапустите сервис CUPS:
sudo systemctl restart cups.
После выполнения этих операций у вас должна быть последняя версия универсального драйвера CUPS установлена на вашей системе.
В этом разделе мы рассмотрели различные способы поиска и установки драйверов для принтера. Помните, что правильный драйвер обеспечивает правильную работу вашего принтера, поэтому стоит уделить этому вопросу достаточно внимания.
Фильтры печати
Что такое фильтр печати?
Фильтр печати — это программа, которая выполняет преобразование данных печати. Например, фильтр может преобразовывать файлы в формате PDF в формат, понятный принтеру. Фильтры печати могут также выполнять и другие операции, такие как масштабирование, поперечное смещение и преобразование цветового пространства.
Как добавить фильтр печати?
Для добавления фильтра печати в CUPS введите следующую команду:
sudo cp <путь_к_фильтру> /usr/lib/cups/filter/
Здесь <путь_к_фильтру> — это путь к файлу фильтра печати.
Как настроить фильтры печати?
Настройка фильтров печати выполняется в файле /etc/cups/printers.conf. В этом файле содержатся настройки печати для всех установленных принтеров. Редактируйте этот файл, чтобы добавить или изменить настройки фильтров печати.
Какой формат файлов используют фильтры печати?
Фильтры печати часто используют формат PPD (PostScript Printer Description). PPD-файлы содержат информацию о печатной модели, опции печати и другие параметры, необходимые для правильного преобразования данных печати. PPD-файлы обычно хранятся в каталоге /usr/share/cups/model/ или /usr/share/ppd/.
Видео:
LPIC 108.4 часть вторая. Управление печатью. Очереди и задания печати.
LPIC 108.4 часть вторая. Управление печатью. Очереди и задания печати. by Kirill Semaev 7,909 views 7 years ago 11 minutes, 25 seconds