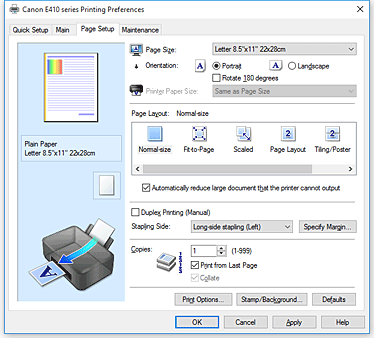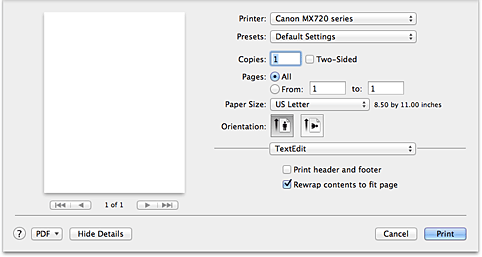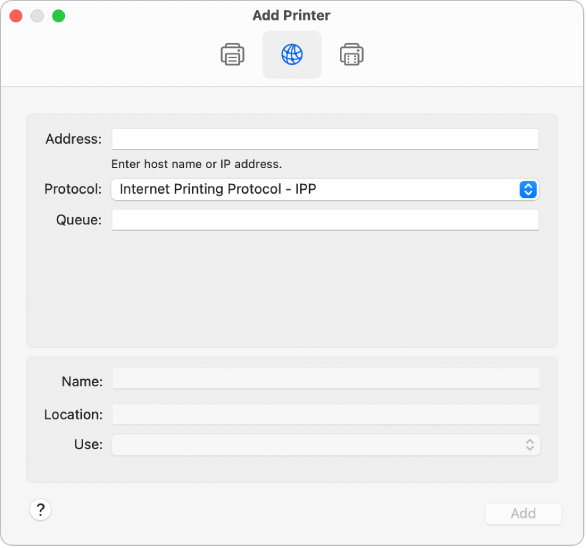- Решение проблемы Mac OS X 106 с отображением сетевых принтеров Canon
- Проблема с отображением сетевых принтеров Canon на Mac OS X 106
- Проверьте поддержку принтером технологии AirPrint
- Проверьте настройки принтера и Mac OS X
- Получите программное обеспечение от Apple
- Удалите и создайте новую очередь печати
- Воспользуйтесь диалоговым окном добавления принтера
- Обратитесь за поддержкой
- Как подключить неподдерживаемый принтер HP к macOS
- Обновите настройки принтера
- Установите программное обеспечение от HP
- Используйте протокол AirPrint
- Почему Mac OS X 106 не отображает сетевые принтеры Canon
- Как исправить проблему с отображением сетевых принтеров Canon на Mac OS X 106
- Проблема с подключением неподдерживаемого принтера HP на macOS
- 1. Проверьте настройки принтера
- 2. Установите программное обеспечение
- 3. Добавьте принтер в настройках операционной системы
- 4. Проверьте совместимость принтера HP с macOS
- 5. Попробуйте другие способы подключения
- Заключительные рекомендации
- Как настроить неподдерживаемый принтер HP на macOS
- Проверьте программное обеспечение принтера
- Попробуйте другие расширения и драйвера
- Проверьте совместимость с Windows
- Решение проблемы с подключением неподдерживаемого принтера HP на macOS
- Использование универсального драйвера HP
- Использование драйвера печати JetDirect
- Как установить драйверы для неподдерживаемого принтера HP на macOS
- Видео:
- 🖥️ Компьютер с Windows 10 не видит 🖨️ подключенный или сетевой принтер
Решение проблемы Mac OS X 106 с отображением сетевых принтеров Canon
Если вам приходится работать с операционной системой Mac OS X 106 на своем компьютере, то вы могли столкнуться с проблемой, когда в диалоговом окне «Добавить принтер» или «Ближайшие принтеры» не отображаются сетевые принтеры Canon. Это может вызвать неудобства при печати важных документов или изображений. Но не отчаивайтесь! В этой статье мы рассмотрим, как решить данную проблему и заставить ваш Mac OS X 106 работать с принтером Canon.
Первым шагом, который вам необходимо выполнить, это установить новейшее программное обеспечение от производителя принтера. Перейдите на официальный сайт Canon и загрузите драйвера для вашего принтера. Убедитесь, что вы выбираете драйвер в соответствии с моделью вашего принтера и операционной системой Mac OS X 106.
Затем воспользуйтесь следующими настройками системных расширений: перейдите в раздел «Настройки» на вашем компьютере, выберите «Расширения» и убедитесь, что в списке расширений присутствует пункт «Принтеры». Если его там нет, добавьте его, нажав на кнопку «Добавить» и выбрав нужное расширение в списке.
Если проблема с отображением сетевых принтеров Canon все еще не решена, попробуйте выполнить обновление программного обеспечения на вашем компьютере. Можно обратиться к производителю принтера или проверить наличие обновлений через системные настройки. В некоторых случаях обновление операционной системы может решить проблему с печатью.
Когда вы убедитесь, что новые драйвера и программное обеспечение установлены на вашем компьютере, перейдите к диалоговому окну «Добавить принтер» или «Ближайшие принтеры». Выберите принтер Canon из списка доступных устройств и нажмите кнопку «Добавить». Теперь ваш компьютер должен успешно подключиться к сетевому принтеру Canon и готов к печати.
Если все указанные выше методы не помогли вам решить проблему с отображением сетевых принтеров Canon, попробуйте обратиться к производителю или поставщику вашего принтера для получения дополнительной поддержки. Они могут предоставить вам дополнительные рекомендации или помочь в устранении неполадок.
Надеюсь, что эти советы помогут вам успешно решить проблему с работой сетевых принтеров Canon на Mac OS X 106 и вернуть вам свободу печати своих документов и изображений!
Проблема с отображением сетевых принтеров Canon на Mac OS X 106
Если у вас возникают проблемы с отображением сетевых принтеров Canon в диалоговом окне «Добавить принтер» или «Ближайшие принтеры» на Mac OS X 106, есть несколько шагов, которые вы можете предпринять для их устранения.
Проверьте поддержку принтером технологии AirPrint
Возможно, ваш принтер не поддерживает технологию AirPrint, которая требуется для отображения принтера в списке «Ближайшие принтеры». Убедитесь, что ваш принтер поддерживает эту функцию.
Проверьте настройки принтера и Mac OS X
Убедитесь, что принтер включен и находится в близкой доступности к компьютеру Mac. Также проверьте, что принтер настроен с помощью правильных сетевых настроек и соответствует настройкам Mac OS X.
Получите программное обеспечение от Apple
Проверьте, поддерживает ли ваш принтер программное обеспечение под названием «Программы для принтеров» от Apple. Если нет, вам может потребоваться загрузить и установить новую программу для поддержки вашего принтера.
Удалите и создайте новую очередь печати
Возможно, существующая очередь печати на вашем Mac OS X 106 не функционирует должным образом. Попробуйте удалить очередь печати и создать новую, чтобы исправить проблему.
Воспользуйтесь диалоговым окном добавления принтера
Если ни один из вышеуказанных методов не помог в устранении проблемы, попробуйте воспользоваться диалоговым окном добавления принтера. В нем вы можете вручную выбрать ваш принтер и добавить его в список доступных принтеров.
Обратитесь за поддержкой
Если вы все еще столкнулись с проблемой, обращайтесь за поддержкой к производителю принтера Canon или к службе поддержки Apple. Они смогут предложить дополнительные решения и помочь в устранении неполадок.
Как подключить неподдерживаемый принтер HP к macOS
Если ваш неподдерживаемый принтер HP не отображается в списке доступных принтеров на вашем компьютере Mac, можно воспользоваться следующими шагами для его подключения:
Обновите настройки принтера
1. Проверьте, включен ли ваш принтер и правильно ли подключен к компьютеру.
2. Перейдите в «Настройки» (Preferences) на вашем компьютере и выберите пункт «Принтеры и сканеры» (Printers & Scanners).
3. В диалоговом окне «Принтеры и сканеры» (Printers & Scanners) нажмите «+» для добавления нового принтера. Если принтер не отображается в списке, перейдите к следующему шагу.
Установите программное обеспечение от HP
1. Загрузите и установите последнюю версию программного обеспечения от HP для вашего принтера. Для этого можно посетить официальный сайт HP и найти подходящее программное обеспечение для вашей модели принтера HP.
2. Установите программное обеспечение, следуя инструкциям на экране.
3. После установки программного обеспечения перезагрузите компьютер.
Используйте протокол AirPrint
Если ваш принтер не поддерживается программным обеспечением HP на macOS, вы можете попробовать использовать протокол AirPrint для подключения принтера:
1. Откройте диалоговое окно «Принтеры и сканеры» (Printers & Scanners) и найдите кнопку «Добавить» (Add).
2. Выберите «Использовать» (Use) и выберите протокол AirPrint в списке доступных принтеров.
3. Если принтер не появляется в списке, убедитесь, что принтер и компьютер находятся в одной сети.
4. Если принтер все еще не отображается, попробуйте отключить и затем снова включить принтер.
Возможно, эти шаги помогут вам подключить неподдерживаемый принтер HP к вашему компьютеру Mac. Если ни один из указанных методов не работает, вы можете рассмотреть возможность покупки нового принтера с поддержкой macOS.
Почему Mac OS X 106 не отображает сетевые принтеры Canon
Если при попытке добавить сетевой принтер Canon в Mac OS X 106 вы не видите его в списке доступных принтеров, причиной этого может быть отсутствие программного обеспечения, поддерживаемого последней версией операционной системы.
Mac OS X 106 предлагает поддержку различных моделей принтеров Canon, но не всегда включает программное обеспечение для всех связанных с ними устройств, включая сетевые принтеры. В результате они не отображаются в диалоговом окне «Добавить принтер» или «Ближайшие принтеры» при попытке добавления.
Для решения этой проблемы вам следует выполнить следующие действия:
- Проверьте список поддерживаемых принтеров. Перейдите на сайт Apple и найдите список поддерживаемых моделей принтеров Canon для вашей версии Mac OS.
- Если ваш принтер в списке, перейдите к следующему шагу. Если он отсутствует, возможно, вам потребуется обновление операционной системы для получения поддержки этой модели.
- Установите последнюю версию программного обеспечения. Посетите официальный веб-сайт Canon и убедитесь, что у вас имеется последняя версия программного обеспечения для вашей модели принтера.
- Отключите и затем снова включите принтер. Попробуйте отключить принтер от компьютера и затем снова подключить его. Некоторые принтеры Canon могут требовать этого шага для правильной работы.
- Добавьте принтер вручную. Если принтер все еще не отображается, попробуйте добавить его вручную через панель управления печатью и сканерами macOS. Нажмите кнопку «Добавить» и выберите принтер из списка доступных принтеров, если он там появится.
- Обновите программное обеспечение принтера. Если принтер по-прежнему не работает после добавления, попробуйте выполнить обновление программного обеспечения принтера с помощью приложения Canon или записи в интернете.
- Удалите неподдерживаемый принтер. Если ничего не помогло, попробуйте удалить неподдерживаемый принтер из списка устройств в панели управления печатью и сканерами macOS и затем повторно добавьте его.
Если после выполнения всех заключительных действий проблема все еще не решена, возможно, ваш принтер Canon не полностью совместим с Mac OS X 106.
Прежде чем принимать окончательное решение, необходимо свериться с технической поддержкой Apple или Canon, чтобы получить дополнительную помощь в использовании принтера на вашем компьютере Mac.
Как исправить проблему с отображением сетевых принтеров Canon на Mac OS X 106
Если вы используете операционную систему Mac OS X 10.6 и столкнулись с проблемой, когда сетевые принтеры Canon не отображаются в диалоговом окне «Добавить принтер» или «Ближайшие принтеры», следуйте этим рекомендациям для ее решения:
- Убедитесь, что принтер Canon подключен к вашей локальной сети и работает корректно. Попробуйте печатать с другого компьютера, связанного с этим принтером.
- Проверьте настройки сетевого принтера Canon. Убедитесь, что у него есть поддерживаемое программное обеспечение для Mac OS X 10.6. Если оно имеется, обновите программное обеспечение принтера до последней версии.
- Перезагрузите Mac и принтер Canon, попробуйте вновь добавить принтер.
- Попробуйте использовать диалоговое окно «Добавить принтер» или «Ближайшие принтеры» в системных настройках Mac OS X 10.6. Для этого откройте меню Apple (в верхнем левом углу экрана), выберите «Системные настройки», затем «Печать и такси», и нажмите кнопку «Добавить принтер» или «Ближайшие принтеры».
- Если принтер Canon все еще не отображается, попробуйте загрузить и установить программное обеспечение принтера с официального веб-сайта Canon. Перейдите на сайт Canon, найдите страницу поддержки для вашей модели принтера и загрузите программное обеспечение для Mac OS X 10.6.
- Обратитесь в службу поддержки Canon, если ничто из вышеперечисленного не помогло.
Надеемся, что эти рекомендации помогут вам решить проблему с отображением сетевых принтеров Canon на Mac OS X 10.6. Если у вас есть вопросы или нужна дополнительная помощь, не стесняйтесь обратиться к производителю принтера или к моим статьям на эту тему.
Проблема с подключением неподдерживаемого принтера HP на macOS
Если вы столкнулись с проблемой подключения неподдерживаемого принтера HP на вашем компьютере с macOS, вот несколько шагов, которые могут помочь вам решить эту проблему:
1. Проверьте настройки принтера
Убедитесь, что принтер находится в рабочем состоянии и правильно подключен к компьютеру. Проверьте настройки принтера и убедитесь, что функция печати включена.
2. Установите программное обеспечение
Посетите официальный веб-сайт HP и загрузите программное обеспечение для вашей модели принтера. Установите его на компьютер, следуя инструкциям на экране.
3. Добавьте принтер в настройках операционной системы
После установки программного обеспечения от HP, откройте меню Apple, выберите «Системные настройки» и перейдите в раздел «Принтеры и сканеры». Нажмите на кнопку «+» для добавления нового принтера.
4. Проверьте совместимость принтера HP с macOS
Не все модели принтеров HP полностью совместимы с macOS. Посетите веб-сайт HP для проверки, поддерживает ли ваша модель принтера операционную систему macOS.
5. Попробуйте другие способы подключения
Если принтер HP по-прежнему не работает после установки программного обеспечения и добавления в настройки компьютера, попробуйте использовать другой тип соединения, например USB или Wi-Fi.
Заключительные рекомендации
- Проверьте наличие обновлений для операционной системы macOS и установите их, если возможно.
- Удалите любые предыдущие установленные принтеры и вновь попробуйте добавить принтер HP.
- Обратитесь в службу поддержки HP или проконсультируйтесь с сообществом пользователей macOS в комментариях, чтобы получить дополнительные рекомендации и решения проблем.
Надеемся, что данные рекомендации помогут вам успешно подключить неподдерживаемый принтер HP к вашему компьютеру с macOS, чтобы начать печать и сканирование документов.
Как настроить неподдерживаемый принтер HP на macOS
Если вы используете Mac и столкнулись с проблемой, когда ваш принтер HP не поддерживается на версии macOS, у вас есть несколько вариантов как решить эту проблему. В этой статье мы рассмотрим одну из возможных стратегий для настройки неподдерживаемых принтеров HP.
Проверьте программное обеспечение принтера
Первым шагом вы должны убедиться, что у вас на компьютере установлено самое свежее программное обеспечение для вашего принтера. Для этого обратитесь к официальному сайту производителя и загрузите и установите обновление драйверов и программного обеспечения для вашего принтера HP.
Попробуйте другие расширения и драйвера
Если ваш принтер HP все еще не работает, попробуйте загрузить другие расширения или драйвера с официального сайта производителя. Некоторые принтеры HP могут иметь так называемое «программное обеспечение AirPrint», которое позволяет печатать наиболее популярные форматы без необходимости установки драйверов.
Проверьте совместимость с Windows
Возможно, ваш принтер HP совместим только с ПК на Windows. В этом случае, чтобы продолжить печать с вашего Mac компьютера, вы можете установить виртуальную машину с Windows на вашем маке или попробовать загрузить программу, которая позволяет запускать Windows на Mac, такую как Parallels Desktop или VMware Fusion.
Если ни одна из этих методов не сработала, не отчаивайтесь, возможно, существует другое решение или работа вашего принтера HP с macOS просто невозможна. В этом случае, вы можете попробовать обратиться в службу поддержки HP или поискать решение на форумах и в комментариях других пользователей.
Благодаря небольшим усилиям и настройкам, вы можете получить возможность печати с мака на вашем принтере HP.
Решение проблемы с подключением неподдерживаемого принтера HP на macOS
Если у вас есть принтер HP, который не поддерживается нативно на macOS, вы можете столкнуться с проблемой подключения его к компьютеру Apple. Однако существует несколько способов решения этой проблемы.
Использование универсального драйвера HP
Первый способ заключается в использовании универсального драйвера HP для macOS. Чтобы установить его, выполните следующие действия:
- На компьютере Mac запустите Safari или другой веб-браузер.
- Откройте официальный веб-сайт HP (https://support.hp.com).
- Найдите раздел «Поддержка и драйверы» и выберите свою модель принтера.
- В списке доступных драйверов найдите драйвер под названием «HP Easy Start» или аналогичный.
- Скачайте и установите это программное обеспечение на свой компьютер Mac.
- После установки программы запустите ее и следуйте инструкциям для установки драйвера для вашего принтера HP.
Использование драйвера печати JetDirect
Второй способ заключается в использовании драйвера печати JetDirect, который может работать с неподдерживаемыми принтерами HP на macOS. Чтобы установить драйвер, выполните следующие действия:
- На компьютере Mac откройте меню «Настройки» и выберите пункт «Принтеры и сканеры».
- В диалоговом окне «Принтеры и сканеры» нажмите на кнопку «+» для добавления принтера.
- В списке доступных принтеров выберите элемент «JetDirect».
- Затем выберите хост-имя принтера из списка доступных серверов JetDirect.
- Далее выберите установщик драйвера из списка расширений JetDirect.
- Нажмите на кнопку «Установить», чтобы добавить принтер с использованием драйвера JetDirect.
После выполнения этих шагов вы сможете печатать на неподдерживаемый принтер HP с помощью вашего компьютера Mac. Однако обратите внимание, что не все функции принтера могут работать в полной мере, и для некоторых новых моделей принтеров HP этот метод может быть недостаточно эффективным.
Если у вас возникли проблемы с подключением неподдерживаемого принтера HP на macOS, рекомендуется обратиться к производителю принтера для получения дополнительной помощи. В комментариях к статье вы также можете найти полезные советы и предложения от пользователей Mac, которые сталкивались с подобными проблемами.
Как установить драйверы для неподдерживаемого принтера HP на macOS
Если вы столкнулись с проблемой отсутствия поддержки вашего принтера HP на macOS, есть несколько способов решить эту проблему и установить драйверы для неподдерживаемого принтера. Вот что вы можете сделать:
- Проверьте, что ваш принтер поддерживается другой версией macOS или настройками. Убедитесь, что ваш принтер включен и подключен к компьютеру через USB или с помощью сети.
- Обновите программное обеспечение HP через диалоговое окно «Обновление программного обеспечения». Щелкните на кнопку «Apple» в левом верхнем углу экрана, выберите «Обновление программного обеспечения» и следуйте инструкциям.
- Удалите все предыдущие версии драйверов, связанных с вашим принтером HP. Включите принтер, затем отключите его от компьютерного порта или сети и выполните поиск и удаление всех драйверов через «Дисковую Утилиту».
- Обновите macOS до новейшей доступной версии. Выполните проверку наличия обновлений в разделе «Обновление программного обеспечения» в системных настройках или через App Store.
- Попробуйте установить аналогичные драйверы. Если ваш принтер не поддерживает текущую версию macOS, посетите официальный веб-сайт HP и найдите подходящие драйверы для другой версии macOS, которая ближе всего соответствует вашей.
- Проверьте возможность использования принтера через протокол AirPrint. Многие современные принтеры HP поддерживают протокол AirPrint без необходимости установки дополнительных драйверов.
- Если все остальные способы не дали результатов, обратитесь в службу поддержки HP или проверьте комментарии и сообщества, чтобы найти решение проблемы или получить рекомендации от других пользователей.
Если у вас есть драйверы для вашего принтера HP для Windows, вы можете попытаться заставить их работать на macOS с помощью программного обеспечения, такого как «Параллели», чтобы эмулировать Windows на вашем компьютере Mac.
Обратитесь к инструкциям производителя или посетите официальный веб-сайт HP, чтобы получить подробную информацию о поддержке принтеров и сканеров HP для macOS и других операционных систем.
Видео:
🖥️ Компьютер с Windows 10 не видит 🖨️ подключенный или сетевой принтер
🖥️ Компьютер с Windows 10 не видит 🖨️ подключенный или сетевой принтер by Hetman Software: Восстановление данных и ремонт ПК 225,482 views 4 years ago 10 minutes, 55 seconds