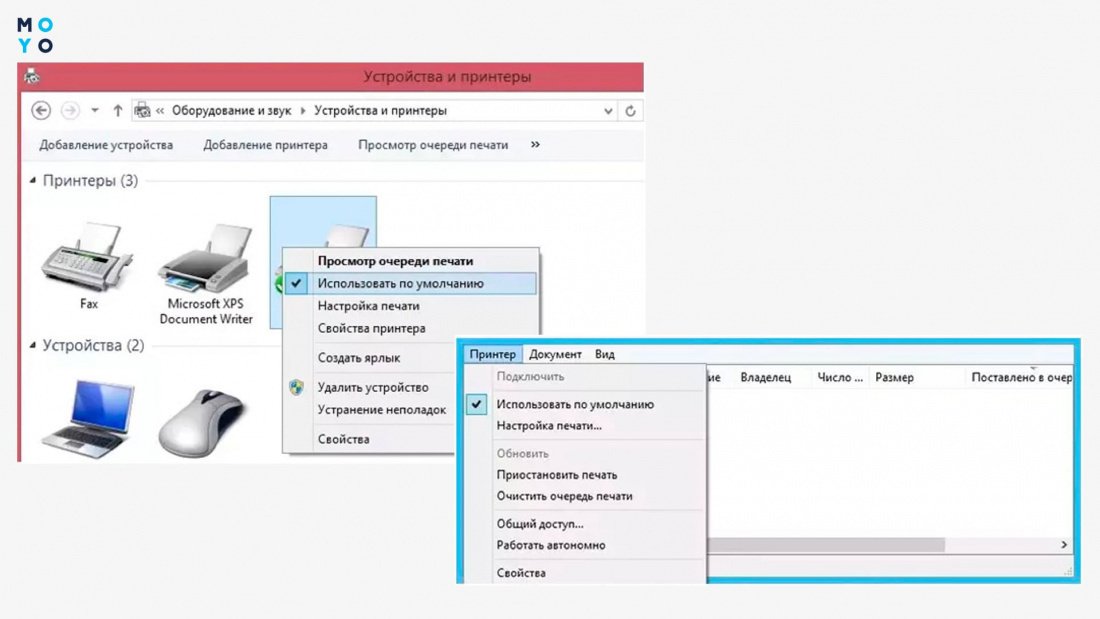- Как установить принтер по умолчанию в Windows 10 подробная инструкция
- Подготовка к установке принтера по умолчанию в Windows 10
- Проверка совместимости принтера с операционной системой
- Шаг 1: Проверка подключения и статуса принтера
- Шаг 2: Проверка статуса принтера через командную строку
- Шаг 3: Проверка совместимости драйвера с Windows 10
- Подключение принтера к компьютеру
- Шаг 1: Проверка статуса принтера
- Шаг 2: Выбор принтера по умолчанию
- Шаг 3: Настройка параметров принтера
- Шаг 4: Проверка службы печати
- Установка драйверов принтера в Windows 10
- Установка драйверов с помощью классической панели управления
- Установка драйверов через командную строку
- Поиск драйверов на официальном сайте производителя
- Установка драйверов с помощью диска, поставляемого с принтером
- Настройка принтера по умолчанию в Windows 10
- Используя «Панель управления»
- Используя приложение «Параметры»
- Используя командную строку
- Переход в раздел «Устройства и принтеры»
- Выбор принтера в списке устройств
- Проверка работы принтера по умолчанию на примере печати документа
- Открытие документа для печати
- Выбор принтера в настройках печати
- Видео:
- Подключение принтера Windows 10
Как установить принтер по умолчанию в Windows 10 подробная инструкция
Управлять установкой и настройкой принтера в операционной системе Windows 10 можно с помощью различных средств, чтобы он всегда был готов к использованию. В этой подробной инструкции мы рассмотрим основные способы установки принтера по умолчанию, чтобы он выглядел и функционировал со всеми программами и приложениями.
В Windows 10 доступно несколько способов управления принтером. Самый классический способ — это с помощью Панели управления. Для этого откройте «Панель управления» и перейдите в раздел «Устройства и принтеры».
В данном разделе вы увидите список установленных принтеров. Если нужный принтер отключен, то есть возможность его включить, нажав на соответствующую кнопку в контекстном меню принтера.
Чтобы установить принтер по умолчанию в Windows 10, необходимо правильно настроить параметр «Разрешить управление на устройстве по умолчанию». Для этого откройте контекстное меню нужного принтера и отметьте галочкой значение «Управление устройством по умолчанию».
Также можно установить принтер по умолчанию с помощью приложения «Настройки». Для этого нажмите комбинацию клавиш «Win + I» на клавиатуре, чтобы открыть «Настройки».
В открывшемся окне «Настройки» выберите раздел «Устройства», а затем перейдите к вкладке «Принтеры и сканеры». Здесь вы сможете увидеть все установленные принтеры и выбрать один из них в качестве основного. Чтобы установить принтер по умолчанию, просто нажмите на нужное устройство и выберите опцию «Сделать устройством по умолчанию».
Если у вас есть несколько принтеров и вы хотите установить разные по умолчанию для разных приложений, это также возможно в Windows 10. Откройте «Настройки» и перейдите в раздел «Устройства». Затем выберите вкладку «Принтеры и сканеры» и нажмите на ссылку «Управление принтерами».
В открывшемся окне «Управление принтерами» вы сможете увидеть список всех установленных принтеров. Чтобы установить разный принтер по умолчанию для разных приложений, нужно выбрать нужный принтер, нажать на него правой кнопкой мыши и выбрать пункт «Сделать устройством по умолчанию для данного приложения».
Также можно установить принтер по умолчанию с помощью командной строки. Для этого нажмите комбинацию клавиш «Win + R», чтобы открыть диалоговое окно «Выполнить». Введите команду «cmd» и нажмите клавишу «Enter», чтобы открыть командную строку.
В командной строке введите команду «wmic printer list» и нажмите клавишу «Enter». Вы увидите список всех установленных принтеров с их названием и статусом. Чтобы установить принтер по умолчанию, введите команду «wmic printer where name=’название_принтера’ set default=’true'», заменив «название_принтера» на нужное название.
После этого ваш принтер будет установлен по умолчанию и будет использоваться во всех программах и приложениях.
Подготовка к установке принтера по умолчанию в Windows 10
Перед установкой принтера по умолчанию в Windows 10 необходимо выполнить несколько предварительных шагов, чтобы избежать возможных проблем и глюков в процессе. В этом разделе мы рассмотрим, что нужно сделать перед установкой принтера по умолчанию на компьютере с операционной системой Windows 10.
1. Проверьте статус принтера: чтобы установить принтер по умолчанию, важно, чтоby он был включен и в сети. Убедитесь, что принтер подключен к компьютеру и включен. Если статус принтера отображается как «offline» (отключен), следует попытаться включить его и проверить подключение.
2. Откройте «Панель управления»: для изменения настроек принтеров в Windows 10 перейдите к панели управления. Наблюдал ли некоторые глюки в Windows 10, связанные с отключением принтера, вы можете использовать несколькими способами, которые рассмотрены выше, чтобы открыть панель управления.
3. Найдите раздел «Устройства и принтеры»: в окне «Панель управления» отметить поиск специального пункта параметров «Устройства и принтеры». Видно, что это главное окно управления принтерами, доступное на вашем компьютере.
4. Проверьте статус принтера: в окне «Устройства и принтеры» найти принтер, который хотите установить по умолчанию, и открыть его контекстное меню. Выберите пункт «Печать» — «Установить по умолчанию». Если принтер имеет статус «отключен», значит, на данный момент он не может быть использован для печати.
5. Включить принтер: если принтер отключен, можно попробовать включить его. Как правило, кнопка включения на принтере находится на передней панели принтера. Включить принтер и дождитесь, пока он инициализируется.
Эти шаги помогут избежать возможных проблем с установкой принтера по умолчанию и обеспечат более гладкую работу печати.
Проверка совместимости принтера с операционной системой
Перед установкой принтера по умолчанию в ОС Windows 10 необходимо убедиться, что выбранный принтер совместим с вашей операционной системой. В этом разделе мы рассмотрим, как проверить совместимость принтера с Windows 10.
Шаг 1: Проверка подключения и статуса принтера
На вашей клавиатуре нажмите комбинацию клавиш «Win + R», чтобы открыть окно «Выполнить». Введите команду «control» (без кавычек) и нажмите клавишу Enter.
Далее перейдите в раздел «Принтеры и устройства», выбрав его в главном окне «Панель управления». В Windows 10 вы можете найти «Панель управления» в строке поиска, используя команду «Параметры» или щелкнув правой кнопкой мыши по кнопке «Пуск» и выбрав «Панель управления» из контекстного меню.
В разделе «Принтеры и устройства» отобразятся все установленные принтеры. Проверьте, есть ли на вашем списке нужный принтер. Если принтер отображается со статусом «Отключен» или «Не в сети», то это может быть проблема с его подключением или настройками.
Шаг 2: Проверка статуса принтера через командную строку
Если вы наблюдали проблемы с принтером в Windows 10, то может быть полезно проверить его статус с помощью командной строки. Для этого следуйте инструкции:
- Откройте командную строку, нажмите комбинацию клавиш «Win + R», введите команду «cmd» и нажмите клавишу Enter.
- В командной строке введите команду «net start spooler» и нажмите клавишу Enter. Эта команда запустит службу печати, если она отключена.
- Затем введите команду «wmic printer list brief» и нажмите клавишу Enter. В результате будут отображены все установленные принтеры со статусами.
Обратите внимание на столбец «Статус». Если принтер отображается с статусом «Отключен», то это означает, что устройство не может быть использовано для печати. В этом случае вам придется проверить подключение и настройки принтера.
Шаг 3: Проверка совместимости драйвера с Windows 10
Если у вас возникли проблемы с принтером в Windows 10, то может быть проблема в его драйверах. Драйверы — это программное обеспечение, которое обеспечивает взаимодействие между принтером и операционной системой.
Для проверки совместимости драйвера с Windows 10 выполните следующие действия:
- Откройте панель управления, как описано в предыдущем шаге.
- В панели управления выберите раздел «Принтеры и устройства».
- Щелкните правой кнопкой мыши на нужном принтере и выберите «Свойства принтера».
- В открывшемся окне «Свойства принтера» выберите вкладку «Драйвер».
- В этой вкладке отметьте, какой драйвер используется принтером. Если драйвер не совместим с Windows 10, то вам потребуется загрузить и установить более современную версию драйвера с официального сайта производителя.
Теперь, когда вы проверили совместимость принтера и драйвера с операционной системой Windows 10, вы можете перейти дальше к установке принтера по умолчанию.
Подключение принтера к компьютеру
Подключение принтера к компьютеру подразумевает установку необходимых драйверов и выбор принтера по умолчанию. В этой инструкции я расскажу вам, как правильно подключить принтер к компьютеру со статусом «отключен» или «offline».
Шаг 1: Проверка статуса принтера
Для начала, перейдите в «Панель управления» на вашем компьютере. Для этого нажмите сочетание клавиш Win + R на клавиатуре, введите команду control panel и нажмите Enter.
На открывшемся окне выберите раздел «Устройства и принтеры». В данном разделе будут перечислены все подключенные к компьютеру принтеры.
Шаг 2: Выбор принтера по умолчанию
Выберите принтер, который вы хотите использовать для печати по умолчанию. Щелкните на выбранном принтере правой кнопкой мыши и выберите пункт «Установить как принтер по умолчанию» в контекстном меню.
Если у вас возникла проблема с выбором принтера по умолчанию, можно попробовать отключить все принтеры и заново выбрать нужный. Для этого щелкните правой кнопкой мыши на любом принтере из списка и выберите пункт «Удалить устройство». После этого подключите принтер с помощью инструкции, предоставленной производителем, и повторите шаги выше для выбора принтера по умолчанию.
Шаг 3: Настройка параметров принтера
Если ваш принтер после установки по умолчанию все еще отображается со статусом «отключен» или «offline», необходимо провести диагностику и настроить его параметры.
Для этого перейдите в раздел «Устройства и принтеры» в «Панели управления». Выберите нужный принтер и щелкните на нем правой кнопкой мыши. В контекстном меню выберите пункт «Свойства принтера».
В открывшемся окне пройдите во вкладку «Порты» и убедитесь, что нужный порт принтера выбран с галочкой. Если нужного порта нет в списке, нажмите кнопку «Добавить порт» и выберите его из доступных вариантов.
Также, проверьте, что драйвера для принтера установлены правильно. Часто проблему со статусом «отключен» можно решить, обновив или переустановив драйвера.
Шаг 4: Проверка службы печати
Если все вышеуказанные действия не помогли решить проблему, возможно, причина кроется в отключенной службе печати (Print Spooler). Чтобы проверить статус службы, выполните следующие действия:
- Откройте командную строку с правами администратора. Для этого нажмите сочетание клавиш Win + X и выберите пункт «Windows PowerShell (Admin)» или «Командная строка (Admin)».
- В командной строке введите команду sc query spooler и нажмите Enter. В результате выполнения команды будет выведена информация о статусе службы печати.
- Если статус службы «RUNNING», значит служба работает. В противном случае, выполните следующую команду для включения службы печати: sc config spooler start=auto.
После выполнения всех вышеуказанных действий, перезагрузите компьютер и проверьте статус принтера. Если принтер все еще отображается со статусом «отключен» или «offline», рекомендую обратиться к документации производителя или в техническую поддержку для дальнейшей диагностики и решения проблемы.
Надеюсь, данная инструкция помогла вам подключить принтер к компьютеру и установить его по умолчанию. Удачи в использовании вашего принтера!
Установка драйверов принтера в Windows 10
Перед началом установки драйверов рекомендуется убедиться, что принтер подключен к компьютеру и включен. Если ваш принтер еще не был подключен, следуйте инструкции, поставляемой вместе с устройством, чтобы выполнить данную процедуру.
Установка драйверов с помощью классической панели управления
- Нажмите на кнопку «Пуск» и выберите пункт «Параметры». Откроется окно «Настройки».
- В окне «Настройки» выберите пункт «Устройства» и перейдите на вкладку «Принтеры и сканеры».
- На вкладке «Принтеры и сканеры» будет список всех установленных принтеров на вашем компьютере. Найдите нужный принтер в этом списке.
- Если принтер уже установлен, но имеет статус «Отключен», щелкните на нем правой кнопкой мыши и выберите пункт «Подключить Принтер».
- Если принтер еще не установлен, нажмите на кнопку «Добавить принтер или сканер». Windows 10 автоматически запустит процесс поиска доступных принтеров и предложит установить нужный.
- Далее следуйте инструкциям, появляющимся на экране, чтобы установить драйверы принтера.
Установка драйверов через командную строку
Для установки драйверов принтера также можно использовать командную строку Windows 10. Для этого выполните следующие действия:
- Нажмите на кнопку «Пуск», введите «cmd» и нажмите клавишу «Enter». Откроется окно командной строки.
- Введите команду «wmic printer get name» и нажмите клавишу «Enter». В результате будут выведены названия всех установленных принтеров.
- Найдите название принтера, драйверы которого нужно установить, и запомните его.
- Далее введите команду «wmic printer where name=’название_принтера’ call Install» и нажмите клавишу «Enter». Это выполнит установку драйверов для выбранного принтера.
Следуя данным инструкциям, вы сможете установить драйверы принтера в операционной системе Windows 10. Установка драйверов является важным шагом для обеспечения правильной работы вашего принтера.
Поиск драйверов на официальном сайте производителя
Если у вас есть принтер, для которого требуется установить драйвер, первым шагом будет поиск необходимых драйверов на официальном сайте производителя. Вот подробная инструкция, как сделать это:
- На вашей клавиатуре нажмите клавишу Win + X, чтобы открыть меню Power User.
- В меню Power User выберите «Device Manager» (Устройства и принтеры).
- Откроется окно «Device Manager» (Устройства и принтеры), где вы увидите список устройств, установленных на вашем компьютере.
- В этом списке найдите раздел «Принтеры и сканеры», и щелкните на нем левой кнопкой мыши.
- На появившейся панели «Принтеры и сканеры» выберите нужный принтер, для которого вы хотите установить драйвер.
- Щелкните правой кнопкой мыши выбранный принтер и выберите в контекстном меню пункт «Параметры принтера».
- На открывшемся экране «Параметры принтера» перейдите на вкладку «Драйвер» (Driver).
- В этой вкладке вы найдете раздел «Драйверы», где можно установить или обновить драйверы для вашего принтера.
- Если у вас есть возможность установить драйверы с официального сайта производителя, нажмите на кнопку «Обновить драйвер…» или «Установить драйвер…».
- В открывшемся окне вы можете выбрать различные варианты для установки драйвера: выберите «Поиск драйверов вручную» или «Указать путь к драйверу» и следуйте инструкциям на экране.
- После установки драйверов ваш принтер будет готов к использованию.
Не забудьте перезагрузить компьютер после установки драйверов, чтобы изменения вступили в силу.
Установка драйверов с помощью диска, поставляемого с принтером
Когда у вас есть новый принтер, очень важно установить все необходимые драйверы, чтобы он правильно работал в системе Windows 10. Более того, установка правильных драйверов поможет избежать многих проблем и глюков, которые могут возникнуть при использовании устройства. В данной инструкции мы рассмотрим, как правильно установить драйвера принтера с помощью диска, поставляемого в комплекте с устройством.
1. Виндовс 10 имеет множество способов управлять устройствами, но самый простой — через Панель управления. Чтобы открыть Панель управления, нажмите сочетание клавиш Win + R на клавиатуре, в появившейся строке введите «Панель управления» и нажмите Enter.
2. Когда откроется окно Панели управления, в верхней строке найдите и откройте пункт «Устройства и принтеры».
3. После открытия пункта «Устройства и принтеры» вы увидите окно установки принтера по умолчанию и список всех доступных принтеров и устройств. В этом окне вы можете управлять принтерами, устанавливать их по умолчанию, отключать и включать устройства. Если ваш принтер уже подключен, но отключен, будет значок с красным крестиком. Если так, то уберем его.
4. Чтобы отключить принтер, щелкните на нем правой кнопкой мыши и выберите пункт «Отключить».
5. Когда принтер отключен, нажмите на нем левой кнопкой мыши, чтобы его выделить, а затем в верхней панели найдите пункт «Параметры принтера».
6. После нажатия «Параметры принтера» откроется новое окно с параметрами выбранного принтера. В этом окне есть несколько вкладок, где вы можете управлять различными настройками и функциями принтера.
7. Для установки драйверов с помощью диска, поставляемого с принтером, перейдите на вкладку «Драйвер».
8. В этом окне вы увидите информацию о вашем принтере и доступные драйверы. Щелкните на кнопке «Установить драйвер», чтобы начать установку.
9. Когда откроется окно установщика, следуйте инструкциям на экране, чтобы завершить установку драйверов. Вам может потребоваться вставить диск с драйверами или выбрать файл с драйверами, если он уже находится на вашем компьютере.
10. После завершения установки драйверов вам может быть предложено перезагрузить компьютер. Если такое сообщение появится, сохраните все открытые файлы и перезагрузите компьютер.
11. После перезагрузки компьютера вы можете вернуться в окно «Устройства и принтеры» и убедиться, что правильно установленные драйверы отображаются для вашего принтера.
Теперь ваш принтер должен быть установлен по умолчанию и готов к использованию. Если у вас возникли какие-либо проблемы или вопросы в процессе установки драйверов, вы всегда можете обратиться к документации, поставляемой с принтером, или обратиться в службу поддержки производителя для получения дополнительной помощи.
Настройка принтера по умолчанию в Windows 10
Когда в Windows 10 подключается несколько принтеров, установка нужного устройства для печати может стать проблемой. В данной инструкции мы расскажем, как настроить принтер по умолчанию в Windows 10.
Используя «Панель управления»
1. Щелкните правой кнопкой мыши на кнопке «Пуск» в левом нижнем углу экрана и выберите «Панель управления».
2. В открывшемся окне выберите категорию «Устройства и принтеры».
3. Правой кнопкой мыши щелкните на нужном принтере и выберите «Установить как принтер по умолчанию».
Используя приложение «Параметры»
1. Нажмите комбинацию клавиш «Win + I», чтобы открыть окно «Параметры».
2. В открывшемся окне выберите раздел «Устройства» и перейдите на вкладку «Принтеры и сканеры».
3. Откройте выпадающий список раздела «Принтеры» и выберите нужный принтер.
4. Щелкните по кнопке «Установить как принтер по умолчанию».
Используя командную строку
Для этого вам необходимо выполнить несколько команд:
1. Нажмите сочетание клавиш «Win + R», чтобы открыть окно «Выполнить».
2. В строке «Выполнить» введите «cmd» и нажмите клавишу Enter, чтобы открыть командную строку.
3. Для установки принтера по умолчанию введите следующую команду:
wmic printer where «default=’TRUE'» call setdefaultprinter «Название принтера»
где «Название принтера» — название вашего принтера.
Теперь у вас есть несколько способов установить принтер по умолчанию в Windows 10. Выберите наиболее удобный для вас метод и настройте печать в соответствии с вашими предпочтениями.
Переход в раздел «Устройства и принтеры»
Чтобы установить принтер по умолчанию в Windows 10, сделать это можно несколькими способами. Я расскажу вам, как выполнить данную операцию с помощью раздела «Устройства и принтеры».
- Нажмите клавишу Windows + R на клавиатуре, чтобы открыть окно «Выполнить».
- Введите команду «control printers» и нажмите Enter или нажмите кнопку «ОК».
- Откроется окно «Принтеры и устройства». В этом окне вы можете управлять всеми установленными принтерами и устройствами на вашем компьютере.
- Вы увидите список доступных принтеров и других устройств. Чтобы выбрать принтер по умолчанию, щелкните правой кнопкой мыши на нужном принтере.
- В открывшемся контекстном меню выберите опцию «Установить как принтер по умолчанию».
- Галочка «Галочка будет снята, если принтер не подключен, выключен или не доступен» рядом с именем принтера означает, что данный принтер является принтером по умолчанию.
- Ваш принтер будет установлен по умолчанию, и все последующие печатные задания будут отправляться на него автоматически.
Теперь вы знаете, как установить принтер по умолчанию в Windows 10 с помощью раздела «Устройства и принтеры».
Выбор принтера в списке устройств
После установки принтеров в Windows 10, вы можете выбрать принтер по умолчанию для вашей операционной системы. Это позволяет установить превосходящий статус для выбранного принтера и использовать его для всех печатных заданий на вашем компьютере.
Чтобы выбрать принтер по умолчанию, выполните следующие инструкции:
-
Откройте «Панель управления» в вашей операционной системе Windows 10. Вы можете сделать это, нажав на значок «Панель управления» на панели задач или выполнив команду «Панель управления» в окне «Параметры».
-
После открытия «Панели управления» найдите раздел «Устройства и принтеры». Нажмите на него, чтобы перейти к установке принтеров на вашем компьютере.
-
В открывшемся окне «Устройства и принтеры» вы увидите список всех подключенных принтеров. Они будут отображаться с названием и статусом каждого принтера.
-
Выберите принтер, который вы хотите установить по умолчанию. Он будет отображаться с галочкой в его значке.
-
Чтобы установить выбранный принтер по умолчанию, нажмите правой кнопкой мыши на его значке и выберите «Установить как принтер по умолчанию» в контекстном меню.
-
После этого принтер с выбранным статусом по умолчанию будет отображаться как первый принтер в списке устройств и использоваться для всех печатных заданий.
Также, если у вас возникнут проблемы с принтером или вы захотите управлять его параметрами, вы можете выбрать любое другое устройство в списке устройств и управлять им. Если у вас есть несколько принтеров, вы можете выбирать между ними, устанавливая разные принтеры в качестве принтера по умолчанию в разных приложениях.
В отличие от Windows 10, в более старых версиях операционной системы Windows, таких как Windows 7 или Windows 8, есть другие способы управлять установкой принтера по умолчанию. Они могут быть более сложными или требовать наличия драйверов и специальных приложений для управления принтером.
Проверка работы принтера по умолчанию на примере печати документа
После установки принтера по умолчанию согласно инструкции в операционной системе Windows 10, вам может потребоваться проверить его работоспособность. Для этого вы можете выполнить печать простого документа.
Чтобы распечатать документ, следуйте следующей инструкции:
- Откройте «Панель управления» Windows 10. Для этого наберите в строке поиска на панели задач «Панель управления» и выберите соответствующий результат.
- В открывшемся окне «Панель управления» найдите раздел «Принтеры и устройства» и выберите его.
- На экране отобразится список всех установленных принтеров. Убедитесь, что устройство с нужным вам названием указано как «По умолчанию». Если возникла проблема с установкой или выбором принтера по умолчанию, отметить другие принтеры и устройства можно с помощью нескольких действий:
- щелкните правой кнопкой мыши на нужном принтере,
- в контекстном меню выберите «Установить как принтер по умолчанию».
- После установки принтера по умолчанию перейдите к печати документа. Для этого вы можете использовать любое приложение, которое поддерживает печать, такое как Microsoft Word, Adobe Acrobat Reader и др.
- Откройте приложение и выберите файл, который вы хотите распечатать.
- Чтобы открыть окно печати, нажмите на клавиатуре комбинацию клавиш «Ctrl» и «P» одновременно или выберите команду «Печать» в меню приложения.
- В открывшемся окне печати убедитесь, что выбран нужный принтер по умолчанию. Если этот параметр отключен, настройте печать на нужный принтер, выбрав его имя из выпадающего списка.
- При необходимости можно выбрать другие параметры печати, такие как количество копий, ориентацию, дуплекс и т. д.
- Нажмите на кнопку «Печать» или «ОК», чтобы начать процесс печати.
- Печать должна начаться, и вы сможете наблюдать процесс на вашем установленном принтере.
Если после выполнения всех вышеуказанных способов на вашем принтере не началась печать, есть несколько возможных причин проблемы. Первое, что стоит сделать — проверить подключение принтера к компьютеру и убедиться в его включении. Также может потребоваться установить или обновить драйверы вашего принтера.
Если вы следовали инструкции по установке принтера по умолчанию в Windows 10, проверка его работы путем печати документа должна быть успешной. В противном случае, рекомендуется обратиться за помощью к технической поддержке производителя принтера или операционной системы Windows 10.
Открытие документа для печати
Когда установка принтера по умолчанию в Windows 10 уже выполнена, вы можете начать печать своих документов. Чтобы открыть документ для печати, выполните следующие действия:
- На вашей клавиатуре нажмите комбинацию клавиш Win + E, чтобы открыть Открывшемся окне проводника.
- В любом разделе файлов, находящихся в онлайн или оффлайн режиме, найдите нужный вам документ.
- Кликните на него 2 раза, чтобы открыть его в соответствующем приложении.
- В приложении нажмите на кнопку «Печать» или выберите соответствующий пункт в меню. Для быстрого доступа к команде печати используются комбинации клавиш Ctrl + P.
После нажатия команды печати откроется диалоговое окно с настройками печати. В этом окне вы можете выбрать ваш установленный по умолчанию принтер и задать другие параметры печати, такие как разрешение печати или количество копий. Если у вас установлено несколько принтеров, и вы хотите выбрать другой, отличный от принтера по умолчанию, принтер для печати, то сделайте следующее:
- В диалоговом окне настроек печати найдите раздел «Принтеры» или «Принтер».
- Кликните на поле «Принтер» и выберите нужный принтер из списка доступных принтеров.
- Отметить галочкой опцию «Использовать выбранный принтер по умолчанию».
После установки всех нужных праметров печати, нажмите на кнопку «Печать» или «OK», чтобы запустить печать документа. Ваш документ будет отправлен на печать выбранным принтером.
Выбор принтера в настройках печати
При установке принтера в Windows 10 может возникнуть необходимость выбрать его по умолчанию. В этом разделе мы рассмотрим, как это сделать.
1. Откройте меню «Пуск», а затем перейдите в раздел «Настройки» (значок шестеренки).
2. В открывшейся панели «Настройки» выберите пункт «Устройства».
3. В левой части окна на панели управления выберите вкладку «Принтеры и сканеры».
4. В списке принтеров и сканеров выберите нужный принтер, который вы хотите установить по умолчанию.
5. Щелкните правой кнопкой мыши на выбранном принтере и в контекстном меню выберите пункт «Установить по умолчанию».
6. Если у вас есть несколько принтеров, то может потребоваться дополнительная настройка. В этом случае откройте меню «Пуск», в строке поиска введите «Управление печатью» и выберите соответствующий результат. Откроется окно управления печатью.
7. В окне управления печатью в верхней части выберите вкладку «Принтеры». Здесь вы найдете список всех установленных принтеров.
8. Чтобы выбрать принтер по умолчанию, щелкните на нужном принтере правой кнопкой мыши и выберите пункт «Сделать главным».
Теперь выбранный принтер будет установлен по умолчанию для печати.
Видео:
Подключение принтера Windows 10
Подключение принтера Windows 10 by Включи Компьютер 15,558 views 2 years ago 4 minutes, 16 seconds