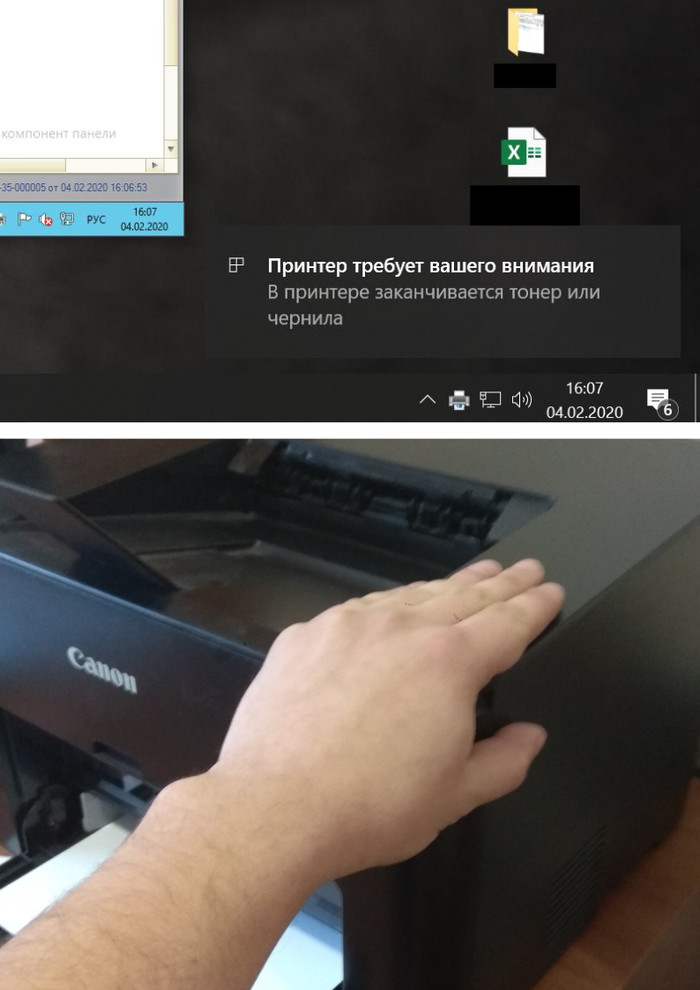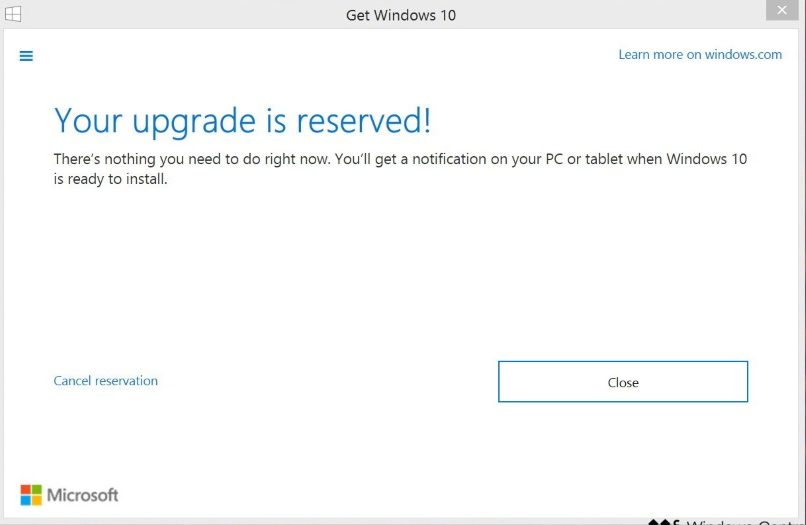- Советы и инструкции: Как исправить ошибку Принтер требует вашего внимания в Windows 10
- Проблема «Принтер требует вашего внимания» в Windows 10
- Шаг 1: Проверьте подключение принтера и кабель
- 1. Проверьте физическое подключение принтера и кабеля.
- 2. Проверьте состояние подключения.
- 3. Перезагрузите принтер.
- 4. Проверьте настройки принтера.
- 5. Используйте альтернативные средства.
- Шаг 2: Перезагрузите принтер и компьютер
- Шаг 3: Проверьте состояние источника питания и картриджей
- 1. Проверьте источник питания
- 2. Проверьте картриджи и чернила
- 3. Перезапустите программное обеспечение принтера
- 4. Обновите драйверы принтера
- 5. Проверьте службу печати Windows
- Шаг 4: Проверьте драйвер принтера и обновите его
- Проверьте драйвер принтера
- Обновите драйвер принтера
- Шаг 5: Проверьте наличие конфликтующих программ
- Шаг 1: Перезагрузите принтер и компьютер
- Шаг 2: Проверьте уровень безопасности службы печати
- Шаг 3: Проверьте наличие обновлений драйвера принтера
- Шаг 4: Проверьте наличие других программ, конфликтующих с принтером
- Шаг 5: Используйте альтернативные средства управления принтером
- Обновление Windows до последней версии
- Полезные советы и инструкции по устранению проблем с принтером в Windows 10
- Видео:
- Некоторыми параметрами управляет ваша организация — Как вернуть права?
Советы и инструкции: Как исправить ошибку Принтер требует вашего внимания в Windows 10
Принтер требует вашего внимания — это довольно распространенная ошибка, с которой многие пользователи сталкиваются при использовании Windows 10. Причины возникновения этой ошибки могут быть разные, но есть несколько практических инструментов и решений, которые могут помочь вам исправить эту проблему.
Сначала откройте меню «Пуск» и щелкните правой кнопкой мыши на иконке «Устройства и принтеры». Затем выберите «Свойства принтера» и перейдите на вкладку «Обновление драйвера». Если доступно новое обновление, установите его и перезапустите компьютер.
Также, вы можете воспользоваться инструментами диагностики и решения проблем. Для этого откройте Меню «Пуск», введите «Диагностика» и выберите «Исправление и проверка проблем с принтером». Следуйте инструкциям на экране для поиска и исправления ошибок.
Возможно, причина проблемы с принтером — в настройках безопасности операционной системы Windows 10. Чтобы проверить это, откройте меню «Пуск» и введите «Средства безопасности». Затем выберите «Средства администрирования» и откройте «Диспетчер служб». Проверьте, находится ли служба принтера в состоянии «Запущено». Если нет, нажмите правой кнопкой мыши на службу и назначьте ей статический статус.
Одна из причин, требующих внимания принтеру, может быть связана с обновлениями Windows 10. Поэтому стоит убедиться, что у вас установлены последние обновления. Для этого откройте «Настройки», перейдите на вкладку «Обновление и безопасность» и нажмите кнопку «Проверить на наличие обновлений». Если доступны обновления, установите их и перезапустите компьютер.
Браузер также может быть причиной ошибок с принтером. Перезапустите браузер и проверьте, работает ли он правильно. Последней возможной причиной могут быть неправильные настройки принтера или его подключение к компьютеру. Проверьте, правильно ли установлен принтер, и убедитесь, что он подключен к компьютеру.
В случае, если все вышеперечисленные решения не помогли решить проблему с принтером, рекомендуется обратиться к профессионалам или обратиться в службу поддержки производителя принтера. Они смогут помочь вам найти более специфическое решение этой проблемы и вернуть ваш принтер к работе.
Проблема «Принтер требует вашего внимания» в Windows 10
Когда пользователи Windows 10 сталкиваются с проблемами печати, они могут увидеть собщение «Принтер требует вашего внимания». Это сообщение указывает на наличие ошибок или проблем с подключением принтера к компьютеру.
Часто возможная причина такой ошибки — отключенная служба печати. Чтобы проверить, работает ли служба печати,
вы можете выполнить следующие действия:
- Нажмите Win + R, чтобы открыть окно «Выполнить».
- Введите «services.msc» и нажмите «ОК», чтобы открыть окно «Службы».
- Прокрутите список служб вниз и найдите «Служба печати Spooler«.
- Убедитесь, что статус службы — «Работает«. Если нет, щелкните правой кнопкой мыши на службе и выберите «Запустить«.
- После запуска службы печати перезапустите компьютер и проверьте, может ли принтер работать правильно.
Если служба печати работает, возможной причиной проблемы может быть устаревший драйвер принтера. Чтобы обновить драйверы:
- Нажмите Win + X и выберите «Управление устройствами«.
- Разверните «Принтеры и другие устройства» и найдите свой принтер.
- Щелкните правой кнопкой мыши на принтере и выберите «Обновить драйвер«.
- Выберите опцию «Автоматический поиск обновленного программного обеспечения«.
- Дождитесь завершения процесса обновления и перезапустите компьютер.
Если оба вышеуказанных метода не решают проблему, вы также можете проверить очередь печати и снять ошибку печати:
- Нажмите Win + R и введите «%windir%\System32\spool\PRINTERS«.
- Удалите все файлы в этой папке. Они являются данными о печати и могут вызвать ошибку печати.
- Перезапустите службу печати, следуя описанным выше инструкциям.
- Запустите печать заново и проверьте, работает ли принтер правильно.
Если все вышеперечисленное не помогает решить проблему, возможно, причина кроется в изменениях в настройках безопасности Windows или программного обеспечения. В этом случае рекомендуется обратиться к производителю принтера или специалисту по обслуживанию ПК для получения дополнительной помощи.
Важно также убедиться, что вы используете последние обновления Windows 10 и последние драйвера принтера, поскольку некоторые проблемы печати могут быть связаны с устаревшими версиями.
В итоге, проблему «Принтер требует вашего внимания» в Windows 10 в большинстве случаев можно решить, выполнив несколько простых шагов проверки и устранения ошибок.
Шаг 1: Проверьте подключение принтера и кабель
Вот несколько практических советов, которые помогут вам правильно проверить подключение принтера и его кабеля:
1. Проверьте физическое подключение принтера и кабеля.
Убедитесь, что принтер правильно подключен к компьютеру и что кабель надежно соединен.
2. Проверьте состояние подключения.
Нажмите правой кнопкой мыши на значок «Пуск» в нижнем левом углу экрана и выберите «Панель управления». Затем откройте «Устройства и принтеры» и проверьте, есть ли ваш принтер в списке установленных устройств. Если принтер отображается с ошибкой или не появляется в списке, возможно, у вас есть проблема с подключением.
3. Перезагрузите принтер.
Попробуйте перезагрузить принтер, чтобы исправить возможные проблемы. Просто выключите принтер, подождите несколько секунд, затем снова включите его.
4. Проверьте настройки принтера.
Если принтер требует вашего внимания в Windows 10, может быть полезно проверить его настройки. Нажмите правой кнопкой мыши на значок принтера в списке устройств и выберите «Настройки принтера». Затем проверьте настройки принтера, чтобы убедиться, что они правильно настроены для вашего компьютера.
5. Используйте альтернативные средства.
Если вы все еще испытываете проблемы с печатью, попробуйте использовать альтернативные средства для контроля и управления принтером. Некоторые пользователи сообщали, что использование другого приложения или инструментов позволило им исправить проблему.
Помните, что возникновение проблем с принтером может быть вызвано несколькими причинами, поэтому не стесняйтесь попробовать несколько различных методов для их исправления. Если ни одно из вышеуказанных решений не помогло, возможно, вам следует обратиться за помощью к производителю принтера или специалисту по компьютерам.
Шаг 2: Перезагрузите принтер и компьютер
Если ваш принтер требует вашего внимания в Windows 10, перезагрузка принтера и компьютера может помочь устранить проблему. Перезапустите оборудование, чтобы сбросить любые временные ошибки, которые могут возникнуть.
- Выключите принтер и отключите его от источника питания. Подождите несколько секунд, а затем включите принтер снова.
- Перейдите к своему компьютеру и нажмите кнопку «Пуск» в левом нижнем углу экрана.
- В меню «Пуск» перейдите к разделу «Настройки».
- В окне «Настройки» выберите раздел «Обновление и безопасность».
- В левой панели выберите «Восстановление».
- В разделе «Перезагрузка» нажмите кнопку «Перезагрузить сейчас».
- Подождите, пока компьютер перезагрузится.
После перезагрузки проверьте, работает ли принтер. Если проблема с принтером всё ещё не решена, читайте дальше наши рекомендации.
Шаг 3: Проверьте состояние источника питания и картриджей
Если ваш принтер требует вашего внимания в Windows 10, возможно, проблема связана с источником питания или картриджами. В этой статье мы рассмотрим несколько действий, которые можно предпринять для решения этой проблемы.
1. Проверьте источник питания
Убедитесь, что принтер подключен к источнику питания и включен. Проверьте, не погасли ли индикаторы на принтере. Если они погасли, проверьте, не отключился ли шнур питания или не возникла неполадка в сети питания. Попробуйте перезагрузить принтер и подключить его к другой розетке.
2. Проверьте картриджи и чернила
Убедитесь, что картриджи вставлены правильно и достаточно чернил. Если уровень чернил низкий, замените картриджи или заправьте принтер чернилами. Проверьте, нет ли повреждений на картриджах, таких как засохшие или изогнутые контакты.
3. Перезапустите программное обеспечение принтера
Перезапустите программное обеспечение принтера, чтобы исправить возможные неполадки или конфликты. Закройте все программы, использующие принтер, и перейдите в меню Пуск. Введите «printers» в поисковую строку и выберите пункт «Устройства и принтеры». Щелкните правой кнопкой мыши на свой принтер и выберите «Удалить». Затем перезапустите компьютер и подключите принтер снова.
4. Обновите драйверы принтера
Возможно, проблема связана с устаревшими или поврежденными драйверами принтера. Откройте меню Пуск, введите «device manager» в поисковую строку и выберите пункт «Диспетчер устройств». Разверните вкладку «Принтеры», найдите свой принтер и щелкните правой кнопкой мыши. Выберите «Обновить драйвер» и следуйте инструкциям на экране для обновления драйверов.
5. Проверьте службу печати Windows
Если никакие из предыдущих действий не помогли, возможно, проблема связана со службой печати Windows. Откройте меню Пуск, введите «services» в поисковую строку и выберите пункт «Службы». Найдите службу «Печать» в списке и щелкните правой кнопкой мыши. Если служба не работает, выберите пункт «Запустить» или «Перезапустить».
Если проблема с принтером все еще не устранена, возможно, причина кроется в программном обеспечении или аппаратной неисправности принтера. В данном случае рекомендуется обратиться к производителю принтера или посетить соответствующую страницу поддержки на сайте производителя для получения дополнительной помощи.
Шаг 4: Проверьте драйвер принтера и обновите его
Вот некоторые действия, которые вы можете предпринять:
Проверьте драйвер принтера
- Нажмите кнопку «Пуск» и выберите «Панель управления».
- Кликните правой кнопкой мыши на значок принтера и выберите «Свойства принтера».
- Перейдите на вкладку «Общие», чтобы увидеть информацию о вашем принтере.
- Обратите внимание на поле «Статус принтера». Если там указано «Остановлено» или «Ошибка», это может быть причиной проблемы.
Обновите драйвер принтера
- Перейдите в меню «Пуск» и выберите «Панель управления».
- Кликните на «Система и безопасность» и выберите «Службы».
- Найдите службу «Диспетчер печати» и убедитесь, что она работает. Если нет, кликните правой кнопкой мыши на службу и выберите «Запустить».
- Закройте окно «Службы».
Теперь перейдите в свойства принтера и проверьте следующие параметры:
- Перейдите в меню «Пуск» и выберите «Панель управления».
- Кликните правой кнопкой мыши на значок принтера и выберите «Свойства принтера».
- Перейдите на вкладку «Порты» и найдите IP-адрес вашего принтера.
- Обратите внимание на раздел «Свойства порта». Убедитесь, что выбран правильный порт и что флажок «Использовать только этот IP-адрес» не установлен.
- Перейдите на вкладку «Дополнительно» и нажмите на кнопку «Параметры печати».
- Убедитесь, что флажок «RIP-команды 1.7» не установлен.
- Нажмите на кнопку «Применить» и затем на кнопку «ОК», чтобы сохранить изменения.
После выполнения этих действий перезапустите компьютер и попытайтесь распечатать документ снова.
Обратите внимание, что всегда стоит проверить наличие обновлений для драйвера принтера. Для этого перейдите на веб-сайт производителя принтера и найдите раздел «Поддержка» или «Драйверы». Скачайте и установите обновленную версию драйвера, если она доступна.
Если после всех этих действий проблема с принтером все еще не решена, возможно, вам понадобится обратиться за помощью к специалистам по обслуживанию или технической поддержке.
Шаг 5: Проверьте наличие конфликтующих программ
Если у вас все еще возникают проблемы с принтером и вы получаете сообщение «Принтер требует вашего внимания», то есть вероятность того, что в вашей системе есть конфликтующая программа или служба, которые мешают нормальной работе принтера. В таком случае, следуйте следующим инструкциям, чтобы устранить возможные ошибки:
Шаг 1: Перезагрузите принтер и компьютер
Перезагрузите принтер и компьютер, чтобы убедиться, что все системные компоненты работают правильно и не возникает никаких ошибок.
Шаг 2: Проверьте уровень безопасности службы печати
Убедитесь, что служба печати работает и находится в правильном состоянии. Нажмите правой кнопкой мыши на значок «Пуск» на рабочем столе и выберите «Управление». В окне Управление выберите «Службы» и найдите службу «Печать». Убедитесь, что она работает и находится в состоянии «Запущена». Если служба не работает, нажмите правой кнопкой мыши на нее и выберите «Запустить».
Шаг 3: Проверьте наличие обновлений драйвера принтера
Проверьте наличие обновлений драйвера принтера на сайте производителя. Некоторые ошибки принтера могут быть связаны с устаревшим драйвером. Найдите страницу с поддержкой вашего принтера на сайте производителя и загрузите последнюю версию драйвера. Установите его и перезагрузите компьютер.
Шаг 4: Проверьте наличие других программ, конфликтующих с принтером
Проверьте наличие других программ, которые могут конфликтовать с принтером. Некоторые программы могут занимать ресурсы принтера или блокировать его работу. Закройте все программы, которые могут вызывать конфликты, и попробуйте выполнить печать снова.
Шаг 5: Используйте альтернативные средства управления принтером
Если ничего не помогло, попробуйте использовать альтернативные средства управления принтером. Некоторые пользователи сообщили, что они смогли исправить проблемы с принтером, используя другие программы или официальные инструменты управления принтером. Поищите такие инструменты на официальных сайтах производителей принтеров.
Следуя этим шагам, вы должны смочь решить проблему «Принтер требует вашего внимания» в Windows 10. Если же проблема сохраняется, то может потребоваться переустановка программного обеспечения принтера или обращение к профессионалам за помощью.
Обновление Windows до последней версии
Для проверки наличия обновлений и их установки, вам потребуется открыть меню «Настройки» на вашем устройстве. Для этого нажмите правой кнопкой мыши на кнопку «Пуск» в левом нижнем углу экрана и выберите пункт «Настройки».
При открытии окна «Настройки» выберите раздел «Обновление и безопасность». На открывшейся странице щелкните на кнопке «Проверить наличие обновлений» и дождитесь результатов проверки.
Если системные инструменты обнаружат новые обновления, нажмите кнопку «Применить» для начала установки. Ваше устройство может потребовать перезапуск для завершения процесса установки обновлений.
Теперь, когда ваша операционная система обновлена до последней версии, проверьте, исправилась ли проблема с принтером. Если проблема осталась, приступайте к устранению других возможных причин, которые могут вызвать ошибку «Принтер требует вашего внимания».
Полезные советы и инструкции по устранению проблем с принтером в Windows 10
1. Проверьте подключение и обновите драйверы:
| 1. Щелкните правой кнопкой мыши по значку «Пуск» в левом нижнем углу экрана и выберите «Устройства и принтеры». 2. В открывшемся окне найдите значок своего принтера и щелкните правой кнопкой мыши. 3. В появившемся меню выберите «Обновить драйвер». 4. Следуйте инструкциям обновления драйверов, которые могут появиться на экране. |  |
2. Переустановите принтер:
| 1. В окне «Устройства и принтеры» найдите свой принтер и щелкните правой кнопкой мыши. 2. В меню выберите «Удалить устройство». 3. Подождите, пока процесс удаления завершится. 4. Запустите мастер переустановки принтера, следуя инструкциям, которые могут появиться на экране. |  |
3. Проверьте наличие обновлений операционной системы:
| 1. Щелкните правой кнопкой мыши по значку «Пуск» и выберите «Настройки». 2. В открывшемся окне выберите «Обновление и безопасность». 3. В меню слева выберите «Обновление Windows». 4. Нажмите кнопку «Проверить наличие обновлений» и подождите, пока процесс завершится. 5. Если доступны какие-либо обновления, примените их и перезагрузите компьютер. |  |
4. Используйте альтернативные инструменты:
Если проблема с принтером все еще не устранена, вы можете попробовать использовать специальные инструменты для исправления ошибок печати. Некоторые из таких инструментов могут быть доступны в интернете или на сайте производителя вашего принтера. Следуйте инструкциям, предоставленным с этими инструментами, чтобы исправить проблему.
В случае возникновения проблемы «Принтер требует вашего внимания» в Windows 10, важно оперативно действовать. Следуя указанным выше советам и инструкциям, вы сможете устранить эту ошибку и вернуть принтеру работоспособность.
Видео:
Некоторыми параметрами управляет ваша организация — Как вернуть права?
Некоторыми параметрами управляет ваша организация — Как вернуть права? by Павел Мудрый 190,565 views 3 years ago 7 minutes, 44 seconds