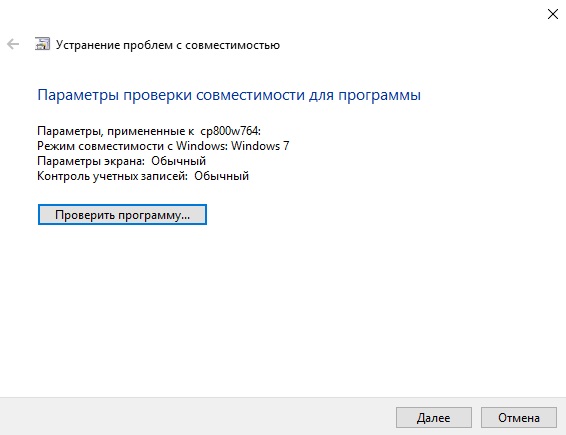- Установка несовместимого драйвера принтера в Windows 10 — как решить проблему
- Установка несовместимого драйвера принтера в Windows 10
- Как решить проблему
- Шаг 1: Проверьте наличие необходимого драйвера
- Шаг 2: Установите драйверы через центр управления Windows
- Шаг 3: Удаление и установка драйверов в режиме без блокировки
- Шаг 4: Проверка и очистка драйверов в Центре управления Windows
- Переустановка ПО принтера
- Проверка подключения и загрузка правильных драйверов
- Установка драйверов и параметров принтера
- Проверка совместимости драйвера перед установкой
- Скачивание актуального драйвера с официального сайта производителя
- Шаг 1: Проверка модели принтера
- Шаг 2: Поиск драйвера на официальном сайте
- Шаг 3: Скачивание драйвера
- Шаг 4: Установка драйвера
- Шаг 5: Подключение принтера
- Удаление старого драйвера принтера из системы
- Перезагрузка компьютера после удаления драйвера
- Отключение принтера от компьютера
- Подключение принтера к компьютеру через USB-порт
- Автоматическое распознавание принтера системой
- Установка нового драйвера принтера
- 1. Подготовка к установке:
- 2. Загрузка и установка нового драйвера:
- 3. Обновление драйвера через Диспетчер устройств:
- Проверка работоспособности принтера
- Устранение ошибок при установке драйвера
- Проверка наличия несовместимого драйвера
- Удаление устаревших драйверов
- Очистка реестра и временных файлов
- Проверка блокировки службы Windows Update
- Видео:
- Как подключить любой старый принтер к Windows 10?
Установка несовместимого драйвера принтера в Windows 10 — как решить проблему
Установка несовместимого драйвера принтера – распространенная проблема, с которой многие пользователи сталкиваются при попытке подключить новое устройство к компьютеру. Вместо автоматической установки драйвера операционной системой Windows 10, возникают ошибки, которые могут привести к невозможности печати или сканирования. В такой ситуации решить проблему можно несколькими способами, и в этой статье мы рассмотрим самые эффективные из них.
Перед началом установки нового драйвера, рекомендуется выполнить несколько действий в целях предотвращения возникновения проблемы. Во-первых, рекомендуется полностью удалить все предыдущие версии драйверов принтера. Для этого откройте «Управление устройствами» в разделе «Параметры» и найдите принтер в списке устройств. Щелкните на нем правой кнопкой мыши и выберите «Удалить устройство». При этом учтите, что все устройства, подключенные через USB, также будут удалены, поэтому перед этим необходимо отключить все USB устройства и сканеры.
Во-вторых, необходимо очистить систему от всех файлов, связанных с предыдущей установкой принтера. Для этого выполните следующие действия:
- Откройте «Пуск» и в поисковой строке введите «cmd».
- Щелкните правой кнопкой мыши на «Командной строке» и выберите «Запуск от имени администратора».
- В появившемся окне командной строки введите следующую команду: del %systemroot%\System32\spool\printers\* /Q
- Нажмите клавишу Enter, чтобы выполнить команду и очистить папку с файлами печати.
После того как система будет полностью подготовлена к установке нового драйвера, можно приступать к самой установке. Есть несколько способов установки драйвера принтера в Windows 10:
- Автоматический поиск драйвера в Интернете. В этом случае Windows 10 сама попытается найти и установить подходящий драйвер для вашего принтера. Для этого необходимо открыть «Диспетчер устройств» (щелкните правой кнопкой мыши на «Пуск» и выберите «Диспетчер устройств») и нажать правой кнопкой мыши на принтере, выбрав пункт «Обновить драйвер».
- Установка драйвера с помощью файлов установки. Если у вас есть файлы установки драйвера, их можно использовать для установки принтера в Windows 10. Просто запустите файл установки и следуйте указаниям на экране.
- Установка драйвера из центра управления и обновления Windows. Введите «Центр обновления Windows» в строке поиска и откройте его. Затем нажмите на пункт «Проверить наличие обновлений». Если обновления для вашего принтера доступны, Windows 10 автоматически загрузит и установит их.
Если ни один из вышеперечисленных способов не сработал, попробуйте установить другую версию драйвера. Чтобы это сделать, откройте «Диспетчер устройств», найдите принтер в списке устройств, щелкните на нем правой кнопкой мыши и выберите «Обновить драйвер». В появившемся окне выберите «Обзор на компьютере» и укажите путь к папке с драйвером, который вы хотите установить.
Установка несовместимого драйвера принтера в Windows 10
При установке несовместимого драйвера принтера в операционную систему Windows 10 возникают проблемы, которые могут привести к отсутствию возможности печати документов или сканирования на вашем устройстве. В этом разделе мы рассмотрим способы и решения, связанные с установкой драйверов принтера в Windows 10, чтобы помочь вам восстановить работоспособность устройства.
Перед началом установки драйверов важно выполнить несколько предварительных шагов для правильной установки и предотвращения проблем.
1. Проверьте, что ваш принтер или сканер подключен к компьютеру по USB-кабелю и включен.
2. Убедитесь, что у вас установлена последняя версия операционной системы Windows 10 и все доступные обновления были установлены. Для этого откройте раздел «Обновления и безопасность» в контекстном меню «Настроек Windows».
3. Проверьте, что у вас есть права администратора на компьютере. Для этого откройте раздел «Учетные записи» в контекстном меню «Настроек Windows» и убедитесь, что ваша учетная запись имеет статус администратора.
После проверки этих параметров вы можете приступить к установке драйверов:
1. Откройте «Панель управления» на вашем ноутбуке или компьютере.
2. В разделе «Оборудование и звук» выбираем «Принтеры и сканеры”.
3. Нажмите на кнопку «Добавить принтер или сканер» и дождитесь, пока система выполнит автоматический поиск устройств.
4. В случае поиска вашего принтера в списке выбираем модель и нажимаем «Далее».
5. Если ваш принтер не обнаружен, нажмите на ссылку «Принтер, который я хочу использовать, отсутствует в списке» и следуйте инструкциям на экране для установки драйверов.
6. Следуйте инструкциям по установке драйверов, которые вы скачали. Убедитесь, что вы выбрали правильную операционную систему и модель вашего принтера.
7. После установки драйверов перезагрузите компьютер или ноутбук и проверьте, работает ли ваше печатающее или сканирующее устройство.
Если эти способы не решают проблему с установкой несовместимого драйвера принтера в Windows 10, возможно, вам потребуется переустановка операционной системы. Перед этим рекомендуется сделать резервную копию данных и сохранить все необходимые файлы на внешний носитель.
Важно отметить, что наличие неподписанных драйверов может представлять угрозу для безопасности вашей системы. Поэтому, если у вас возникают проблемы с установкой несовместимого драйвера принтера, важно обратиться за помощью к специалисту.
Как решить проблему
Если у вас возникла проблема с установкой несовместимого драйвера принтера в Windows 10, не отчаивайтесь. Следуя простым инструкциям, вы сможете быстро устранить данную проблему и настроить печатающее устройство корректно.
Шаг 1: Проверьте наличие необходимого драйвера
Перед установкой драйверов убедитесь, что у вас есть необходимый драйвер для вашего принтера. Драйверы можно найти на сайте производителя принтера.
Шаг 2: Установите драйверы через центр управления Windows
Для установки драйверов выполняйте следующие действия:
- Нажмите кнопку «Пуск» и выберите «Параметры».
- В окне параметров выберите раздел «Принтеры и сканеры».
- В разделе «Принтеры и сканеры» щелкните на «Добавить принтер или сканер».
- Далее выберите пункт «Установка принтера, который не найден в списке».
- В появившемся окне выбираем опцию «Установить драйверы из этого места».
- Найдите папку с драйверами, которую вы скачали с веб-сайта производителя.
- Выберите драйвер и нажмите кнопку «OK», чтобы начать установку.
- После окончания установки драйвера ваш принтер будет подключен и готов к использованию.
Шаг 3: Удаление и установка драйверов в режиме без блокировки
Если вы столкнулись с блокировкой неподписанных программного обеспечения при установке драйверов, выполните следующее:
- Нажмите кнопку «Пуск» и в контекстном меню выберите «Командная строка (администратор)».
- В командной строке введите команду «bcdedit /set {default} nointegritychecks on» и нажмите клавишу «Enter».
- Перезагрузите компьютер.
- После перезагрузки повторите шаги 1-7 из предыдущего раздела, чтобы установить драйвер.
- После установки драйвера выполните команду «bcdedit /set {default} nointegritychecks off» в командной строке и перезагрузите компьютер.
Шаг 4: Проверка и очистка драйверов в Центре управления Windows
Если после установки драйверов проблема не решена, проверьте и очистите драйверы в Центре управления Windows:
- Откройте «Центр управления Windows» и выберите раздел «Принтеры и сканеры».
- Щелкните правой кнопкой мыши на вашем принтере и выберите «Удалить устройство».
- Убедитесь, что принтер отключен от компьютера.
- Подключите принтер к компьютеру, возможно, вам потребуется использовать другой порт USB.
- Вернитесь в «Центр управления Windows» и выберите «Добавить принтер или сканер».
- Дождитесь, пока Windows найдет ваш принтер и установит необходимые драйверы автоматически.
Если после выполнения всех указанных шагов проблема сохраняется, рекомендуется обратиться за помощью к производителю принтера или специалистам по устранению неполадок.
Переустановка ПО принтера
Если у вас возникли проблемы с установкой несовместимого драйвера принтера в Windows 10, следуя этой инструкции, вы сможете устранить ошибку и правильно установить необходимое программное обеспечение для печатающего устройства.
Проверка подключения и загрузка правильных драйверов
Сейчас в Windows 10 существует несколько способов установки драйверов для принтера. Чтобы обеспечить быстрое и правильное подключение устройства, рекомендуется выбирать один из следующих способов:
- Используйте Панель управления: откройте меню Пуск, нажмите на кнопку «Параметры» и выберите «Принтеры и сканеры». В открывшемся окне нажмите «Добавить принтер или сканер» и следуйте инструкциям мастера установки.
- Скачайте драйверы с официального сайта производителя: посетите сайт производителя принтера, найдите раздел «Поддержка» или «Драйверы и загружаемые файлы». Введите модель вашего принтера и загрузите необходимые драйверы.
- Используйте службу Windows Update: откройте меню Пуск, введите «Центр обновления Windows» и выберите соответствующий результат поиска. В окне «Центр обновления Windows» нажмите на кнопку «Проверить наличие обновлений» и установите все доступные обновления для вашей системы.
После выбора нужного способа, перейдите к инструкциям по установке.
Установка драйверов и параметров принтера
Следуйте инструкциям, чтобы установить необходимые драйверы и настроить параметры принтера:
- Подключите принтер к компьютеру с помощью USB-кабеля. Если у вас есть беспроводной принтер, следуйте инструкциям производителя для его подключения к сети.
- В меню Пуск найдите и откройте Панель управления.
- В Панели управления выберите «Принтеры и сканеры».
- Нажмите на кнопку «Добавить принтер или сканер».
- Мастер установки устройств Windows 10 автоматически определит подключенный принтер и предложит установить драйверы для него. Если мастер не предлагает установку драйверов, нажмите на кнопку «Принтер, отсутствующий в списке» и выполните поиск доступных драйверов в интернете.
- Выберите принтер из списка и нажмите «Далее». Если вы не видите вашего принтера в списке, попробуйте обновить список, нажав на кнопку «Обновить».
- Дождитесь завершения установки драйверов и следуйте дальнейшим инструкциям мастера установки для завершения процесса.
- После завершения установки драйверов рекомендуется выполнить перезагрузку компьютера, чтобы применить все изменения.
- Проверьте, правильно ли установлены драйверы, открыв окно «Принтеры и сканеры» в Панели управления.
- Если у вас возникли проблемы при установке драйверов, попробуйте установить их ручным способом. Для этого перейдите на сайт производителя принтера, найдите раздел «Поддержка» или «Загрузка», скачайте необходимые драйверы и следуйте инструкциям по их инсталляции.
- После установки драйверов проверьте, работает ли принтер правильно, печатая тестовую страницу или любой другой документ.
Если указанные выше действия не решили вашу проблему, попробуйте следующие возможные решения:
- Убедитесь, что устройство подключено к правильному порту USB и что все соединения надежно зафиксированы.
- Проверьте, не заблокирован ли антивирусный программой доступ принтера к компьютеру, в этом случае временно отключите антивирусную программу или добавьте принтер в список исключений.
- Проверьте доступность новых обновлений ПО принтера и установите их при необходимости.
- Проверьте, нет ли в системе вирусов и произведите их обнаружение и удаление с помощью антивирусной программы.
Если вы все еще не можете установить драйверы или возникла ошибка «Драйверы для данного устройства не найдены», попробуйте выполнить следующие действия:
- Откройте Панель управления и выберите «Службы».
- Найдите службу «Plug and Play» в списке служб и убедитесь, что она запущена и настроена на автоматический запуск.
- Если служба «Plug and Play» остановлена, щелкните правой кнопкой мыши на ее названии и выберите «Запустить».
- После запуска службы «Plug and Play» перезагрузите компьютер и попробуйте установить драйверы принтера заново.
Если ни одно из вышеперечисленных решений не помогло, обратитесь к производителю принтера или системному администратору для дополнительной помощи и поддержки.
Проверка совместимости драйвера перед установкой
Перед установкой драйвера принтера в Windows 10 необходимо проверить его совместимость с вашей системой. Введите модель вашего принтера на официальном веб-сайте производителя, чтобы узнать, поддерживается ли этой моделью текущая версия операционной системы. Это позволит избежать возможных ошибок, блокировки установки и проблем при подключении принтера.
Вы также можете проверить совместимость драйвера через настройки Windows 10. Для этого выполните следующие шаги:
- Откройте панель управления, перейдя через «Пуск» и выбрав соответствующий раздел.
- Перейдите в раздел «Устройства и принтеры».
- На странице «Принтеры и сканеры» выберите свой принтер в списке устройств.
- Нажмите правой кнопкой мыши на выбранном принтере и выберите пункт «Установить драйвер».
- Следуйте инструкциям на экране для проверки и установки драйвера.
Если у вас возникли проблемы во время проверки совместимости драйвера или вы не можете найти подходящий драйвер для вашего принтера, вы можете установить драйвер автоматически через параметры Windows 10. Для этого выполните следующие шаги:
- Откройте панель управления и перейдите в раздел «Обновление и безопасность».
- Выберите раздел «Windows Update» и нажмите на кнопку «Проверить наличие обновлений».
- Windows 10 автоматически проверит наличие последних драйверов для вашего принтера и выполнит их установку, если таковые имеются.
- После установки драйвера выполните перезагрузку компьютера, чтобы изменения вступили в силу.
Если у вас все еще возникают проблемы с установкой драйверов принтера, вам следует обратиться к производителю принтера для получения помощи. Они могут предложить инструкции по устранению неисправностей или предоставить ссылку на специальную программу для установки драйверов.
Не забывайте, что важно правильно установить драйверы для вашей модели принтера, чтобы избежать блокировок и ошибок при подключении и использовании принтера в Windows 10. Проверьте совместимость драйвера перед установкой и следуйте предложенным инструкциям для исправления возможных проблем.
Скачивание актуального драйвера с официального сайта производителя
Если у вас возникли проблемы с установкой драйвера для принтера в операционной системе Windows 10, одним из решений может быть скачивание актуальной версии драйвера с официального сайта производителя. В этом разделе мы рассмотрим, как выполнить данное действие.
Шаг 1: Проверка модели принтера
Перед тем, как скачивать драйвер с официального сайта, убедитесь, что вы знаете точную модель своего принтера. Обычно название модели указано на самом принтере или на его упаковке. Также вы можете найти эту информацию в разделе «Устройства и принтеры» в Настройках системы.
Шаг 2: Поиск драйвера на официальном сайте
Откройте веб-браузер и введите в поисковой строке название производителя принтера. Перейдите на официальный сайт и найдите раздел поддержки или загрузки драйверов. Введите модель своего принтера в поисковую строку и нажмите «Enter».
Шаг 3: Скачивание драйвера
На странице с результатами поиска выберите нужный драйвер для вашей модели принтера и нажмите на ссылку для скачивания. В зависимости от сайта производителя, файл может быть доступен в виде самораспаковывающегося исполняемого файла (.exe) или в виде ZIP-архива. Сохраните файл на компьютере.
Шаг 4: Установка драйвера
После скачивания драйвера, найдите его на компьютере и выполните установку, следуя инструкциям на экране. В большинстве случаев, установка производится путем запуска файла с помощью двойного клика на нем или через контекстное меню правой кнопкой мыши и выбора опции «Установить».
Если в процессе установки возникают ошибки или проблемы, убедитесь, что в системе отсутствуют другие установленные драйверы для принтера. При наличии других версий драйверов, выполните их удаление через Диспетчер устройств Windows, а затем повторите установку актуального драйвера.
Шаг 5: Подключение принтера
После установки драйвера, подключите принтер к компьютеру с помощью USB-кабеля или настройте его для беспроводного подключения в соответствии с инструкцией производителя. Когда принтер подключается, операционная система автоматически распознает устройство и устанавливает необходимые драйверы.
Если система не распознает принтер, проверьте настройки печатающего устройства и убедитесь, что выбран правильный порт и установлен нужный драйвер.
После завершения установки драйвера и подключения принтера, выполните проверку печатающего устройства, чтобы убедиться, что оно работает правильно. Можно попробовать напечатать тестовую страницу или любой другой документ.
Удаление старого драйвера принтера из системы
Если у вас возникли проблемы с установкой нового драйвера принтера в Windows 10, то, вероятно, на вашей системе все еще остался старый или несовместимый драйвер. Чтобы устранить эту проблему, вам необходимо удалить старый драйвер принтера из системы. Для этого выполните следующие шаги:
- Щелкните правой кнопкой мыши на кнопке «Пуск» в левом нижнем углу экрана Windows 10. В открывшемся контекстном меню выберите пункт «Панель управления».
- В окне «Панель управления» найдите и выберите пункт «Принтеры и устройства».
- В открывшемся окне «Принтеры и устройства» найдите принтер, у которого возникли проблемы.
- Щелкните правой кнопкой мыши на названии принтера и выберите пункт «Удалить устройство».
После удаления старого драйвера принтера необходимо перезапустить компьютер. После перезагрузки компьютера выполните следующее:
- Скачайте последнюю версию драйвера для вашего принтера с официального сайта производителя.
- Запустите загруженный файл драйвера и следуйте инструкциям по установке.
- При необходимости подключите принтер к компьютеру через USB-кабель.
- Программа установки драйвера автоматически выполнит загрузку необходимых файлов и настройку принтера в системе.
После завершения установки драйвера вы можете проверить работу принтера, печатая тестовую страницу или любой другой документ. Если все работает правильно, то проблема с драйверами была успешно исправлена. Если же проблема не устранена, то возможно необходимо провести дополнительные меры по устранению неисправностей в системе.
Перезагрузка компьютера после удаления драйвера
После того как был удален несовместимый драйвер принтера в Windows 10, необходимо выполнить перезагрузку компьютера. В большинстве случаев, после удаления драйвера Windows автоматически производит поиск и установку подходящих драйверов для подключенного оборудования. Однако, в практических случаях, могут возникнуть ошибки или неисправности с поиском и установкой драйверов.
Перезагрузка компьютера является одним из способов решения проблемы, возникающей после удаления драйвера принтера. Возможные причины такой ошибки могут быть связаны с неподписанными файлами драйвера, изменением конфигурации операционной системы или другими факторами.
Чтобы выполнить перезагрузку компьютера после удаления драйвера принтера, следуйте этим шагам:
- Сохраняем все открытые файлы и программное обеспечение.
- Нажимаем «Пуск» в левом нижнем углу панели задач.
- В поисковой строке вводим «Перезагрузка».
- Выбираем пункт «Перезагрузка» или «Выключение». Если пункт «Выключение», то после выключения компьютера, можно будет снова его включить.
- Кликаем на кнопку «Перезагрузка» или «Выключение».
После перезагрузки компьютера, Windows 10 автоматически будет искать и устанавливать драйверы для подключенного оборудования, включая принтеры и сканеры. В случае, если Windows не обнаружила и не установила необходимый драйвер, можно воспользоваться другими способами установки драйвера, предоставленными производителем вашего принтера.
Важно отметить, что перед перезагрузкой компьютера желательно выполнить все дополнительные меры, предлагаемые производителем драйверов. Это может включать в себя отключение и подключение принтера через порт USB, выполнение дополнительных команд на панели управления драйверами или другие действия.
В случае, если проблемы с установкой драйвера принтера сохраняются и после перезагрузки компьютера, стоит обратиться к производителю устройства или поискать дополнительную информацию о возможных причинах ошибки и их решениях.
Отключение принтера от компьютера
Отключение принтера от компьютера может быть необходимо в различных ситуациях, например, при установке нового драйвера, проверке и чистке принтера, исправлении ошибок печати или в случае возникновения проблем с программным обеспечением.
Для отключения принтера от компьютера в Windows 10 необходимо выполнить следующие шаги:
- Щелкните правой кнопкой мыши по кнопке «Пуск» в левом нижнем углу экрана.
- В открывшемся меню выберите пункт «Устройства».
- На панели слева выберите категорию «Принтеры и сканеры».
- В списке устройств найдите нужный принтер, который вы хотите отключить.
- Щелкните правой кнопкой мыши на принтере и выберите пункт «Удалить устройство».
- В появившемся окне подтвердите удаление принтера, нажав кнопку «Да».
После выполнения этих действий принтер будет отключен от компьютера и больше не будет доступен для печати или выполняемых функций. Если в будущем вы захотите снова подключить принтер к компьютеру, вам необходимо будет выполнить процесс установки или подключения принтера заново.
Подключение принтера к компьютеру через USB-порт
Раньше подключение принтера к компьютеру было очень простым процессом. Но с появлением операционной системы Windows 10 возникла проблема несовместимости драйвера принтера, что вызывает некорректную установку и работу устройства. Почему так происходит?
В ходе установки принтера, операционная система определяет подключенное устройство и запускает службу установки драйверов. Она сканирует вашу систему на наличие драйверов для вашего принтера. Если драйвер устройства отсутствует, система предлагает загрузить его автоматически. Однако, в данной ситуации возникает проблема. Драйвер принтера может быть несовместим с Windows 10 или его подлинность не подтверждена. Поэтому при попытке автоматической установки могут возникнуть ошибки.
Для устранения проблемы, связанной с установкой несовместимого драйвера принтера, необходимо воспользоваться другим способом подключения принтера к компьютеру через USB-порт. Для этого вам понадобится скачать и установить соответствующий набор драйверов для вашего принтера.
Сначала проверьте, есть ли на вашем ноутбуке или компьютере диспетчер устройств. Для этого выполните следующие действия:
- Нажмите на клавиатуре комбинацию клавиш «Win + X» и выберите в контекстном меню пункт «Диспетчер устройств».
- Откроется окно «Диспетчер устройств», в котором можно увидеть список всех устройств, подключенных к компьютеру.
Если в диспетчере устройств нет принтера, это значит, что устройство не подключено к компьютеру или его драйверы не установлены.
В этом случае подключите принтер к компьютеру через USB-порт и выполните следующие действия:
- Откройте диспетчер устройств и найдите раздел «Принтеры». Щелкните по нему, чтобы развернуть список подключенных принтеров.
- Если в списке отображается ваш принтер, значит он успешно подключается к компьютеру. Если же принтера в списке нет, это означает, что система не определила его автоматически.
- В таком случае нажмите на кнопку «Сканировать на наличие изменений» в верхней панели инструментов диспетчера устройств. Так вы заставите систему повторно просканировать подключенные устройства.
Если после сканирования принтер всё равно не отображается в диспетчере устройств, попробуйте перезагрузить компьютер и повторить указанные действия.
Если переустановка драйвера принтера не решила проблемы, возможно, у вас нет необходимого файла драйвера для подключения устройства к компьютеру.
В таком случае можете скачать файл с необходимыми драйверами с официального сайта производителя принтера или воспользоваться поиском драйверов в Интернете.
Когда у вас есть нужный файл, осталось только выполнить его установку. Для этого:
- Откройте диспетчер устройств и найдите раздел «Принтеры». Щелкните по нему, чтобы развернуть список подключенных принтеров.
- Щелкните правой кнопкой мыши на вашем принтере и выберите пункт «Обновить драйвер».
- В открывшемся окне выберите опцию «Обзор компьютера на наличие драйверов».
- Укажите путь к загруженному файлу драйвера и следуйте указаниям мастера установки.
После успешной установки драйверов ваш принтер будет готов к работе и отобразится в диспетчере устройств.
В случае, если у вас возникли проблемы при установке или подключении принтера через USB-порт, причиной могут быть вирусы на вашем компьютере. Проверьте систему на наличие вредоносных программ и проведите очистку компьютера от мусора и временных файлов. Это может помочь устранить возникшие проблемы и восстановить нормальную работу принтера.
В результате правильного подключения принтера через USB-порт к вашему компьютеру, возможность его использования будет восстановлена, и вы сможете печатать документы без проблем.
Автоматическое распознавание принтера системой
При установке драйвера принтера в операционной системе Windows 10 возможны проблемы, связанные с несовместимостью драйверов. В такой ситуации можно воспользоваться автоматическим распознаванием принтера системой для установки необходимых драйверов.
Чтобы автоматически установить драйвера принтера, выполните следующее:
- Откройте «Панель управления» Windows 10, нажав сочетание клавиш Win + X, а затем выбрав пункт «Панель управления» из контекстного меню.
- На панели управления найдите и откройте раздел «Устройства и принтеры».
- В окне «Устройства и принтеры» найдите принтер, для которого требуется установить драйверы, и щелкните правой кнопкой мыши на его значке.
- В контекстном меню выберите опцию «Обновление драйвера».
- В появившемся окне нажмите на ссылку «Автоматическая загрузка драйверов». Это запустит процесс автоматической загрузки и установки драйверов из Интернета.
- Дождитесь завершения установки драйверов. При необходимости перезагрузите компьютер.
Автоматическое распознавание принтера системой позволяет быстро и просто исправить проблемы с установкой несовместимого драйвера. После переустановки драйверов принтер должен корректно работать.
Установка нового драйвера принтера
Если у вас возникла проблема с установкой несовместимого драйвера принтера в Windows 10, вы можете попробовать установить новый драйвер. Для этого выполните следующие инструкции:
1. Подготовка к установке:
Перед установкой нового драйвера рекомендуется выполнить несколько мер предосторожности:
- 1. Проверьте, что принтер и компьютер подключены к электрической сети и включены.
- 2. Убедитесь, что принтер выключен, а USB-кабель отключен от компьютера.
- 3. Если принтер уже установлен, удалите его из списка печатающих устройств:
Щелкните правой кнопкой мыши по кнопке «Пуск», выберите «Управление», а затем «Устройства и принтеры».
В списке принтеров найдите нужный принтер, щелкните на нем правой кнопкой мыши и выберите «Удалить устройство».
2. Загрузка и установка нового драйвера:
- 1. Скачайте новый драйвер с официального сайта производителя принтера.
- 2. Запустите скачанный файл и следуйте инструкциям установщика.
- 3. В процессе установки может потребоваться подключение принтера к компьютеру через USB-кабель. Убедитесь, что компьютер активен во время этой операции.
3. Обновление драйвера через Диспетчер устройств:
- 1. Нажмите клавиши Win + X и выберите «Диспетчер устройств».
- 2. Разверните раздел «Принтеры» и найдите свой устройство.
- 3. Щелкните правой кнопкой мыши на устройстве и выберите «Обновить драйвер».
- 4. В контекстном меню выберите опцию «Автоматический поиск обновлений программного обеспечения».
- 5. Если найдены новые версии драйверов, следуйте инструкциям для их установки.
После установки нового драйвера перезапустите компьютер и подключите принтер к нему. Убедитесь, что принтер правильно распознается и готов к печати.
Если после выполнения всех вышеперечисленных мер проблема не устраняется и ошибка при установке драйвера по-прежнему появляется, обратитесь к специалистам службы поддержки производителя принтера для получения дополнительной помощи.
Проверка работоспособности принтера
Прежде чем приступать к решению проблемы с установкой несовместимого драйвера принтера в Windows 10, проверьте, работает ли сам принтер. Для этого выполните следующие шаги:
| 1. | Убедитесь, что принтер правильно подключен к компьютеру и включен. |
| 2. | Введите «принтеры и сканеры» в поле поиска в контекстном меню (щелкните правой кнопкой мыши на кнопке «Пуск» и выберите «Поиск»). В появившемся списке выберите пункт «Принтеры и сканеры». |
| 3. | В открывшемся окне «Принтеры и сканеры» найдите нужный принтер и нажмите на него. |
| 4. | После нажатия на принтер, внизу окна появится кнопка «Удаление устройства». Щелкните на нее и следуйте инструкциям по удалению принтера. |
| 5. | После окончания удаления принтера, щелкните правой кнопкой мыши на свободном месте в окне «Принтеры и сканеры» и выберите пункт «Добавить принтер или сканер». |
| 6. | В появившемся окне будет выполнена автоматическая установка драйверов для принтера. Если эта функция не работает, щелкните на кнопке «Установка драйвера дополнительно» и выберите необходимый драйвер из списка или установите его с помощью диска с драйверами, предоставленным производителем. |
| 7. | После установки драйвера следуйте инструкциям на экране для подключения принтера к компьютеру. |
| 8. | Проверьте, работает ли принтер, печатая тестовую страницу или любой другой документ. |
Если принтер все еще не работает, возможно, есть другие причины возникновения проблемы, например, вирусы или неправильно настроенная служба управления принтерами. В таком случае рекомендуется выполнить дополнительные меры профилактики:
| 1. | Проверьте, есть ли вирусы на компьютере, используя антивирусную программу. |
| 2. | Откройте панель управления, найдите и запустите службу «Службы». В списке служб найдите и щелкните правой кнопкой мыши на службе «Управление печатью» (Print Spooler) и выберите пункт «Перезапуск». |
| 3. | Проверьте, правильно ли настроены драйверы принтера. Перейдите в панель управления, найдите и откройте пункт «Устройства и принтеры». Щелкните правой кнопкой мыши на принтере, выберите пункт «Свойства принтера», перейдите на вкладку «Драйвер» и проверьте, соответствует ли установленный драйвер модели принтера. |
| 4. | Если у вас установлен неподписанный драйвер, может возникнуть ошибка при его использовании. Чтобы исправить эту проблему, перейдите в панель управления, найдите и откройте пункт «Параметры системы». На вкладке «Дополнительно» в разделе «Возможности восстановления системы» нажмите на кнопку «Восстановление» и следуйте инструкциям для включения цифровых подписей драйверов. |
| 5. | Попробуйте выполнить быструю проверку на наличие ошибок в системе. Откройте панель управления, найдите и откройте пункт «Центр обновления и безопасности». В разделе «Обслуживание» выберите пункт «Панель управления безопасностью и поддержке» и выполните проверку системы на наличие ошибок. |
Если после выполнения указанных выше способов проблема с установкой несовместимого драйвера принтера в Windows 10 не решена и принтер все еще не работает, рекомендуется обратиться к производителю принтера или найти другие способы решения этой проблемы в последних версиях драйверов и программного обеспечения.
Устранение ошибок при установке драйвера
При установке драйвера для принтера в операционной системе Windows 10 могут возникать различные ошибки. В этом разделе мы рассмотрим несколько распространенных проблем и предоставим рекомендации по их устранению.
Проверка наличия несовместимого драйвера
Одной из причин возникновения ошибок при установке драйвера принтера может быть его несовместимость с операционной системой. Для проверки совместимости драйвера необходимо выполнить следующее:
- Откройте Панель управления.
- Перейдите в раздел «Принтеры и другие устройства».
- Выберите пункт «Добавление принтера или сканера».
- Нажмите на кнопку «Принтер, который я хочу использовать, отсутствует в списке».
- Установите флажок «Добавить локальный принтер или сетевой принтер с ручной настройкой».
- Выберите соединение «USB» и нажмите кнопку «Далее».
- Выберите «Использовать диск» и укажите путь к файлу драйвера.
Если в результате выполнения этих операций система сообщает об ошибке, скорее всего причина заключается в том, что драйвер несовместим с операционной системой Windows 10. В этом случае необходимо обратиться к производителю принтера и скачать обновленную версию драйвера, совместимую с Windows 10.
Удаление устаревших драйверов
Если драйвер принтера был установлен раньше на компьютере и были обновления операционной системы, возможно устарелый драйвер стал причиной ошибок при установке новой версии драйвера. Чтобы удалить устаревший драйвер, выполните следующие действия:
- Откройте «Диспетчер устройств».
- В контекстном меню принтера выберите пункт «Обновление драйвера».
- Выберите «Программное обеспечение для обработки диспетчеризации и установки устройств».
- Выберите пункт «Удалить драйверное программное обеспечение для этого устройства» и нажмите «Да».
После удаления устаревшего драйвера можно повторить процесс установки нового драйвера.
Очистка реестра и временных файлов
Некорректные записи в реестре и временные файлы могут быть причиной ошибок при установке драйвера принтера. Для их удаления выполните следующие действия:
- Нажмите клавиши «Win + R» для вызова окна «Выполнить».
- Введите команду «cleanmgr» и нажмите «OK».
- В открывшемся окне «Очистка диска» выберите диск, на котором установлена операционная система (обычно «C:»).
- Нажмите кнопку «OK» и дождитесь завершения процесса очистки.
После выполнения этих действий можно повторить процесс установки драйвера принтера.
Проверка блокировки службы Windows Update
Windows Update может блокировать установку драйверов принтера. Для проверки блокировки выполните следующие действия:
- Откройте Панель управления.
- Перейдите в раздел «Система и безопасность» и выберите пункт «Обновление и безопасность».
- Нажмите на ссылку «Проверить наличие обновлений».
- Если система сообщает об ошибках при обновлении, выполните следующее:
- Перейдите в раздел «Службы» через Панель управления.
- В списке служб найдите службу «Обновление Windows».
- Щелкните правой кнопкой мыши на службе и выберите пункт «Остановить».
- Убедитесь в том, что тип запуска службы установлен в значение «Автоматически».
- Щелкните правой кнопкой мыши на службе и выберите пункт «Запуск».
- Повторите процесс установки драйвера принтера.
Эти рекомендации помогут вам устранить ошибки при установке драйвера принтера в операционной системе Windows 10. Если проблемы продолжаются, рекомендуем обратиться за поддержкой к производителю принтера.
Видео:
Как подключить любой старый принтер к Windows 10?
Как подключить любой старый принтер к Windows 10? by Лови моменты! 173,993 views 3 years ago 10 minutes, 23 seconds