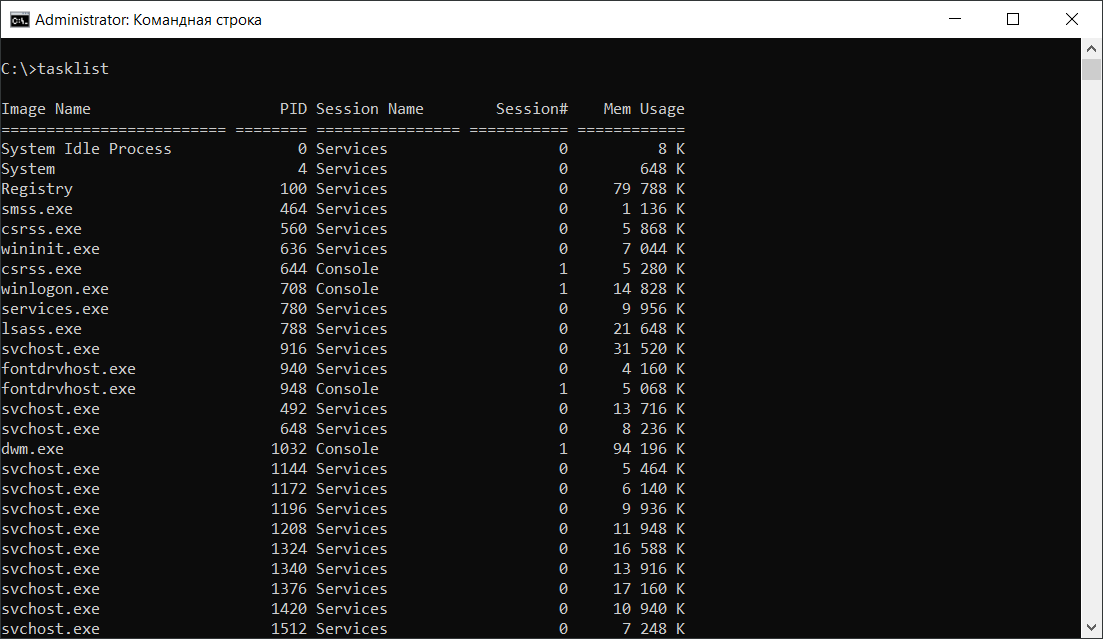- Как обновить Windows через командную строку подробная инструкция
- Как обновить Windows через командную строку:
- Подробная инструкция по обновлению Windows 10 по шагам
- Шаг 1: Запустите командную строку
- Шаг 2: Проверьте наличие обновлений
- Шаг 3: Установка обновлений безопасности
- Шаг 4: Обновление до последней версии
- Шаг 5: Перезагрузите компьютер
- Подготовка к обновлению Windows:
- Проверка наличия доступных обновлений
- Резервное копирование важных данных и настроек
- 1. Создание резервной копии данных
- 2. Сохранение настроек системы
- Обновление Windows через командную строку:
- a. Открытие командной строки с правами администратора
- Запуск службы обновления Windows
- c. Поиск доступных обновлений
- d. Загрузка и установка обновлений
- Шаг 1: Зайдите в Центр управления Windows Update.
- Шаг 2: Запустите загрузку обновлений.
- Шаг 3: Установите обновления.
- Шаг 4: Перезагрузите компьютер.
- Шаг 1: Запустите командную строку или PowerShell.
- Шаг 2: Зайдите в раздел обновления Windows.
- Шаг 3: Загрузите обновления.
- Шаг 4: Установите обновления.
- Шаг 5: Перезагрузите компьютер.
- e. Перезагрузка компьютера после установки обновлений
- Проверка корректности установки обновлений
- Шаг 1: Откройте командную строку
- Шаг 2: Запустите PowerShell в командной строке
- Шаг 3: Проверка установленных обновлений
- Шаг 4: Проверка статуса обновления
- Шаг 5: Проверка версии Windows
- Частые проблемы и их решения:
- Проблема 1: Ошибка при обновлении через командную строку
- Проблема 2: Недостаточно места на диске при обновлении
- Видео:
- Как обновить Windows 7 до Windows 10 21H1 легально с активацией и сохранением файлов и программ
Как обновить Windows через командную строку подробная инструкция
Обновление операционной системы Windows – важный шаг для обеспечения безопасности компьютера и исправления возможных проблем. Но что делать, если у вас возникли сложности с обновлениями через стандартные «традиционные» средства? Существует решение: обновление Windows через командную строку, с помощью которого вы можете обновить систему без запуска журнала обновлений или центра обновления.
Перед началом обновления через командную строку есть несколько важных вещей, которые нужно отметить. Во-первых, перед обновлением рекомендуется сохранить все свои данные, чтобы избежать их потери в случае возникновения проблем. Во-вторых, проверьте доступность интернету, так как обновление будет загружаться из сети. В-третьих, убедитесь, что у вас доступны права администратора, чтобы запуск команды обновления был успешным.
Для начала, откройте командную строку или терминал PowerShell, нажав на кнопку «Пуск», введите команду «cmd» или «PowerShell». Вы также можете открыть командную строку, нажав на комбинацию клавиш Win+R, введя команду «cmd» или «PowerShell» и нажав кнопку «OK».
После открытия командной строки или терминала PowerShell вам нужно выполнить несколько шагов для обновления Windows:
Как обновить Windows через командную строку:
Шаг 1: Запустите командную строку
Первым шагом, откройте командную строку на вашем компьютере. Для этого вы можете нажать на кнопку «Пуск», ввести «cmd» в строке поиска и нажать Enter. Теперь у вас открыта командная строка, где вы можете вводить команды.
Шаг 2: Проверьте наличие обновлений
Для того чтобы убедиться, что у вас есть доступные обновления, вы можете использовать команду «wmic qfe list». Это позволит вам увидеть список установленных обновлений на вашем компьютере.
Шаг 3: Установите обновления
Для установки обновлений через командную строку вам может понадобиться выполнить несколько шагов. Вот как это сделать:
- Запустите командную строку от имени администратора.
- В командной строке введите «powershell» и нажмите Enter, чтобы перейти в режим PowerShell.
- Введите следующую команду для обновления Windows:
| Команда | Описание |
|---|---|
| Get-WUInstall | Получить доступные обновления |
| Install-WindowsUpdate | Установить обновления Windows |
Дождитесь завершения процесса установки обновлений. После завершения установки перезагрузите компьютер для применения изменений.
Это была пошаговая инструкция, как обновить Windows через командную строку. Не забудьте регулярно проверять наличие и устанавливать обновления, чтобы ваша система всегда была защищена и работала наиболее эффективно.
Подробная инструкция по обновлению Windows 10 по шагам
В этом разделе мы рассмотрим подробную инструкцию по обновлению операционной системы Windows 10 с использованием командной строки.
Шаг 1: Запустите командную строку
Для начала вам нужно открыть командную строку. Для этого существует несколько способов:
- Можно воспользоваться поиском в меню «Пуск» и набрать слово «командная строка». После этого выберите программу из результатов поиска.
- Если у вас установлено приложение PowerShell, можно просто зайти в меню «Пуск» и набрать слово «powershell», а затем запустить программу.
- Вы также можете запустить командную строку, нажав клавиши Win + R на вашей клавиатуре, введя команду «cmd» и нажав Enter.
Шаг 2: Проверьте наличие обновлений
Перед началом установки обновлений рекомендуется проверить, доступны ли какие-либо новые обновления. Для этого выполните следующие действия в командной строке:
wuauclt.exe /detectnow
Эта команда запускает проверку на наличие новых обновлений.
Шаг 3: Установка обновлений безопасности
Windows 10 может автоматически устанавливать обновления безопасности. Однако, если вы хотите самостоятельно управлять этим процессом, вы можете использовать следующую команду:
wuauclt.exe /updatenow
Таким образом, Windows начнет загружать и устанавливать доступные обновления безопасности.
Шаг 4: Обновление до последней версии
Если вы хотите обновить Windows 10 до последней версии, воспользуйтесь следующей командой:
wuauclt.exe /upgrade
Вы должны подключиться к интернету и дождаться, пока система загрузит и установит все необходимые обновления до последней версии операционной системы.
Шаг 5: Перезагрузите компьютер
После установки обновлений Windows может потребоваться перезагрузка компьютера. Для этого запустите команду:
shutdown /r /t 0
Компьютер перезагрузится и будет готов к использованию с обновленной версией Windows.
Отмечу, что использование командной строки вместо Центра обновлений Windows имеет свои преимущества. Вы можете легко автоматизировать процесс установки обновлений, использовать команды для решения проблем и очистки системы от мусора.
Документы и настройки пользователей не затронуты процессом обновления и будут сохранены.
Также вы можете включить принудительное обновление, чтобы Windows автоматически устанавливала доступные обновления без вашего вмешательства. Для этого воспользуйтесь командой:
wuauclt.exe /updatenow /detectnow
Надеюсь, эта подробная инструкция поможет вам обновить Windows 10 без проблем и использовать самую последнюю версию операционной системы.
Подготовка к обновлению Windows:
Перед тем, как обновить Windows через командную строку, необходимо выполнить несколько предварительных действий. Этого стоит сделать для обеспечения бесперебойной и успешной установки обновления. Ниже приведены шаги, которые помогут вам подготовить компьютер к обновлению:
- Сохраните все открытые документы и закройте все приложения. Обновление системы может потребовать перезагрузки компьютера, и все несохраненные данные могут быть потеряны.
- Проверьте доступность и скорость вашего интернет-соединения. Обновление Windows требует подключения к интернету и может занимать продолжительное время. Убедитесь, что вы имеете стабильное и быстрое соединение.
- Проверьте наличие обновлений. Чтобы обновить Windows через командную строку, необходимо убедиться, что ваша версия Windows имеет все последние обновления. Зайдите в «Центр обновления Windows» и выполните проверку наличия обновлений.
- Отключите антивирусное программное обеспечение и другие программы безопасности. Во время установки обновления Windows некоторые антивирусные программы и защитные механизмы могут мешать процессу. Включение режима «Требуется обновление» или отключение программ можно выполнить с помощью команды «msconfig» в командной строке.
- Проверьте наличие проблем в системе. Для этого можно воспользоваться командой «sfc /scannow» в командной строке, чтобы выполнить проверку целостности системных файлов. Также можно запустить «Чистый запуск» с помощью команды «msconfig», чтобы отключить все сторонние запускающиеся программы и сервисы.
- Проверьте журналы событий. В случае возникновения проблем с обновлением Windows пригодятся журналы событий, где можно проследить причину ошибки. Зайдите в «Панель управления» -> «Администрирование» -> «Журналы событий» и осмотрите соответствующие журналы.
- Обновите драйвера устройств. Некоторые проблемы с обновлением Windows могут быть вызваны устаревшими или несовместимыми драйверами. Зайдите в «Устройства и принтеры» и проверьте наличие обновлений для устройств с помощью правой кнопки мыши и выбора пункта «Обновить драйвер».
- Запустите дополнительные инструменты обслуживания системы. Для более глубокой проверки и исправления проблем можно воспользоваться инструментами, такими как CHKDSK, DISM и другими. Выполните эти команды в командной строке «cmd» с правами администратора.
После выполнения всех указанных действий ваш компьютер будет готов к обновлению Windows через командную строку. Перейдите к следующему шагу, чтобы начать процесс обновления.
Проверка наличия доступных обновлений
Перед тем, как обновить Windows через командную строку, вам необходимо проверить наличие доступных обновлений. Для этого вы можете использовать команду PowerShell.
Шаг 1: Зайдите в меню «Пуск» и в строке поиска введите «PowerShell».
Шаг 2: Нажав на иконку «PowerShell», откроется терминал.
Шаг 3: В открытом терминале введите команду:
Get-WUInstall -AcceptAll -ForceRebootШаг 4: Дождитесь окончания загрузки обновлений. Также можно запустить проверку наличия обновлений вручную, перейдя в центр управления обновлением Windows через меню «Пуск» и выбрав раздел «Обновление и безопасность».
Шаг 5: После загрузки обновлений перезагрузите компьютер. Для этого в терминале введите команду:
Restart-ComputerПосле перезагрузки компьютера система будет обновлена до последней версии Windows.
Резервное копирование важных данных и настроек
Перед тем как обновить операционную систему Windows 10, рекомендуется сделать резервную копию всех важных данных и настроек, чтобы избежать их потери в случае возникновения проблем во время или после обновления.
1. Создание резервной копии данных
Для создания резервной копии ваших документов и других важных файлов вы можете использовать функцию резервного копирования, встроенную в операционную систему Windows.
- Зайдите в «Параметры» с помощью сочетания клавиш Win+i или щелкните по кнопке «Пуск», а затем выберите «Параметры».
- В «Параметрах» выберите пункт «Обновление и безопасность», а затем перейдите на вкладку «Резервное копирование».
- Нажмите на «Добавить диск» и выберите место, куда вы хотите сохранить резервную копию.
- После выбора диска нажмите «Сохранить». Ваши данные будут скопированы на выбранный диск, создавая резервную копию.
2. Сохранение настроек системы
Для сохранения важных настроек системы можно воспользоваться программой «msinfo32», предоставляющей подробную информацию о компьютере.
- Запустите командную строку или PowerShell, используя сочетание клавиш Win+R, введите «cmd» или «powershell» и нажмите Enter.
- В командной строке или PowerShell введите команду «msinfo32» и нажмите Enter. Откроется окно «Информация о системе».
- В окне «Информация о системе» перейдите к разделу «Файл» и выберите «Сохранить».
- Выберите место, куда вы хотите сохранить файл с настройками системы, укажите имя файла и нажмите «Сохранить».
Таким образом, вы создадите резервную копию важных данных и сохраните настройки системы, что позволит вам восстановить все важные файлы и настройки после обновления операционной системы Windows.
Обновление Windows через командную строку:
Обновление операционной системы Windows можно произвести с помощью командной строки. Этот метод часто используется для установки последней версии Windows или обновления системы безопасности и обновлений.
Шаг 1. Подключите ваше устройство к интернету и запустите командную строку.
Шаг 2. Зайдите в командную строку, это можно сделать, нажав «Пуск» и в поиске введя «командная строка» или «cmd».
Шаг 3. Запустите командную строку от имени администратора, для этого нажмите правой кнопкой мыши на значок командной строки и выберите «Запустить от имени администратора».
Шаг 4. В командной строке введите команду «wini». Это запустит программу управления обновлениями Windows.
Шаг 5. В открывшемся окне программы управления обновлениями выберите раздел «Обновления» и нажмите на кнопку «Поиск обновлений».
Шаг 6. Дождитесь, пока программа найдет все доступные обновления для вашей версии Windows. Обычно этот процесс занимает несколько минут.
Шаг 7. После завершения поиска обновлений вы можете установить их все сразу или выбрать только определенные обновления для установки. Чтобы установить все обновления, нажмите кнопку «Установить обновления».
Шаг 8. Дождитесь завершения установки обновлений. В этот момент ваш компьютер может перезагрузиться несколько раз.
Шаг 9. После завершения установки всех обновлений вам нужно перезагрузить компьютер. Для этого в командной строке введите команду «shutdown /r», чтобы перезагрузить компьютер.
После перезагрузки ваш компьютер будет обновлен до последней версии Windows с установленными обновлениями.
a. Открытие командной строки с правами администратора
Инструкция предназначена для пользователей операционной системы Windows 10, которые хотят обновить свою систему через командную строку с правами администратора. Чтобы начать процесс, выполните следующие шаги:
- Для начала необходимо открыть командную строку с правами администратора. Для этого вы можете воспользоваться несколькими способами:
- Зайдите в меню «Пуск» и найдите в нем пункт «Командная строка». Правой кнопкой мыши нажмите на этот пункт и выберите «Запустить от имени администратора».
- Если у вас установлена Windows 10, то вы также можете запустить командную строку с правами администратора, нажав комбинацию клавиш Win+X, а затем выбрав пункт «Командная строка (администратор)» или «Windows PowerShell (администратор)».
- Если у вас есть возможность подключиться к интернету, вы можете также воспользоваться поиском в вашей операционной системе. Нажмите клавишу Win, чтобы открыть меню Пуск, введите в поисковой строке «командная строка» или «powershell» и в результате поиска найдите нужное приложение. Правой кнопкой мыши нажмите на него и выберите «Запустить от имени администратора».
- После открытия командной строки с правами администратора, введите следующую команду:
wmic os get Versionи нажмите клавишу Enter. -
В результате выполнения команды появится информация о версии вашей операционной системы Windows. Обратите внимание, что версия будет указана в виде числа, например, 10.0.18363.
Если у вас есть какие-то проблемы с запуском команды
wmic os get Version, можно воспользоваться другим решением: запустите Панель управления, выберите «Система и безопасность», затем «Административные инструменты», и в разделе «Системная информация» запустите утилитуmsinfo32. В окне, которое откроется, вы найдете нужную информацию о версии компьютера. - После получения информации о версии вашей операционной системы Windows, вы можете приступить к обновлению. Для этого выполните следующую команду:
wuauclt.exe /updatenowи нажмите клавишу Enter. - После выполнения этой команды Windows начнет проверку наличия обновлений и начнет их загрузку. Подождите до окончания процесса загрузки.
Отмечу, что вы также можете выполнить принудительное обновление Windows через Центр обновления Windows. Для этого в меню «Пуск» найдите и откройте «Центр обновления Windows». В окне Центра обновления выберите «Проверить наличие обновлений» и дождитесь завершения проверки. После этого нажмите на кнопку «Установить обновления» и дождитесь их загрузки и установки.
Запуск службы обновления Windows
Чтобы обновить Windows через командную строку, требуется запустить службу обновления. Для этого вы можете использовать PowerShell.
Вот пошаговая инструкция, как обновить Windows, используя командную строку:
- Откройте командную строку (или PowerShell), нажав клавишу Win+R, затем введите «cmd» и нажмите Enter.
- В открытом окне командной строки введите следующую команду и нажмите Enter:
net start wuauserv - Эта команда запустит службу обновления Windows.
- После окончания загрузки обновлений перезагрузите компьютер, чтобы завершить обновление.
- После перезагрузки компьютера можно проверить, были ли установлены все необходимые обновления. Для этого выполните следующие шаги:
Шаг 1: Зайдите в «Центр управления Windows». Можно воспользоваться поиском или через панель управления.
Шаг 2: Выберите «Обновление и безопасность».
Шаг 3: Нажмите «Проверить наличие обновлений».
Шаг 4: Если обновления были успешно установлены, это будет отображено на экране.
Теперь вы знаете, как обновить Windows через командную строку, используя PowerShell. Следуйте этим простым шагам, чтобы обновить вашу систему и избежать проблем с безопасностью.
c. Поиск доступных обновлений
Чтобы обновить Windows через командную строку, первым шагом нужно открыть параметры обновлений. Зайдите в центр управления Windows, нажав на кнопку «Пуск» и введите «Центр обновления Windows» в строку поиска. Запустите найденное приложение. Также можно вручную открыть Центр обновления Windows, перейдя в раздел «Обновление и безопасность» в настройках компьютера.
В центре обновлений будет открыт раздел с обновлениями, доступными для вашего компьютера. Это может занять некоторое время, поэтому дождитесь загрузки всех данных. Также, если ваш компьютер подключен к интернету, поиск обновлений будет осуществляться автоматически.
После того, как все загрузится, вы увидите список доступных обновлений, включая обновления безопасности, «традиционные» обновления и другие дополнения для вашей системы. Отмечу, что количество доступных обновлений может различаться в зависимости от версии Windows и конфигурации вашего компьютера.
Если вы хотите обновить конкретные обновления, вы можете использовать поиск обновлений. Воспользуйтесь командой «update», чтобы найти только обновления безопасности, или «обновление», чтобы получить полный список доступных обновлений.
d. Загрузка и установка обновлений
После того, как вы настроили параметры обновлений, можно приступить к загрузке и установке обновлений. Это можно сделать как с помощью интерфейса Windows, так и через командную строку.
Если вы предпочитаете «традиционные» способы, то через интерфейс Windows загрузка и установка обновлений выглядит так:
Шаг 1: Зайдите в Центр управления Windows Update.
Для этого можно воспользоваться поиском и набрать «Центр обновления Windows», или открыть Пуск, дождаться появления раздела «на Настройки», зайти в него, а затем выбрать раздел «Обновление и безопасность» и перейти в раздел «Обновление Windows».
Шаг 2: Запустите загрузку обновлений.
В окошке Центра управления Windows Update нажмите на кнопку «Проверить наличие обновлений». После проверки будет выведен список доступных обновлений.
Шаг 3: Установите обновления.
Отметьте обновления, которые вы хотите установить, и нажмите на кнопку «Установить».
Шаг 4: Перезагрузите компьютер.
После установки обновлений может потребоваться перезагрузить устройство. Если есть открытые документы или что-то еще, что требуется сохранить, сохраните данных и перезагрузите компьютер.
Также можно загружать и устанавливать обновления с помощью командной строки. Для этого необходимо открыть терминал PowerShell или командную строку:
Шаг 1: Запустите командную строку или PowerShell.
Для этого можно воспользоваться поиском и набрать «командная строка» или «Powershell», или открыть Пуск, дождаться появления раздела «на Настройки», зайти в него, а затем выбрать раздел «Обновление и безопасность» и перейти в раздел «Восстановление».
Шаг 2: Зайдите в раздел обновления Windows.
В командной строке или PowerShell введите команду «wini» и нажмите Enter. В открывшемся окне выберите раздел «Обновление и безопасность» и перейдите в раздел «Обновление Windows».
Шаг 3: Загрузите обновления.
В командной строке или PowerShell введите команду «wuauclt /detectnow» и нажмите Enter. Эта команда запустит загрузку обновлений.
Шаг 4: Установите обновления.
В командной строке или PowerShell введите команду «wuauclt /updatenow» и нажмите Enter. Эта команда начнет установку загруженных обновлений.
Шаг 5: Перезагрузите компьютер.
После установки обновлений может потребоваться перезагрузить устройство. Если есть открытые документы или что-то еще, что требуется сохранить, сохраните данные и перезагрузите компьютер.
После завершения процесса загрузки и установки обновлений ваш компьютер будет обновлен до последней версии Windows, что позволит вам использовать все новые функции и исправить возможные проблемы с безопасностью и производительностью.
e. Перезагрузка компьютера после установки обновлений
После успешной установки обновлений операционной системы Windows может возникнуть необходимость в перезагрузке компьютера. Это важный шаг, который нужно выполнить для применения всех изменений и обновлений, а также для обеспечения безопасности и стабильности работы вашего устройства.
Если вы столкнулись с проблемами или ошибками после обновления, решение может быть связано с перезагрузкой компьютера. Перед началом процедуры убедитесь, что у вас нет открытых документов или программ, сохраните все данные и закройте все запущенные приложения.
Существует несколько способов выполнить перезагрузку компьютера после установки обновлений:
| 1. Через меню Пуск: | Нажмите на кнопку «Пуск» в левом нижнем углу экрана, выберите пункт «Выключение» и затем «Перезагрузка». Компьютер будет перезагружен. |
| 2. Через командную строку: | Откройте командную строку, нажав сочетание клавиш Win + R, введите команду «shutdown /r» и нажмите Enter. Компьютер будет перезагружен. |
| 3. Через Центр управления: | Откройте Центр управления Windows, выберите пункт «Администрирование» и затем «Управление компьютером». В левой панели выберите «Задачи» и щелкните правой кнопкой мыши на «Перезагрузка» или «Перезагрузка сейчас». Компьютер будет перезагружен. |
После перезагрузки компьютера убедитесь, что все обновления успешно применены. Вы можете проверить это, открыв Центр обновления Windows и выполнить проверку наличия обновлений.
Отмечу, что перезагрузку компьютера можно выполнить и вручную, принудительно выключив и включив устройство. Однако это не рекомендуется, так как такой способ может привести к потере данных или нарушению работы системы.
Если у вас возникли проблемы с обновлениями или вам нужна дополнительная помощь, вы можете обратиться в службу поддержки Windows или к специалистам в данной области.
Проверка корректности установки обновлений
После установки обновлений на ваш компьютер с Windows 10 вы можете проверить их корректность через командную строку. Для этого следуйте инструкциям ниже:
Шаг 1: Откройте командную строку
Нажмите на кнопку «Пуск» в левом нижнем углу экрана, введите в строку поиска «командную строку» и выберите приложение «Командная строка».
Шаг 2: Запустите PowerShell в командной строке
В командной строке введите команду «powershell» без кавычек и нажмите клавишу «Enter».
Шаг 3: Проверка установленных обновлений
В открывшемся окне PowerShell введите следующую команду: «Get-WUInstall -ListOnly». Система начнет сканирование вашего компьютера и покажет список всех установленных обновлений.
Шаг 4: Проверка статуса обновления
Чтобы узнать статус каждого обновления, которое установлено на ваш компьютер, введите команду «Get-WUHistory | Select-Object Title, Date, Operation, ResultCode». Система выведет на экран информацию о каждом обновлении, включая название, дату установки, операцию и код результата.
Шаг 5: Проверка версии Windows
Если вы хотите узнать версию вашей операционной системы Windows, используйте команду «systeminfo | Select-String ‘OS Version'». Система выведет информацию о версии Windows, которую вы используете.
Отмечу, что данное решение предоставляет возможность проверить установку обновлений только для систем с Windows 10. Если у вас есть открытые вопросы или проблемы с обновлениями, рекомендуется обратиться в Центр обновления Windows или воспользоваться другими традиционными способами установки обновлений.
Частые проблемы и их решения:
При обновлении Windows через командную строку могут возникнуть некоторые проблемы. В этом разделе я расскажу о наиболее распространенных проблемах и способах их решения.
Проблема 1: Ошибка при обновлении через командную строку
Если у вас возникла ошибка при обновлении Windows через командную строку, попробуйте следующие шаги:
- Зайдите в Центр обновления Windows и убедитесь, что у вас есть подключение к интернету.
- Перезагрузите компьютер и попробуйте выполнить обновление еще раз.
- Проверьте параметры обновления: откройте Центр управления Windows и выберите «Обновление и безопасность», затем «Windows Update», и нажмите «Обновить».
- Если все остальное не помогло, попробуйте выполнить обновление через PowerShell. Для этого откройте PowerShell от имени администратора и выполните команду
wuauclt.exe /updatenow.
Проблема 2: Недостаточно места на диске при обновлении
Если при обновлении Windows через командную строку возникает проблема недостатка свободного места на диске, вот что можно сделать:
- Очистите мусорные файлы. Для этого можно воспользоваться утилитой очистки диска. Зайдите в Пуск, выберите «Компьютер», щелкните правой кнопкой мыши на диске С и выберите «Свойства». Затем перейдите на вкладку «Общие» и нажмите «Очистить диск». Выберите файлы, которые хотите удалить, и нажмите «ОК».
- Удалите ненужные программы и файлы вручную. Просмотрите свои документы и другие папки и удалите все, что вам уже не нужно.
- Дефрагментируйте жесткий диск, чтобы оптимизировать использование свободного места на диске.
- Включите сжатие файлов. Зайдите в Пуск, выберите «Компьютер», щелкните правой кнопкой мыши на диске C и выберите «Свойства». Перейдите на вкладку «Общие» и нажмите «Дополнительно». В разделе «Сжатие файлов» выберите «Заменять файлы на сжатые» и нажмите «ОК».
Отмечу, что решение проблем с обновлением Windows может потребоваться установка последних обновлений для вашей системы. Загрузите и установите все необходимые обновления, чтобы устранить возможные ошибки и повысить стабильность системы.
Видео:
Как обновить Windows 7 до Windows 10 21H1 легально с активацией и сохранением файлов и программ
Как обновить Windows 7 до Windows 10 21H1 легально с активацией и сохранением файлов и программ by PinVideo 87,200 views 2 years ago 8 minutes, 3 seconds