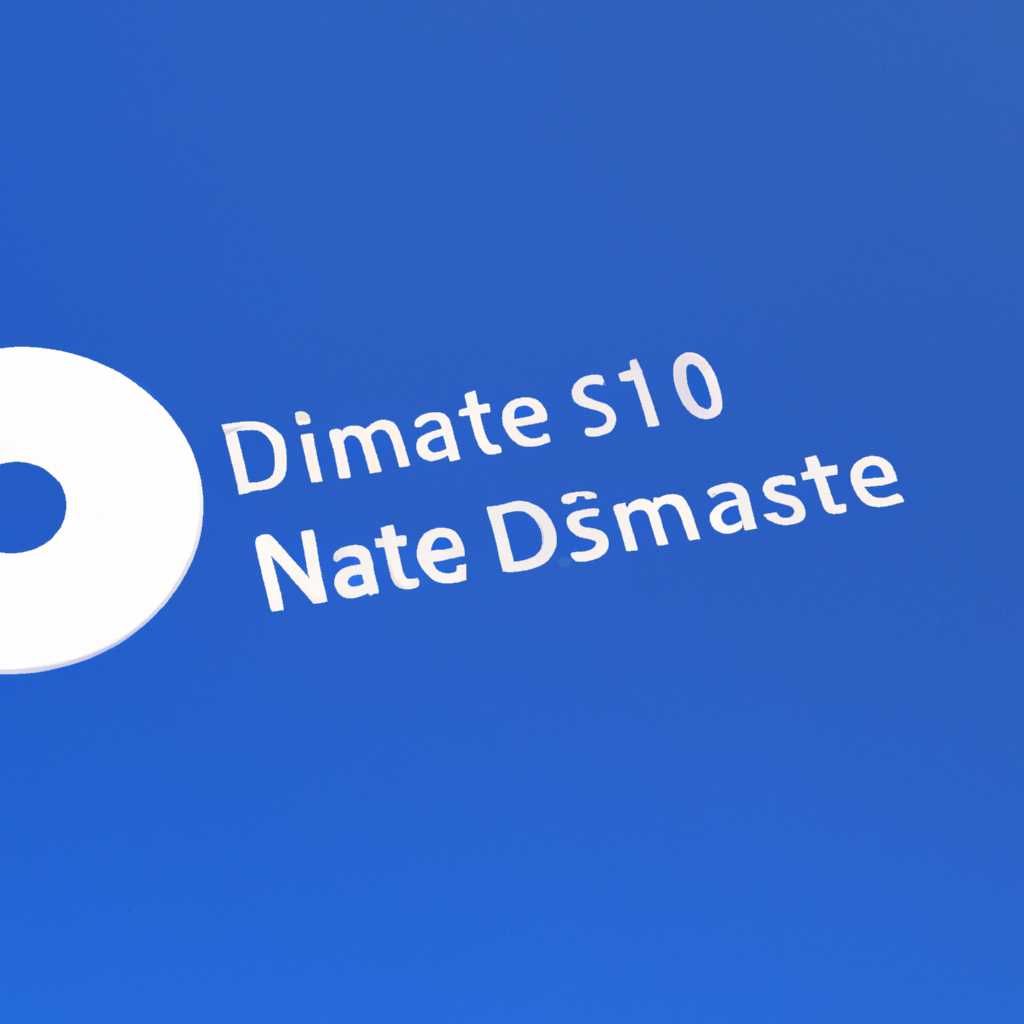- Как присвоить имя диску в операционной системе Windows 10? Подробная пошаговая инструкция.
- Подготовка к присвоению имени диску
- 1. Определите диск, который вы хотите переименовать
- 2. Используйте «Управление дисками» или «Командную строку»
- 3. Проверьте доступные имена дисков
- 4. Сделайте резервную копию важных данных
- Способ 1 «Диспетчер дисков»
- Способ 2 «Панель управления»
- Способ 3 «Командная строка»
- Шаг 1: Открыть командную строку
- Шаг 2: Использование команды diskpart
- Шаг 3: Получить список дисков
- Шаг 4: Выделить диск для переименования
- Шаг 5: Выбрать диск
- Шаг 6: Изменить метку диска
- Способ 4 «DISKPART»
- Видео:
- Как увеличить диск C за счет диска D
Как присвоить имя диску в операционной системе Windows 10? Подробная пошаговая инструкция.
Когда мы подключаем новый жесткий диск к компьютеру под управлением Windows 10, операционная система автоматически присваивает ему стандартное имя диска, основанное на букве диска. Но что если вы хотите изменить это имя или присвоить дополнительные имена дискам? Windows 10 предоставляет несколько способов для изменения идентификатора диска, так что вы можете легко идентифицировать свои диски.
Один из способов изменить имя диска в Windows 10 — это путем использования стандартных встроенных средств операционной системы. Для этого щелкаем правой кнопкой мыши на значке «Пуск» в левом нижнем углу экрана и выбираем «Диспетчер дисков». В открывшемся окне диспетчера дисков, найдите нужный диск и щелкните на нем правой кнопкой мыши. В контекстном меню выбираем пункт «Переименовать». В поставленной строки вводим новое имя для диска и нажимаем клавишу Enter. Таким образом, вы переименовали диск в Windows 10.
Если вам нужно изменить имя диска путем использования командной строки, то для этого можно воспользоваться утилитой «diskpart». Для вызова этой утилиты откройте командную строку, используя один из следующих способов: нажмите комбинацию клавиш Win+R, введите «cmd» в строке запуска и нажмите клавишу Enter; в меню «Пуск» найдите пункт «Windows PowerShell» или «Командная строка», щелкните на нем правой кнопкой мыши и выберите пункт «Запуск от имени администратора». В открывшемся окне командной строки введене команду «diskpart» и нажмите клавишу Enter. Теперь вы можете вводить команды для управления дисками, включая изменение имени диска.
Подготовка к присвоению имени диску
Прежде чем приступить к процессу присвоения имени диску в операционной системе Windows 10, необходимо выполнить несколько предварительных шагов.
1. Определите диск, который вы хотите переименовать
Перед тем, как приступить к изменению имени диска, нужно точно определить тот диск, для которого вы хотите поменять название. В Windows 10 это можно сделать с помощью стандартной утилиты «Мой компьютер», где отображаются все доступные диски и тома.
2. Используйте «Управление дисками» или «Командную строку»
Существует несколько способов изменить имя диска. Один из способов — это с помощью «Управления дисками». Другой способ — использовать командную строку. Выберите метод, который вам удобнее.
3. Проверьте доступные имена дисков
Прежде чем сменить имя диска, нужно убедиться, что выбранное новое имя ещё не используется в системе. Это можно сделать с помощью стандартного редактора дисков. Если имя диска уже используется, вам придется выбрать другое.
4. Сделайте резервную копию важных данных
Перед тем, как переименовать диск, рекомендуется сделать резервную копию всех важных данных, находящихся на этом диске. Дело в том, что процесс изменения имени диска может вызвать ошибки, и может быть нетривиально восстановить утраченные данные.
Следуя приведенным выше простым шагам, вы будете готовы приступить к процессу присвоения нового имени диску в Windows 10.
Способ 1 «Диспетчер дисков»
- Нажмите сочетание клавиш
Win + Xили щелкните правой кнопкой мыши на кнопке «Пуск», чтобы открыть выпадающее меню. В этом меню выбираем пункт «Диспетчер дисков». - В открывшемся окне «Диспетчер дисков» найдите нужный вам диск, который вы хотите переименовать. Чтобы его выделить, щелкаем на нем правой кнопкой мыши и выбираем пункт «Изменить букву диска и пути…».
- В окне «Изменение буквы или пути» можно изменить букву диска (например, с D на E) или метку диска (например, с New на Old). Для изменения буквы диска просто выделяем ее и нажимаем кнопку «Изменить». Чтобы изменить метку диска, щелкаем на кнопке «Добавить» или «Изменить». Вводим желаемое новое имя и нажимаем кнопку «ОК». После внесения всех изменений нажимаем кнопку «ОК», чтобы сохранить изменения.
Вот и всё! Теперь у вас есть новое имя для вашего диска в Windows 10. Это средство изменить имя диска является простым и доступным. Запомните, что вы также можете использовать этот способ для изменения буквы или метки диска через командную строку или утилиту PowerShell (например, с помощью команды Get-Partition). Обратите внимание, что при изменении имени диска могут быть изменены пути и ссылки, связанные с этим диском, поэтому будьте осторожны при выполнении этого действия.
Способ 2 «Панель управления»
Второй метод присвоения имени диску в Windows 10 можно использовать с помощью стандартной командной строки. Для этого выполните следующие шаги:
- Откройте меню Пуск и введите в строку поиска «Панель управления».
- Выберите пункт «Панель управления» из результатов поиска и откройте его.
- В окне «Панель управления» найдите раздел «Управление дисками» (название может варьироваться в зависимости от версии Windows).
- Щелкните правой кнопкой мыши на нужном диске и выберите пункт «Изменить букву диска или путь».
- В открывшемся окне в таблице «Простой том» выберите нужный диск и нажмите кнопку «Изменить».
- В появившемся диалоговом окне выберите желаемую букву диска и нажмите кнопку «OK».
- Далее нажмите кнопку «Да» в предупреждающем окне.
После выполнения всех вышеуказанных действий имя выбранного диска будет изменено на новое. Таким образом, вы сможете присвоить нужное имя диску в Windows 10 с помощью стандартной панели управления.
Способ 3 «Командная строка»
Если вы предпочитаете работать с командной строкой, то сменить имя диска можно с помощью специальных команд. Вот пошаговая инструкция:
Шаг 1: Открыть командную строку
Нажмите Win + X и выберите «Командная строка (администратор)» или «Windows PowerShell (администратор)». Если вы используете Windows 7 или 8, то можно щелкнуть правой кнопкой мыши по кнопке «Пуск» и выбрать «Командная строка (администратор)».
Шаг 2: Использование команды diskpart
Введите команду «diskpart» и нажмите Enter. Это средство командной строки, которое позволяет работать с дисками и их разделами.
Шаг 3: Получить список дисков
Введите команду «list volume» и нажмите Enter. Вы увидите список всех дисков и их томов.
Шаг 4: Выделить диск для переименования
Найдите в списке тот диск, имя которого вы хотите поменять, и запомните его номер.
Шаг 5: Выбрать диск
Введите команду «select volume номер_диска» и нажмите Enter. Вместо номер_диска подставьте номер диска, который вы запомнили на предыдущем шаге.
Шаг 6: Изменить метку диска
Введите команду «label=»новое_имя»» и нажмите Enter. Вместо новое_имя напишите то имя, которое вы хотите присвоить вашему диску.
Теперь ваш диск будет переименован с помощью командной строки.
Способ 4 «DISKPART»
Для изменения имени диска в Windows 10 можно воспользоваться стандартным средством командной строки под названием «diskpart». Этот метод работает путем идентификации дисков и разделов с помощью номеров и строк. Вот как это делается:
- Нажмите Win+R и введите «diskpart». Нажмите Enter.
- Выбираем нужный диск или раздел с помощью команды «get-partition». Скопируйте полное имя диска или раздела для использования в дальнейшем.
- Введите команду «select disk 1» или «select partition X», где 1 или X — это номер выбранного диска или раздела.
- Используем команду «assign letter=Z», где Z — это новая буква, которую хотим присвоить диску или разделу.
- Теперь можно закрыть diskpart и проверить изменение имени диска или раздела.
Также есть возможность изменить имя диска в Windows 10 с помощью PowerShell и редактирования реестра. Но эти способы более сложные, поэтому использование «diskpart» является более простым и надежным методом.
Видео:
Как увеличить диск C за счет диска D
Как увеличить диск C за счет диска D by remontka.pro video 1,060,073 views 7 years ago 4 minutes, 53 seconds