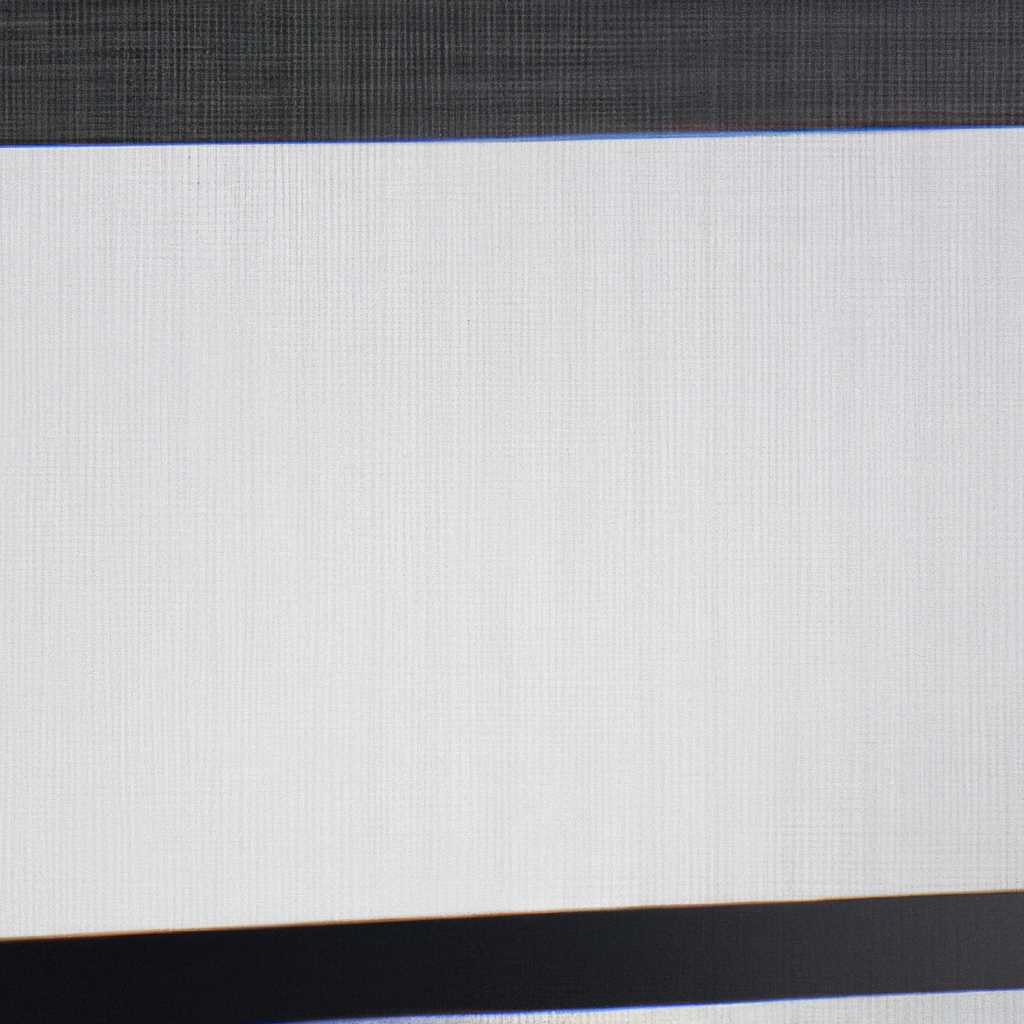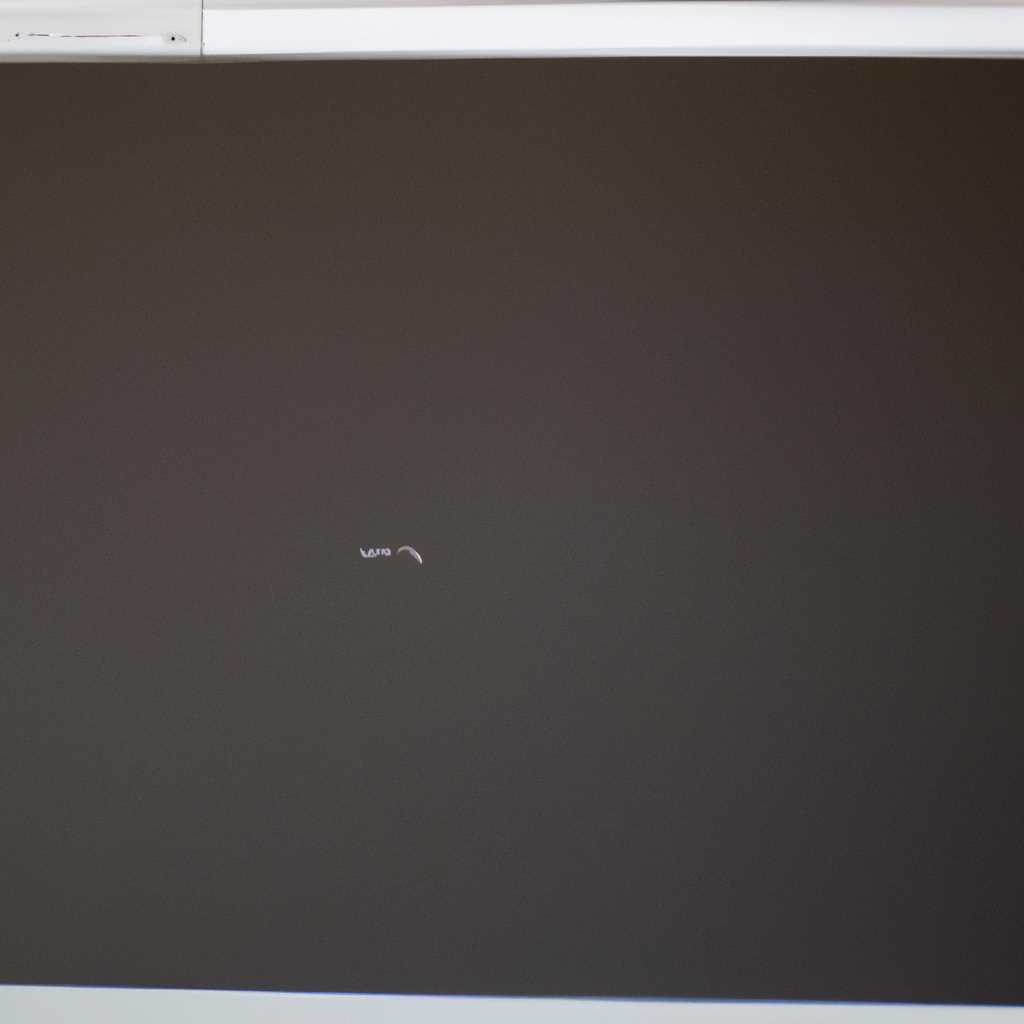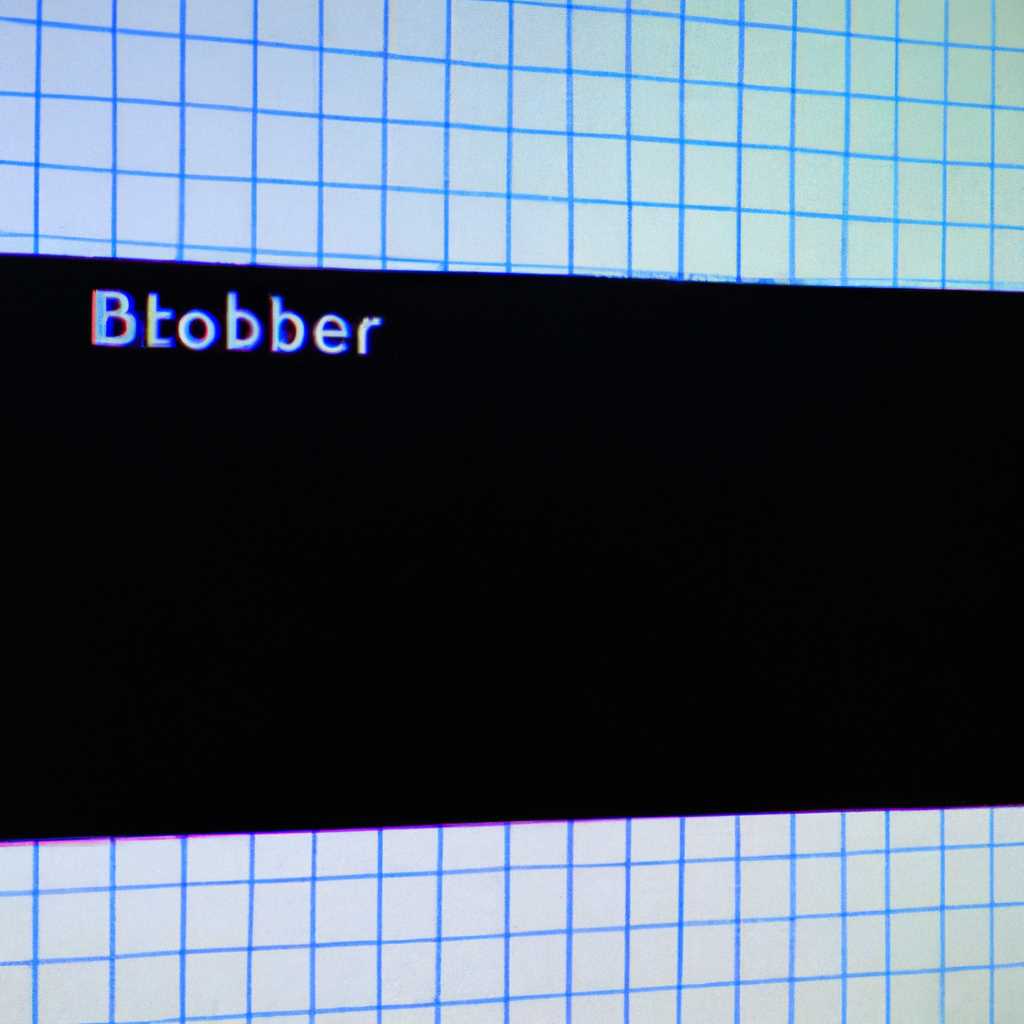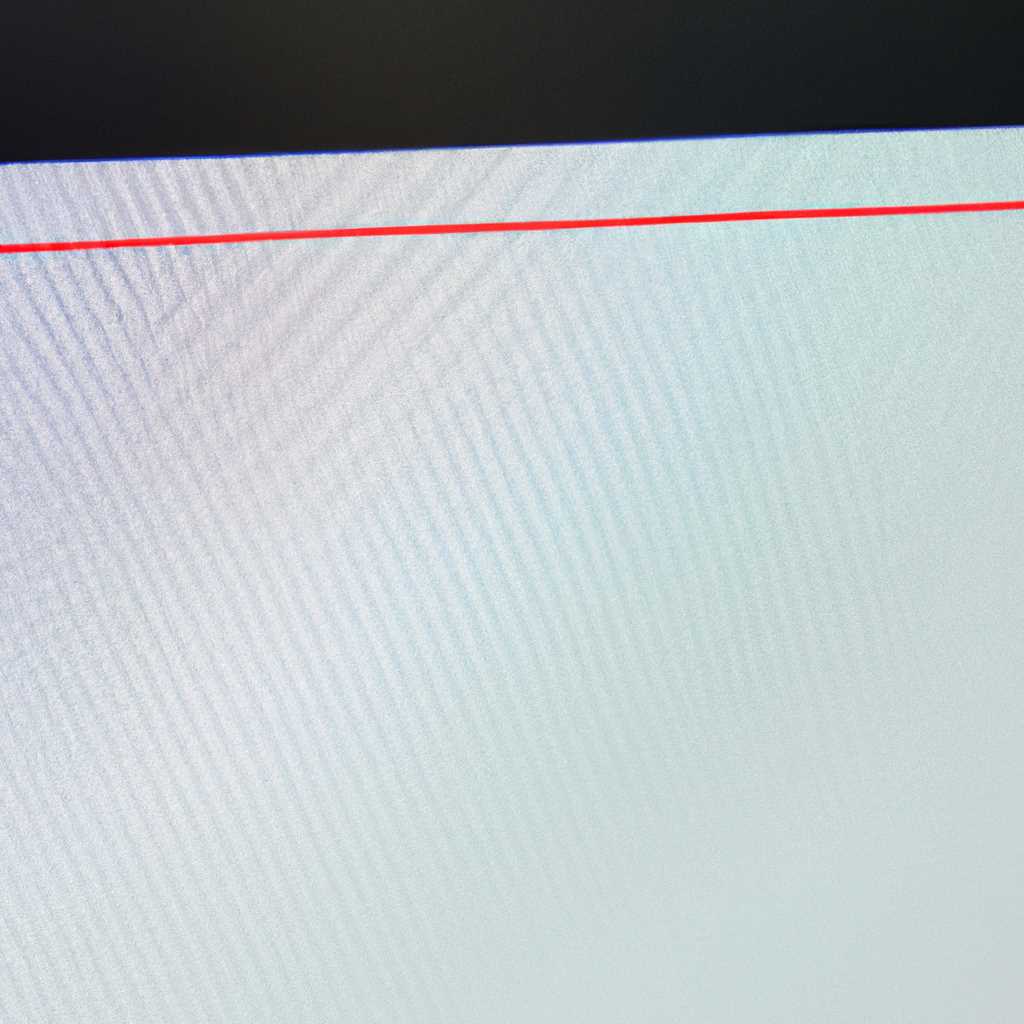- Что вызывает черную рамку на экране в операционной системе Windows 10 или на устройстве Surface: изучаем причины и способы исправления проблемы.
- Графические драйверы и обновления Windows:
- 1. Обновите графический драйвер:
- 2. Удалите и повторно установите графический драйвер:
- 3. Обновите Windows до последней версии:
- Некорректные настройки экрана:
- Проблемы с подключенными устройствами:
- Неправильные параметры разрешения экрана:
- 1. Проверьте настройки разрешения экрана:
- 2. Проверьте драйвера видеокарты:
- 3. Запустите инструмент проверки системы:
- 4. Перезагрузите в безопасном режиме:
- Режим полноэкранного окна:
- Видео:
- Windows 10 нечеткое изображение — решение
Что вызывает черную рамку на экране в операционной системе Windows 10 или на устройстве Surface: изучаем причины и способы исправления проблемы.
Владельцы компьютеров с установленной операционной системой Windows 10 или устройств Surface иногда могут столкнуться с неприятной проблемой – появлением черной рамки вокруг экрана. Эта полоса может появиться на разных устройствах, и разрешить ее может оказаться не таким простым делом.
Черная рамка может появиться по разным причинам. Одна из возможных причин – неправильные настройки разрешения экрана в Windows 10. Проверьте, установлено ли разрешение экрана в наиболее подходящем для вашего монитора состоянии. Для этого щелкните правой кнопкой мыши на рабочем столе, выберите «Параметры отображения» и перейдите на вкладку «Дисплей». В этом месте вы можете изменить разрешение экрана.
Также важно проверить драйверы графической карты. Если вы недавно обновили операционную систему или установили новое программное обеспечение, то возможно, драйверы старых версий не подходят для работы с Windows 10. Здесь поможет специальное средство «Дисм». Запустите командную строку от имени администратора (нажмите «Пуск», найдите «cmd» и нажмите правой кнопкой мыши, выберите «Запуск от имени администратора»), затем введите команду «dism /online /cleanup-image /restorehealth» и нажмите Enter.
Графические драйверы и обновления Windows:
Одна из возможных причин проблемы с черной рамкой на мониторе в Windows 10 или устройстве Surface может быть связана с графическими драйверами или обновлениями операционной системы. В этом разделе мы рассмотрим несколько возможных решений для исправления этой проблемы.
1. Обновите графический драйвер:
- Нажмите комбинацию клавиш «Win + X» и выберите «Проводник».
- В проводнике щелкните правой кнопкой мыши на «Этот компьютер» и выберите «Свойства».
- На странице «Свойства» выберите «Диспетчер устройств» в левой панели.
- Разверните раздел «Адаптеры дисплея» и щелкните правой кнопкой мыши на графическом драйвере.
- Выберите «Обновить драйвер» и следуйте инструкциям на экране, чтобы обновить драйвер до последней версии.
2. Удалите и повторно установите графический драйвер:
- Нажмите комбинацию клавиш «Win + X» и выберите «Проводник».
- В проводнике щелкните правой кнопкой мыши на «Этот компьютер» и выберите «Свойства».
- На странице «Свойства» выберите «Диспетчер устройств» в левой панели.
- Разверните раздел «Адаптеры дисплея» и щелкните правой кнопкой мыши на графическом драйвере.
- Выберите «Удалить устройство» и следуйте инструкциям на экране для полного удаления драйвера.
- Перезагрузите компьютер и автоматический процесс установки драйвера должен начаться. Следуйте инструкциям на экране, чтобы завершить установку.
3. Обновите Windows до последней версии:
- Нажмите комбинацию клавиш «Win + I», чтобы открыть «Настройки».
- Выберите «Обновление и безопасность».
- На странице «Обновление и безопасность» выберите «Проверить наличие обновлений».
- Если доступны обновления, выберите «Обновить сейчас» и следуйте инструкциям на экране, чтобы обновить Windows до последней версии.
Если после выполнения этих действий проблема с черной рамкой на экране всё ещё остаётся, попробуйте выполнить сброс разрешения монитора или оптимизацию экрана. Для этого нажмите клавиши «Win + Ctrl + Shift + B» или «Ctrl + Alt + F11». В некоторых случаях также может помочь обновление процесса загрузки Windows или выполнение чистой загрузки системы.
Некорректные настройки экрана:
Проблема черной рамки на мониторе в Windows 10 или устройстве Surface может возникнуть из-за некорректных настроек экрана. Если вы недавно изменили разрешение экрана или включили полноэкранный режим, то это может быть причиной появления черных полос вокруг оконного представления приложений.
Чтобы исправить эту проблему, нажмите правой кнопкой мыши на рабочем столе и выберите «Отобразить настройки дисплея». В появившемся окне перейдите на вкладку «Разрешение экрана» и измените разрешение на подходящее для вашего монитора. Также вы можете проверить, есть ли опция «Растянуть изображение» и включить ее.
Если вы используете устройство Surface, то также можете воспользоваться инструментом Troubleshoot для исправления неполадок с графическими драйверами. Чтобы это сделать, перейдите в «Настройки» -> «Обновление и безопасность» -> «Восстановление» и выберите «Запуск» в разделе «Раздел, который исправляет неполадки с графическими драйверами».
Если после обновления драйверов проблема не исчезла, то попробуйте перезагрузить систему. В некоторых случаях это может помочь устранить проблему черной рамки на экране. Также проверьте подключение мониторов и убедитесь, что все провода надежно соединены.
Если вы используете несколько мониторов, то посмотрите настройки каждого экрана. Иногда некоторые настройки могут быть установлены неправильно, и это может приводить к появлению черных полос на одном или нескольких экранах.
В некоторых случаях проблема с черными полосами может быть связана с обновлением драйверов видеокарты. Попробуйте обновить драйверы до последней версии. Для этого вы можете использовать инструмент Windows Update или загрузить драйверы с официального сайта производителя видеокарты.
Если ни одно из вышеперечисленных решений не помогло, то есть возможность, что проблема может быть связана с аппаратными параметрами вашего монитора или устройства Surface. В этом случае рекомендуется обратиться за помощью к специалисту или сервисному центру.
Проблемы с подключенными устройствами:
При использовании Windows 10 или устройства Surface могут возникать проблемы с черной рамкой на мониторе. Вот несколько возможных причин и решений для этой проблемы:
- Проверьте подключение: убедитесь, что кабель монитора надежно подключен к компьютеру или устройству.
- Обновите драйверы видеокарты: перейдите в раздел «Управление устройствами» через Проводник Windows. Правой кнопкой мыши нажмите на видеокарту и выберите «Обновить драйвер».
- Измените настройки разрешения экрана: нажмите правой кнопкой мыши на рабочем столе и выберите «Настройки дисплея». Затем выберите раздел «Разрешение экрана» и измените разрешение на рекомендуемое значение.
- Проверьте настройки графического драйвера: если у вас есть дополнительное программное обеспечение графического драйвера, запустите его и проверьте, есть ли там опции для изменения рамки или черных полос на экране.
- Проверьте состояние монитора: некоторые мониторы имеют встроенную функцию оптимизации или инструменты для проверки состояния экрана. Запустите этот инструмент и посмотрите, есть ли какие-либо настройки для устранения проблемы с черной рамкой.
- Проверьте собственное программное обеспечение устройства Surface: устройства Surface имеют свои собственные настройки и инструменты для оптимизации экрана. Поэтому проверьте наличие обновлений или опций, связанных с черной рамкой.
- Проверьте состояние подключения к сети: иногда проблемы с черными полосами на мониторе могут быть вызваны проблемами сетевого подключения. Используйте инструменты проверки подключения к сети в Windows 10, чтобы убедиться, что подключение работает должным образом.
- Попробуйте выполнить обновление Windows: некоторые черные полосы на мониторе могут быть вызваны проблемами с самой системой Windows. Запустите процесс обновления Windows и дождитесь его завершения.
Если после выполнения всех вышеперечисленных действий проблема с черной рамкой на мониторе не исчезла, попробуйте выполнить перезагрузку компьютера и повторите все действия снова. Если проблема все еще не решена, возможно, вам потребуется консультация специалиста или обращение в службу поддержки.
Неправильные параметры разрешения экрана:
1. Проверьте настройки разрешения экрана:
1. Нажмите правой кнопкой мыши на свободной области на рабочем столе и выберите «Настройки дисплея».
2. В разделе «Отображение» выберите ваш монитор или Surface.
3. Проверьте, что параметр «Разрешение экрана» установлен на рекомендуемое значение. Если нет, то выберите рекомендуемое разрешение и нажмите «Применить».
2. Проверьте драйвера видеокарты:
1. Нажмите комбинацию клавиш «Win + X» и выберите «Устройство управления».
2. В окне «Диспетчер устройств» найдите раздел «Адаптеры дисплея» и разверните его.
3. Нажмите правой кнопкой мыши на вашей графической карте и выберите «Обновить драйвер».
4. Выберите «Автоматический поиск обновленного ПО драйвера» и следуйте инструкциям на экране для установки драйвера.
5. После установки драйвера перезапустите компьютер и проверьте, появляется ли по-прежнему черная рамка.
3. Запустите инструмент проверки системы:
1. Нажмите комбинацию клавиш «Win + R» для открытия окна «Выполнить».
2. Введите «cmd» и нажмите клавишу «Enter», чтобы открыть окно командной строки.
3. В окне командной строки введите «sfc /scannow» и нажмите клавишу «Enter», чтобы запустить инструмент проверки системы.
4. Подождите, пока инструмент завершит проверку и исправление возможных ошибок в системе.
5. После завершения проверки перезапустите компьютер и проверьте, появляется ли по-прежнему черная рамка.
4. Перезагрузите в безопасном режиме:
1. Нажмите комбинацию клавиш «Win + R» для открытия окна «Выполнить».
2. Введите «msconfig» и нажмите клавишу «Enter», чтобы открыть окно «Системная конфигурация».
3. В окне «Системная конфигурация» перейдите на вкладку «Загрузка» и выберите «Загрузка с базовыми параметрами».
4. Нажмите «Применить» и «ОК».
5. Перезагрузите компьютер и проверьте, появляется ли по-прежнему черная рамка.
Если после выполнения всех указанных выше действий проблема не устраняется, рекомендуется обратиться к специалистам.
Режим полноэкранного окна:
1. Проверьте настройки графики и экрана:
– Убедитесь, что устройство Surface выполняет обновление Windows 10 и драйверы графики. Чтобы это сделать, перейдите в «Параметры» > «Обновление и безопасность» > «Проверить наличие обновлений».
– Выполните проверку настройки графики устройства Surface, чтобы убедиться, что черные полосы не вызваны неправильной конфигурацией. Для этого перейдите в «Параметры» > «Система» > «Отображение» и настройте разрешение и масштабирование экрана.
2. Проведите сброс параметров экрана Surface:
– Если проблема с черными полосами на экране возникла после обновления Windows, можно попробовать выполнить сброс параметров экрана. Для этого нажмите и удерживайте клавишу Shift, затем выберите «Параметры» > «Система» > «Отображение» > «Сброс всех параметров.» Это может помочь исправить проблемы с отображением.
3. Измените режим полноэкранного окна:
– Если черные полосы появляются при запуске определенных игр или приложений в полноэкранном режиме, можно попробовать изменить настройки полноэкранного режима. Для этого перейдите в настройки игры или приложения и найдите опцию «Полноэкранный режим» или «Режим без рамки». Включение этой опции может помочь избавиться от черных полос.
4. Перезагрузите систему в безопасном режиме:
– Если все вышеперечисленные способы не работают, можно попробовать перезагрузить систему в безопасном режиме и проверить, продолжаются ли проблемы с черной рамкой. Для этого нажмите и удерживайте клавишу Shift при выборе опции «Перезагрузить» в меню «Пуск». В безопасном режиме можно выполнить дополнительные проверки и исправления проблем с отображением или сетью.
Обратите внимание, что в большинстве случаев проблема черной рамки на мониторе в Windows 10 или устройстве Surface можно решить, выполнив указанные выше действия. Если же проблема все еще не устранена, рекомендуется обратиться к специалистам или службе поддержки.
Видео:
Windows 10 нечеткое изображение — решение
Windows 10 нечеткое изображение — решение by Izzy Laif 296,627 views 8 years ago 1 minute, 27 seconds