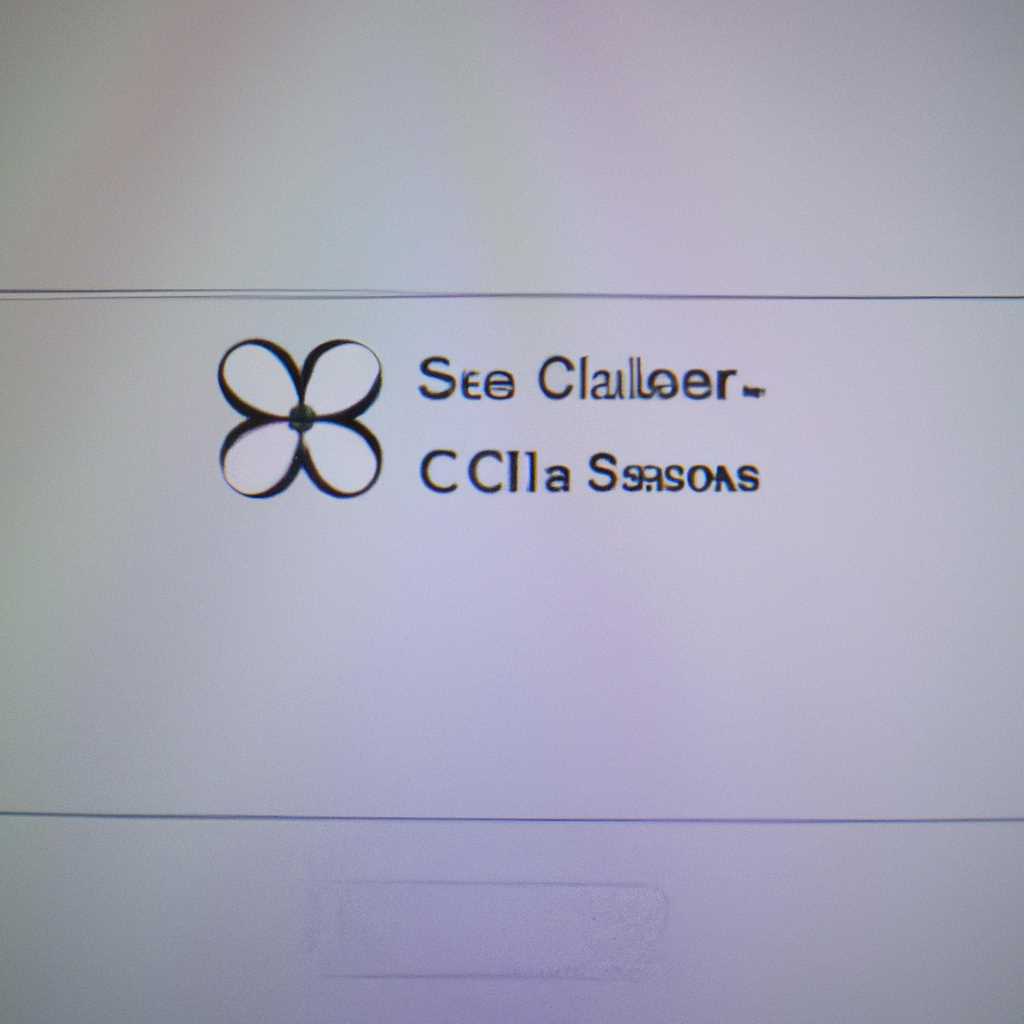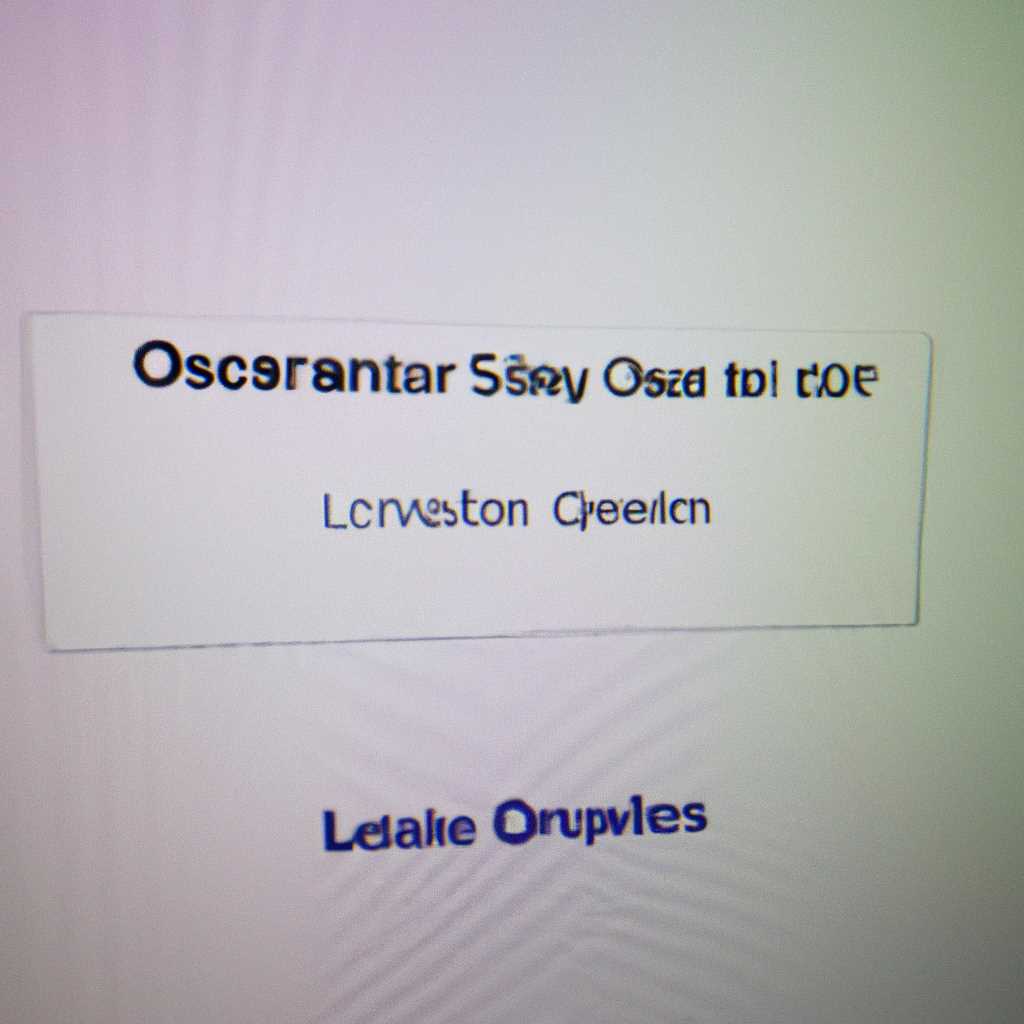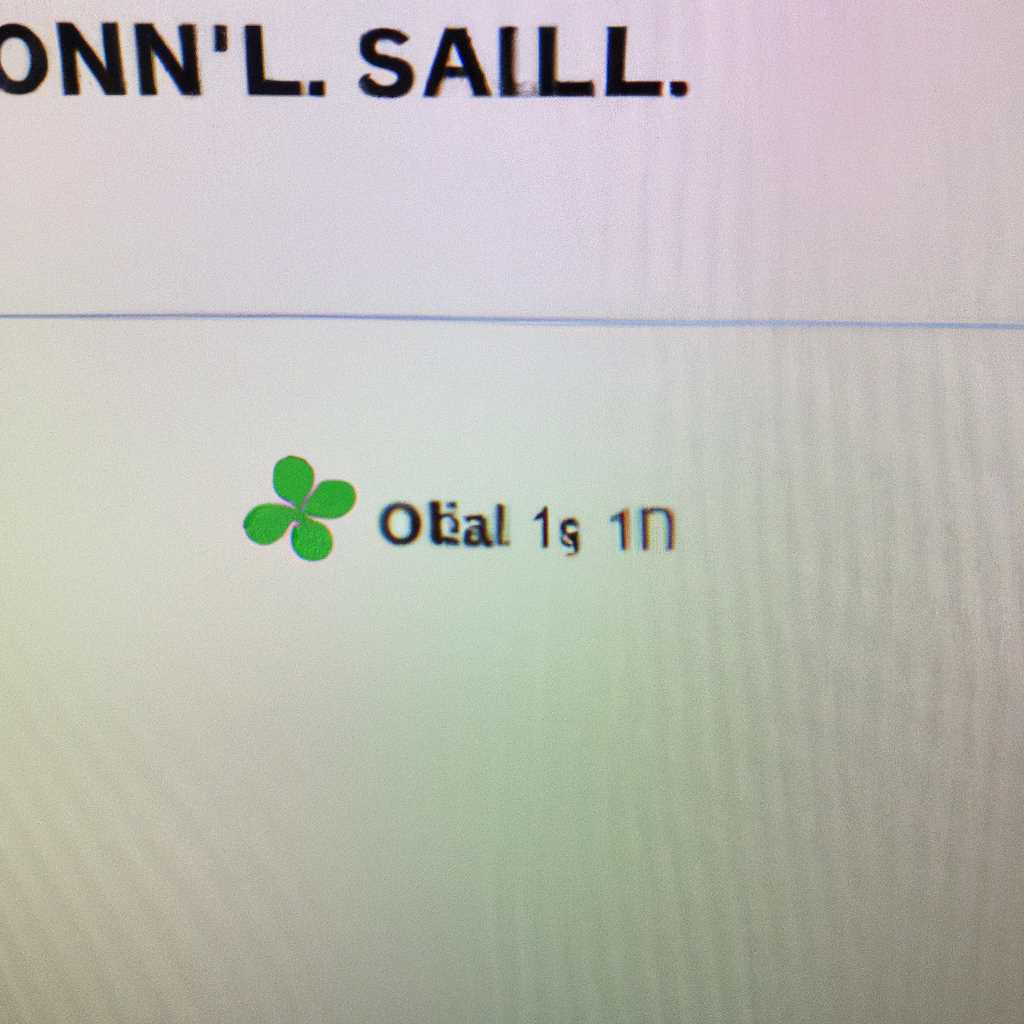Проблема отображения установки OS X на Clover
Настройка установки операционной системы OS X может быть сложной задачей, особенно если вы используете загрузочную флешку с помощью загрузчика Clover. Этот процесс требует некоторых знаний и навыков, и иногда могут возникнуть проблемы при его выполнении.
Одна из распространенных проблем при установке OS X с использованием Clover связана с отображением раздела установки. Часто после того, как вы выбрали раздел и загрузились с помощью Clover, появляется только черный экран или сообщение об ошибке.
Есть несколько возможных причин, по которым может возникнуть эта проблема. Во-первых, убедитесь, что вы правильно установили Clover на вашу загрузочную флешку и указали правильные настройки во время установки. Если вы не уверены, следуйте подробной инструкции по установке, которая доступна в интернете.
Во-вторых, проверьте наличие необходимых драйверов и кекстов для вашего оборудования. Например, если у вас установлена видеокарта от Nvidia, вам может потребоваться установить kext с названием «nv_disable=1», чтобы обойти проблемы с отображением. Также обратите внимание на наличие других драйверов, необходимых для работы вашего оборудования.
Если все эти шаги были выполнены правильно, но проблема продолжает возникать, попробуйте проверить настройки в BIOS. Некоторые пользователи отмечали, что отключение опции xHCI может решить проблему отображения установки OS X.
Итак, если вы столкнулись с проблемами отображения установки OS X на Clover, обратите внимание на эти народные рекомендации. Подробно изучите все этапы установки и обратите внимание на возможные точки проблемы, такие как настройки Clover, установка необходимых драйверов и проверка BIOS. Удачи!
Процессоры
При установке ОС OS X на Clover многие пользователи сталкиваются с проблемами отображения. В этой статье мы рассмотрим анализ ошибок и покажем, как установить OS X на вашу систему.
Шаг 1: Переходим в раздел «Настройки» нашего Clover.
Шаг 2: Включаем пункт «show all devices». Это позволит нам увидеть все устройства, подключенные к вашей системе.
Шаг 3: Переходим в раздел «Аудио и видеокарты». Здесь мы можем настроить параметры вашей видеокарты и звуковой карты.
Шаг 4: Переходим в раздел «Boot options». Здесь мы можем настроить различные параметры загрузки системы.
Шаг 5: Переходим в раздел «Установка». Здесь мы можем указать путь к установочной флешке с OS X.
Шаг 6: Устанавливаем необходимые драйвера и программы. Например, для установки Clover на Windows, нам понадобится программа «MacDrive».
Шаг 7: Перезагружаемся и находимся в разделе «Boot options» Clover. Здесь мы выбираем раздел с настройками EFI и загружаем нашу установочную флешку.
Шаг 8: Переходим в раздел «Адресная таблица». Здесь мы можем настроить базовую таблицу разделов и файловой системы.
Шаг 9: Переходим в раздел «Установка драйверов и другие параметры». Здесь мы можем указать необходимые драйвера и параметры для загрузки системы.
Шаг 10: Запускаем установку OS X с помощью установочного диска или флешки.
Итак, мы изучили основные этапы установки OS X на Clover. Ошибки могут возникать по разным причинам, например, из-за неподдерживаемого процессора, неправильных настроек активации AHCI или неправильного выбора видеокарты в Clover Configurator. Чтобы установить OS X на свою систему, стоит обратить внимание на эти моменты и следовать рекомендациям сообщества «хакинтош».
Если у вас возникнут какие-то трудности или ошибки при установке, не стесняйтесь обратиться к народным форумам или обратитесь за помощью к профессионалам.
Удачной установки OS X!
Дополнительно
При установке OS X на Clover есть несколько дополнительных шагов, которые можно выполнить, чтобы установка прошла успешно. В этом разделе мы рассмотрим эти шаги более подробно.
1. Первым делом вы должны сделать загрузочную флешку с установщиком OS X. Вы можете использовать утилиту Disk Utility для создания загрузочного диска.
2. После того, как загрузочная флешка будет создана, вам необходимо развернуть установщик OS X на эту флешку. Это можно сделать, запустив программу «Установщик OS X», выбрав нужный раздел и сохраняя на него данные.
3. Теперь переходим к настройке Clover:
— Установите Clover на загрузочную флешку, выбрав опцию «Обычная установка». В этом случае Clover будет установлен на ESP раздел вашей флешки.
— Установите дополнительные драйверы для вашего железа, например, карты видео, процессоры или память. Для этого перейдите в раздел «Настройки Clover» и поставьте нужные галочки. В некоторых случаях для успешной установки может потребоваться наличие кекста для вашего железа.
4. Перезагрузка и настройка BIOS:
— Перезагружаем компьютер, выбираем загрузку с флешки и входим в Clover.
— В Clover на экране выбора загрузки нажимаем на клавишу «Options» и проверяем, что в списке отображаются все необходимые опции для вашей установки, например, «nv_disable=1» или «kext-dev-mode=1».
— Затем нажимаем «Boot», выбираем «Boot macOS Install from Install macOS Sierra» и переходим к установке OS X.
5. Завершение установки:
— После завершения установки перезагружаем компьютер и входим в Clover.
— В Clover на экране выбора загрузки выбираем установленную ОС X и нажимаем «Boot».
После этих шагов установка OS X на ваш хакинтош будет завершена. Однако, следует учесть, что все эти шаги зависят от вашего железа, и в некоторых случаях может потребоваться анализ и настройка дополнительных параметров.
Хакинтош разворачиваем macOS Sierra на Intel-PC подробно и понятно
В этой статье мы подробно рассмотрим процесс установки операционной системы macOS Sierra на компьютер с процессором Intel и оперативной памятью PC. Мы разберемся с каждым этапом установки, а также рассмотрим проблемы, с которыми может столкнуться пользователь и способы их решения.
Перед началом установки необходимо иметь некоторые программы и драйвера. Во-первых, вам понадобится загрузить файлы установки macOS Sierra из App Store. Затем необходимо скачать загрузчик Clover, который поможет нам развернуть установшку. Также рекомендуется загрузить утилиту MacDrive, чтобы иметь возможность работать с разделами с файловой системой Mac. Кроме того, вам может потребоваться некоторые дополнительные драйвера для вашего компьютера, в зависимости от его конфигурации.
Когда у вас есть все необходимые файлы и программы, можно приступить к установке. В первом этапе необходимо создать загрузочную флешку с помощью утилиты Disk Utility. Затем на этапе разделения диска нужно выбрать раздел для установки macOS Sierra и разделить его на две части — основной и вспомогательный.
После этого необходимо установить загрузчик Clover на созданный раздел и выбрать несколько опций в его настройках. Важно отметить, что для успешной работы macOS Sierra необходимо отключить встроенную графику, поэтому настройки загрузчика должны быть соответствующие.
Далее нужно выбрать раздел для установки macOS Sierra и запустить процесс установки. После установки остается только перезагрузить компьютер и настроить язык, народные кексты, а также другие параметры системы.
Однако, несмотря на то, что установка macOS Sierra на Intel-PC может казаться простой, могут возникнуть некоторые проблемы. Например, компьютер может не видеть диск или возникнуть ошибки при загрузке. В таких случаях обратитесь к нашей статье на сайте appleliferu.ru или обратитесь за помощью к автору статьи.
В конце хочется отметить, что установленная macOS Sierra на Intel-PC позволяет кастомизацию системы и использование всех ее возможностей. Для улучшения работы системы вы можете произвести настройку ACPI, установить драйвера для аудио и видео, а также произвести кастомизацию загрузчика Clover.
| Этап | Описание |
|---|---|
| 1 | Создание загрузочной флешки с помощью утилиты Disk Utility |
| 2 | Разделение диска на основной и вспомогательный разделы |
| 3 | Установка загрузчика Clover на раздел |
| 4 | Выбор раздела и запуск процесса установки macOS Sierra |
| 5 | Перезагрузка компьютера и настройка системы |
В итоге, развертывание macOS Sierra на Intel-PC может быть немного сложной задачей, однако с помощью правильных инструкций и настроек, вы сможете успешно установить систему и наслаждаться всеми ее возможностями.
Видео:
Как обновить Mac os? На любую версию с любой версии
Как обновить Mac os? На любую версию с любой версии by Science lessons 39,286 views 1 year ago 1 minute, 26 seconds