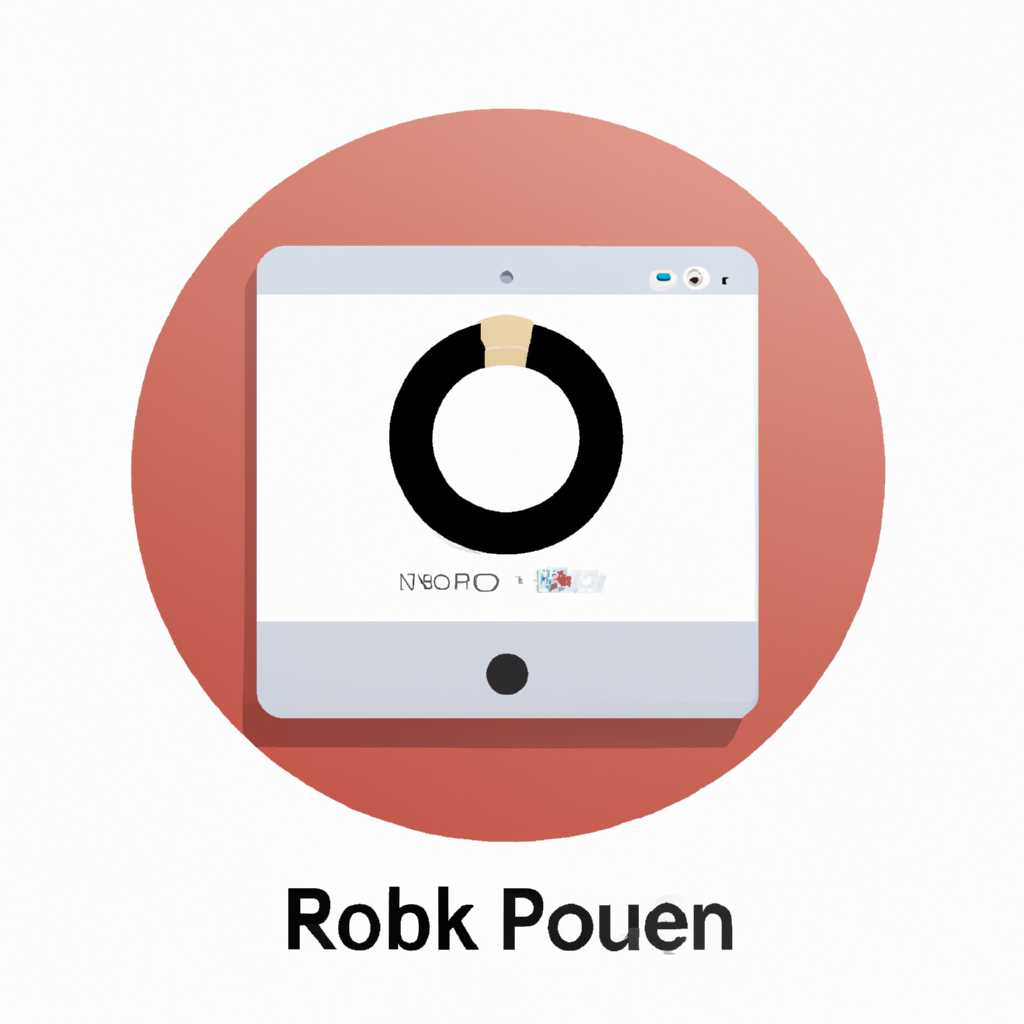- Проблема подключения Rutoken к Mac OS: эффективное решение
- Проблема подключения Rutoken к Mac OS
- Проблема совместимости с Mac OS Sierra и выше
- Проблема с плагином КриптоПро на Mac OS
- Как решить проблему
- Проверка статуса лицензии КриптоПро CSP
- 1. Установка КриптоПро CSP
- 2. Установка Oracle Java SE Runtime Environment
- 3. Установка КриптоПро CSP как сертификата КриптоПро
- 4. Проверка статуса лицензии
- Использование Инструментов Криптопро
- Видео:
- 🚨Взлом MacOS двумя клавишами / 🛡Ставим 100% защиту!
Проблема подключения Rutoken к Mac OS: эффективное решение
Если вы столкнулись с проблемой подключения устройства Rutoken к компьютеру Mac OS, вам необходимо внести некоторые изменения в настройки системы. Данная проблема начала возникать после обновления операционной системы Mac OS Mojave и может препятствовать работе с лицензией криптопровайдера криптопро и сертификатами.
Чтобы решить данную проблему, первым делом перейдите в раздел «Настройки системы» и выберите «Безопасность и конфиденциальность». В этом разделе найдите вкладку «Защита и конфиденциальность» и откройте ее.
На открывшейся странице проверьте значение поля «Запуск программ» в разделе «Общие». Если оно установлено на «Определение от корневого раздела», измените его на «Моя корневая папка».
После этого откройте папку «Keychain Access» и проверьте наличие следующих файлов: librtpkcs11ecp.dylib и librtpkcs11ecpdylib.dylib. Если эти файлы отсутствуют, перейдите на страницу криптопро (https://www.cryptopro.ru/csp) и установите их снова.
Также проверьте наличие расширения для Rutoken в программе виртуализации, которую вы используете (например, VMware, VirtualBox, Parallels). При необходимости, измените настройки программы в соответствии с руководством от производителя Rutoken.
Если все настройки проведены корректно, но проблема всё еще не решается, попробуйте выполнить следующие шаги. Откройте программу Oracle VM VirtualBox и выберите в меню «Файл» пункт «Передать USB виртуальной машине», затем выберите Rutoken в списке доступных устройств.
Возможно, вам также потребуется добавить сертификаты в вашу систему. В папке Keychain Access выберите раздел «Система» и импортируйте корневой и промежуточный сертификаты, если они есть.
Если вы используете версию Rutoken Lite и не можете производить подписания, вам может потребоваться восстановление лицензии криптопро. Откройте программу криптопро и в разделе «Справка» выберите пункт «Восстановить лицензию». Следуйте инструкциям на экране, чтобы успешно завершить процедуру.
Несмотря на то, что проблема подключения Rutoken к Mac OS может вызывать трудности, решение данной проблемы доступно пользователям. В случае возникновения данной проблемы, рекомендуется внимательно проверить все настройки системы и выполнить необходимые действия в соответствии с руководством от производителя Rutoken.
Проблема подключения Rutoken к Mac OS
Подключение Rutoken к операционной системе Mac OS может вызывать определенные проблемы, особенно на более старых версиях системы. В данной статье мы рассмотрим проблемы, с которыми вы можете столкнуться, и предлагаемые решения.
Проблема совместимости с Mac OS Sierra и выше
Если у вас установлена Mac OS Sierra или более новая версия, Rutoken может не распознаваться системой автоматически. Для решения этой проблемы вам необходимо вручную установить драйверы.
- Перейдите в центр загрузки КриптоПро (https://www.cryptopro.ru/products/csp/downloads) и скачайте соответствующую версию драйверов для вашей системы.
- Установите драйверы, следуя инструкциям на экране.
- Подключите Rutoken к компьютеру.
- Откройте приложение КриптоПро и выберите в меню «Работа с сертификатами» пункт «Подписать и проверить».
- В появившемся окне выберите Rutoken в списке доступных устройств и введите пин-код.
- Дождитесь успешного подключения Rutoken — вы увидите, что устройство отображается в разделе «Активные устройства».
Теперь вы можете использовать Rutoken для подписания и проверки сертификатов в системе Mac OS.
Проблема с плагином КриптоПро на Mac OS
В некоторых случаях пользователи могут столкнуться с проблемой подключения Rutoken к Mac OS из-за неправильной настройки плагина КриптоПро. Для решения данной проблемы следуйте следующим инструкциям:
- Откройте Терминал на вашем Mac и введите следующую команду для открытия папки с конфигурационными файлами плагина:
open /Library/Application Support/CryptoPro/Plugins. - В открывшемся окне найдите файл с расширением «.plugin» и откройте его с помощью TextEdit или аналогичной программы.
- Найдите строку, содержащую слово «Fusion» и измените ее на «Lite».
- Сохраните изменения в файле.
- Перезапустите компьютер и повторите процесс подключения Rutoken к Mac OS.
После выполнения этих шагов Rutoken должен успешно подключиться к вашей системе Mac OS, и вы сможете использовать его для подписания документов и проверки сертификатов.
Надеемся, что предложенные решения помогут вам успешно подключить Rutoken к вашей системе Mac OS и использовать его для работы с цифровыми сертификатами и подписания документов.
Как решить проблему
Для решения проблемы подключения Rutoken к Mac OS, следуйте следующим шагам:
- Убедитесь в работе вашей операционной системы на Mac OS и наличии всех обновлений. Проверьте версию операционной системы на предмет совместимости с устройством Rutoken.
- Установите официальный доверенный сертификат Rutoken. Для этого перейдите на сайт https://www.rutoken.ru/support/download/mac и скачайте файлы установки. Затем запустите установочный файл .mpkg и следуйте инструкциям. После установки выполните проверку корректности установки сертификата на лицензионный вид Рутокен Lite.
- Подключите Rutoken к USB-порту Mac и убедитесь в его правильной установке. Если Rutoken не отображается или требуется активация, проверьте в настройках Rutoken Lite наличие установки пути к ЭЦП и личному пин-коду.
- Установите дополнительные инструменты для работы с Rutoken на вашей системе. Для этого скачайте и установите программу CPTOOLS с официального сайта Rutoken.
- Проверьте работу Rutoken в вашем браузере. Для этого откройте браузер и перейдите по ссылке https://www.rutoken.ru/support/download/mac. Затем перейдите на страницу с описанием установки дополнительных инструментов и следуйте инструкциям по настройке браузера и плагинов Rutoken для надежной работы с устройством.
- Если вы используете систему Mac OS Sierra или более ранних версий, выполните следующие действия:
- Откройте терминал, введя в строку поиска название «Терминал» и выберите его в результате поиска.
- В терминале введите следующую команду и нажмите Enter:
- Введите пароль вашего пользователя, когда попросит система.
- Установка плагина Rutoken должна завершиться успешно и устройство будет автоматически обнаружено вашей операционной системой.
sudo transtoken setup - После выполнения всех указанных действий, перезагрузите компьютер и проверьте работу Rutoken на вашей операционной системе Mac OS.
Если проблемы с подключением Rutoken к Mac OS продолжаются, рекомендуется обратиться в службу технической поддержки Rutoken для более подробного решения проблемы.
Проверка статуса лицензии КриптоПро CSP
Для проверки статуса лицензии КриптоПро CSP настройте ваш компьютер следующим образом:
1. Установка КриптоПро CSP
- Перейдите на официальный сайт КриптоПро и загрузите нужную версию КриптоПро CSP.
- После загрузки запустите установку КриптоПро CSP.
- Следуйте инструкциям установщика, выберите путь для установки КриптоПро CSP.
2. Установка Oracle Java SE Runtime Environment
- Перейдите на официальный сайт Oracle и загрузите нужную версию Oracle Java SE Runtime Environment.
- Запустите установку Oracle Java SE Runtime Environment и следуйте инструкциям.
- После установки перезагрузите компьютер.
3. Установка КриптоПро CSP как сертификата КриптоПро
- Откройте меню «КриптоПро CSP», найдите раздел «Сертификаты» и выберите пункт «Сертификаты (подпись)».
- В списке сертификатов найдите название вашего сертификата и откройте его.
4. Проверка статуса лицензии
- Перейдите в раздел «Инструменты» в меню «КриптоПро CSP».
- Выберите инструмент «Проверка статуса лицензии» и запустите его.
- В открывшемся окне введите номер вашей лицензии и выполните проверку.
- После проверки будет выведен статус корректности лицензии КриптоПро CSP.
Обязательно проверьте статус лицензии перед использованием КриптоПро CSP для подписания файлов или работы с сертификатами.
Использование Инструментов Криптопро
Для использования Инструментов Криптопро на компьютере с установленной Mac OS вам необходимо следовать нескольким шагам.
- Установите версию ПО Криптопро, соответствующую вашей операционной системе Mac OS. Если у вас установлена MacOS Mojave или выше, вам понадобится ПО Криптопро версии 5.0 или выше.
- Перезагрузите компьютер после установки ПО Криптопро для завершения процесса установки.
- Подключите Rutoken к своему компьютеру с помощью USB-кабеля.
- Запустите PKCS#11 модуль Криптопро, если он не запустился автоматически. Чтобы это сделать, откройте Finder и выберите файл с расширением .so из папки установки ПО Криптопро. Дважды щелкните на файле, чтобы запустить его.
- В поисках устройства введите «Rutoken» или его название в окне поиска Криптопро и выберите его из списка, отображающегося в окне программы.
- Введите PIN-код Rutoken, чтобы разблокировать устройство.
- Следуйте инструкциям по использованию Инструментов Криптопро для выполнения необходимых действий, таких как подписание документов или проверка корректности сертификатов.
- По завершении работы с Инструментами Криптопро закройте программу и отключите Rutoken от компьютера.
Обратите внимание, что при использовании Rutoken в виртуальной машине VMware Fusion на Mac OS, вы должны быть зарегистрированым. Для этого запустите терминал в Mac OS и выполните следующую команду:
sudo vmware-usbarbitrator --kill && sudo vmware-usbarbitrator
После этого перезапустите VMware Fusion. При подключении Rutoken в виртуальную машину, вы должны выбрать его в меню «Устройства».
Видео:
🚨Взлом MacOS двумя клавишами / 🛡Ставим 100% защиту!
🚨Взлом MacOS двумя клавишами / 🛡Ставим 100% защиту! by Роман Ястреб 22,753 views 5 years ago 5 minutes, 49 seconds