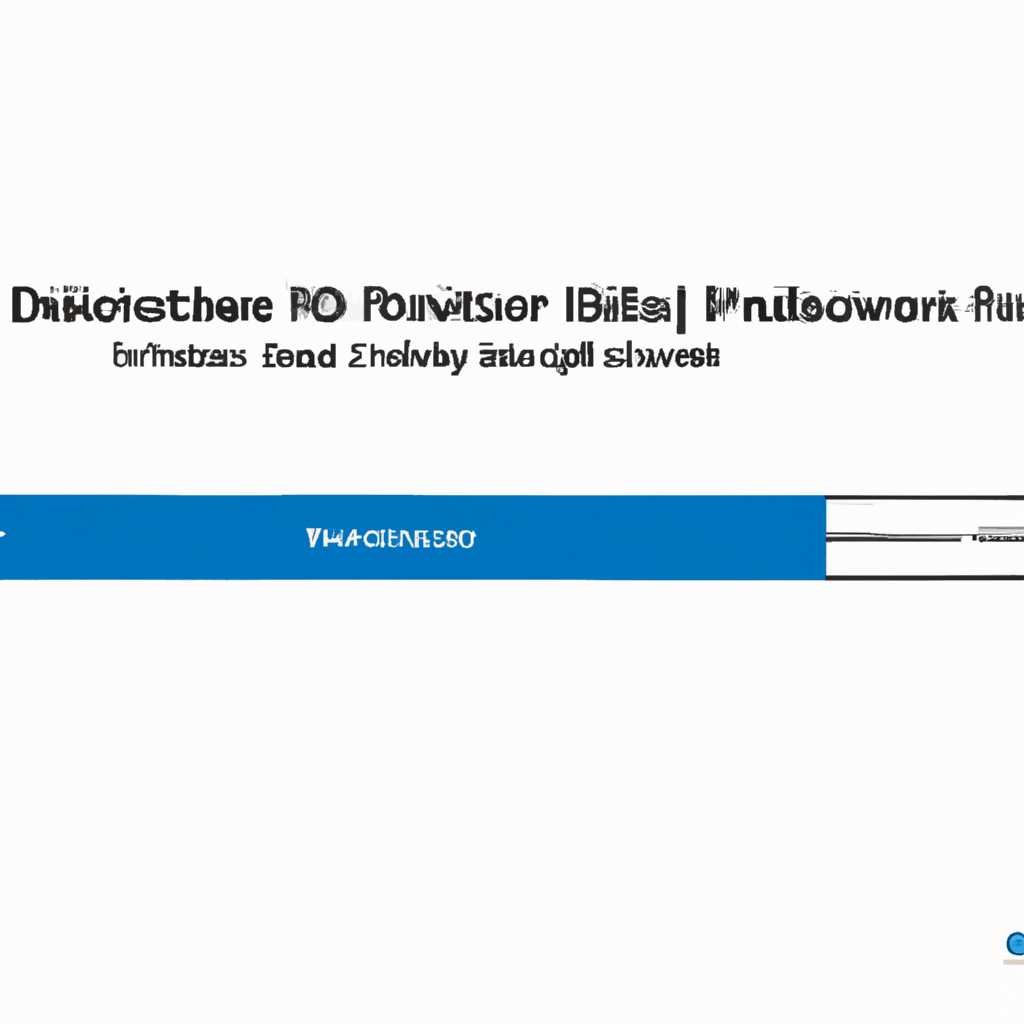- Проблема с BitLocker в Windows 10: не удалось обнаружить флешку
- Решение 3: Измените групповую политику
- Нет возможности включить BitLocker для USB Flash на Windows 10 Pro
- Решение 2: Удалите конфликтующее обновление
- Шаг 1: Включите шифрование на флешке
- Шаг 2: Удалите конфликтующее обновление
- Шаг 3: Преобразуйте флешку в формат GPT
- Видео:
- Автоматическое восстановление не удалось восстановить компьютер
Проблема с BitLocker в Windows 10: не удалось обнаружить флешку
Если вы столкнулись с проблемой, когда Windows 10 не видит флешку или другое USB-устройство при попытке зашифровать его с помощью BitLocker, не волнуйтесь — у нас есть решение. Новый внешний usb-накопитель, который вы попытались зашифровать, по умолчанию может быть неактивным и не виден в меню BitLocker.
Чтобы решить эту проблему, выполните следующие шаги:
- Включите флешку или другое USB-устройство, которое Windows 10 не видит, подключив его к компьютеру.
- Щелкните правой кнопкой мыши по значку «Пуск» и выберите «Диспетчер дисков». Здесь вы увидите список всех дисков, включая ваш usb-накопитель.
- Правой кнопкой мыши щелкните на usb-накопителе и выберите «Операции с диском».
- В выпадающем меню выберите «Завершить и отформатировать».
- Во время выполнения этой операции вам может потребоваться подтверждение администратора Windows. Выполните требуемые действия, чтобы продолжить форматирование usb-накопителя.
- После завершения форматирования usb-накопитель будет виден в меню BitLocker и вы сможете зашифровать его без проблем.
Если эти шаги не помогли, попробуйте выполнить обновление Windows 10 и обновления групповой политики. Также, проверьте разделы дисков при помощи команды diskpart. Если ничего не помогает, возможно, вам придется обратиться к специалисту.
Важно помнить, что использование BitLocker для защиты ваших данных является простым и эффективным способом зашифровать ваш usb-накопитель или другое usb-устройство. Не забудьте регулярно резервировать свои данные и обновлять систему для обеспечения безопасности ваших файлов.
Решение 3: Измените групповую политику
Если ваш компьютер не видит USB-накопитель для зашифровывания с помощью BitLocker, возможно, причина заключается в ограничениях групповой политики операционной системы Windows 10. Чтобы изменить эти ограничения и включить возможность шифрования внешних дисков, выполните следующее:
- Шаг 1: Нажмите кнопку «Пуск» в левом нижнем углу экрана Windows 10. Введите «gpedit.msc» в строке поиска и нажмите клавишу Enter, чтобы открыть окно «Локальная групповая политика».
- Шаг 2: В окне «Локальная групповая политика» найдите следующее: Компьютерная конфигурация -> Административные шаблоны -> Компоненты Windows -> BitLocker Drive Encryption -> Отключить возможность использования BitLocker для фиксированных данных на несъемных дисках. Щелкните правой кнопкой мыши на этом элементе и выберите «Изменить».
- Шаг 3: В окне «Изменение настроек» выберите «Включено» и нажмите кнопку «Применить».
- Шаг 4: Теперь выполните обновление групповой политики с помощью командной строки. Чтобы это сделать, нажмите клавиши Win + R, введите «cmd» и нажмите клавишу Enter, чтобы открыть окно командной строки. Введите следующее, а затем нажмите клавишу Enter:
gpupdate /force - Шаг 5: Перезагрузите компьютер.
После выполнения этих шагов ваш компьютер должен видеть USB-накопитель и позволить вам использовать BitLocker для зашифрования его.
Нет возможности включить BitLocker для USB Flash на Windows 10 Pro
Если вы не можете включить BitLocker для внешних USB-накопителей на Windows 10 Pro, вам может потребоваться выполнить несколько дополнительных шагов. Вот руководство по исправлению проблемы:
- Проверьте, поддерживается ли ваш USB-накопитель BitLocker. Некоторые старые модели или USB-устройства с файловой системой exFAT могут иметь ограничения в использовании BitLocker.
- Убедитесь, что вы вошли в систему с учетными данными администратора. BitLocker требует прав администратора для включения.
- Откройте меню «Пуск» и введите «Управление дисками». Щелкните по результату поиска, чтобы открыть утилиту управления дисками Windows.
- В утилите управления дисками Windows найдите свой USB-накопитель в списке дисков. Щелкните правой кнопкой мыши на диске и выберите «Преобразовать в динамический диск».
- Если преобразование в динамический диск не помогло, то попробуйте удалить все разделы на вашем USB-устройстве. Осторожно выполните все необходимые действия, чтобы избежать удаления данных с других дисков.
- После удаления разделов на USB-накопителе, откройте командную строку от имени администратора. Введите команду «diskpart» и дождитесь завершения загрузки.
- Введите команды «list disk» и «select disk X» для выбора вашего USB-накопителя в списке дисков. Замените «X» на номер вашего USB-диска.
- Чтобы выполнить преобразование USB-накопителя в GPT или MBR, введите соответствующую команду. Например, «convert gpt» или «convert mbr».
- После преобразования выбранной файловой системы USB-накопителя, щелкните правой кнопкой мыши на диске и выберите «Включить BitLocker».
- Следуйте инструкциям на экране для настройки пароля или дополнительных параметров безопасности BitLocker.
Если после выполнения этих шагов проблема с BitLocker все еще не устранена, возможно, вам придется обновить Windows или включить службу групповой политики «BitLocker Drive Encryption» через программу «gpedit.msc». Проверьте, поддерживает ли ваша редакция Windows 10 эти дополнительные функции.
Решение 2: Удалите конфликтующее обновление
Если у вас возникла проблема с BitLocker, связанная с обнаружением флешки, вы можете решить ее, удалив конфликтующее обновление.
Шаг 1: Включите шифрование на флешке
- Подключите флешку к компьютеру.
- Откройте Панель управления и найдите раздел «BitLocker».
- Нажмите на кнопку «Включить BitLocker» рядом с флешкой.
- Включите опцию «Использовать пароль для шифрования этого накопителя».
- Установите пароль и запомните его.
- Нажмите на кнопку «Включить шифрование» и дождитесь завершения процесса.
Шаг 2: Удалите конфликтующее обновление
- Откройте окно «Параметры» в Windows и перейдите в раздел «Обновление и безопасность».
- Нажмите на кнопку «Просмотреть обновления».
- Найдите конфликтующее обновление и удалите его.
Шаг 3: Преобразуйте флешку в формат GPT
- Выполните команду «diskpart» в окне управления компьютера.
- Используйте команду «list disk», чтобы узнать номер флешки (например, «Disk 1»).
- Введите команду «select disk <номер>«, где <номер> — номер флешки.
- Выполните команды «clean» и «convert gpt», чтобы преобразовать флешку в формат GPT.
- Создайте раздел на флешке с помощью команды «create partition primary».
- Отформатируйте раздел с помощью команды «format fs=ntfs quick».
- Напишите команду «assign letter=<буква>«, где <буква> — буква, которую вы хотите назначить флешке.
После выполнения этих важных шагов ваш USB-накопитель должен быть готов к использованию с BitLocker в Windows 10. Убедитесь, что вы удалите ограничения на USB-накопителе и включите его для шифрования.
Видео:
Автоматическое восстановление не удалось восстановить компьютер
Автоматическое восстановление не удалось восстановить компьютер by Компьютерное SHOW 271,143 views 2 years ago 6 minutes, 32 seconds