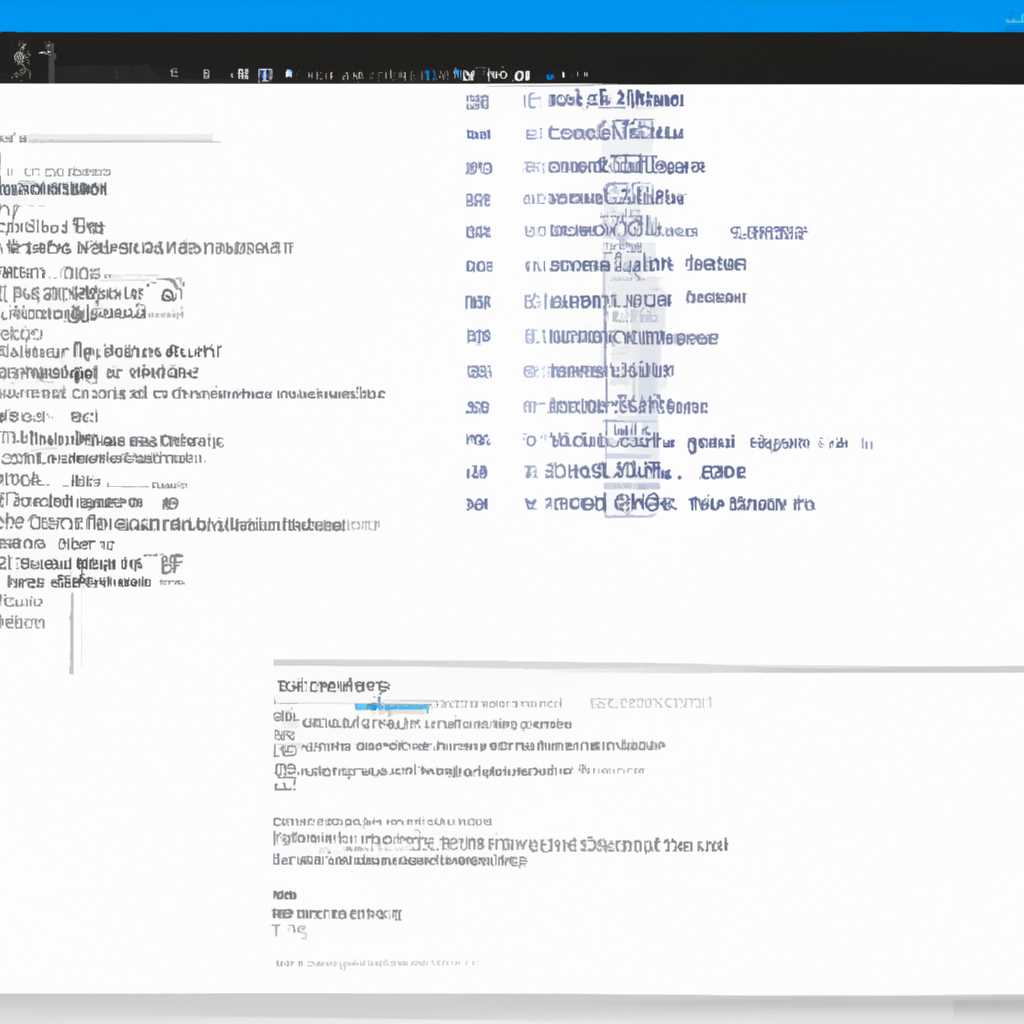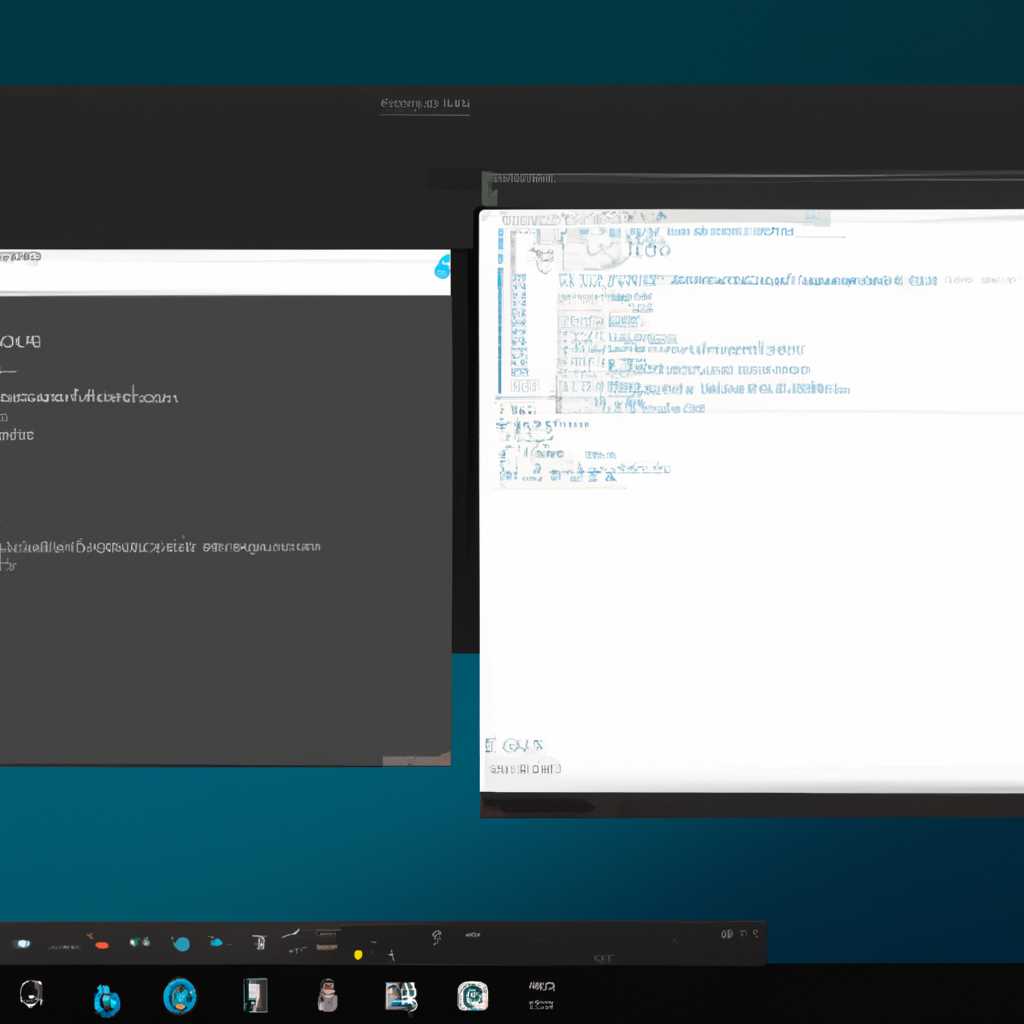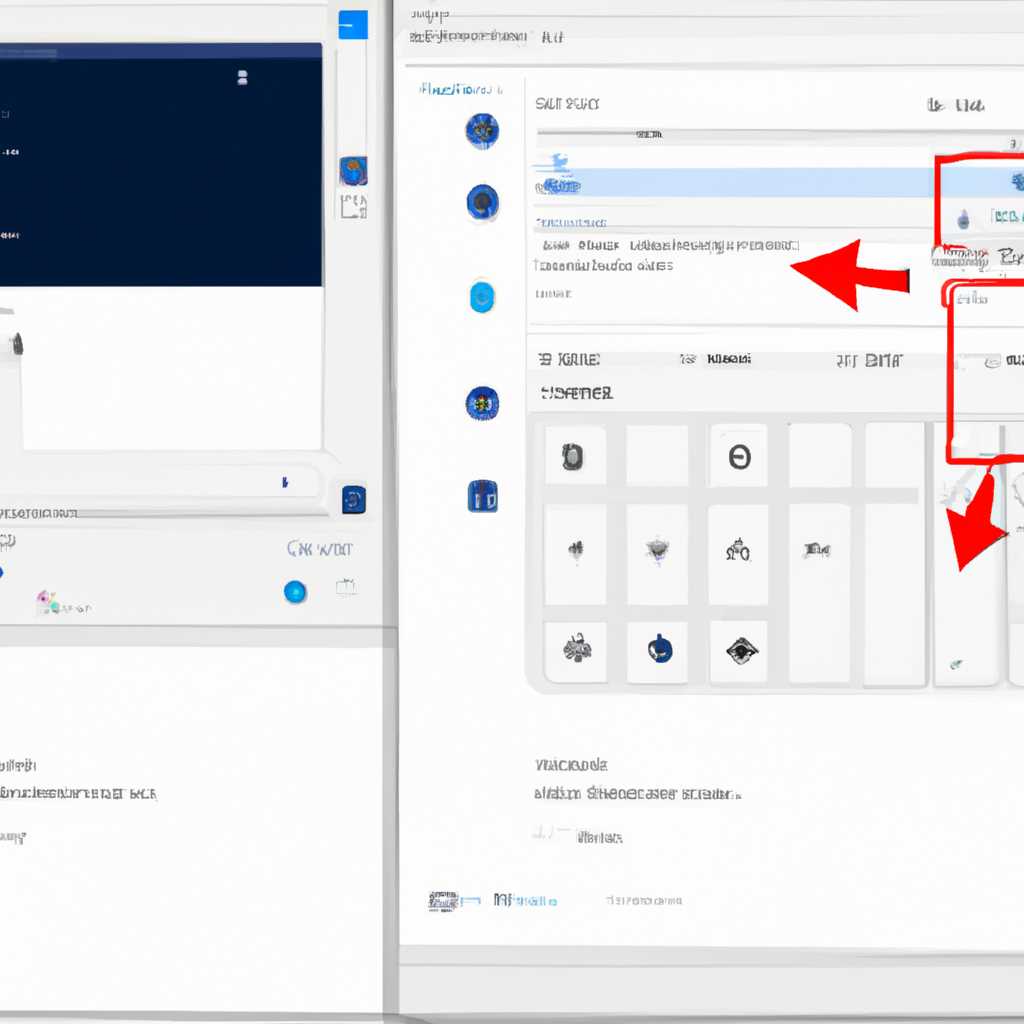- Как решить проблему с функцией «Многозадачность» Alt+Tab в Windows 10 версия 20H2
- Настроить в Windows 10 переключение межу окнами и вкладками с помощью Alt + Tab
- Почему не срабатывает сочетание клавиш Alt+Tab в Windows
- Проверка клавиатуры
- 1. Проверьте сочетание клавиш Alt+Tab
- 2. Проверьте параметры в реестре
- Проблема с функцией «Многозадачность» Alt+Tab в Windows 10 версия 20H2: что делать?
- Изменение значения в системном реестре
- Проверка значения в реестре
- Настройка значения в реестре
- Проверка клавиш быстрого доступа
- Проверка значений в реестре
- Изменение настроек в пользовательском интерфейсе
- Перезагрузка и проверка
- Перезагрузка процесса Explorer
- Видео:
- Alt+Tab Not Working Fix In Windows 10/11
Как решить проблему с функцией «Многозадачность» Alt+Tab в Windows 10 версия 20H2
Одной из самых удобных и популярных функций операционной системы Windows 10 является возможность быстрого переключения между открытыми окнами и приложениями с помощью комбинации клавиш Alt+Tab. Однако, недавнее обновление Windows 10 версии 20H2 может привести к возникновению проблем с работой этой функции.
Пользователи сталкиваются с ситуацией, когда переключение между окнами происходит некорректно или вообще не работает. При нажатии комбинации клавиш Alt+Tab открывается либо окно интерфейса выбора приложений, либо мгновенно переключается на недавнее окно, не давая возможности выбрать нужное приложение.
Если у вас возникла подобная проблема, то попробуйте несколько решений для ее устранения. Во-первых, проверьте параметры комбинации клавиш Alt+Tab в системном реестре. Для этого откройте «Запустить» (нажмите комбинацию клавиш Win+R), введите regedit и нажмите Enter. В открывшемся реестре найдите следующий путь:
HKEY_CURRENT_USER\Software\Microsoft\Windows\CurrentVersion\Explorer
Щелкните правой кнопкой мыши по папке Explorer, выберите «Новый» — «DWORD-значение (32 бита)» и задайте ему имя AltTabSettings. Проверьте, что значение этого параметра равно 0, если нет, то измените его. Также проверьте значения параметров LivePreview_ms и LivePreviewHover_ms, они также должны быть установлены в 0.
Если изменение значений реестра не дало результатов, перезагрузите explorer.exe. Для этого откройте Диспетчер задач (нажмите комбинацию клавиш Ctrl+Shift+Esc), найдите вкладку «Процессы», найдите процесс explorer.exe, щелкните правой кнопкой мыши и выберите «Перезапустить». После перезапуска проверьте, работает ли функция Alt+Tab.
Если эти действия не помогли решить проблему с переключением между окнами, то попробуйте настроить параметры комбинации клавиш Alt+Tab с помощью пользовательского интерфейса. Для этого нажмите комбинацию клавиш Win+I, откройте «Система», выберите вкладку «Многозадачность» и найдите раздел «Переключение между окнами». Выберите нужные параметры, чтобы настроить комбинацию клавиш Alt+Tab под свои предпочтения.
Настроить в Windows 10 переключение межу окнами и вкладками с помощью Alt + Tab
Если у вас возникли проблемы с функцией Alt + Tab, вот несколько шагов, которые вы можете предпринять, чтобы настроить ее работу:
1. Изменение настроек Alt + Tab
В Windows 10 есть специальное окно настроек под названием «alttabsettings», где вы можете настроить поведение функции Alt + Tab. Чтобы открыть это окно, щелкните правой кнопкой мыши на рабочем столе, выберите «Настроить» и затем «Задачи». В окне настроек задач найдите вкладку «Переключение между окнами» и выберите нужные параметры.
2. Проверка значений реестра
Если Alt + Tab не работает должным образом, это может быть связано с некорректными значениями в реестре системы. Чтобы проверить значения, нажмите сочетание клавиш Win + R, введите «regedit» и нажмите Enter. Перейдите к следующему пути: HKEY_CURRENT_USER\Software\Microsoft\Windows\CurrentVersion\Explorer. Если ключ AltTabSettings отсутствует или имеет неправильное значение, создайте его или измените значение на «1» для включения функции.
3. Перезагрузка и включение Windows Explorer
Иногда проблемы с Alt + Tab могут быть связаны с неполадками в работе Windows Explorer. Попробуйте перезагрузить компьютер или включить Windows Explorer снова. Для этого нажмите сочетание клавиш Ctrl + Shift + Esc, чтобы вызвать Диспетчер задач. Во вкладке «Процессы» найдите процесс «explorer.exe», щелкните правой кнопкой мыши на нем и выберите «Перезапуск» или «Завершить задачу» и затем «Файл» -> «Новая задача (Выполнить…)», где вы должны ввести «explorer» и нажать Enter.
4. Проверьте клавишу Windows
Если Alt + Tab не срабатывает, попробуйте нажать клавишу Windows на клавиатуре. Некоторые пользователи заметили, что после нажатия клавиши Windows функция Alt + Tab начинает работать снова.
5. Проверьте эффект Peek
Peek — это функция, которая отображает содержимое окон при наведении указателя мыши. Если эта функция отключена, функция Alt + Tab может некорректно работать. Чтобы проверить состояние функции Peek, щелкните правой кнопкой мыши на панели задач, выберите «Настройки панели задач» и убедитесь, что опция «Включить Peek» включена.
Обратите внимание, что в недавнем обновлении Windows 10, выпущенном в октябре 2020 года, Microsoft признала проблему с функцией Alt + Tab и сообщила, что она будет исправлена в будущих обновлениях.
Если все вышеперечисленные шаги не решают проблему с переключением между окнами и вкладками с помощью Alt + Tab, вам может потребоваться обратиться за дополнительной поддержкой или дождаться исправления со стороны разработчиков.
Почему не срабатывает сочетание клавиш Alt+Tab в Windows
В операционной системе Microsoft Windows 10 версия 20H2 пользователи могут столкнуться с проблемой, когда не работает сочетание клавиш Alt+Tab для переключения между открытыми окнами и приложениями. Почему это происходит?
Существует несколько возможных причин. Во-первых, стоит проверить параметры Alt+Tab в системных настройках. Возможно, они были изменены, и теперь сочетание клавиш работает не так, как раньше.
Во-вторых, может быть проблема с работой клавиатуры. Попробуйте нажать клавиши Alt и Tab дважды, чтобы убедиться, что они функционируют должным образом.
Еще одна возможная причина – наличие эффекта быстрого переключения между окнами. Этот эффект позволяет пользователям быстро переключаться между открытыми окнами, наведя указатель мыши на нужное окно. В некоторых случаях он может помешать работе сочетания клавиш Alt+Tab. Попробуйте временно отключить этот эффект и проверить, срабатывает ли теперь Alt+Tab.
Если вы работаете с приложениями Microsoft Office, такими как Excel, возможно, проблема связана с работой этого конкретного приложения. Попробуйте закрыть Excel и проверить, срабатывает ли теперь Alt+Tab.
Также может помочь перезагрузка компьютера. Иногда проблема с Alt+Tab может быть временной и связана с неполадками в операционной системе. Попробуйте перезагрузить компьютер и проверить, заработало ли сочетание клавиш.
Если все вышеперечисленные способы не помогли, можно попробовать изменить значения в реестре. Щелкните на кнопку «Пуск», введите «реестр» и нажмите клавишу Enter. В реестре найдите ключ HKEY_CURRENT_USER\Software\Microsoft\Windows\CurrentVersion\Explorer. Проверьте значение AltTabSettings. Если оно равно 0, измените его на 1 и перезагрузите компьютер.
Если проблема не решена и добавилась после обновления Windows, попробуйте откатиться на предыдущую версию операционной системы. В настройках компьютера найдите раздел «Обновление и безопасность» и выберите «Восстановление». В недавнем обновлении октября (October 2020 Update) Windows признала проблему с Alt+Tab и выпустила исправление для нее.
Если все вышеперечисленные методы не помогают, можно попробовать настроить сочетание клавиш Alt+Tab в пользовательском интерфейсе Windows. Для этого откройте «Настройки» и найдите раздел «Сочетания клавиш». Затем выберите «Переключение между окнами» и настройте сочетание клавиш по своему усмотрению.
Проверка клавиатуры
Если у вас возникла проблема с функцией «Многозадачность» Alt+Tab в Windows 10 версия 20H2, есть несколько способов проверить работу клавиатуры и решить проблему.
1. Проверьте сочетание клавиш Alt+Tab
Первым делом проверьте, правильно ли работает сочетание клавиш Alt+Tab, чтобы переключаться между окнами.
- Нажмите клавишу Alt и не отпуская ее, нажмите клавишу Tab дважды. Если сочетание клавиш срабатывает, вы должны увидеть окна, которые были ранее открыты.
- Если эффекта нет, проверьте, что вы не случайно не выбрали клавиши в других приложениях. В Windows 10 версия 20H2 Alt+Tab должен работать при активном окне, даже без открытых окон.
2. Проверьте параметры в реестре
Если Alt+Tab не работает как ожидается, вы можете попробовать изменить значения в системном реестре.
- Нажмите кнопку «Пуск» и в поисковой строке введите «Редактор реестра». Щелкните по результату поиска «Редактор реестра» для открытия редактора реестра.
- В редакторе реестра перейдите к следующему пути: HKEY_CURRENT_USER\Software\Microsoft\Windows\CurrentVersion\Explorer.
- На правой стороне окна найдите параметр AltTabSettings. Если его нет, вы можете создать его, щелкнув правой кнопкой мыши по пустому месту и выбрав «Создать» > «Строковое значение».
- Проверьте значение параметра AltTabSettings. Если оно отличается от «0x00000003», попробуйте изменить его на это значение.
- Закройте редактор реестра и перезагрузите компьютер, чтобы изменения вступили в силу.
После перезагрузки проверьте работу функции Alt+Tab в вашей системе Windows 10 версия 20H2. Если проблема с переключением между окнами осталась, обратитесь в службу поддержки Microsoft для получения дополнительной помощи.
Проблема с функцией «Многозадачность» Alt+Tab в Windows 10 версия 20H2: что делать?
Если в Windows 10 версии 20H2 у вас возникли проблемы с функцией «Многозадачность» при использовании сочетания клавиш Alt+Tab, есть несколько возможных решений.
- Попробуйте перезагрузить компьютер. Недавнее изменение настройки или переключение между окнами может привести к неправильной работе клавиши Alt+Tab.
- Проверьте параметры клавиатуры. В некоторых случаях пользовательские настройки клавиш могут помешать работе Alt+Tab. Щелкните правой кнопкой мыши по меню «Пуск», выберите «Параметры», затем «Параметры клавиатуры» и убедитесь, что переключение между окнами задано в значение Alt+Tab.
- Проверьте реестр Windows. Чтобы это сделать, откройте редактор реестра, нажав Win+R, введите regedit и нажмите Enter. Перейдите к следующему пути реестра: HKEY_CURRENT_USER\Software\Microsoft\Windows\CurrentVersion\Explorer. Убедитесь, что параметр AltTabSettings равен значению 3. Если он не существует, создайте его с помощью правой кнопки мыши в окне редактора реестра и выберите «Создать» -> «DWORD-значение».
- Проверьте обновления Windows. Проблема с функцией Alt+Tab может быть связана с ошибкой в текущем обновлении Windows. Проверьте, есть ли доступные обновления, и установите их, если таковые имеются.
- Проверьте приложения. В некоторых случаях определенные приложения, такие как Excel или Explorer, могут помешать правильной работе Alt+Tab. Попробуйте закрыть эти приложения и проверить, работает ли переключение между окнами.
- Попробуйте использовать сочетание клавиш Win+Tab. В Windows 10 в версии October 2020 Update добавлен новый интерфейс переключения между окнами с помощью сочетания клавиш Win+Tab. Попробуйте использовать это сочетание клавиш, чтобы проверить, работает ли оно вместо Alt+Tab.
Если ни одно из вышеуказанных решений не решает проблему, возможно, в вашей системе есть более сложная проблема, требующая дополнительных действий или помощи специалиста. В таком случае рекомендуется обратиться в службу поддержки Microsoft или другого квалифицированного специалиста.
Изменение значения в системном реестре
Если у вас возникли проблемы с функцией «Многозадачность» Alt+Tab в Windows 10 версия 20H2 после обновления интерфейса окна, попробуйте изменить значение в системном реестре. Возможно, это поможет вам исправить проблему и вернуть функциональность Alt+Tab.
До обновления апреля 2020 года, пользовательские значения для Alt+Tab были доступны в настройках реестра explorer.exe. Однако Microsoft признала, что это может приводить к неправильному переключению между окнами приложений и вкладками, поэтому в новой версии Windows 10 эти настройки были перенесены в меню Параметры.
Проверка значения в реестре
Чтобы проверить текущее значение в реестре, нажмите клавишу Windows + R, введите regedit и нажмите Enter. В редакторе реестра перейдите к следующему пути: HKEY_CURRENT_USER\Software\Microsoft\Windows\CurrentVersion\Explorer
Проверьте, есть ли значение с именем AltTabSettings. Если оно отсутствует, вам нужно его создать. Щелкните правой кнопкой мыши в правой части окна редактора реестра, выберите «Новый» и затем «Двоичное значение».
Настройка значения в реестре
Дайте новому значению имя AltTabSettings и дважды щелкните по нему, чтобы открыть окно «Изменение двоичных данных».
Введите значение данных 1, чтобы включить функциональность Alt+Tab, или значение данных 0, чтобы отключить ее. После того, как вы внесли изменения, нажмите кнопку «OK».
После изменения значения в реестре выполните перезагрузку системы, чтобы изменения вступили в силу. После перезагрузки вы должны иметь возможность переключаться между окнами приложений и вкладками с помощью сочетания клавиш Alt+Tab.
Проверка клавиш быстрого доступа
Если у вас возникли проблемы с функцией многозадачности Alt+Tab в Windows 10 версия 20H2, то вам может потребоваться проверить клавиши быстрого доступа. Microsoft предоставляет опцию настройки сочетаний клавиш для переключения между окнами и приложениями, и если клавиша Alt+Tab не срабатывает, вам следует попробовать некоторые проверки и изменения настроек.
Проверка значений в реестре
Перейдите в редактор реестра Windows, нажав клавиши Win+R и введя «regedit». Затем перейдите по следующему пути:
HKEY_CURRENT_USER\Software\Microsoft\Windows\CurrentVersion\Explorer
Проверьте, есть ли в этом разделе параметры с именем «AltTabSettings» и «AltTabSettings», если они существуют, убедитесь, что у них правильно установлены значения:
AltTabSettings = 1
AltTabSettings = 0
Если параметров с такими именами в реестре нет, создайте их сами.
Изменение настроек в пользовательском интерфейсе
Если после проверки значений в реестре проблема не решена, попробуйте настроить клавиши быстрого доступа непосредственно через пользовательский интерфейс Windows. Для этого:
- Нажмите клавиши Win+I, чтобы открыть окно «Настройки».
- Выберите раздел «Система».
- Перейдите во вкладку «Многозадачность».
- В разделе «Переключение между окнами» удостоверьтесь, что параметр «Использовать клавишу Alt + Tab» включен.
Перезагрузка и проверка
После выполнения вышеуказанных действий перезагрузите компьютер и попробуйте снова использовать сочетание клавиш Alt+Tab для переключения между окнами. Если проблема не была решена, попробуйте нажать и отпустить клавишу «Tab» при нажатии на сочетание клавиш Alt+Tab, чтобы активировать эффект Peek для просмотра отдельных окон.
Если проблема всё еще не решена, есть вероятность, что недавнее обновление Windows 10 версии 20H2 сломала функцию Alt+Tab. Microsoft признала это в апрельском обновлении для Excel и сказала, что работает над исправлением проблемы.
Перезагрузка процесса Explorer
Если возникли проблемы с функцией «Многозадачность» Alt+Tab в Windows 10 версия 20H2, вы можете попробовать перезагрузить процесс Explorer. Зачастую это помогает исправить сбои и восстановить нормальную работу системы.
Чтобы перезагрузить процесс Explorer, следуйте инструкциям:
- Нажмите комбинацию клавиш Ctrl+Shift+Esc, чтобы открыть Диспетчер задач Windows.
- В Диспетчере задач найдите вкладку «Процессы» или «Подробности» (в зависимости от версии Windows).
- Найдите процесс «explorer.exe» в списке процессов.
- Щелкните правой кнопкой мыши на процессе «explorer.exe» и выберите пункт «Завершить задачу».
- Подтвердите завершение процесса, если будет запрос на подтверждение.
- Затем в Диспетчере задач выберите меню «Файл» и нажмите «Запустить новую задачу».
- В окне «Запустить» введите «explorer» (без кавычек) и нажмите «ОК».
После выполнения этих шагов процесс Explorer будет перезагружен. Это может восстановить правильное функционирование функции «Многозадачность» Alt+Tab и исправить проблему.
Видео:
Alt+Tab Not Working Fix In Windows 10/11
Alt+Tab Not Working Fix In Windows 10/11 by Tech Pro Advice 128 views 1 year ago 3 minutes, 1 second