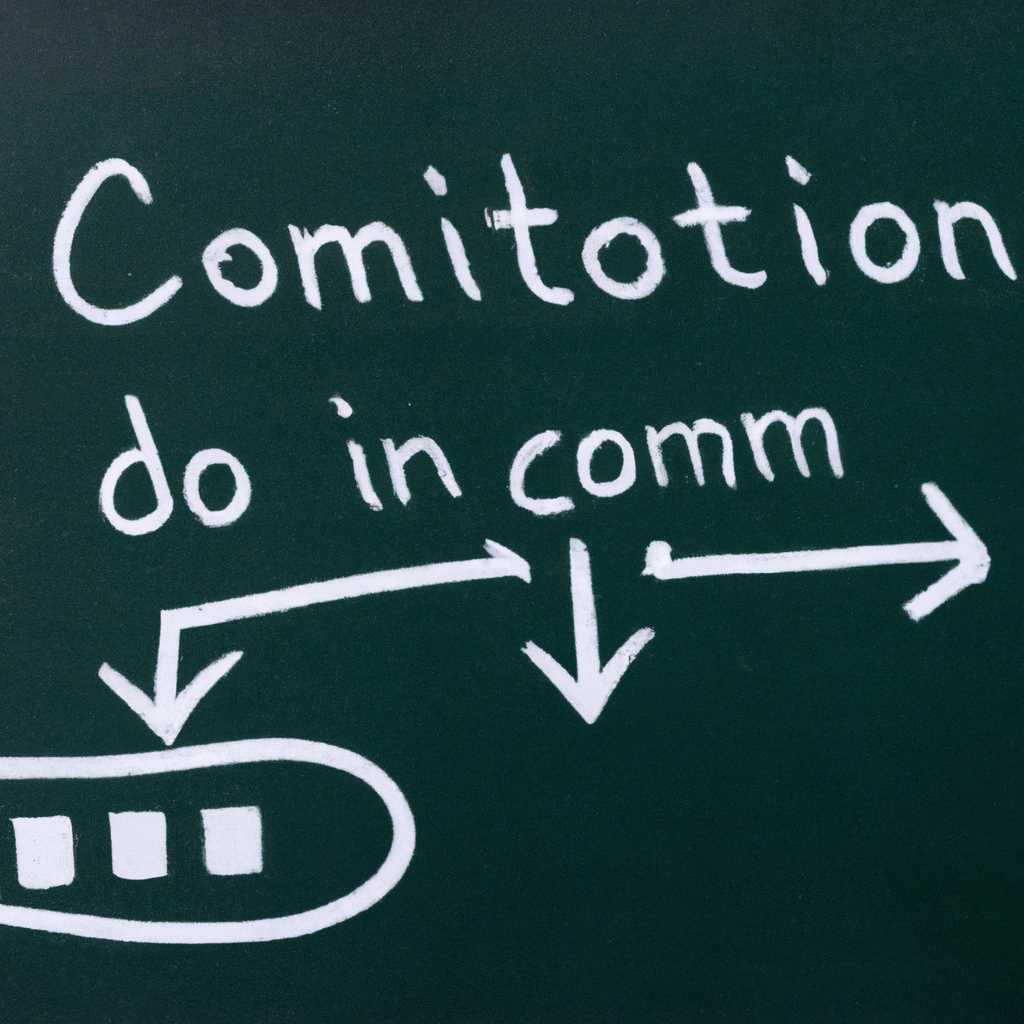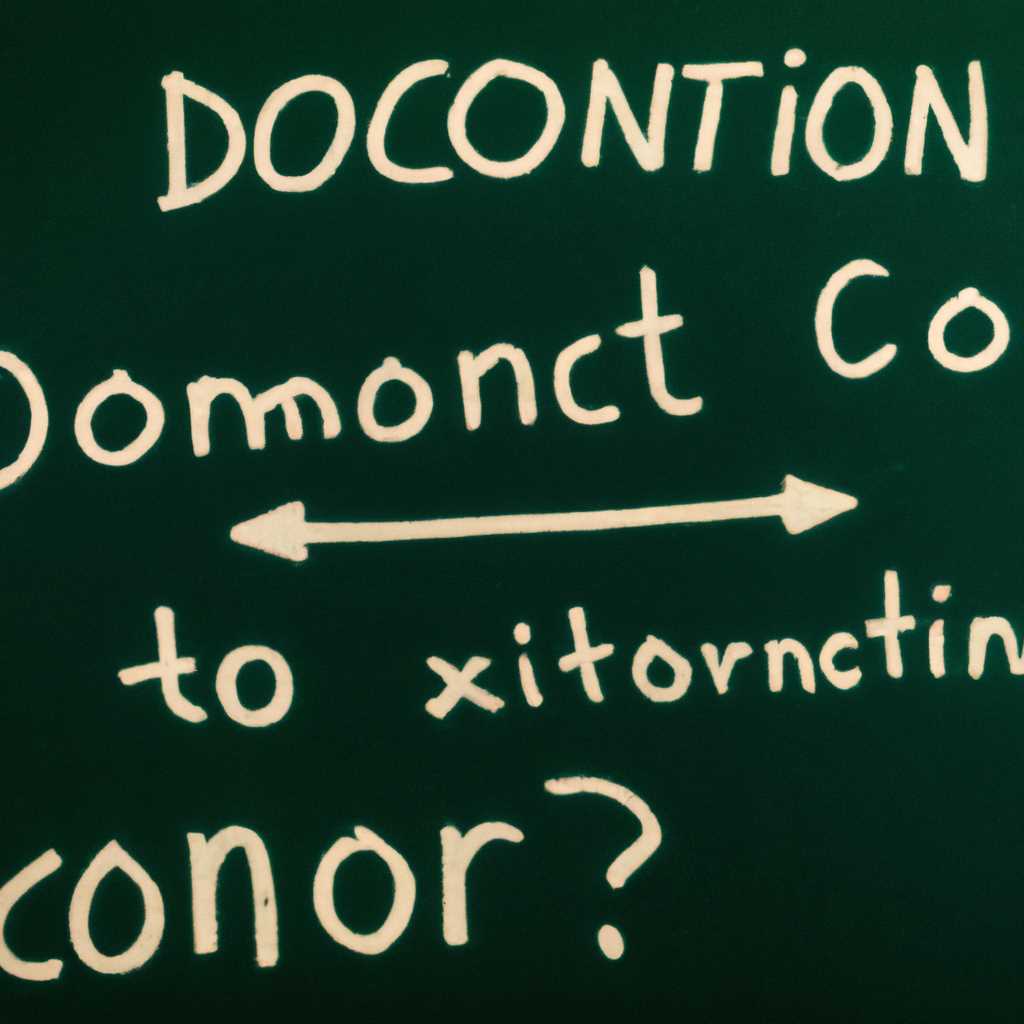- Проблема с подключением к контроллеру домена: что делать?
- Как исправить Реестр не может загрузить файл куста
- Что такое реестр?
- Причины ошибки «Реестр не может загрузить файл куста»
- Решение проблемы «Реестр не может загрузить файл куста»
- Зачем Реестр в Windows 10 устранить баги и ошибки
- Где хранится реестр
- Видео:
- 7. Подключение рабочей станции Windows 10 к контроллеру домена AD [Windows Server 2016]
Проблема с подключением к контроллеру домена: что делать?
Если у вас возникла проблема с подключением к контроллеру домена, не отчаивайтесь. Часто такие проблемы возникают из-за ошибок в файловой системе или поврежденных файлов компьютера. Чтобы исправить их, вам необходимо выполнить ряд действий и настроек.
Во-первых, проверьте физическое подключение вашего компьютера к контроллеру домена. Убедитесь, что все кабели надежно подключены и нет повреждений на них. Если все в порядке, то приступайте к следующему шагу.
Во-вторых, вам необходимо войти в командную строку вашего компьютера. Для этого нажмите комбинацию клавиш Win + R, введите cmd и нажмите кнопку Enter. Открывается командная строка.
Далее, в командной строке введите команду cd %systemroot%\system32\config и нажмите Enter. Вы попадете в папку, где хранятся файлы реестра вашей системы.
Теперь вам нужно открыть файл реестра с расширением .c om. В командной строке введите команду notepad security_c и нажмите Enter. Откроется файл в текстовом редакторе Notepad.
В данном файле вам необходимо найти ветку Hive
HKLM\SECURITY\Policy\Secrets[39]X
и выбрать все его содержимое. Для этого используйте мышь: щелкните левой кнопкой мыши на начале текста, затем при выбранном тексте нажмите клавишу Shift и щелкните мышью в конце текста в данной ветке.
После того, как весь текст в ветке выделен, скопируйте его нажатием клавиши Ctrl + C. Затем сохраните скопированный текст в файловой системе вашего компьютера, чтобы в дальнейшем можно было восстановить данные с учетом всех внесенных исправлений.
Теперь вам необходимо открыть файл реестра с расширением .cmp. В командной строке введите команду notepad software_c и нажмите Enter. Откроется файл в текстовом редакторе Notepad. Найдите ветку HKLM\SOFTWARE\Microsoft\Windows NT\CurrentVersion\Winlogon\Packages\Microsoft.Windows.NetworkDomainManager[40]
и удалите все ее содержимое.
После всех проведенных манипуляций сохраните все изменения в файлах и перезагрузите компьютер. После перезагрузки вам следует выполнить повторную попытку подключить компьютер к контроллеру домена. Если все прошло успешно — поздравляю, проблема решена!
Как исправить Реестр не может загрузить файл куста
Что такое реестр?
Реестр Windows – это база данных, где хранятся настройки и параметры операционной системы. Он содержит информацию о программном обеспечении, аппаратных устройствах, пользователях и многом другом. Реестр является важным компонентом Windows и его повреждение может привести к различным проблемам, включая ошибку «Реестр не может загрузить файл куста».
Причины ошибки «Реестр не может загрузить файл куста»
Эта ошибка может возникнуть по разным причинам, например, если реестр поврежден или если файлы кустов реестра были удалены или повреждены. Нарушение целостности реестра может быть вызвано вирусами, сбоями системы, неправильным завершением работы компьютера и другими факторами.
Решение проблемы «Реестр не может загрузить файл куста»
Существует несколько способов исправить ошибку «Реестр не может загрузить файл куста». Приведенные ниже методы помогут вам устранить проблему и восстановить работоспособность вашей системы:
- Восстановление реестра из резервной копии: Если у вас есть резервная копия реестра, вы можете использовать средство автоматического восстановления реестра Windows для загрузки резервной копии и исправления ошибки.
- Проверка жесткого диска на наличие поврежденных секторов: Поврежденные секторы на жестком диске могут быть причиной ошибки «Реестр не может загрузить файл куста». Используйте инструмент проверки диска Windows для сканирования диска и исправления обнаруженных проблем.
- Редактирование реестра в режиме восстановления: Если у вас нет резервной копии реестра, вы можете попробовать редактировать реестр в режиме восстановления. Чтобы сделать это, загрузите компьютер с установочного диска Windows, выберите опцию ремонта, затем выберите команду «Редактирование вручную» и введите необходимые изменения.
Если вы не уверены, какое из этих решений подходит для вашей ситуации, рекомендуется обратиться за помощью к специалистам или к службе поддержки Microsoft. Они смогут предоставить дополнительную информацию и помочь в решении проблемы.
Важно помнить, что любые изменения в реестре могут повлиять на работу операционной системы и программного обеспечения, поэтому перед внесением изменений в реестр рекомендуется создать его копию или выполнять резервное копирование системы.
В итоге, исправление ошибки «Реестр не может загрузить файл куста» может быть сложной задачей, но с помощью указанных методов вы сможете восстановить работоспособность вашей системы и избежать возможных последствий.
Зачем Реестр в Windows 10 устранить баги и ошибки
Если вы столкнулись с ошибками реестра, первым шагом будет попытка его восстановить. Для этого можно воспользоваться резервной копией реестра, если такая была создана ранее.
Чтобы восстановить реестр с помощью резервной копии, следуйте этим инструкциям:
- Кликните на кнопку «Пуск» в Windows 10, а затем введите «regedit» в поле поиска.
- Нажмите Enter, чтобы открыть Редактор реестра.
- В Редакторе реестра перейдите в раздел «HKEY_LOCAL_MACHINE».
- В разделе «HKEY_LOCAL_MACHINE» найдите подраздел «SYSTEM».
- В подразделе «SYSTEM» найдите пункт «CurrentControlSet».
- В «CurrentControlSet» выберите пункт «Control».
- В «Control» выберите пункт «BackupRestore».
- В «BackupRestore» найдите пункт «FilesNotToBackup» и измените его значение на «regback».
После выполнения этих действий, вы сможете загрузить резервную копию реестра, если такая имеется. Если же резервной копии нет, можно попробовать исправить ошибки в реестре напрямую.
Для редактирования реестра, следуйте этим инструкциям:
- В Редакторе реестра находите раздел «HKEY_LOCAL_MACHINE».
- В разделе «HKEY_LOCAL_MACHINE» выбираем пункт «SYSTEM».
- В «SYSTEM» выбираем пункт «CurrentControlSet».
- В «CurrentControlSet» выбираем пункт «Control».
- В «Control» выбираем пункт «Session Manager».
- В «Session Manager» найдите пункт «PendingFileRenameOperations» и удалите его.
- В «Session Manager» найдите пункт «SetupExecute» и удалите его.
После редактирования реестра, перезагрузите компьютер. Если ошибки и баги связаны с поврежденными файлами в системе Windows 10, редактирование реестра может помочь их исправить. Однако, будьте осторожны при внесении изменений в реестр, чтобы не создать новых проблем.
Где хранится реестр
Основной файл реестра называется «ntuser.dat» и находится в директории «C:\Documents and Settings\<имя пользователя>«. Этот файл содержит конфигурацию и настройки пользователя. Возможно также, что в системе имеется несколько файлов реестра, отвечающих за различные пользователи и контексты.
Если вы столкнулись с проблемой подключения к контроллеру домена, и вам необходимо восстановить реестр, можно воспользоваться инструментом «Редактор реестра». Чтобы открыть его, нажмите кнопку «Пуск», затем выберите пункт «Выполнить» (или просто нажмите сочетание клавиш Win+R), введите «regedit» и нажмите клавишу Enter.
Редактор реестра позволяет просматривать и редактировать содержимое реестра. Обратите внимание, что до внесения изменений в реестр, рекомендуется создать его резервную копию. Для этого выберите пункт «Файл» в меню редактора реестра, а затем «Экспорт». Укажите имя файла и место сохранения копии реестра.
Если ваша система не загружается, вы можете восстановить реестр с помощью средства восстановления, которое есть в Windows по умолчанию. Чтобы воспользоваться этим средством, необходимо загрузить компьютер с диска восстановления системы. Для этого вставьте диск в привод и перезагрузите компьютер. При загрузке на экране будет предложено нажать любую клавишу, чтобы загрузиться с диска. Нажмите любую клавишу и следуйте инструкциям на экране.
После загрузки с диска восстановления, выберите язык и введите региональные настройки, затем нажмите кнопку «Далее». Далее выберите пункт «Показать информацию о вашем компьютере» и затем «Далее» для перехода к средствам восстановления. В окне «Выберите средство восстановления» выберите пункт «Восстановление реестра» и следуйте инструкциям на экране для исправления ошибок в реестре.
Обратите внимание, что во время восстановления реестра могут быть получены ошибки или потеряны некоторые файлы. Поэтому перед восстановлением рекомендуется сделать копию реестра, а также создать точку восстановления системы.
В случае, когда ваша система не загружается или вы не можете открыть редактор реестра, можно воспользоваться сторонними средствами для редактирования реестра. Существуют программы-редакторы реестра, которые можно использовать с внешнего носителя (например, диска или флеш-накопителя). Такие программы позволяют загружать и редактировать реестр без необходимости загрузки системы.
Видео:
7. Подключение рабочей станции Windows 10 к контроллеру домена AD [Windows Server 2016]
7. Подключение рабочей станции Windows 10 к контроллеру домена AD [Windows Server 2016] by Penetration Ov Mind 2,427 views 6 years ago 12 minutes, 46 seconds