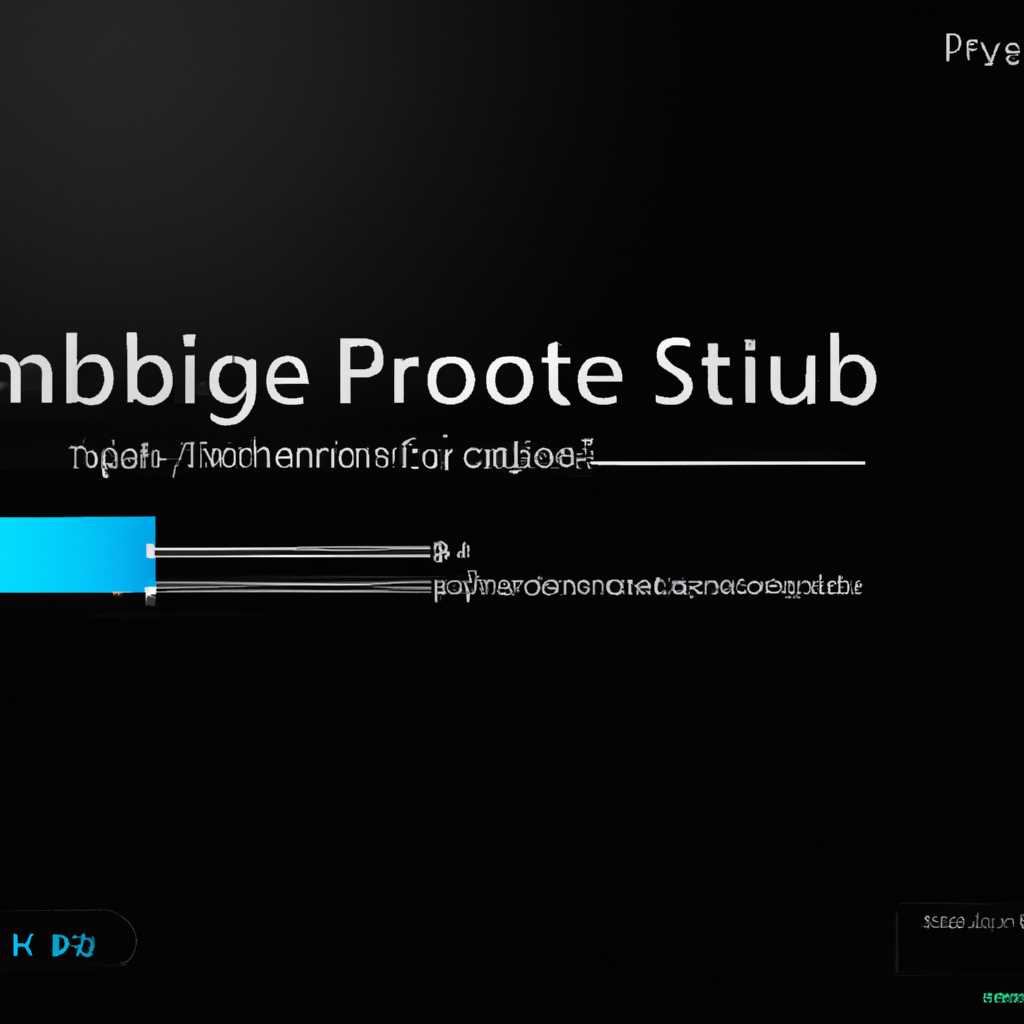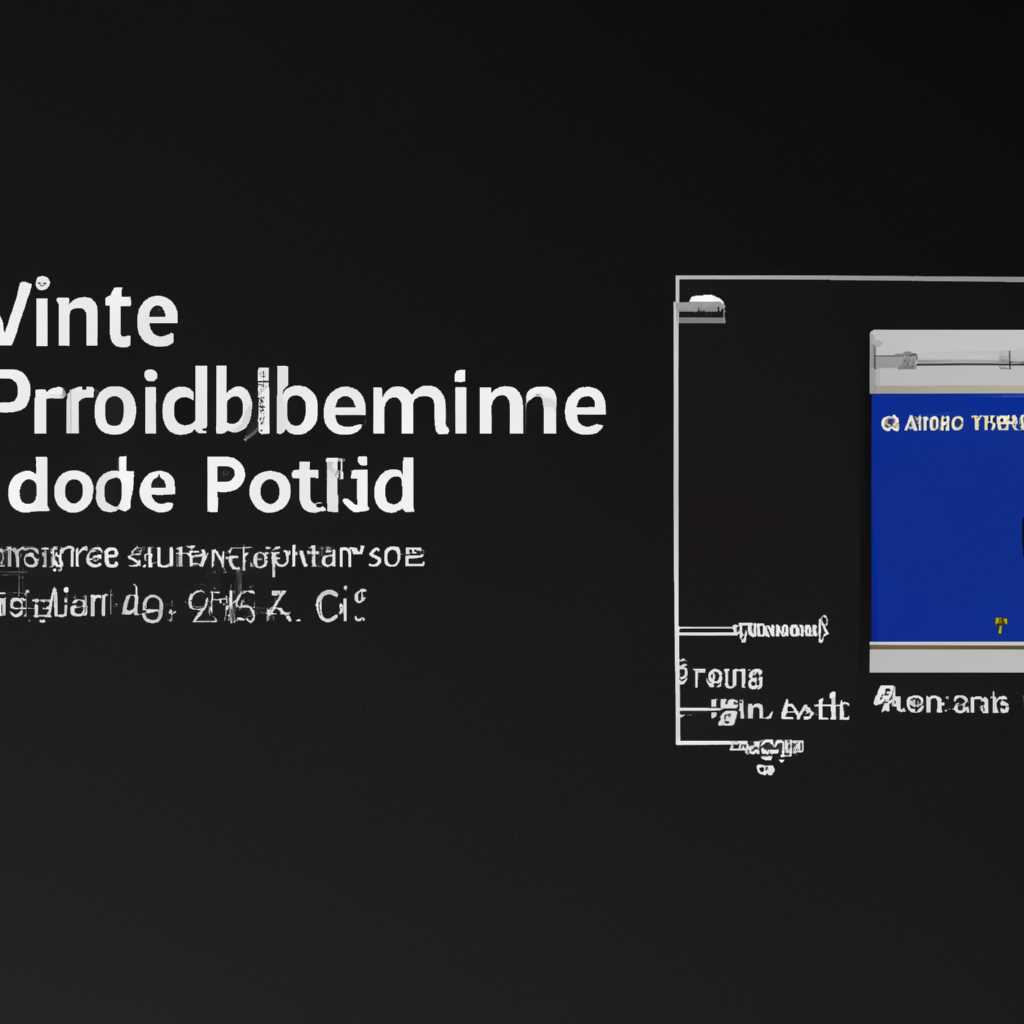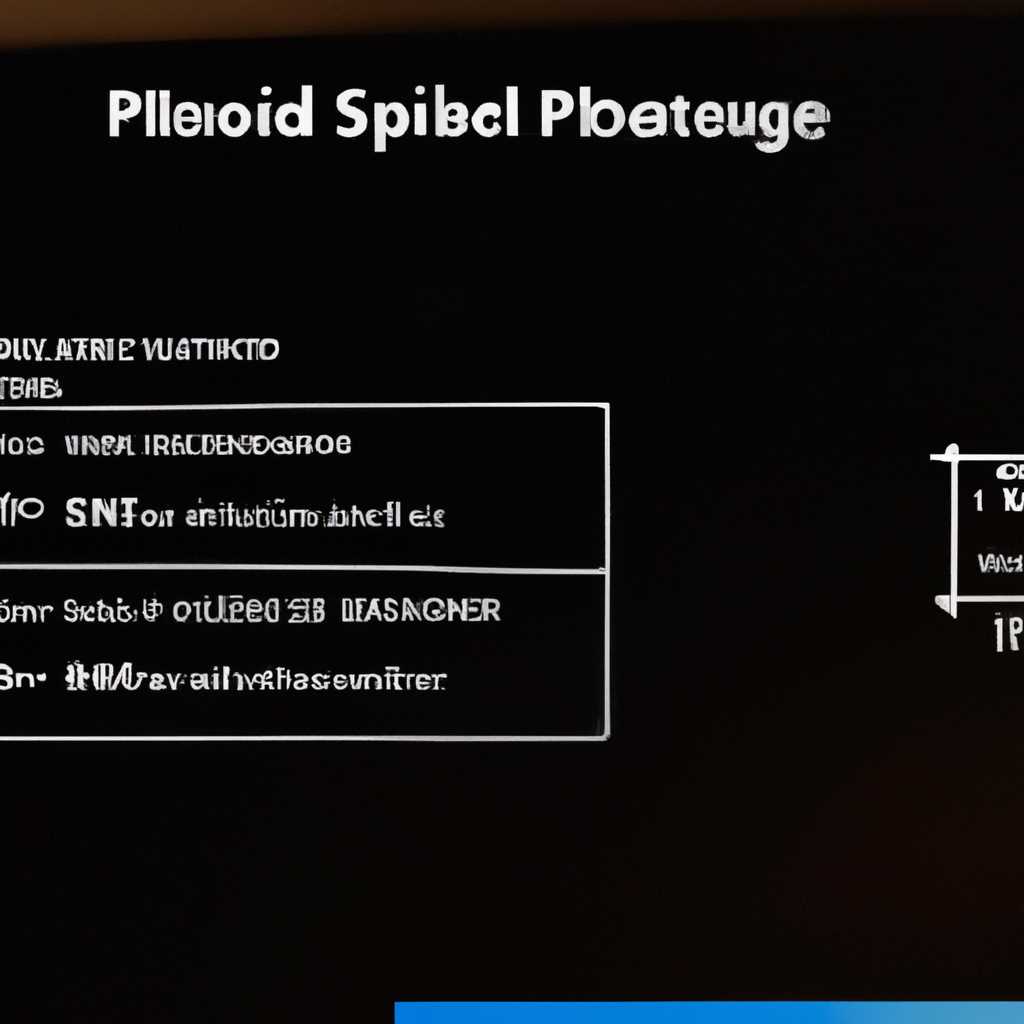- Проблема с Thunderbolt NVMe SSD в Windows 10 версия 20H2: как решить?
- Проблема с Thunderbolt NVMe SSD в Windows 10 версия 20H2
- Решение проблемы Thunderbolt NVMe SSD
- Другие известные проблемы Windows 10 20H2 изучаются
- Проблема с Wi-Fi соединением в Windows 10 20H2
- Проверить наличие обновлений и обновить драйверы Wi-Fi
- Сбросить TCP/IP стек
- Изменить настройки энергосбережения Wi-Fi адаптера
- Проверить наличие неточных настроек прокси-сервера
- Очистить DNS кеш
- Проблема с установкой драйверов в Windows 10 20H2
- Проблема с высокой загрузкой CPU в Windows 10 20H2
- 1. Проверка задач, использующих высокий процессор
- 2. Проверка наличия обновлений Windows 10
- 3. Проверка сетевых подключений и дисков
- Проблема с открытием файлов в Windows 10 20H2
- Проблема со звуком в Windows 10 20H2
- Проблема с печатью в Windows 10 20H2
- Проблема с сетевым подключением в Windows 10 20H2
- Видео:
- Windows 10 не видит SSD — варианты решения
Проблема с Thunderbolt NVMe SSD в Windows 10 версия 20H2: как решить?
Если вы столкнулись с проблемой подключения Thunderbolt NVMe SSD в операционной системе Windows 10 версии 20H2, то вам, вероятно, доступно несколько способов решения этой проблемы. Ответы на эту задачу изучаются модераторами и предоставляются пользователям, которые сталкиваются с подобной проблемой.
В Windows 10 версии 20H2 имеется известная проблема связанная с подключением Thunderbolt NVMe SSD. При попытке подключения диска через протокол Thunderbolt операционная система может зависать или не отвечать. Другие способы подключения, такие как подключение через проводник или создание сетевых дисков, также могут не работать надежно или не выполняться полностью.
Одним из возможных решений данной проблемы является использование обходных способов подключения Thunderbolt NVMe SSD. Например, вы можете скопировать скрипт mapdrives.ps1 на подключенный к вашему компьютеру подключенному Thunderbolt NVMe SSD и выполнить его после входа в операционную систему. Этот скрипт создает сетевые диски с использованием IPv4 адреса, который вы укажете в скрипте.
Другой способ решения проблемы с Thunderbolt NVMe SSD заключается в использовании групповых политик (GPO). Например, вы можете создать GPO, который выполняет скрипт mapdrives.ps1 при входе в систему и каждый раз после переподключения дисков по триггерам, таким как изменение сетевого подключения или перезагрузка компьютера.
Проблема с Thunderbolt NVMe SSD в Windows 10 версия 20H2
Первым шагом, чтобы получить доступ к Thunderbolt NVMe SSD, необходимо создать скрипт netsh для процедуры автоматического переподключения диска при его зависании. Скопируйте следующее содержимое в текстовый файл и сохраните его как «mappeddriveremotepath.bat».
@echo off
setlocal
set adapterId="Thunderbolt Adapter"
set driveLetter="X"
set remotepath="\\server\share"
for /F "tokens=2 delims=:" %%A in ('netsh interface ipv4 show interfaces ^| findstr "%adapterId%"') do (
set ifindex=%%A
)
netsh interface ipv4 add route prefix=%remotepath%/32 interface=%ifindex% nexthop=%ifindex% store=persistent
:end
Затем запустите созданный скрипт от имени администратора. После завершения выполнения скрипта, ваши Thunderbolt NVMe SSD диски должны быть доступны через проводник.
Если данное решение не решает вашу проблему, можно попробовать изменить политику групповых политик (GPO). Запустите gpedit.msc, затем перейдите к «Конфигурация компьютера» > «Шаблоны администрирования» > «Сеть» > «Панель управления сетевыми подключениями». Включите опцию «Отключить адаптеры Thunderbolt» и сохраните изменения.
Другим обходным способом может быть использование скрипта или программного обеспечения, которые автоматически переподключают сетевые подключения при входе в систему или при обнаружении сбоя подключения Thunderbolt NVMe SSD. Изучаются также другие возможности для решения данной проблемы, например, использование триггеров задач для автоматического переподключения дисков.
Возможно, ваши Thunderbolt NVMe SSD диски не подключаются из-за обновления до Windows 10 версия 20H2. В этом случае, рекомендуется подключиться к сообществам поддержки Windows или обратиться к модераторам форумов для получения ответов на вопросы о данной проблеме.
Решение проблемы Thunderbolt NVMe SSD
Если у вас возникли проблемы с подключением Thunderbolt NVMe SSD дисков в Windows 10 версии 20H2, есть несколько способов их решения.
Во-первых, убедитесь, что ваш Thunderbolt NVMe SSD правильно подключен к компьютеру. Проверьте все соединения и убедитесь, что диск распознается вашей системой.
Во-вторых, проверьте наличие обновлений для Windows 10. Иногда Microsoft выпускает исправления и обновления, которые могут решить проблемы с Thunderbolt NVMe SSD.
Если вы используете сеть Thunderbolt для подключения диска, вам может потребоваться изменить настройки GPO. Изучите документацию и выберите подходящий вариант для вашей ситуации.
Также, вы можете попробовать создать обходные пути для вашего Thunderbolt NVMe SSD. Это можно сделать через проводник, выбрав «Свойства» в контекстном меню подключенного диска, перейдя во вкладку «Сеть» и выбрав «Добавить».
При наличии сетевых проблем, можно попробовать использовать команду netsh для изменения настроек сети. Например, следующая команда может помочь:
| netsh | interface | ipv4 | set | dns | name=“Имя_адаптера” | source=“static” | address=“192.168.0.2” | mask=“255.255.255.0” |
|---|
Если у вас есть доступ к сетевым настройкам GPO, можно попробовать изменить следующее:
- Передачу данных с сервера на клиент включить/отключить доступно в GPO.
- Изменить размер TCP-пакета.
- Изменить размер отправленной команды.
- Изучаются другие возможные сценарии сбоя сети, такие как потеря пакетов, ошибка времени ожидания и другие симптомы.
Если все вышеперечисленные способы не помогли, вы можете обратиться за помощью к модераторам или задать вопрос о вашей проблеме на соответствующем форуме. Возможно, кто-то уже столкнулся с такой же проблемой и найдет ответы или решения. Не стесняйтесь обращаться за помощью, если вам нужно!
Другие известные проблемы Windows 10 20H2 изучаются
Помимо проблем с Thunderbolt NVMe SSD, в Windows 10 версии 20H2 также изучаются другие известные проблемы, связанные с сетевыми дисками и сетевыми сценариями.
Один из таких проблемных сценариев в Windows 10 20H2 связан с подключенными сетевыми дисками через ipv4. При работе с mappeddriveremotepath в сети могут возникать сбои или зависания дисков.
Еще одна проблема связана с подключенными сетевыми дисками во время выполнения скрипта. Если GPO «подключение GPO для настройки обходных линий диска при переподключении» выполняется, скрипт может зависнуть или не работать корректно при подключенных дисках.
Другие возможные проблемы включают политику «Admindisabled», которая может помешать правильной работе сетевых дисков, а также сетевое подключение, которое не сохраняется после перезагрузки.
Одно из решений для работы с этими проблемами — изменить соответствующие настройки в реестре. Например, можно изменить подключенные диски в реестре, чтобы обойти проблемные сценарии.
Другой способ — использовать команду «netsh» для настройки сетевых триггеров и подключения.
| Вопрос | Возможное решение |
|---|---|
| Как обойти проблему с зависанием или сбоем подключенных сетевых дисков в Windows 10 20H2? | Измените настройки дисков в реестре, чтобы обойти проблемные сценарии. |
| Как сохранить сетевое подключение после перезагрузки в Windows 10 20H2? | Используйте команду «netsh» для настройки сетевых триггеров и подключения. |
Все эти проблемы с сетевыми дисками и сетевыми сценариями в Windows 10 20H2 изучаются, и возможные решения находятся в процессе разработки. Рекомендуется обращаться в службу поддержки Microsoft или следить за официальными обновлениями и исправлениями.
Проблема с Wi-Fi соединением в Windows 10 20H2
Версия Windows 10 20H2 может иногда вызывать проблемы с Wi-Fi соединением. Пользователи могут столкнуться с сбоями и прерываниями в подключении, что может значительно затруднить работу с интернетом. Эта проблема может быть вызвана различными причинами, такими как конфликт между программным обеспечением и драйверами, настройками сети или проблемами с самим Wi-Fi адаптером.
Если у вас возникли проблемы с Wi-Fi соединением в Windows 10 20H2, вот несколько возможных решений:
Проверить наличие обновлений и обновить драйверы Wi-Fi
Первым шагом, который следует сделать, — проверить наличие обновлений для Windows 10 20H2. Часто обновления содержат исправления ошибок, включая проблемы с Wi-Fi соединением. Чтобы проверить наличие обновлений, перейдите в «Настройки» > «Обновление и безопасность» > «Windows Update» и нажмите на кнопку «Проверить наличие обновлений». Если доступно какое-либо обновление, установите его.
Также рекомендуется обновить драйверы Wi-Fi адаптера. Для этого можно воспользоваться менеджером устройств. Найдите ваш Wi-Fi адаптер в списке устройств, щелкните правой кнопкой мыши и выберите «Обновить драйвер». Выберите опцию «Автоматический поиск обновленного программного обеспечения драйвера» и дождитесь завершения процесса обновления.
Сбросить TCP/IP стек
Сброс TCP/IP стека может помочь восстановить работоспособность Wi-Fi соединения. Для сброса стека выполните следующие действия:
- Откройте командную строку от имени администратора. Для этого щелкните правой кнопкой мыши по кнопке «Пуск» и выберите «Командная строка (администратор)».
- Введите команду «netsh int ip reset» и нажмите клавишу Enter.
- После завершения сброса стека перезагрузите компьютер и проверьте, работает ли Wi-Fi соединение корректно.
Изменить настройки энергосбережения Wi-Fi адаптера
Некоторые пользователи сообщают о проблемах с Wi-Fi соединением, вызванных настройками энергосбережения Wi-Fi адаптера. Попробуйте выполнить следующие действия:
- Откройте «Диспетчер устройств».
- Разверните раздел «Сетевые адаптеры» и найдите ваш Wi-Fi адаптер.
- Щелкните правой кнопкой мыши на Wi-Fi адаптере и выберите «Свойства».
- Перейдите на вкладку «Управление питанием».
- Снимите флажок с опции «Разрешить компьютеру отключать это устройство для сохранения энергии» и нажмите «OK».
Проверить наличие неточных настроек прокси-сервера
Иногда некорректные настройки прокси-сервера могут привести к проблемам с Wi-Fi соединением. Чтобы проверить наличие таких настроек и их удалить:
- Откройте «Проводник».
- Щелкните правой кнопкой мыши на значок сети в трее и выберите «Открыть центр управления сетями и общим доступом».
- В меню слева выберите «Изменить настройки адаптера».
- Щелкните правой кнопкой мыши на вашем Wi-Fi соединении и выберите «Свойства».
- В списке сетевых протоколов выберите «Интернет протокол версии 4 (TCP/IPv4)» и нажмите кнопку «Свойства».
- Убедитесь, что оба поля для IP-адреса и DNS-сервера установлены на автоматическое получение данных.
- Нажмите «OK» для сохранения изменений.
Очистить DNS кеш
Еще один способ решить проблемы с Wi-Fi соединением — очистить DNS кеш. Чтобы это сделать:
- Откройте командную строку от имени администратора.
- Введите команду «ipconfig /flushdns» и нажмите клавишу Enter.
- После завершения очистки кеша перезагрузите компьютер и проверьте, работает ли Wi-Fi соединение корректно.
Если ни одно из этих решений не помогло решить проблемы с Wi-Fi соединением, рекомендуется связаться с модератором или искать дополнительные ответы в официальной технической поддержке Windows.
Проблема с установкой драйверов в Windows 10 20H2
При попытке подключить сетевой диск через скрипт, который выполняется при входе в систему (например, mapdrives.ps1), перед пользователем может возникнуть сообщение об ошибке «Подключение к <инструкции для подключения> отклонено. Возможные причины: отключен автоматический запуск (политику группы <инструкции для изменения политики>), сбой в сети или даже просто неработающее подключение.»
Этих вопросов активно изучаются модераторами сообщества Windows, и пока нет однозначного ответа или решения для данной проблемы. Однако, существует несколько известных причин и вариантов решения.
1. Проверьте, работают ли сети.
Первое, что стоит сделать — убедиться в работоспособности сети. Проверьте подключение к сети и попробуйте выполнить другие сетевые задачи, чтобы исключить возможные проблемы с сетью.
2. Отключите автоматическое обновление политики группы.
В некоторых случаях проблема может возникнуть из-за настроек групповой политики. Попробуйте выполнить следующее:
- Нажмите Win + R и введите «gpedit.msc» для открытия редактора локальной групповой политики.
- Перейдите к «Компьютерная конфигурация» > «Административные шаблоны» > «Система» > «Остановить через GPO».
- Настройте политику «Отключить автоматическое обновление политики группы» на «Включено» и сохраните изменения.
- Перезагрузите компьютер и повторите попытку подключения сетевого диска.
3. Измените скрипт для подключения сетевых дисков.
Если ваши сетевые диски зависают при подключении через скрипт, попробуйте скопировать и изменить следующий скрипт mapdrives.ps1:
mapdrives.ps1:
$admindisabled = 0x00000001
$networkresource = «mappeddriveremotepath»
$networkdriveletter = «выберите доступную букву диска»
$mapdrivescript = ‘net use «$networkdriveletter» «$networkresource» /persistent:yes’
Invoke-Expression -Command:$mapdrivescript
Замените mappeddriveremotepath на путь к сетевому диску, а выберите доступную букву диска на свободную букву диска, которую вы хотите использовать для подключения.
При выполнении этих рекомендаций вы должны успешно подключиться к сетевому диску. Однако, если проблема продолжается, рекомендуется обратиться за помощью к модераторам сообщества Windows или в службу поддержки Microsoft для получения более конкретной помощи.
Проблема с высокой загрузкой CPU в Windows 10 20H2
При обновлении до Windows 10 версии 20H2 некоторые пользователи столкнулись с проблемой высокой загрузки центрального процессора (CPU). Это может приводить к замедлению работы системы и неэффективному использованию ресурсов. В этом разделе мы рассмотрим возможные причины этой проблемы и предложим несколько способов ее решения.
1. Проверка задач, использующих высокий процессор
Перед тем как приступить к решению проблемы, сначала следует проверить, какие задачи используют высокий процессор. Для этого можно воспользоваться Диспетчером задач. Откройте его, нажав комбинацию клавиш Ctrl+Shift+Esc, затем выберите вкладку «Процессы». Упорядочьте процессы по использованию процессора и определите, какой процесс или процессы используют большую часть его ресурсов. Если вы обнаружите, что один конкретный процесс нагружает CPU, то для его устранения может потребоваться более детальное изучение и выполнение определенных действий.
2. Проверка наличия обновлений Windows 10
Иногда высокая загрузка CPU может быть вызвана неисправностями или ошибками в самой операционной системе Windows 10. Проверьте наличие обновлений системы, перейдя в «Настройки» → «Обновление и безопасность» → «Windows Update». Нажмите на кнопку «Проверить наличие обновлений» и дождитесь, пока система выполнит поиск и установку доступных обновлений. После установки обновлений проверьте, решена ли проблема загрузки CPU.
3. Проверка сетевых подключений и дисков
Одной из возможных причин высокой загрузки CPU в Windows 10 20H2 могут быть сетевые подключения и диски. Чтобы проверить это, выполните следующие действия:
- Откройте командную строку от имени администратора.
- Введите команду «netsh interface ipv4 show subinterface» и нажмите Enter. Это позволит увидеть все подключенные сетевые интерфейсы.
- Скопируйте и запустите следующий скрипт для создания подключений к подключенным дискам:
mapdrives.ps1- Выберите подключение, которое вызывает проблемы, и выполните команду «Unmap-Drive -RemotePath
» для его отключения. - Если проблема сохраняется, может потребоваться изменить политику группы и отключить автоматическое подключение сетевых дисков. Для этого выполните следующие действия:
- Откройте «Панель управления» и выберите «Администрирование».
- Выберите «Управление локальными политиками».
- Перейдите к «Конфигурация компьютера» → «Административные шаблоны» → «Сеть» → «Сетевые подключения».
- Выберите политику «Подключаться к сетевым дискам только при наличии сетевого подключения», щелкните правой кнопкой мыши и выберите «Изменить».
- Выберите «Отключено» и нажмите «Применить» → «ОК».
- После этого проверьте, решена ли проблема с высокой загрузкой CPU.
Возможно, эти способы помогут вам решить проблему с высокой загрузкой CPU в Windows 10 20H2. Однако, если проблема сохраняется, рекомендуется обратиться за помощью к специалисту или обратиться в службу поддержки Microsoft.
Проблема с открытием файлов в Windows 10 20H2
В новой версии операционной системы Windows 10, известной как 20H2, может возникнуть проблема с открытием файлов через протокол Thunderbolt NVMe SSD. Возможно, вы столкнулись с этой проблемой, если у вас есть сетевые диски, подключенные к вашей системе через Thunderbolt.
Эта проблема может проявляться таким образом, что при открытии файлов на этих сетевых дисках файловый проводник зависает или работает очень медленно. Это может быть достаточно раздражающей ситуацией, особенно если вы часто используете эти диски для выполнения задач или доступа к вашим файлам.
Для обхода данной проблемы с открытием файлов в Windows 10 20H2 вы можете использовать следующие способы:
- Измените подключение сетевых дисков через Thunderbolt на другие способы подключения, такие как с помощью проводного соединения или подключения через сетевой кабель Ethernet.
- Если у вас есть возможность, обновите операционную систему Windows 10 до последней версии. Возможно, проблема уже решена в последних обновлениях.
- Проверьте наличие обновлений для вашего Thunderbolt NVMe SSD диска. Возможно, для его нормальной работы требуется последняя версия фирменного ПО.
- Создайте групповую политику (GPO) для автоматического переподключения сетевых дисков при входе в систему. Для этого воспользуйтесь командой «netsh» и скриптом «mappeddriveremotepath».
Выберите подходящий способ для вашей ситуации и выполните необходимые действия. В случае если проблема все еще остается, рекомендуется обратиться к модератору или специалистам по поддержке, описав ваши вопросы и проблемы подробно.
Проблема со звуком в Windows 10 20H2
Windows 10 версия 20H2 известна своими проблемами с звуком, которые могут возникнуть при обновлении операционной системы. Проблемы могут быть связаны с неправильными настройками звука, отсутствием звука или заиканиями звука.
До исправления проблем со звуком в Windows 10 20H2 можно попробовать следующие возможные обходные пути:
- Проверьте подключение аудиоустройства — убедитесь, что аудиокабель или наушники правильно подключены к компьютеру;
- Изучите настройки звука — проверьте уровень громкости, выключите режим «Тишина» и убедитесь, что выбрано правильное аудиоустройство в разделе «Устройства воспроизведения»;
- Обновите драйверы звука — проверьте наличие обновлений для драйверов звука и установите их, если они доступны;
- Перезагрузите компьютер — иногда простая перезагрузка может решить проблему со звуком;
- Изучите форумы поддержки — обратитесь к сообществу пользователей Windows 10, чтобы узнать о возможных решениях и советах по устранению проблем со звуком в Windows 10 20H2.
Если вы все еще сталкиваетесь с проблемой со звуком в Windows 10 20H2, есть несколько других способов решить эту задачу:
- Измените настройки в реестре — откройте редактор реестра, найдите соответствующие ключи и проверьте их значения;
- Создайте скрипт для автоматического переподключения сетевых дисков — напишите скрипт на PowerShell для переподключения подключенных nvme дисков;
- Используйте групповую политику GPO — создайте политику группы для настройки сетевых дисков через команду netsh или PowerShell;
- Изучите другие возможные решения — в интернете доступно множество статей и форумов с ответами на ваши вопросы, где проблемы со звуком в Windows 10 20H2 изучаются и ищутся решения.
Не стесняйтесь выбрать подходящий способ для решения проблемы со звуком в Windows 10 20H2, и следуйте указаниям, чтобы вернуть звук на ваш компьютер.
Проблема с печатью в Windows 10 20H2
В данный момент в Windows 10 версии 20H2 изучаются проблемы, связанные с печатью. После обновления операционной системы пользователи могут столкнуться с некорректной работой принтера.
Также возможны проблемы с подключением к сети после обновления. Возможные симптомы включают сбой подключения к сети, зависание работы сетевых дисков и проблемы с созданием сетевых дисков.
Вопрос об обходных способах решения данной проблемы до сих пор остается открытым. Модератор помечено, что изменение реестра Windows, выполнение скрипта «mapdrives.ps1» или использование команды «netsh int ipv4 show dynamicport tcp» могут не дать положительный результат.
Для временного обхода этой задачи вы можете выполнить следующие действия:
- Откройте проводник Windows;
- В адресной строке введите путь к сетевому диску в формате «\\имя_компьютера\имя_ресурса» (например, «\\server\sharedfolder»);
- Скопируйте путь к сетевому диску;
- Откройте командную строку от имени администратора;
- Введите команду «net use <диск>: <путь_к_сетевому_диску>» (например, «net use X: \\server\sharedfolder»);
- После выполнения команды вы сможете обращаться к сетевому диску через новую сетевую букву.
Возможно, в некоторых случаях потребуется перезагрузка компьютера.
Известные проблемы сетевых дисков до августа 2021 года доступны для изучения на официальном сайте Windows.
Если у вас есть другие возможные способы решения данной проблемы, пожалуйста, поделитесь ими с остальными пользователями. Ваше мнение и опыт работы сетевыми дисками могут быть очень полезными.
Проблема с сетевым подключением в Windows 10 20H2
Существует несколько возможных причин для этой проблемы. Одной из них может быть наличие ошибок в реестре Windows, предотвращающих автоматическое подключение сетевых дисков. Другой возможной причиной может быть проблема с политикой группы (Group Policy), которая отключает автоматическое подключение сетевых дисков.
Для решения проблемы, вы можете попробовать следующие решения:
- Проверьте настройки в реестре Windows: откройте редактор реестра (Regedit), найдите следующий путь: HKEY_LOCAL_MACHINE\SOFTWARE\Microsoft\Windows\CurrentVersion\NetCache. Проверьте, есть ли в этом разделе записи «MappedDrives» и «DisconnectedDrives». Если они есть, удалите их и перезагрузите компьютер.
- Используйте команду netsh для выполнения сброса настроек сети: откройте командную строку (cmd.exe) от имени администратора, выполните следующую команду:
netsh int ip reset. Затем перезагрузите компьютер. - Изучайте возможные проблемы с групповой политикой: проверьте, есть ли групповые политики, которые запрещают автоматическое подключение сетевых дисков. Для этого можно использовать GPMC.msc или PowerShell скрипт. В случае обнаружения соответствующих политик, попробуйте отключить их или изменить настройки.
- Создайте скрипт для автоматического подключения сетевых дисков: используйте PowerShell скрипт, например, «MapDrives.ps1», чтобы автоматически подключать сетевые диски при входе в систему. В этом скрипте вы можете указать пути к сетевым дискам и другие настройки в соответствии с вашими потребностями.
Если ни одно из указанных решений не помогло, возможно, проблема является более сложной и требует дополнительного изучения. В этом случае, рекомендуется обратиться к специалистам или задать свой вопрос на форумах или сообществах, где обсуждаются проблемы сетевого подключения в Windows 10 версии 20H2.
Будьте внимательны при изменении настроек реестра или групповой политики, и сделайте резервные копии данных перед внесением любых изменений в систему Windows.
Видео:
Windows 10 не видит SSD — варианты решения
Windows 10 не видит SSD — варианты решения by remontka.pro video 218,084 views 2 years ago 8 minutes, 13 seconds