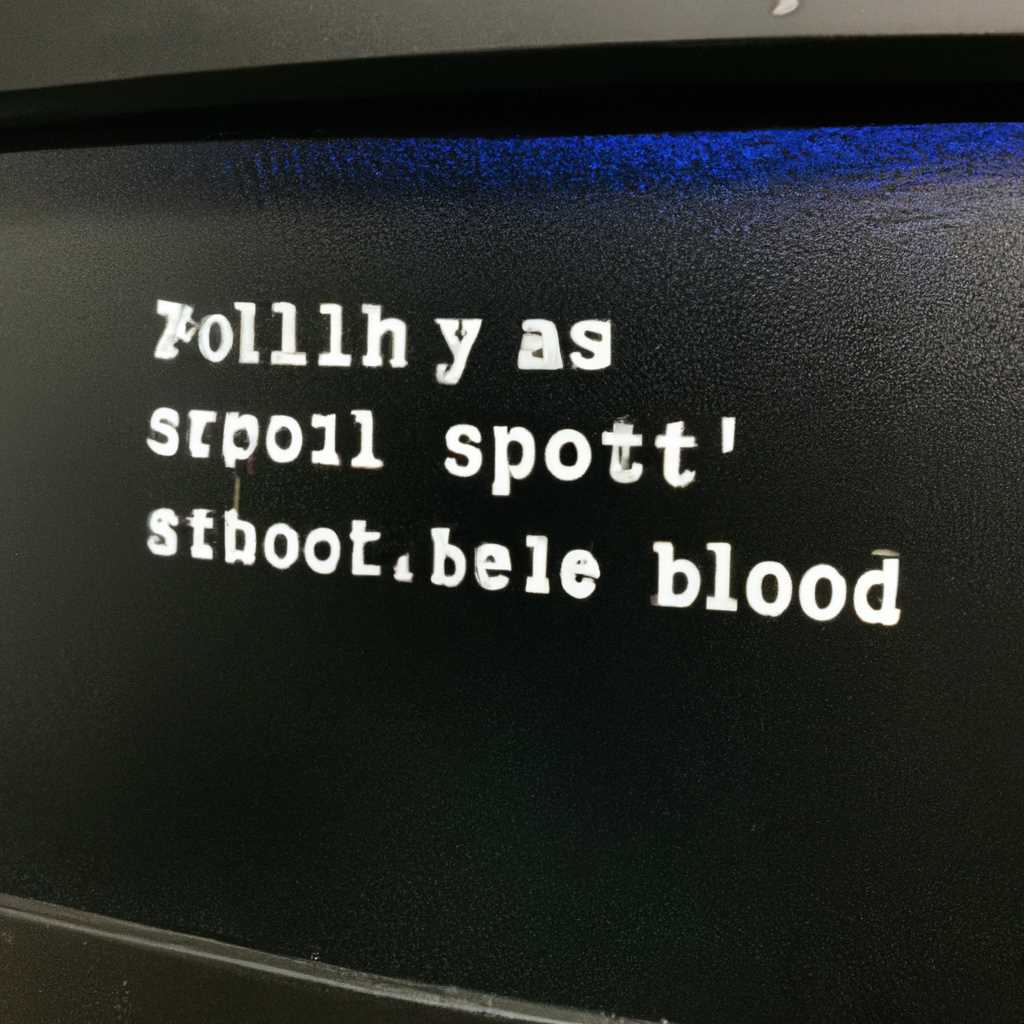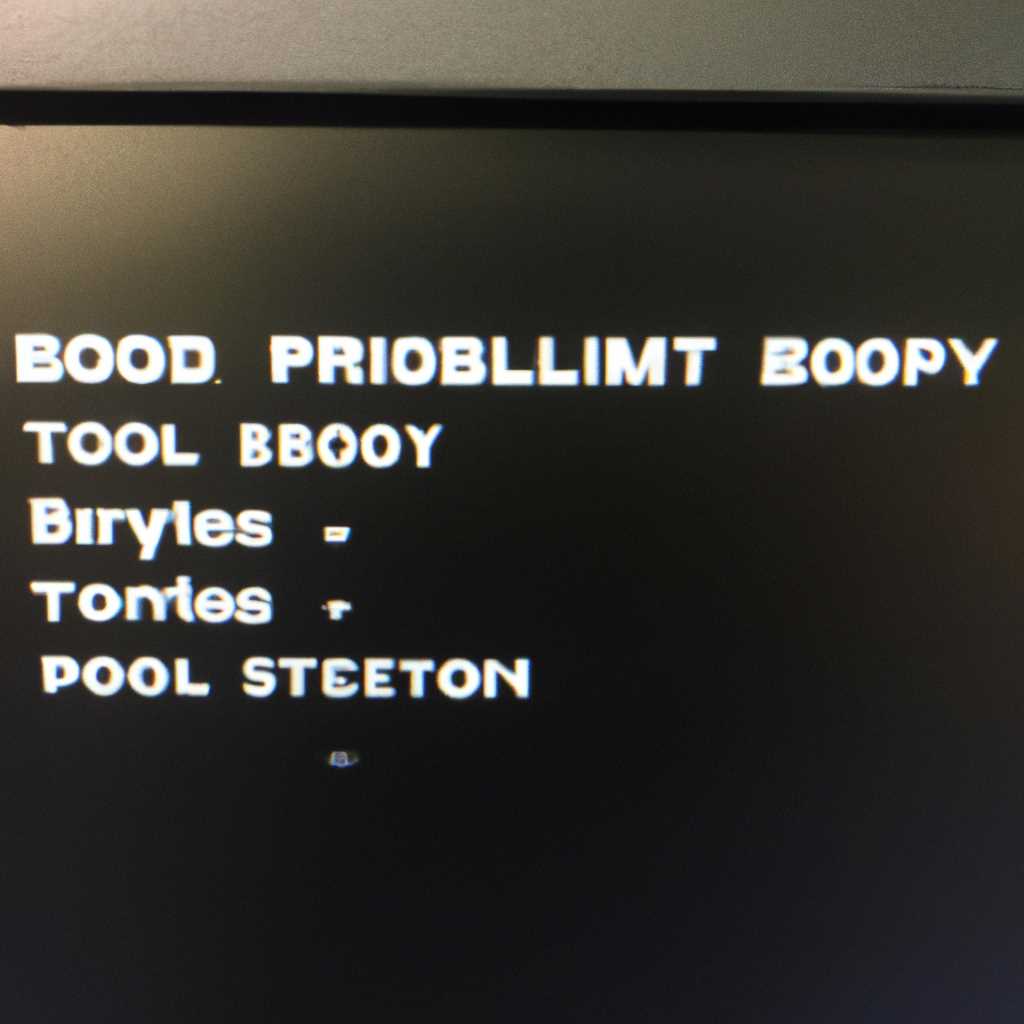- Проблема с загрузкой системы: следующие драйверы dam не загружены
- Проблема с загрузкой системы: невозможно загрузить драйверы dam
- Почему возникает ошибка «невозможно загрузить драйверы dam»?
- Как восстановить драйверы dam?
- Шаг 1. Восстановление компьютера с использованием последней точки восстановления или образа резервной копии
- Обзор
- Шаги
- Шаг 2. Проверка наличия ошибок в системном журнале событий
- Шаг 3. Обновление или переустановка драйверов dam
- Шаги для обновления или переустановки драйверов dam:
- Примечание:
- Шаг 4. Проверка наличия вирусов или вредоносных программ
- Шаг 5. Запуск сканирования файлов системы на наличие повреждений
- Шаг 6. Отключение неиспользуемых служб и программ
- Шаг 7. Очистка системы от временных файлов и кэша
- Шаг 8. Проверка жесткого диска на наличие ошибок
- Видео:
- На вашем ПК возникла проблема. Синий экран. Как исправить!
Проблема с загрузкой системы: следующие драйверы dam не загружены
Если вы внезапно столкнулись с проблемой загрузки компьютера и получили сообщение об ошибке «Следующие драйверы dam не загружены», не волнуйтесь, мы поможем вам разобраться с этой проблемой. Эта ошибка может возникнуть в результате повреждения системных файлов или отсутствия необходимых драйверов.
Для решения этой проблемы вам потребуются несколько шагов. Важно отметить, что выполнение этих шагов может запустить процесс сканирования и восстановления системы, поэтому убедитесь, что у вас есть резервные копии файлов и вы имеете опыт работы с подобными ошибками.
Шаг 1: Проверьте наличие отсутствующего файла dam.sys. Если вы получаете сообщение об ошибке, указывающее на отсутствие такого файла, вам необходимо найти его. Вы можете выполнить поиск этого файла в файловой системе или скачать его из интернета, убедившись, что вы выбираете правильную версию для вашей операционной системы.
Шаг 2: Произведите сканирование оборудования вашего компьютера. Ошибка «dam.sys» может быть связана с каким-либо повреждением оборудования. Выполните сканирование системы с помощью специализированного программного обеспечения, которое поможет вам обнаружить и исправить поврежденные драйверы или компоненты оборудования.
Шаг 3: Восстановите систему из резервной копии или образа «синего экрана». Если у вас имеется резервная копия вашей системы или образ «синего экрана», выполните 3-шаговое восстановление системы, которое принесет вашу систему к точке восстановления до появления этой ошибки. Это даст вам возможность исправить поврежденные файлы и драйверы, которые привели к появлению ошибки «Следующие драйверы dam не загружены».
Внимание: При выполнении этих шагов обязательно обратите внимание на ошибки и предшествующие этим файлы или сообщения. Это даст вам возможность найти точку проблемы и исправить поврежденные или отсутствующие файлы. Если у вас возникнут любые вопросы или проблемы во время этого процесса, рекомендуется обратиться к опытным пользователям или к специалистам в области исправления ошибок в операционной системе Windows.
Проблема с загрузкой системы: невозможно загрузить драйверы dam
При загрузке системы компьютера пользователям может потребоваться обратить внимание на ошибку, связанную с невозможностью загрузить драйверы dam. Эта ошибка может привести к появлению так называемой синей ошибки экрана (BSOD) во время загрузки компьютера.
Почему возникает ошибка «невозможно загрузить драйверы dam»?
Ошибки драйверов dam могут возникать по нескольким причинам. Одной из причин может быть повреждение файла dam.sys, отвечающего за работу драйверов. Файл может быть поврежден вследствие ошибок в файловой системе или при выполнении определенных шагов на компьютере.
Как восстановить драйверы dam?
Если вы столкнулись с ошибкой «невозможно загрузить драйверы dam», вам следует выполнить следующие шаги для восстановления системы:
- Запустите компьютер в режиме «моментального снимка» при помощи функции «System Restore Point». Это позволит выполнить точку восстановления текущего состояния системы до предшествующего появлению ошибки.
- После завершения процесса точки восстановления, выполните проверку файловой системы и восстановите поврежденные файлы, используя инструмент «SFC» (System File Checker). Для этого выполните следующие шаги:
- Откройте командную строку с правами администратора.
- Введите команду «sfc /scannow» и нажмите клавишу Enter.
- Дождитесь завершения сканирования и исправления ошибок.
- Проверьте и обновите драйверы оборудования компьютера. Для этого можно использовать специальные программы для автоматического обновления драйверов.
- Скачайте файл dam.sys из надежного источника и замените поврежденный файл. Убедитесь, что загруженный файл имеет верный размер и соответствует системе (32-битная или 64-битная).
| Обзор шагов восстановления | Раздел |
|---|---|
| Запустите компьютер в режиме «моментального снимка» | 1 |
| Выполните сканирование и восстановление файловой системы | 2 |
| Проверьте и обновите драйверы оборудования | 3 |
| Замените поврежденный файл dam.sys | 4 |
Если после выполнения указанных шагов проблема остается нерешенной, рекомендуется обратиться к опытным пользователям или специалистам по решению ошибок системы.
Шаг 1. Восстановление компьютера с использованием последней точки восстановления или образа резервной копии
Если вы столкнулись с проблемой загрузки системы и получили ошибку «Следующие драйверы dam не загружены», рекомендуется попробовать восстановить компьютер с использованием последней точки восстановления или образа резервной копии.
Обзор
- Внимание: Перед выполнением каких-либо шагов рекомендуется создать резервную копию важных файлов на внешний накопитель или облачное хранилище.
- Замените отсутствующий файл dam.sys с помощью обновления или скачайте правильную версию файла.
- Восстановите компьютер с использованием последней точки восстановления или образа резервной копии.
Шаги
- Выполните сканирование системных файлов с помощью утилиты System File Checker (SFC). Она проверит целостность файлов и может восстановить отсутствующий или поврежденный файл dam.sys. Чтобы выполнить это сканирование, следуйте этим инструкциям:
- Откройте командную строку с правами администратора.
- Введите команду
sfc /scannowи нажмите Enter. - Дождитесь завершения сканирования и исправления ошибок.
- Если сканирование не принесло результата или вы получили ошибку «Драйвер dam.sys отсутствует или поврежден», скачайте новую версию файла dam.sys:
- Найдите официальный сайт производителя вашего оборудования.
- Перейдите на страницу поддержки и поиск драйверов.
- Найдите и скачайте последнюю версию драйвера для вашей операционной системы.
- Установите скачанный файл и перезагрузите компьютер.
- Если указанные шаги не привели к исправлению ошибки или у вас нет доступа к последней точке восстановления, восстановите компьютер с использованием образа резервной копии:
- Загрузите компьютер с установочного носителя Windows.
- Выберите язык, тип клавиатуры и нажмите «Далее».
- В разделе «Восстановление» выберите «Ответы на вопросы» и выполните 3-шаговое руководство по восстановлению компьютера.
- Выберите «Восстановить компьютер», затем «Да» для подтверждения и следуйте инструкциям по восстановлению компьютера из образа резервной копии.
- После завершения процесса восстановления перезагрузите компьютер и проверьте, исправилась ли проблема с загрузкой системы.
Если ни один из этих шагов не помог восстановить работоспособность компьютера или проблема постоянно повторяется, рекомендуется обратиться к специалистам по поддержке компьютеров или сервисному центру для получения дополнительной помощи.
Шаг 2. Проверка наличия ошибок в системном журнале событий
Для восстановления системы после появления ошибки «Следующие драйверы dam не загружены» необходимо проверить наличие возможных повреждений или ошибок в системном журнале событий вашего компьютера. Предшествующие ошибки могут дать понимание о проблеме и помочь исправить ее.
Чтобы выполнить сканирование системного журнала событий, выполните следующие шаги:
- Нажмите кнопку «Пуск» и введите «Системный журнал событий» в поле поиска. Выберите соответствующий результат поиска.
- Откроется окно «Системный журнал событий». В левой части окна выберите «Журнал Windows» и дважды щелкните на «System».
- В правой части окна появится список событий. Прокрутите список вниз и обратите внимание на сообщения об ошибках или предупреждениях, которые могут быть связаны с проблемой загрузки системы и драйверами.
- Если вы обнаружите ошибку, связанную с отсутствующим или поврежденным файлом dam.sys, необходимо произвести проверку целостности файловой системы с помощью утилиты CHKDSK.
- Для запуска CHKDSK откройте командную строку с правами администратора. Введите команду «chkdsk C: /f» (если системный диск у вас обозначен другой буквой, замените «C» на соответствующую букву).
- CHKDSK начнет сканирование файловой системы и исправление обнаруженных ошибок. Этот процесс может занять некоторое время, поэтому дождитесь его завершения.
- После завершения CHKDSK выполните перезагрузку компьютера и проверьте, исправилась ли проблема с загрузкой системы и драйверами.
Если после выполнения указанных шагов проблема не решена, рекомендуется создать точку восстановления системы или попробовать заменить поврежденный или отсутствующий файл dam.sys.
Для создания точки восстановления выполните следующие шаги:
- Нажмите комбинацию клавиш «Win + R», чтобы открыть окно «Выполнить».
- Введите «sysdm.cpl» и нажмите Enter, чтобы открыть свойства системы.
- Перейдите на вкладку «Защита системы» и нажмите кнопку «Создать».
- Введите описание для точки восстановления и нажмите «Создать».
Если же вам необходимо заменить файл dam.sys, вам потребуется скачать новую версию этого файла с официального сайта операционной системы Windows или обратиться за помощью к опытным пользователям и специалистам.
Внимание: Замена системных файлов может нарушить правильное функционирование системы. Поэтому перед заменой файла обязательно создайте резервную копию (3-х файловой или образа системы) и произведите все действия на свой страх и риск.
Внимание: Если вы не уверены в том, что делаете, или не знаете, что такое «синий экран» («BSOD»), рекомендуется обратиться за помощью к авторским ответам или опытным пользователям для более детального обзора вашей проблемы.
Шаг 3. Обновление или переустановка драйверов dam
Если при загрузке системы возникают сообщения об ошибках, связанные с драйверами dam, то для их исправления вам может потребоваться выполнить обновление или переустановку драйверов. В этом руководстве мы покажем вам, как выполнить этот шаг, чтобы восстановить нормальную работу вашего компьютера.
Шаги для обновления или переустановки драйверов dam:
- Загрузите файл dam.sys, который требуется для проверки и исправления ошибок, связанных с драйверами dam. Вы можете найти этот файл на официальном сайте производителя оборудования или использовать файл из резервной копии системных файлов Windows.
- Замените поврежденный файл dam.sys на своем компьютере новым файлом dam.sys из загруженного файла.
- Если у вас есть образа системы, выполните сканирование файла dam.sys в образе для проверки его целостности и исправления ошибок.
- Замените поврежденный файл dam.sys в системе на исправленную копию, полученную из образа.
- Проверьте наличие других файлов, связанных с драйверами dam, и выполните аналогичные шаги для их обновления или переустановки.
Внимание: перед выполнением этих шагов обновления или переустановки драйверов dam убедитесь, что у вас есть резервная копия всех важных файлов и данных на вашем компьютере. Это поможет предотвратить потерю данных в случае непредвиденных ситуаций.
Скачайте файл dam.sys и следуйте шаговому руководству для обновления или переустановки драйверов dam, чтобы исправить ошибки, связанные с этими драйверами.
Примечание:
Если после выполнения этих шагов проблема с загрузкой системы остается, рекомендуется обратиться за помощью к специалисту или посетить форумы с сообщениями об ошибках (BSOD), где вы можете найти ответы от опытных пользователей и экспертов.
Обратите внимание: авторское право на содержание, предлагаемое в этой статье, принадлежит dam.sys. Данная статья размещена для обзора и ознакомления с последней информацией о теме «Проблема с загрузкой системы: следующие драйверы dam не загружены».
Шаг 4. Проверка наличия вирусов или вредоносных программ
- Загрузите операционную систему Windows в режиме безопасного режима. Для этого при включении компьютера нажмите и удерживайте клавишу F8, пока не появится меню выбора режима загрузки. Из списка выберите «Безопасный режим» и нажмите Enter.
- Запустите антивирусное программное обеспечение на вашем компьютере и выполните полное сканирование системы. Если у вас нет антивирусного программного обеспечения, скачайте его с официального сайта поставщика и установите.
- После завершения сканирования обратите внимание на полученные результаты. Если были обнаружены вирусы или вредоносные программы, следуйте инструкциям программы для их удаления. В случае, если программное обеспечение не может удалить все обнаруженные угрозы, обратитесь к опытным пользователям или специалисту по информационной безопасности для помощи.
После проведения проверки и удаления вирусов или вредоносных программ, перезагрузите компьютер в обычном режиме и проверьте, исправилась ли проблема с загрузкой системы.
Шаг 5. Запуск сканирования файлов системы на наличие повреждений
1. Для начала необходимо скачать и установить специальное средство проверки файлов системы, такое как System File Checker (SFC). Данная утилита будет сканировать ваши системные файлы на предмет ошибок и автоматически их исправлять.
2. После установки SFC выполните следующие шаги:
| а) | Откройте командную строку с правами администратора. Для этого кликните правой кнопкой мыши по кнопке «Пуск» и выберите пункт «Командная строка (администратор)». |
| б) | В командной строке введите команду sfc /scannow и нажмите клавишу Enter. |
3. Дождитесь завершения сканирования. Процесс может занять некоторое время, поэтому будьте терпеливыми.
4. По окончании сканирования система сообщит о результатах. Если будут найдены поврежденные файлы, SFC попытается их восстановить. Если же файлы окажутся слишком поврежденными или отсутствующими, может потребоваться заменить их с помощью установочного образа Windows.
5. После завершения восстановления файлов системы внимательно проведите проверку на наличие ошибок. Если проблема с драйверами dam была вызвана повреждением системных файлов, то после восстановления этих файлов она должна быть исправлена.
Предшествующие шаги по проверке на наличие ошибок и восстановлению системы могут принести положительный результат, но не гарантируют «моментального выздоровления». Если проблема не решена после выполнения всех предыдущих шагов, мы рекомендуем обратиться к специалистам или воспользоваться другими средствами восстановления системы.
Шаг 6. Отключение неиспользуемых служб и программ
Предшествуют ошибкам в загрузке системы часто неиспользуемые службы и программы, которые могут замедлить время запуска компьютера или вызвать появление ошибок загрузки. Чтобы исправить эти проблемы, следуйте этому 3-шаговому руководству:
- Запустите Мастер восстановления системы с использованием последней версии образа Windows.
- Выполните обновление всех системных драйверов, используя официальные источники или авторское программное обеспечение.
- Замените поврежденные файлы системы и исправьте ошибки с помощью инструмента «Системная проверка файлов».
Для выполнения первого шага, внимательно прочитайте инструкции в разделе «Восстановление системы Windows» и следуйте указанным шагам. При возникновении сообщений об отсутствующем или поврежденном файленеобходимо скачайте и выполните файл WindowsInstaller.exe, чтобы восстановить отсутствующий или поврежденный файл.
Во время выполнения 3-х шагового обновления системного драйвера системных драйверов установите время проверки исходного файла «для Windows 7 или более старых» и выполните следующие шаги:
- Откройте командную строку с привилегиями администратора. Для этого щелкните правой кнопкой мыши по кнопке «Пуск» и выберите «Командная строка (администратор)» из контекстного меню.
- В командной строке выполните следующую команду:
- Подождите, пока проверка не будет завершена. Если указаны какие-либо ошибки, выполните шаги из обзора «Решение синего экрана смерти (BSOD)» для исправления проблем.
sfc /scannowВсе эти шаги помогут вам исправить ошибки, связанные с загрузкой системы и предотвратить их появление в будущем. Обратите внимание, что для решения определенных проблем может потребоваться опытные знания в оборудовании или использование специального программного средства.
Шаг 7. Очистка системы от временных файлов и кэша
Очистка системы от временных файлов и кэша может помочь устранить ошибку «Проблема с загрузкой системы: следующие драйверы dam не загружены» и улучшить общую производительность компьютера. Для этого выполните следующие шаги:
- Запустите средство очистки системы Windows. Чтобы это сделать, выполните следующие действия:
- Найдите и откройте «Панель управления» на вашем компьютере.
- В разделе «Система и безопасность» выберите «Чистка диска».
- Выберите системный диск (обычно это диск C:) и нажмите кнопку «ОК».
- Выберите файловые категории, которые вы хотите удалить, например, временные файлы, файлы из корзины и т. д., и нажмите кнопку «ОК».
- Подтвердите удаление выбранных файлов.
- Запустите утилиту очистки кэша. Для этого выполните следующие действия:
- Найдите и откройте «Панель управления» на вашем компьютере.
- В разделе «Система и безопасность» выберите «Параметры Internet».
- Перейдите на вкладку «Общие».
- В разделе «История просмотра» нажмите на кнопку «Удалить».
- Выберите файлы, которые вы хотите удалить, например, временные файлы, файлы cookie и кэш страниц, и нажмите кнопку «Удалить».
- Подтвердите удаление выбранных файлов.
После выполнения этих шагов система будет очищена от временных файлов и кэша, что может помочь устранить ошибку «Проблема с загрузкой системы: следующие драйверы dam не загружены» и улучшить общую производительность компьютера. Если ошибка все еще возникает, рекомендуется перейти к следующему шагу.
Шаг 8. Проверка жесткого диска на наличие ошибок
Если вы столкнулись с проблемой загрузки системы и получили сообщение «Следующие драйверы DAM не загружены», это может быть связано с ошибками в файловой системе или поврежденным оборудованием. Чтобы исправить эту ошибку, рекомендуется выполнить следующие шаги:
Шаг 1. Создание резервной копии файлов
Перед выполнением проверки и восстановления системных файлов необходимо создать резервную копию важных данных. Скачайте и установите программу для создания резервных копий, если она отсутствует на вашем компьютере.
Шаг 2. Скачайте файловую систему DAMSYS
Для выполнения проверки и восстановления системных файлов вам понадобится файловая система DAMSYS. Скачайте этот файл с официального сайта Windows, выбрав подходящую версию для вашей операционной системы.
Шаг 3. Замените файл DAMSYS
После скачивания файла DAMSYS, найдите его расположение на вашем компьютере. Затем выполните следующие действия:
- Сделайте резервную копию старого файла DAMSYS, чтобы иметь возможность восстановить его при необходимости.
- Скопируйте загруженный файл DAMSYS и вставьте его в ту же папку, где находится старый файл.
- Подтвердите замену старого файла новым.
Шаг 4. Выполнение проверки жесткого диска
Для проверки жесткого диска на наличие ошибок выполните следующие шаги:
- Нажмите комбинацию клавиш Win + R, чтобы открыть окно «Выполнить».
- В поле «Выполнить» введите команду «chkdsk» и нажмите клавишу Enter.
- Дождитесь завершения проверки. Во время выполнения проверки вы можете увидеть сообщения о найденных ошибках и результатах ее исправления.
После выполнения этих 3-х шагов проверки и восстановления файлов ваша система должна быть исправлена, и вы сможете загрузить Windows без ошибки «Следующие драйверы DAM не загружены». Если проблема все еще остается, рекомендуется обратиться к опытным пользователям или воспользоваться авторским руководством для получения дополнительной помощи.
Видео:
На вашем ПК возникла проблема. Синий экран. Как исправить!
На вашем ПК возникла проблема. Синий экран. Как исправить! by FIXman 216,373 views 4 years ago 3 minutes, 13 seconds