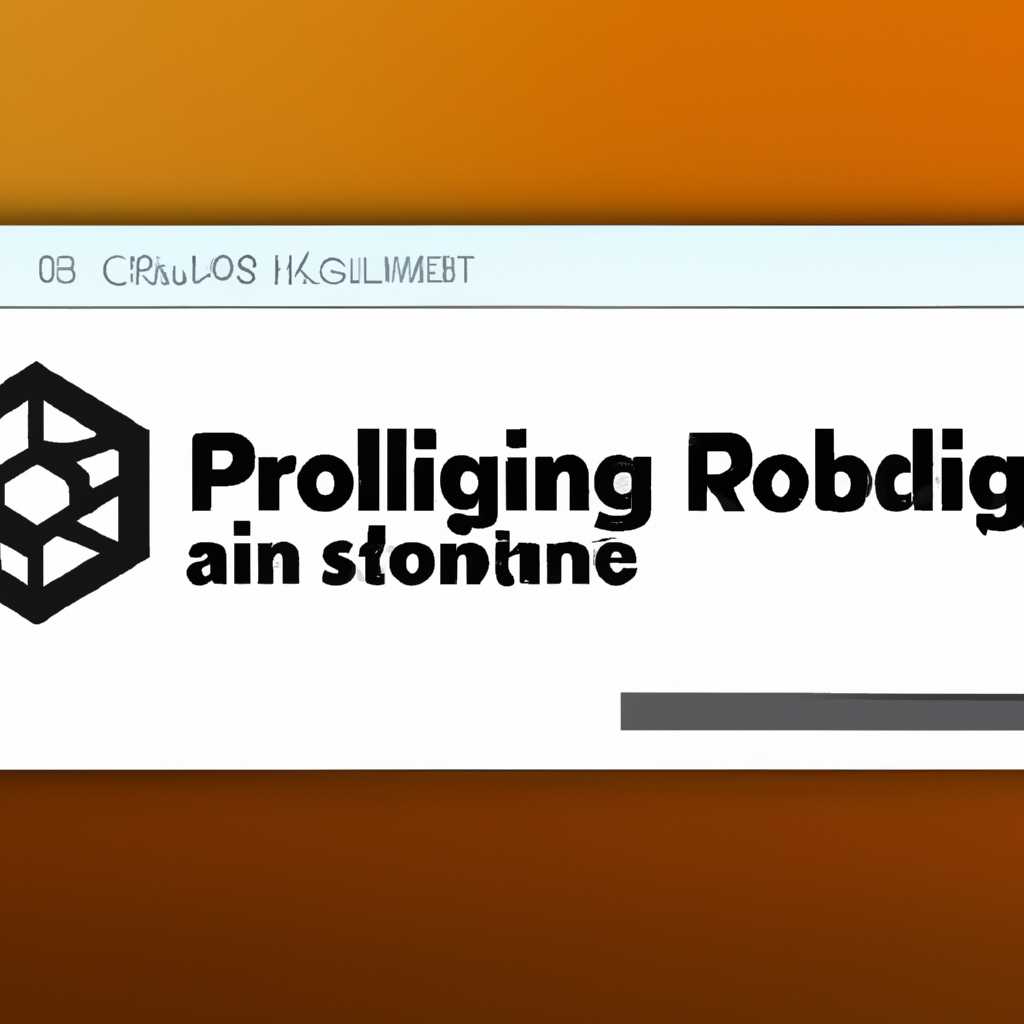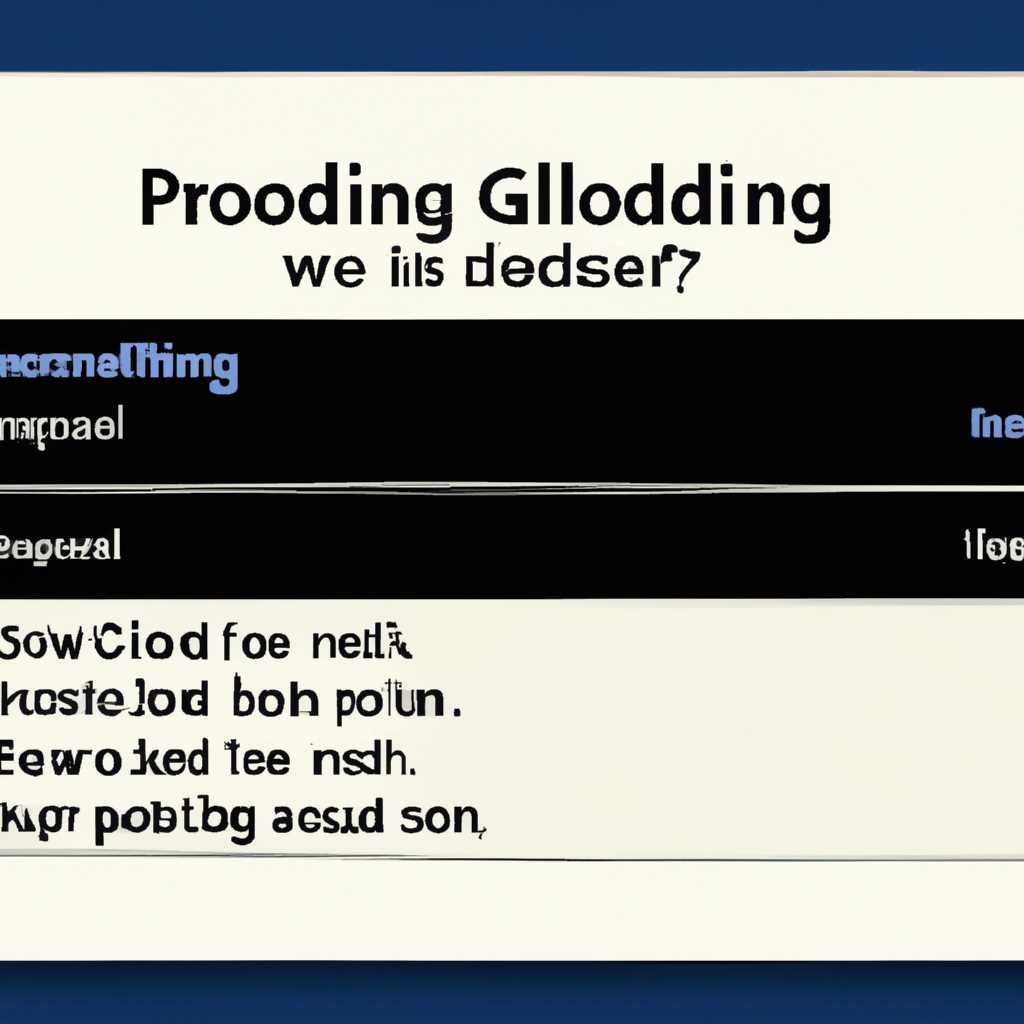- Проблема запуска игр: исправленный загрузчик Windows
- Переустановите Windows 10
- Симптомы
- 1. Ошибка при запуске игры
- 2. Проблемы с выполнением команды
- 3. Проблемы с анти-читом или защитником Windows
- 4. Ошибка 0xc0000102
- 5. Проблемы с доступом к файлу
- 6. Низкая производительность компьютера
- Ремонт игры
- Причина
- Как это изменить?
- Перезагрузите компьютер
- Сканирование на наличие вредоносных программ
- Шаг 1: Включите Антивирус Windows Defender
- Шаг 2: Просмотрите папку игры
- Шаг 3: Используйте другие инструменты безопасности
- Решение
- Ошибка остановки Windows 0xC0000102 файл состояния поврежден
- Шаг 2: Ремонт или замена поврежденного файла
- Видео:
- 100% Решение проблемы Rage mp Служба Easy anti-cheat не установлена
Проблема запуска игр: исправленный загрузчик Windows
Запуск игр и программ на компьютере может быть достаточно сложной задачей, особенно если вы столкнулись с ошибкой активации или запуска.
В этой статье мы рассмотрим несколько методов, которые помогут вам исправить проблемы запуска игр и программ на Windows. На первом шаге рекомендуем внимательно проверить наличие ошибок в системе и произвести сканирование компьютера на наличие вредоносных программ.
Для этого введите в поисковой строке «Windows Защитник» и откройте ее. После открытия программы ваш компьютер будет отсканирован на наличие вирусов или других вредоносных элементов. Если были найдены проблемы, нажмите кнопку «Устранить проблемы», чтобы исправить их.
На следующем шаге рекомендуем выполнить сброс программы, которая вызывает ошибку при запуске игры. Для этого найдите папку с игрой на вашем компьютере, замените ее или переустановите игру. После этого перезагрузите компьютер и попробуйте запустить игру заново.
Переустановите Windows 10
Если у вас возникли проблемы с запуском игр после использования исправленного загрузчика Windows, одним из решений может быть переустановка операционной системы. В этом случае вы можете исправить возникшие ошибки и вернуть настройки безопасности и защиты вашего компьютера к исходному состоянию.
Вот шаги, которые вы можете выполнить для переустановки Windows 10:
- Создайте резервную копию всех важных файлов, так как переустановка операционной системы может привести к их удалению.
- Восстановите состояние компьютера в режиме ремонта. Для этого нажмите кнопку «Пуск», выберите «Настройки» и перейдите в раздел «Обновление и безопасность». Затем выберите «Восстановление» и нажмите кнопку «Начать» в разделе «Восстановление компьютера».
- Выберите «Удалить все» в разделе «Восстановление вашего компьютера» и следуйте инструкциям на экране, чтобы начать процесс переустановки.
- После переустановки Windows 10 выполните все необходимые настройки, включая активацию продукта и создание нового пользователя.
Не забудьте просмотреть и изменить свойства файла исправленного загрузчика Windows. Если вы получили ошибку во время переустановки, выполните следующую команду в командной строке с правами администратора:
av изменить [путь_к_файлу]
Эта команда поможет исключить возможность вредоносных свойств файла и устранить ошибку, которая могла возникнуть в процессе переустановки.
Симптомы
Если у вас возникли проблемы с запуском игр на вашем компьютере, то внимательно прочитайте этот раздел, чтобы определить наличие и возможную причину проблемы.
1. Ошибка при запуске игры
Если вы получаете ошибку при запуске игры, то проблема может быть связана с поврежденным или отсутствующим файлом, который необходим для запуска игры. В этом случае попробуйте внимательно прочитать сообщение об ошибке и введите его в поиск, чтобы найти решение.
2. Проблемы с выполнением команды
Если после запуска игры ничего не происходит или игра зависает, то причина может быть связана с ошибкой в системе или другим программным обеспечением на вашем компьютере. В этом случае попробуйте выполнить следующую команду в командной консоли: sfc /scannow. Эта команда проверит целостность системных файлов и попытается восстановить их, если они повреждены. После выполнения этой команды перезагрузите компьютер и попробуйте запустить игру снова.
3. Проблемы с анти-читом или защитником Windows
Некоторые игры используют анти-чит или защитник Windows для предотвращения использования вредоносных программ или мошеннических действий в игре. Если у вас возникают проблемы с запуском игры, обратите внимание на наличие анти-чита или проверки целостности файлов. Возможно, вам потребуется выполнить сканирование системы с помощью антивирусного программного обеспечения или отключить временно анти-чит, чтобы устранить эту проблему.
4. Ошибка 0xc0000102
Если вы получаете ошибку 0xc0000102 при запуске игры, то возможно, проблема связана с поврежденным или отсутствующим файлом в системе. В этом случае попробуйте переустановить игру или создание запасной копии, чтобы заменить поврежденный файл.
5. Проблемы с доступом к файлу
Если у вас возникают проблемы с доступом к файлу игры, то причина может быть связана с ограничениями доступа или поврежденными разделами диска. В этом случае попробуйте выполнить проверку диска с помощью команды chkdsk в командной консоли. Это может помочь исправить поврежденные разделы и устранить проблему с доступом к файлу.
6. Низкая производительность компьютера
Если у вас низкая производительность компьютера при запуске игр, то причина может быть связана с недостатком оперативной памяти или наличием вирусов на вашем компьютере. В этом случае попробуйте выполнить сканирование системы с помощью антивирусного программного обеспечения и добавьте дополнительную оперативную память, чтобы улучшить производительность компьютера.
Не забудьте, что каждая проблема может иметь свое решение, поэтому рекомендуется обратиться к коллекции решений разработчика игры или форуму, чтобы найти более точное решение для конкретной проблемы.
Ремонт игры
Если у вас возникли проблемы с запуском игры, вы можете выполнить ремонт, чтобы исправить их. Ниже приведены шаги, которые рекомендуем следовать при ремонте игры.
- Перезагрузите компьютер и запустите игру снова. Иногда причина проблемы может быть связана с остановкой или сбросом системы.
- Проверьте доступное пространство на жестком диске. Если место на диске близко к полному, удалите ненужные файлы, чтобы освободить место.
- Сканируйте игровые файлы на вирусы. Иногда безопасность файла может быть нарушена, что может привести к проблемам при запуске игры. Удалите или изолируйте обнаруженные угрозы.
- Проверьте ключ активации игры. Если продукт не активирован, выполните сканирование в режиме активации, чтобы проверить серийный ключ. Если ключ недействителен, замените его на правильный ключ.
- Устраните поврежденные файлы игры. Если игра не работает из-за поврежденных файлов, создайте копию поврежденного файла и выполните ремонт или замену файла.
Не забудьте сохранить ваш прогресс в игре перед ремонтом. Если вам не удается запустить игру, обязательно следующую рекомендацию:
- Создайте резервную копию игры перед ремонтными действиями, чтобы восстановить игру в случае необходимости.
- Исключите использование виртуальной памяти при работе с игрой. Увеличение памяти может улучшить производительность игры.
- Запустите игру в компатибельном режиме. Если игра создана для более старых систем или консолей, выполните запуск в совместимом режиме.
- Поврежденный файл игры можно восстановить, используя функцию ремонта игры. Для этого откройте игру, найдите вкладку «Ремонт» и выполните ремонтный процесс.
- Если все вышеперечисленные шаги не помогли решить проблему с запуском игры, рекомендуем обратиться за помощью к группе поддержки игры.
Теперь у вас есть набор инструкций для ремонта игры. При возникновении симптомов проблемы со запуском, необходимо сначала выполнить сканирование и ремонт, чтобы исключить возможные ошибки. Удачного ремонта игры!
Причина
Проблема с запуском игр на Windows может быть вызвана обновлением двоичного загрузчика операционной системы. В процессе обновления фонового загрузчика AV-системы могут возникать проблемы, которые мешают корректному запуску игровых приложений.
Если у вас последняя версия Windows и при запуске игр вы сталкиваетесь с ошибкой, связанной с загрузчиком, это может быть причиной того, что ваша система «обнаружила» исправленный загрузчик или поврежденный файл загрузчика.
Действительно, если вы используете защитник Windows и в процессе сканирования находится исправленный или поврежденный файл загрузчика, защитник может исключить его из коллекции вирусов. Это может привести к возникновению ошибки при запуске игр.
Как это изменить?
Есть несколько способов решить эту проблему:
- Переустановите игру, чтобы включить исправленный файл загрузчика.
- Выключите или замените защитника Windows перед запуском игр.
- Попробуйте выполнить операцию восстановления системы до последнего рабочего состояния вашего компьютера.
- Запустите команду «sfc /scannow» в командной консоли, чтобы проверить целостность системных файлов.
- Если у вас на компьютере VM, обратитесь в службу поддержки вашей виртуальной машины, чтобы получить помощь по решению данной проблемы.
Не забудьте также проверить наличие любых физических или вирусных проблем на вашем компьютере с помощью антивирусного программного обеспечения.
В случае необходимости обратитесь к документации или службе поддержки игры для получения более конкретной информации о ремонте и активации игры.
Введите «0xc0000102» в поисковой строке на сайте поддержки Windows для получения дополнительной информации об ошибке и возможности ее решения.
Перезагрузите компьютер
Если у вас возникла проблема с запуском игры и вы получаете ошибку вроде «0xc0000102», это может быть связано с повреждением загрузчика Windows. В таком случае рекомендуем перезагрузить компьютер, поэтому выключите его, подождите несколько секунд и затем снова включите.
При перезагрузке система осуществляет создание новой загрузочной среды, что может помочь устранить проблему с запуском игры на вашем компьютере. Также, перезагрузка может привести к выявлению вредоносных программ или файлов, которые могли повредить загрузчик, поэтому свойства консоли безопасности могут быть восстановлены после перезагрузки.
Если после перезагрузки проблема с запуском игры остается, рекомендуем просмотреть файлы системы, а также файлы игры на наличие повреждений. Для непосредственного просмотра файлов можно воспользоваться консолью или специальными программами для сканирования и исправления ошибок.
Если вам известна версия игры, проверьте ее совместимость с вашей операционной системой Windows. Если игра требует определенной версии операционной системы или дополнительного программного обеспечения, проверьте, что все необходимое установлено.
В случае, если проблемы с запуском игры возникли после замены или ремонта жесткого диска, рекомендуем проверить правильность установки и активации загрузчика Windows. При необходимости, следуйте инструкциям по его установке и настройке.
Если перезагрузка компьютера не помогла устранить указанную ошибку, а также замечены поврежденные файлы или файлы с вредоносными программами, целесообразно обратиться к специалисту для дальнейшего ремонта и восстановления загрузчика.
Сканирование на наличие вредоносных программ
При возникновении ошибки 0xc0000102 при запуске игр на вашем компьютере может быть проблема с вредоносными программами. Чтобы исключить эту возможность, рекомендуем выполнить сканирование вашей системы на наличие малварей.
Для сканирования вашего компьютера можно использовать антивирусное программное обеспечение (Антивирус или Антивирус Windows Defender) или другие инструменты безопасности.
Шаг 1: Включите Антивирус Windows Defender
1. Введите «Защитник Windows» в поле поиска на панели задач и нажмите клавишу Enter.
2. Приложение «Защитник Windows» будет открыто. Просмотрите его главный экран и найдите кнопку «Параметры».
3. Нажмите на кнопку «Параметры» и в открывшемся меню выберите пункт «Включить защитник в режиме реального времени».
4. Перезагрузите компьютер, чтобы применить настройки.
Шаг 2: Просмотрите папку игры
1. Откройте проводник и найдите папку вашей игры.
2. Переустановите игру, замените поврежденные файлы или выполните другие действия, рекомендуемые в решении конкретной ошибки.
Шаг 3: Используйте другие инструменты безопасности
Если простые меры не помогли, вы можете попробовать выполнить сканирование вашей системы с использованием другого антивирусного программного обеспечения или инструментов для обеспечения безопасности. Множество инструментов предлагаются от сторонних разработчиков, и вы можете найти их в Интернете.
Важно отметить, что переустановка вашей игры может быть необходима, чтобы устранить проблему. Если у вас есть серийный номер или ключ продукта, не забудьте его сохранить перед удалением игры. После переустановки вы сможете ввести этот ключ при необходимости.
Решение
Если ваша система загружается и работает нормально, вы можете создать резервную копию вашего текущего загрузчика. Для этого нужно ввести следующую команду в командной строке:
bcdedit /export C:\BCD_Backup
После этого можно выполнить удаление поврежденного загрузчика для последующего переустановления. Для удаления неисправного загрузчика в командной строке введите следущую команду:
bcdedit /delete {current}
После удаления поврежденного загрузчика следует создать новый загрузчик с помощью команды:
bcdboot C:\Windows /l ru-ru /s C:
Затем следует выполнить следующую команду, чтобы добавить серийный номер к новому загрузчику:
bcdedit /set {current} description «Windows 10»
Теперь, после выполнения всех этих действий, вы можете перезагрузить компьютер и у вас должна быть возможность запустить игру без ошибок.
Если ваша система не может быть загружена, вы можете использовать установочный диск Windows для восстановления загрузчика. После загрузки с диска выберите опцию «Восстановить компьютер» и следуйте инструкциям для выполнения ремонта. Для изменения загрузочного устройства после завершения ремонта вам может потребоваться зайти в BIOS и изменить настройки загрузки.
Кроме того, существуют программы, которые могут помочь в исправлении проблем с загрузчиком. Некоторые из них предлагают сканирование и удаление вирусов, исправление поврежденных файлов и проверку состояния системы. Перед использованием таких программ рекомендуется создать резервную копию данных на внешнем диске или другом надежном носителе, чтобы исключить возможность дополнительных проблем.
Теперь вы знаете несколько способов решить проблему запуска игр и ошибку с загрузчиком Windows. Важно помнить, что каждая ситуация может быть уникальна, поэтому решение может отличаться. Если у вас остались вопросы или проблемы с решением, рекомендуется обратиться за помощью к специалисту или посетить форумы и онлайн-сообщества, где вы можете найти коллекцию информации и рекомендаций от опытных пользователей.
Ошибка остановки Windows 0xC0000102 файл состояния поврежден
Ошибка остановки Windows 0xC0000102 может возникнуть при запуске игр и связана с повреждением файла состояния операционной системы. Эта ошибка может представлять серьезную проблему для игроков, поскольку она может препятствовать запуску игр и наслаждению игровым процессом.
Если вы столкнулись с ошибкой 0xC0000102, это может быть вызвано проблемой с защитником Windows или поврежденным ключом активации продукта. Для устранения этой ошибки существуют несколько решений.
1. Восстановите или измените файл состояния операционной системы с помощью команды «sfc /scannow» в командной консоли. Для доступа к командной консоли нажмите «Win + R», введите «cmd» и нажмите «Enter». В открывшемся окне командной строки введите команду «sfc /scannow» и нажмите «Enter». Команда сканирует и восстанавливает поврежденные файлы системы.
2. Удалите и переустановите игру. Если ошибка продолжает возникать при запуске конкретной игры, попробуйте удалить ее и затем переустановите. Это может помочь исправить поврежденные или неправильно установленные файлы игры.
3. Просмотрите и исправьте ошибку через команду «chkdsk». Для этого перейдите в командную консоль и введите команду «chkdsk /f /r». Эта команда выполнит проверку и исправление ошибок на жестком диске компьютера, что может устранить проблему с ошибкой 0xC0000102.
4. Восстановите компьютер до последнего рабочего состояния. Если вы не можете исправить ошибку при помощи вышеперечисленных методов, попробуйте восстановить систему с помощью функции «Создание точки восстановления». Это позволит вернуть операционную систему к более стабильному состоянию и, возможно, решить проблему с ошибкой.
5. Переустановите операционную систему Windows. Если все вышеперечисленные методы не помогли, переустановка операционной системы может быть единственным решением. Обязательно сделайте резервную копию важных файлов перед переустановкой, чтобы не потерять важную информацию.
Ошибки остановки Windows 0xC0000102 могут быть причиной запуска игр и мешать вам получать удовольствие от игрового процесса. Рекомендуется просмотреть и исправить ошибку с помощью вышеуказанных методов, чтобы вернуться к безпроблемной игре. Учтите, что некоторые игры могут использовать защиту от вредоносных программ или античиты, которые могут привести к ошибке. Если вы не можете самостоятельно устранить проблему, рекомендуется обратиться к службе поддержки игры или разработчику для получения дальнейшей помощи.
Шаг 2: Ремонт или замена поврежденного файла
Когда вы столкнулись с проблемой запуска игры и получили ошибку, которая указывает на поврежденный файл, ремонт или замена этого файла может быть решением проблемы. В этом разделе мы расскажем вам, как выполнить этот шаг.
1. Начните с выполнения сканирования вашей системы на наличие вредоносных файлов. Используйте программное обеспечение для защиты компьютера, такое как Windows Defender или другие антивирусные программы. Если обнаружены вирусы или вредоносные программы, удалите их. Перезагрузите компьютер после сканирования, чтобы убедиться, что все изменения вступили в силу.
2. Если вы уверены, что поврежденный файл игры не вызван вредоносным программным обеспечением, попробуйте выполнить ремонт поврежденного файла. Нажмите кнопку «Пуск» на панели задач, а затем выберите «Командную строку». Введите «sfc /scannow» (без кавычек) и нажмите клавишу Enter. Это запустит инструмент восстановления системных файлов, который сканирует и исправляет поврежденные файлы операционной системы.
3. Если ремонт не решает проблему, попробуйте переустановить игру. Вам может потребоваться удалить старую версию игры перед переустановкой. Для этого найдите папку, в которой хранится игра, и удалите ее. Затем переустановите игру с использованием действительной серийной кодовой комбинации, если она требуется.
4. Еще одним решением может быть перезагрузка компьютера в безопасном режиме. Когда компьютер загружается в безопасном режиме, он загружается с минимальным количеством драйверов и служб, что может помочь изолировать и решить проблему. Чтобы перезагрузить компьютер в безопасном режиме, введите «msconfig» в поле поиска в панели задач, а затем выберите «Настройка системы». Перейдите в раздел «Загрузка» и установите флажок напротив «Безопасный загрузчик». Затем перезагрузите компьютер.
5. Если эти шаги не помогли решить проблему, возможно, вам потребуется обратиться к сервисному центру для ремонта компьютера. Профессионалы могут провести более тщательное сканирование и ремонт вашей системы, что может помочь в решении проблемы запуска игры.
Внимание: перед выполнением любых действий, которые могут повлиять на работу вашей системы, рекомендуется создать резервную копию всех важных файлов и данных.
Продолжайте следовать остальным шагам, чтобы устранить любые другие проблемы, которые могут возникнуть при запуске игр с помощью исправленного загрузчика Windows.
Видео:
100% Решение проблемы Rage mp Служба Easy anti-cheat не установлена
100% Решение проблемы Rage mp Служба Easy anti-cheat не установлена by Bloody 109,978 views 1 year ago 2 minutes, 32 seconds