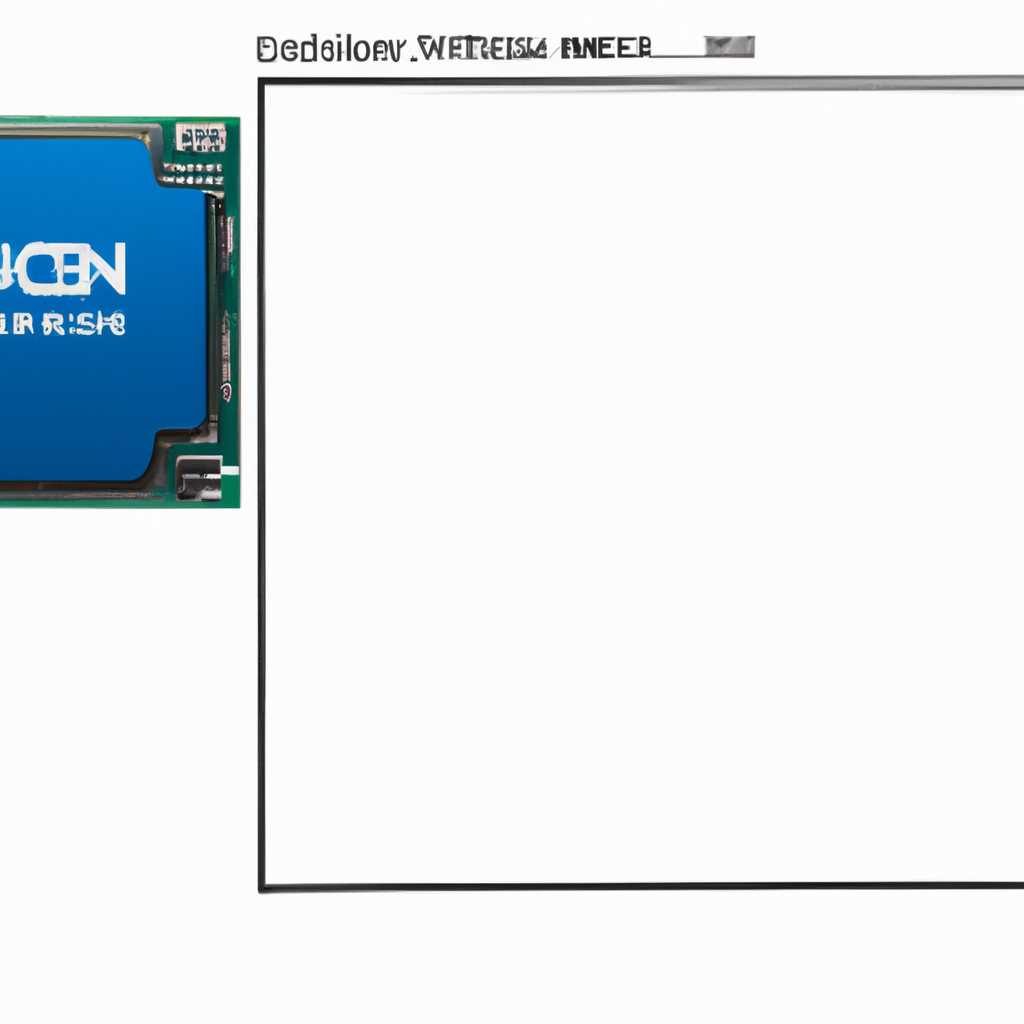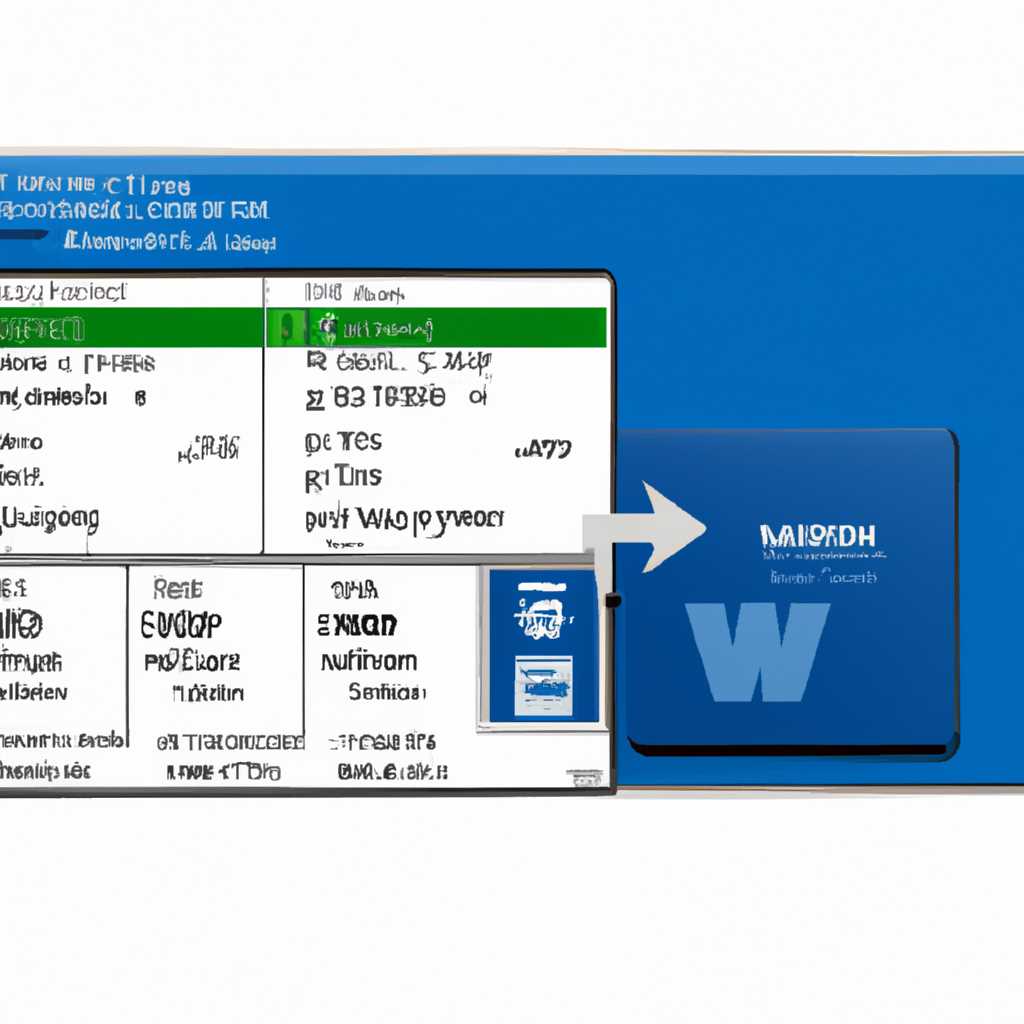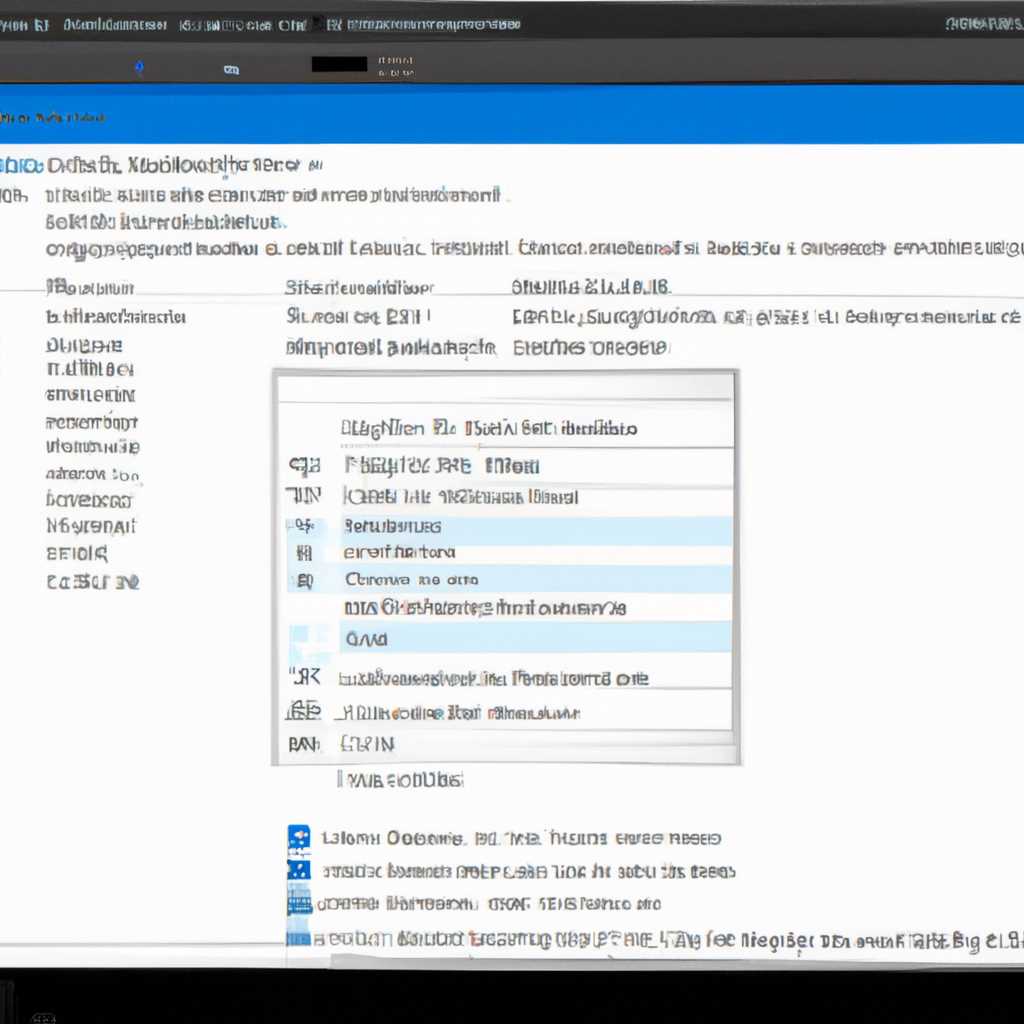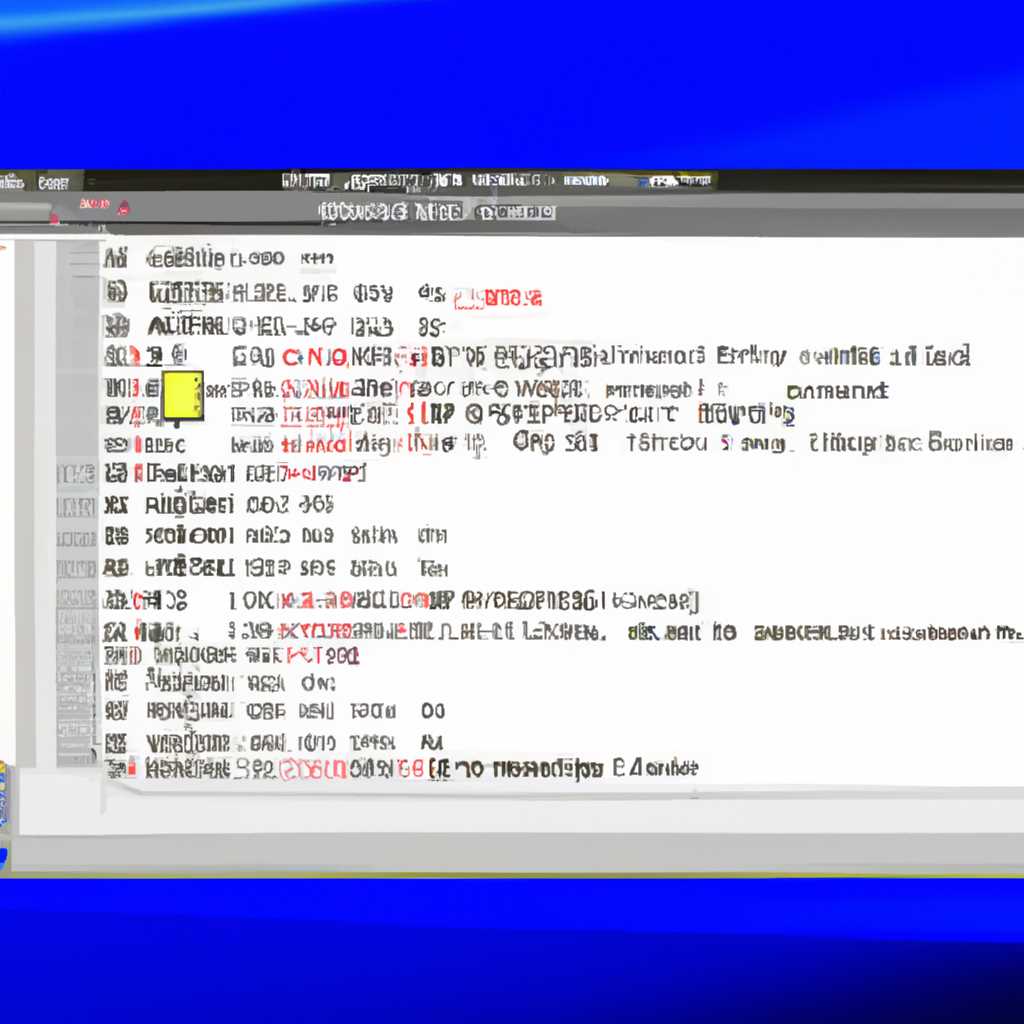- Как решить проблему запуска Windows на процессоре Xeon e5450
- Ошибка «unrecognized CPU error» при загрузке системы
- Понижение версии BIOS для поддержки процессора
- Обновление драйверов чипсета
- Использование специализированной утилиты для обновления микрокода
- Проверка наличия виртуализации в BIOS
- Отключение опции «BIST» в BIOS
- Установка драйверов совместимости с процессором
- Установка драйверов через BIOS
- Установка модифицированного BIOS
- Выполнение «очистки» реестра Windows
- Что такое «очистка» реестра Windows?
- Как выполнить «очистку» реестра Windows?
- Проверка и изменение параметров питания
- Проверка наличия конфликтующего аппаратного обеспечения
- Проверка совместимости процессора и материнской платы
- Обновление BIOS
- Переустановка ОС Windows с выбором совместимости с процессором
- Видео:
- Ставлю б/у процессор Xeon E5450 (LGA771) в ASRock G41C-VS (LGA775) без адаптера
Как решить проблему запуска Windows на процессоре Xeon e5450
Процессор Xeon e5450 от компании Intel является одним из популярных вариантов для апгрейда старых систем на сокете 775. Однако, после его успешной установки многие пользователи сталкиваются с проблемой запуска Windows. Вместо ожидаемой загрузки операционной системы, экран может остаться черным или появляется сообщение об ошибке.
Чтобы решить эту проблему, первым шагом необходимо обратить внимание на состояние биоса и настройки компьютера. Возможно, в биосе необходимо обновить прошивку, чтобы обеспечить полную поддержку процессора Xeon e5450. Если после обновления биоса проблема не исчезает, проверьте настройки биоса и убедитесь, что процессор правильно настроен и поддерживается вашей материнской платой.
Еще одной возможной причиной проблемы может быть несовместимость операционной системы с процессором Xeon e5450. Если у вас установлена Windows 10 или более поздняя версия, обратите внимание, поддерживается ли данный процессор в данной операционной системе. Вы можете узнать более подробную информацию о поддержке процессоров и требований к системе на официальном сайте Microsoft.
Если после всех этих действий проблема всё ещё не решается, возможно, проблема кроется в установке Windows. Установка операционной системы должна проводиться с учетом настроек и требований вашей системы. Убедитесь, что вы следуете всем рекомендациям и указаниям при установке Windows с помощью официального инструмента установки.
Также стоит обратить внимание на материнскую плату и процессорное охлаждение. Проверьте, что материнская плата поддерживает процессор Xeon e5450 и что она в хорошем работоспособном состоянии. При установке процессора обратите внимание на правильность его установки и подключения кулера. Неправильная установка или неполадки с кулером могут привести к некорректной работе процессора и проблемам при запуске Windows.
В целом, проблема запуска Windows на процессоре Xeon e5450 может быть вызвана различными факторами. Обновление биоса, проверка настроек и требований операционной системы, настройка компьютера и проверка состояния материнской платы и кулера – все эти действия могут помочь в решении проблемы. Если все усилия остаются безуспешными, рекомендуется обратиться к специалисту или форуму в поисках дальнейшей помощи.
Ошибка «unrecognized CPU error» при загрузке системы
При установке системы на процессор Xeon e5450 может возникнуть ошибка «unrecognized CPU error», которая приводит к невозможности загрузки операционной системы. Эта проблема возникает из-за того, что процессор Xeon e5450 не поддерживается некоторыми материнскими платами в неподдерживаемом сокете.
Если при включении компьютера ваша система выдает ошибку «unrecognized CPU error» или черный экран, то есть несколько возможных решений:
- Узнать, поддерживается ли процессор Xeon e5450 вашей материнской платой. Для этого можно обратиться на официальный сайт производителя материнской платы или проконсультироваться с технической поддержкой.
- Обновить BIOS на материнской плате. Часто производители выпускают обновления BIOS, которые добавляют поддержку новых процессоров. Если обновление BIOS не помогло, может потребоваться модификация BIOS, чтобы он мог распознать процессор Xeon e5450.
- Установить другую операционную систему. Некоторые версии операционных систем, такие как Windows 7 или Windows 8, не могут устанавливаться на процессоры Xeon e5450 без дополнительных манипуляций. В таком случае рекомендуется попробовать установить последний релиз Windows 10, который более популярен и успешно устанавливается на данный процессор.
- Обратиться за помощью к специалистам или форумам. Если ничего из вышеперечисленного не помогло, можно обратиться за помощью к опытным пользователям на специализированных форумах или обратиться в техническую поддержку производителя. Возможно, у них уже есть ответы на такого рода проблемы.
Если вы столкнулись с ошибкой «unrecognized CPU error» при загрузке системы на процессоре Xeon e5450, не отчаивайтесь. Существуют различные способы решения этой проблемы, и вы обязательно найдете подходящий для вашей ситуации.
Понижение версии BIOS для поддержки процессора
Если при попытке запустить Windows на процессоре Xeon e5450 возникают проблемы, возможно, дело в несовместимости процессора со старой или неподдерживаемой версией BIOS. В таком случае, одним из возможных решений может быть понижение версии BIOS до той, которая поддерживает ваш процессор.
1. Начните с поиска на сайте производителя вашей материнской платы последней поддерживаемой версии BIOS.
2. Загрузите файл с новой версией BIOS на флешку или другой съемный носитель.
3. Загрузитесь в BIOS, нажимая определенную клавишу (обычно это Del или F2) при включении компьютера.
4. Вам нужно будет найти настройку, отвечающую за обновление BIOS (обычно она называется «Update BIOS» или «BIOS Flash Utility») и выбрать опцию «из файла» или «со съемного носителя».
5. Выберите загруженный файл с новой версией BIOS и подтвердите начало процесса обновления.
6. Дождитесь завершения процесса обновления BIOS. В процессе установки компьютер может перезагрузиться несколько раз.
7. После успешной установки новой версии BIOS проверьте, поддерживается ли теперь ваш процессор Xeon e5450.
8. В случае успешного обновления BIOS и поддержки процессора, убедитесь, что в BIOS правильно настроены параметры работы процессора и оперативной памяти.
9. Попробуйте установить или загрузить Windows 10 с использованием процессора Xeon e5450. Если все прошло гладко, наблюдаются признаки стабильной работы и ошибки «Processor not supported» или «No physical CPU present» больше не появляются — проблема запуска Windows на процессоре Xeon e5450 была успешно решена.
Установка более старой версии BIOS может быть необходима при таких ситуациях, когда процессор Xeon e5450 не поддерживается наиболее новыми версиями BIOS. Это позволяет решить проблемы с работоспособностью процессора и обеспечить его полноценную поддержку в системе.
Обновление драйверов чипсета
В одном из ответов на популярном техническом форуме пользователь поделился своим успешным опытом решения проблемы с запуском Windows на процессоре Xeon e5450. Он обратил внимание на необходимость обновления драйверов чипсета. В случае, если вашей материнской плате поддерживается этот процессор и он уже установлен, то обновление драйверов чипсета может быть полезным мероприятием.
Для обновления драйверов чипсета вы можете посетить официальный сайт производителя материнской платы и найти последнюю версию драйверов для своей модели. После загрузки драйверов следуйте инструкциям по установке.
Если вам при установке сообщение об ошибке «Unsupported 771/775 CPU detected» или появляется черный экран при включении компьютера, то это может быть связано с неправильной работой биоса. В таком случае, рекомендуется обновить биос материнской платы. Установка последней версии биоса может помочь в решении этой проблемы.
Также может возникнуть проблема, когда вентилятор процессора работает на максимальных оборотах, либо нет реакции на его работу. В этом случае, возможно, кулер неправильно подключен или требует обновления драйверов.
Обновление драйверов чипсета является одним из возможных решений проблемы запуска Windows на процессоре Xeon e5450. Если вы столкнулись с ошибкой «Unrecognized XeonR CPU detected» или ваша материнская плата не поддерживает этот процессор, то обновление драйверов может быть ответом на ваши проблемы.
Использование специализированной утилиты для обновления микрокода
Если у вас возникли проблемы с запуском Windows на процессоре Xeon e5450, одним из возможных решений может быть использование специализированной утилиты для обновления микрокода.
Микрокод – это программное обеспечение, находящееся непосредственно на процессоре, которое обеспечивает его правильную работу. Когда процессор не поддерживает определенные функции или имеет ошибки, использование специальной утилиты для обновления микрокода может помочь в решении проблем.
Существуют различные утилиты для обновления микрокода, но одной из самых популярных является Intel® Processor Identification Utility. Эта утилита позволяет узнать информацию о процессоре, его поддерживаемых функциях и версии микрокода.
Для использования утилиты следуйте следующим шагам:
- Скачайте официальную версию Intel® Processor Identification Utility с официального сайта Intel.
- Установите утилиту на вашу операционную систему Windows.
- Запустите утилиту и дождитесь её полной загрузки.
- После загрузки утилиты вы увидите описание вашего процессора и информацию о его поддерживаемых функциях.
- Обратите внимание на версию микрокода. Если ваша версия микрокода устарела, вам необходимо обновить её.
- Помните, что обновление микрокода – это серьезный процесс, который может повлечь за собой нежелательные последствия. Поэтому перед обновлением обязательно подготовьтесь и изучите доступные инструкции и руководства, чтобы снизить риск произошедших изменений.
Использование специализированной утилиты для обновления микрокода может помочь устранить проблему с запуском Windows на процессоре Xeon e5450. Она позволит вам узнать информацию о вашем процессоре, его поддерживаемых функциях и версии микрокода, а также обновить его при необходимости.
Проверка наличия виртуализации в BIOS
Одной из причин, по которой компьютер с процессором Xeon e5450 может не загружаться или выдавать ошибку при установке Windows, может быть отсутствие поддержки виртуализации в BIOS.
Большинство материнских плат поддерживают виртуализацию, но она может быть отключена по умолчанию. Чтобы узнать, включена ли она, необходимо войти в BIOS на компьютере. Для этого при включении системы нужно на экране с загрузкой удерживать определенную клавишу (популярно это может быть Delete, F2, F10 или F12), в зависимости от модели железа. Если у вас есть уже установленная операционная система, вы также можете перейти к этому разделу через «Настройки» -> «Обновление и безопасность» -> «Восстановление» -> «Перезагрузка в параметры UEFI».
После входа в BIOS нужно найти секцию с настройками виртуализации. В разных версиях BIOS и на разных материнских платах это может быть названо по-разному, но чаще всего встречается под названиями «Virtualization Technology», «Intel Virtualization Technology» или «VT-x». При включении этой опции в BIOS виртуализация будет активирована и компьютер сможет запуститься с процессором Xeon e5450.
Отключение опции «BIST» в BIOS
Если вы столкнулись с проблемой запуска операционной системы Windows на процессоре Xeon e5450, то одним из возможных решений может быть отключение опции «BIST» в BIOS.
При загрузке системы вы можете столкнуться с ошибкой «unrecognized CPU» или черным экраном, после чего система крашится или не загружается вовсе. Эта проблема связана с тем, что ваша материнская плата не поддерживает данного процессора в данном сокете.
Чтобы решить эту проблему, вы можете попробовать отключить опцию «BIST» (Built-In Self Test) в BIOS. Для этого перейдите в настройки BIOS и найдите соответствующий пункт.
Отключение опции «BIST» может помочь в случае, если ваша материнская плата поддерживает процессоры с сокетом LGA 775, но не поддерживает процессоры в сокете 771, на который приходится Xeon e5450. После отключения опции «BIST» ваша система может успешно загружаться и работать без ошибок.
Однако, стоит помнить, что отключение опции «BIST» может иметь негативные последствия для других компонентов вашей системы и функционирования системы в целом. Поэтому перед выполнением этой операции рекомендуется ознакомиться с официальными ответами и рекомендациями производителя вашей материнской платы.
Если отключение опции «BIST» не помогло решить проблему, то возможно потребуется обновить BIOS или использовать специальные модифицированные версии BIOS, которые поддерживают процессоры Xeon e5450 в сокете 775. Однако, обновление BIOS – это ответственная процедура, которая требует определенных знаний и может быть связана с определенными рисками. Поэтому перед выполнением обновления BIOS рекомендуется обратиться к специалистам или получить подробную информацию от производителя вашей материнской платы.
Установка драйверов совместимости с процессором
Одной из возможных причин проблемы запуска Windows на процессоре Xeon e5450 может быть отсутствие необходимых драйверов, способных обеспечить совместимость системы с этим процессором. В таком случае рекомендуется установить соответствующие драйверы для успешного запуска операционной системы.
Для начала необходимо узнать точную модель материнской платы и версию BIOS. Для этого можно воспользоваться официальным информационным ресурсом производителя платы или просто открыть корпус компьютера и найти маркировку на плате.
После того, как модель материнской платы была установлена, можно приступить к поиску соответствующих драйверов. Часто производители предлагают официальные драйверы на своем сайте, которые рекомендованы для использования с определенной моделью платы. Важно обратить внимание, что драйверы должны быть совместимы с операционной системой, которую вы планируете установить.
Установка драйверов через BIOS
Для более старых версий BIOS может потребоваться прошивка, чтобы система могла поддерживать процессор Xeon e5450. Это можно сделать, загрузив последнюю версию BIOS с официального сайта производителя платы и установив ее в систему с помощью специальной программы от производителя.
После обновления BIOS необходимо перейти в настройки и проверить, есть ли опции, связанные с поддержкой процессора Xeon e5450. Обычно это можно найти в разделе «Advanced Settings» или «CPU Settings». Некоторые производители могут использовать отдельные наименования для этого раздела.
Необходимо убедиться, что все параметры, относящиеся к работе процессора Xeon e5450, настроены правильно. После внесения изменений сохраните настройки и перезагрузите систему с процессором Xeon e5450.
Установка модифицированного BIOS
Если обновление официального BIOS не помогло решить проблемы, можно попробовать установить модифицированный BIOS, который может обеспечить полную поддержку процессора Xeon e5450. Однако, стоит отметить, что подобные действия могут нести определенные риски, их следует проводить собственным усмотрением.
Для установки модифицированного BIOS необходимо найти соответствующую версию BIOS, разработанную сообществом или специалистами по модификации BIOS. Они могут предоставить готовую версию BIOS или инструкцию по самостоятельной модификации.
Перед установкой модифицированного BIOS рекомендуется сделать резервную копию текущей версии BIOS и ознакомиться с инструкцией по его установке. Неправильная установка модифицированного BIOS может привести к неработоспособности системы.
Выполнение «очистки» реестра Windows
При установке процессора Xeon e5450 на материнскую плату с неподдерживаемым сокетом или прошивкой BIOS может возникнуть ошибка при установке операционной системы Windows. Часто это выражается в появлении сообщения на черном экране с ошибкой «Unsupported CPU Detected» или «Unrecognized Processor». В этой статье мы рассмотрим возможные решения проблемы и подробно расскажем о выполнении «очистки» реестра Windows, которая может помочь решить данную проблему.
Что такое «очистка» реестра Windows?
Реестр Windows — это база данных, в которой хранятся настройки и информация о программном и аппаратном обеспечении компьютера. Очистка реестра представляет собой процесс удаления ненужных или поврежденных записей, которые могут вызывать различные проблемы, включая проблемы с установкой операционной системы.
Как выполнить «очистку» реестра Windows?
Перед выполнением любых операций в реестре Windows рекомендуется создать резервную копию реестра или точку восстановления системы, чтобы в случае непредвиденных проблем можно было вернуть систему к предыдущему состоянию.
- Откройте реестр Windows, нажав комбинацию клавиш Win + R, введите «regedit» и нажмите Enter.
- Перейдите к следующему пути:
HKEY_LOCAL_MACHINE\SYSTEM\CurrentControlSet\Enum\ACPI. - В меню «Редактирование» выберите «Найти» и введите следующий текст:
Intelr. - Найдите все найденные значения, щелкните правой кнопкой мыши на каждом из них и выберите «Удалить».
- Повторите поиск и удаление для следующего текста:
E5440. - После завершения очистки реестра перезапустите компьютер и попробуйте установить операционную систему Windows.
После выполнения «очистки» реестра Windows вы сможете установить операционную систему Windows на процессоре Xeon e5450 и неподдерживаемой материнской плате. Если у вас все еще остались проблемы, рекомендуется обратиться к официальному сайту производителя материнской платы и узнать о наличии обновлений BIOS или других возможных решений данной проблемы.
Благодарим вас за внимание! В данной статье мы рассмотрели метод выполнения «очистки» реестра Windows для решения проблемы с запуском операционной системы на процессоре Xeon e5450 и неподдерживаемой материнской плате. Надеемся, что данная информация была полезной для вас.
Проверка и изменение параметров питания
1. Установка правильного процессорного кулера. Убедитесь, что у вас есть совместимый кулер для процессора Xeon e5450. Если у вас кулер, который выдает ошибку «unsupported cpu error» или «cpu fan error», возможно, он не поддерживает ваш процессор. В таком случае вам придется установить кулер, который поддерживает этот тип процессора.
2. Обновление BIOS. Для успешной установки процессора Xeon e5450 может потребоваться обновление BIOS вашей материнской платы. Перейдите на официальный сайт производителя вашей материнской платы, чтобы узнать, поддерживает ли ваша плата процессор Xeon e5450, и загрузите последнюю версию BIOS. Установка обновленного BIOS позволит вам беспрепятственно установить процессор.
3. Проверьте настройки питания в BIOS. Зайдите в настройки BIOS компьютера и убедитесь, что параметры питания соответствуют требованиям вашего процессора Xeon e5450. Если ваши настройки питания неправильные, это может привести к ошибке при запуске Windows. Настройки питания обычно находятся в разделе «CPU Configuration» или «Power Management».
4. Проверьте поддержку сокета. Убедитесь, что ваша материнская плата поддерживает сокет LGA 771, который используется в процессоре Xeon e5450. Некоторые платы могут требовать модификацию для установки процессора. Важно также проверить, поддерживает ли ваша плата необходимую микрокодовую модификацию.
5. Обновить операционную систему. После успешной установки процессора Xeon e5450 проверьте, что ваша операционная система обновлена до последней версии. Обновление операционной системы поможет исправить возможные ошибки и обеспечит правильную работоспособность вашей системы с новым процессором.
Проверка и изменение параметров питания — один из возможных шагов для решения проблемы запуска Windows на процессоре Xeon e5450. Следуя этим рекомендациям, вы сможете успешно установить и использовать данный процессор на вашей системе.
Проверка наличия конфликтующего аппаратного обеспечения
Одной из причин, по которой возникают проблемы при запуске Windows на процессоре Xeon e5450, может быть конфликт с другим аппаратным обеспечением в системе. Некоторые материнские платы не поддерживают этот процессор из-за его неподдерживаемого сокета или ограничений BIOS. Поэтому перед установкой процессора Xeon e5450 необходимо убедиться, что ваша материнская плата поддерживает его и что вы установили последний BIOS.
Проверка совместимости процессора и материнской платы
Перед установкой процессора Xeon e5450 на материнскую плату, рекомендуется проверить совместимость этих компонентов. Для этого ознакомьтесь с официальным сайтом производителя материнской платы, где приведены списки поддерживаемых процессоров и версий BIOS. Если ваш процессор не указан в списке, то он может быть неподдерживаемым и несовместимым с материнской платой.
Также стоит отметить, что установка неподдерживаемого процессора на материнскую плату может привести к появлению различных проблем, таких как крашится система, черный экран при включении, или сообщение о несовместимости.
Обновление BIOS
Если ваша материнская плата поддерживает процессор Xeon e5450, но у вас все равно возникают проблемы при запуске Windows, то возможно, дело в устаревшей версии BIOS. Попробуйте обновить BIOS до последней версии с помощью официальной утилиты производителя материнской платы.
Обновление BIOS может решить проблемы с совместимостью процессора и обеспечить его корректную работу.
Важно отметить, что обновление BIOS — это рискованная операция, которая требует аккуратности. Внимательно изучите инструкции на сайте производителя материнской платы и следуйте им. Неправильное обновление BIOS может привести к поломке материнской платы или другим серьезным проблемам. Если вы не уверены в своих навыках, лучше обратиться к специалисту, который поможет вам в выполнении этой процедуры.
Переустановка ОС Windows с выбором совместимости с процессором
Чтобы установить Windows на компьютер с процессором Xeon e5450, вам может потребоваться модифицированный биос, который поддерживает этот процессор в неподдерживаемом сокете 771. Если у вас уже установлен модифицированный биос, вы можете пропустить этот шаг.
1. Загрузите модифицированный биос для вашей материнской платы с сайта производителя или с других надежных источников. Установка модифицированного биоса может помочь устранить ошибку «error», или система может продолжать крашиться.
2. Переустановите Windows на вашем компьютере:
- Загрузите установочный диск или образ Windows на компьютер.
- Включите компьютер и нажмите нужную клавишу (обычно это F2, F10 или Delete), чтобы зайти в настройки биоса.
- В настройках биоса выберите загрузку с установочного диска или образа.
- Установите Windows, следуя инструкциям на экране. В процессе установки выберите официальный биос Windows, который поддерживает сокет 775.
- После установки Windows обновите операционную систему и установите все необходимые драйверы.
3. После установки и обновления Windows может возникнуть ошибка при загрузке или компьютер может зависать при включении. Если это происходит, вам может потребоваться обновить модифицированный биос.
Устанавливая Windows на компьютер с процессором Xeon e5450, вы сможете узнать официальные или возможные ответы в случае проблемы запуска системы. Переустановка операционной системы с выбором совместимости с процессором может помочь устранить проблемы, такие как ошибка «error», система постоянно крашится или компьютер не загружается. Благодарим за внимание и помогло ли вам это решение!
Видео:
Ставлю б/у процессор Xeon E5450 (LGA771) в ASRock G41C-VS (LGA775) без адаптера
Ставлю б/у процессор Xeon E5450 (LGA771) в ASRock G41C-VS (LGA775) без адаптера by Доступная Автоматика 572 views 4 months ago 13 minutes, 6 seconds