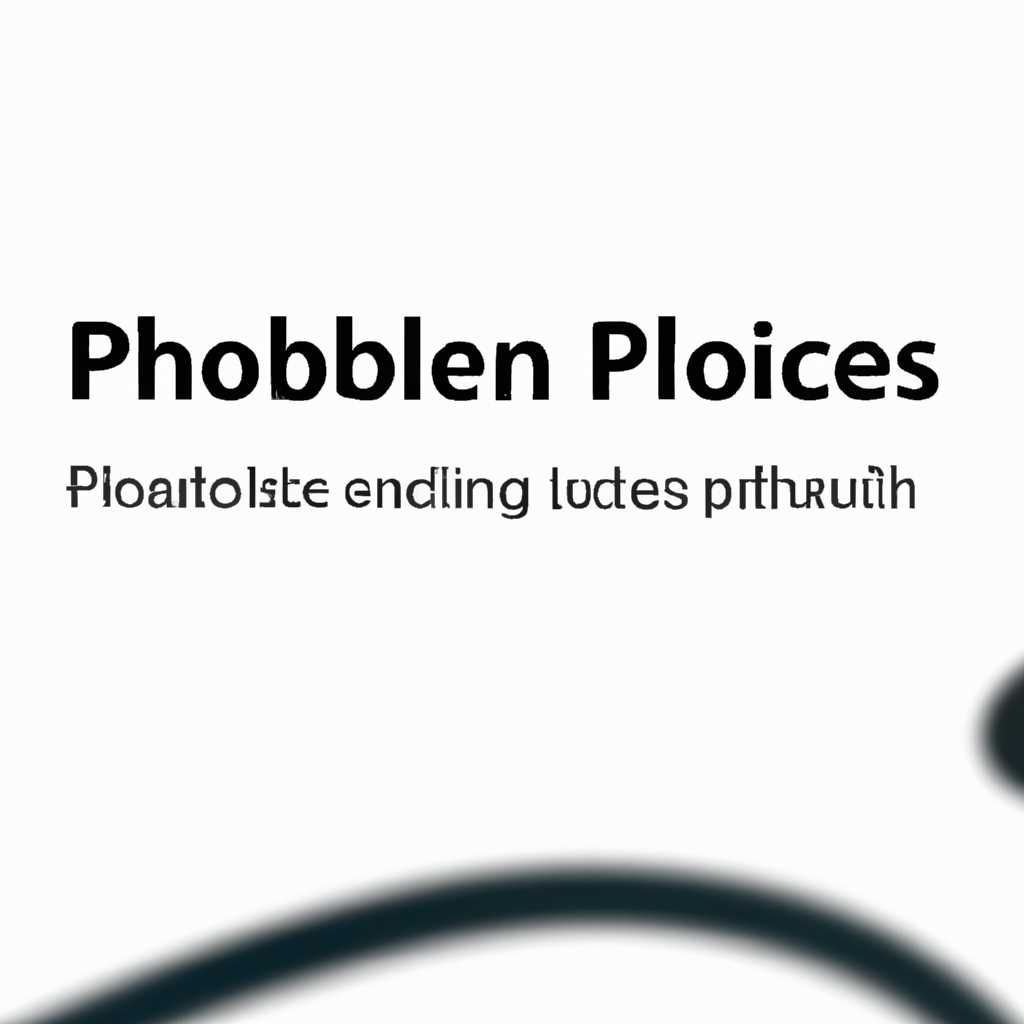- Проблемы Bluetooth-наушников с функцией Handsfree Telephony: как снять галочку и упростить использование
- Проблемы Bluetooth-наушников с функцией Handsfree Telephony
- Проблема 1: Неправильное подключение и возможные решения
- Проблема 2: Проблемы с микрофоном и качество звука
- Возможности снять галочку облегчаются
- Шаг 1: Проверьте качество соединения между наушниками и устройством
- Шаг 2: Перезапустите наушники и устройство
- Решаем проблему с плохим качеством звука из Bluetooth наушников в Windows 10
- Статус «Соединение прервано» и «Подключенный голос» возле Bluetooth наушников в Windows 10
- 1. Проверьте настройки Bluetooth
- 2. Обновите драйверы наушников
- 3. Перезагрузите устройства
- 4. Проверьте статус подключенных устройств
- Дополнительные решения
- 1. Проверьте статус и настройки голосового профиля
- 2. Проверьте настройки Bluetooth-адаптера
- Когда статус «Подключенный голос» и нет звука или он некачественный
- Почему через беспроводные наушники плохой звук с компьютера
- Плохой звук в Bluetooth наушниках на компьютере или ноутбуке
- Что делать
- Видео:
- СИНХРОНИЗАЦИЯ НАУШНИКОВ #F9 #беспроводные #наушники
Проблемы Bluetooth-наушников с функцией Handsfree Telephony: как снять галочку и упростить использование
Количество устройств, которых можно подключить к телефону через Bluetooth, ограничено. Когда мы подключаем беспроводные наушники с микрофоном, функциональность может быть ограничена некоторыми проблемами.
Почему может возникнуть плохое качество звука при использовании Bluetooth-наушников? Почему микрофон работает плохо и звук из наушников возвращается обратно на телефон? Чтобы решить эти проблемы, мы можем внести некоторые изменения в настройки и использовать специальные адаптеры.
Если звук на Bluetooth-наушниках не лучшего качества, то можно попробовать использовать режим моно соединения вместо стерео. Также можно проверить, какой профиль гарнитуры установлен на телефоне. Если у вас наушники и приемник подключены к компьютеру, то можно попробовать использовать отключаемый адаптер, который поможет улучшить качество звука.
При наличии плохого звука и неправильным статусом наушников, решением может быть удаление всех устройств, которые подключены к телефону через Bluetooth. Возле ноутбука проверьте громкую установку. Если у вас есть адаптер для подключения наушников, установленный на компьютере или ноутбуке, он может показывать некорректный статус. Установка правильного статуса поможет решить проблемы!
Проблемы Bluetooth-наушников с функцией Handsfree Telephony
У многих пользователей возникают проблемы с Bluetooth-наушниками, оснащенными функцией Handsfree Telephony. Часто возникают сложности с подключением, работой микрофона и качеством звука.
Проблема 1: Неправильное подключение и возможные решения
- Возможно, ваш Bluetooth-адаптер на устройстве не включен или неправильно настроен. Попробуйте включить его и проверить настройки.
- Проверьте, что ваш Bluetooth-наушник подключен к устройству. Если нет, откройте настройки Bluetooth и попробуйте снова.
- Убедитесь, что профиль «соединение головного устройства» задействован для Bluetooth-наушников. Это можно сделать в настройках Bluetooth.
Проблема 2: Проблемы с микрофоном и качество звука
- Если микрофон не работает или качество звука плохое, проверьте, что ваш Bluetooth-наушник правильно подключен и определен как приоритетный источник звука.
- Убедитесь, что уровень громкости в наушниках и на подключенном устройстве настроен правильно. Иногда проблема может быть в неправильных настройках громкости.
- Если вы слышите эхо или ненормальные звуки при разговоре, попробуйте переместиться в более тихое место или проверить наличие перегрузки сигнала Bluetooth-устройствами, работающими рядом.
Надеемся, что эти решения помогут вам справиться с проблемами Bluetooth-наушников с функцией Handsfree Telephony. Если у вас остались вопросы или проблемы, не стесняйтесь оставить комментарий ниже. Мы всегда готовы помочь вам!
Возможности снять галочку облегчаются
Если у вас есть беспроводные наушники с функцией Handsfree Telephony, то вы знаете, какое преимущество состоит в том, чтобы быть подключенной к телефону. Вы можете слушать музыку, прослушивать голосовые ответы и даже использовать дополнительные параметры и службы.
Однако, иногда возникают проблемы с Bluetooth-наушниками, когда статус подключенного устройства меняется на «подключенный, головной микрофон» в параметрах телефона. Такая ситуация может возникнуть, когда вы открываете вкладку «Bluetooth» на телефоне и подключаете беспроводные наушники к устройству.
Почему это происходит? Ответ прост — ваш компьютер или адаптер Bluetooth на вашем устройстве не может точно определить функции вашего головного микрофона. Этот вопрос может быть вызван плохим или прерванным «соединением микрофона» между наушниками и компьютером, или может быть связан с драйвером Bluetooth, работающим на вашем устройстве.
Чтобы решить эту проблему и снять галочку «подключенного, головного микрофона», вам следует выполнить следующие действия:
Шаг 1: Проверьте качество соединения между наушниками и устройством
Убедитесь, что наушники находятся в непосредственной близости от устройства, к которому они подключены, чтобы избежать прерываний или плохого соединения.
Шаг 2: Перезапустите наушники и устройство
Иногда перезапуск наушников и устройства может помочь исправить проблему соединения. Просто выключите наушники и устройство, а затем снова включите их.
Если после выполнения этих шагов проблема продолжает возникать, возможно, вам потребуется запустить программу или обновить драйвер Bluetooth на вашем устройстве. Проверьте, есть ли доступные обновления и следуйте инструкциям.
Возможности снять галочку «подключенного, головного микрофона» на Bluetooth-наушниках с функцией Handsfree Telephony могут облегчиться, если вы следуете указанным выше рекомендациям. Это поможет вам наслаждаться своей музыкой и голосовыми ответами, не заботясь о проблемах с подключением вашего головного микрофона.
Решаем проблему с плохим качеством звука из Bluetooth наушников в Windows 10
Если вы используете беспроводные наушники с функцией Handsfree Telephony на компьютере под управлением Windows 10, возможно, вам знакомы проблемы с плохим качеством звука. В этой статье мы рассмотрим возможные причины и предложим решения для улучшения качества звука на ваших Bluetooth наушниках.
Одной из самых распространенных проблем с звуком на Bluetooth наушниках является прерывистый звук или наличие шума при проигрывании музыки или во время звонков. Это может быть вызвано различными факторами, включая неправильные настройки, конфликты с другими устройствами или проблемы с драйверами.
Чтобы решить эту проблему, предлагаем следующие шаги:
- Убедитесь, что ваш компьютер поддерживает Bluetooth и включен. Вы можете проверить статус Bluetooth, перейдя во вкладку «Настройки» на вашем компьютере и открыв «Bluetooth и другие устройства».
- Проверьте, что ваши наушники подключены к компьютеру. Если они подключены как «Подключенные головные телефоны» или «Подключенный голос» вместо «Подключенного голоса телемобиль», то это может быть причиной проблемы с качеством звука. В этом случае отключите наушники и заново подключите их, чтобы выбрать правильный профиль.
- Проверьте, что микрофон наушников не был заблокирован или отключен. Это можно проверить, щелкнув правой кнопкой мыши на значке громкости и выбрав «Записывающие устройства». Убедитесь, что микрофон наушников выбран и включен.
- Убедитесь, что ваш ноутбук или компьютер не задействован в работе с другими беспроводными устройствами, такими как Bluetooth-мышь или клавиатура, во избежание возможных конфликтов.
- Возможно, вам поможет обновление драйверов Bluetooth на вашем компьютере. Это можно сделать через официальный сайт производителя вашего компьютера или ноутбука.
Если после всех этих действий проблема с качеством звука от Bluetooth наушников все еще остается, мы рекомендуем обратиться за поддержкой производителя наушников или в техническую поддержку Windows 10 для получения дополнительной помощи и решений. Вы также можете описать проблему с качеством звука в комментариях, и мы постараемся помочь вам найти точное решение.
Статус «Соединение прервано» и «Подключенный голос» возле Bluetooth наушников в Windows 10
1. Проверьте настройки Bluetooth
Прежде чем изучать причины проблем, убедитесь, что настройки Bluetooth на вашем компьютере или ноутбуке установлены правильно. Перейдите в раздел «Устройства» и найдите вкладку «Bluetooth и другие устройства». Убедитесь, что Bluetooth включен и наушники добавлены в список устройств.
2. Обновите драйверы наушников
Если проблемы с подключением возникают именно с Bluetooth наушниками, то, возможно, причина кроется в устаревших драйверах. Подключите наушники к компьютеру или ноутбуку с помощью адаптера и проверьте, есть ли обновления для драйверов на официальном сайте производителя.
3. Перезагрузите устройства
Иногда проблемы с подключением Bluetooth наушников могут быть решены простой перезагрузкой устройств. Отключите и снова подключите наушники к компьютеру или ноутбуку, а также перезагрузите сам компьютер. Это может помочь сбросить некоторые временные проблемы и установить стабильное подключение.
4. Проверьте статус подключенных устройств
Возможно, проблемы с подключением наушников связаны с другими активными устройствами, которые были подключены ранее. Перейдите в раздел «Устройства» и проверьте, есть ли активные подключенные устройства к компьютеру или ноутбуку. Если вы замечаете, что статус подключенных устройств написан «Соединение прервано» или «Подключенный голос», то попробуйте отключить или удалить эти устройства. Это может помочь наушникам правильно работать и соединяться с компьютером или ноутбуком.
Надеемся, что данное руководство поможет вам решить проблемы с Bluetooth наушниками в Windows 10. Если проблема остается, возможно, стоит обратиться к специалистам или подробнее изучить документацию наушников.
Дополнительные решения
Если у вас возникли проблемы с Bluetooth-наушниками, которые подключены к компьютеру и используются в режиме Handsfree Telephony, надеюсь, что наши решения помогут вам решить вопросы, связанные с настройками и качеством звука.
1. Проверьте статус и настройки голосового профиля
2. Проверьте настройки Bluetooth-адаптера
Перейдите в настройки Bluetooth на вашем компьютере и откройте вкладку с настройками адаптера. Проверьте, что установлены правильные параметры микрофона и драйвер можно настроить на моно или стерео режим, в зависимости от ваших предпочтений.
Если все настройки верны, но проблема не решена, попробуйте использовать дополнительные решения:
- Перезагрузите компьютер и наушники. Иногда простое перезапуск устройств поможет сбросить ошибки и установить более стабильное подключение.
- Обновите драйверы и ПО. Проверьте, что у вас установлена последняя версия драйверов для Bluetooth-адаптера и обновите соответствующее программное обеспечение.
- Проверьте наличие ответов на форумах и в сообществах. Возможно, другие пользователи уже сталкивались с подобными проблемами и нашли решение. Убедитесь, что вы правильно сформулировали вопрос и изучите найденные ответы.
Надеемся, что эти дополнительные решения помогут вам наладить работу Bluetooth-наушников с функцией Handsfree Telephony и вы сможете наслаждаться качественным звуком и удобством использования.
Когда статус «Подключенный голос» и нет звука или он некачественный
Если у вас возникли проблемы с качеством звука или отсутствует звук при подключении Bluetooth-наушников с функцией Handsfree Telephony, мы рекомендуем попробовать следующие решения:
- Убедитесь, что наушники правильно подключены и сопряжены с устройством. Проверьте, что статус наушников показывает «Подключенный голос». Если нет, то выполните повторное подключение через параметры устройства.
- Установите качество звука на наивысшем уровне. Часто Bluetooth-наушники имеют различные профили и настройки качества передачи звука. Проверьте параметры управления звуком и выберите наивысшее качество.
- Проверьте состояние микрофона на наушниках. Если у наушников есть встроенный микрофон, убедитесь, что он работает исправно. Проверьте настройки голосового ввода и убедитесь, что микрофон включен.
- Проверьте наличие обновлений для Bluetooth-адаптера или драйверов на вашем компьютере. Иногда проблемы со звуком могут быть вызваны устаревшими или несовместимыми драйверами. Обновите их соответствующим образом.
- Если у вас есть возможность, попробуйте подключить наушники к другому устройству, чтобы установить, в чем именно проблема. Если звук работает на другом устройстве, значит проблема, скорее всего, связана с вашим телефоном или компьютером.
Если ни одно из вышеперечисленных решений не помогло, рекомендуем обратиться в сервисный центр или к производителю наушников для получения более точного решения по данной проблеме.
Почему через беспроводные наушники плохой звук с компьютера
Причина этой проблемы заключается в том, что на компьютере может быть неправильно настроен профиль звука или задействован неправильный драйвер. Также качество звука может зависеть от статуса подключенных наушников, которых может быть несколько.
Чтобы решить эту проблему и настроить правильное воспроизведение звука через Bluetooth-наушники на компьютере, вам потребуется выполнить несколько простых шагов.
1. Убедитесь, что наушники подключены к компьютеру. Проверьте, сопряжены ли они с компьютером в настройках Bluetooth. Если они не подключены, откройте настройки компьютера и подключите их.
2. Проверьте статус подключенных наушников. Нажмите правой кнопкой мыши на значок звука в системном лотке Windows и выберите пункт «Воспроизведение». В новом окне откройте вкладку «Воспроизведение». В этой вкладке вы должны увидеть свои наушники в списке доступных аудиоустройств. Если наушники отображаются как «подключенные» или «подключенные (моно)», значит, они должны работать правильно.
4. Если после выполнения всех этих действий проблема с некачественным звуком через беспроводные наушники с компьютера все еще не решена, то, скорее всего, проблема связана с дополнительными настройками на компьютере или с самими наушниками.
Надеюсь, что это решение поможет вам настроить качественное воспроизведение звука через Bluetooth-наушники с вашего компьютера. Теперь вы сможете слушать вашу любимую музыку и разговаривать по телефону, наслаждаясь чистым и качественным звуком.
Плохой звук в Bluetooth наушниках на компьютере или ноутбуке
Если у вас возникла проблема с плохим звуком в Bluetooth наушниках на компьютере или ноутбуке, то в этом разделе мы расскажем вам о возможных причинах и решениях данной проблемы.
Часто такая проблема возникает из-за некорректной установки или неправильной работы Bluetooth-адаптера на вашем компьютере или ноутбуке. Для решения этой проблемы, вам необходимо проверить настройки Bluetooth на вашем устройстве. Для этого следуйте инструкции:
| Шаг 1: | Проверьте, что Bluetooth-адаптер на вашем компьютере или ноутбуке работает и подключен к устройству. Для этого проверьте наличие и статус Bluetooth-службы. Если служба отключена, включите ее. |
| Шаг 2: | Убедитесь, что Bluetooth-адаптер на вашем компьютере или ноутбуке задействован для работы с Bluetooth-устройствами. Для этого проверьте настройки в управлении Bluetooth. |
| Шаг 3: | Проверьте, было ли соединение между вашим компьютером или ноутбуком и Bluetooth-наушниками прервано. Если да, попробуйте переподключить наушники к компьютеру или ноутбуку. |
| Шаг 4: | Проверьте качество звука на Bluetooth-наушниках. Возможно, проблема связана с некачественным звуком на них. Проверьте, что гарнитура правильно сидит на вас, а также попробуйте изменить положение адаптера Bluetooth относительно наушников. |
| Шаг 5: | Если все вышеперечисленные решения не помогли, попробуйте отключить Bluetooth на вашем компьютере или ноутбуке и снова подключить наушники. Иногда такое решение помогает восстановить стабильное соединение и качество звука. |
Если после всех этих действий проблема с плохим звуком в Bluetooth наушниках на компьютере или ноутбуке не устранена, рекомендуем обратиться к специалистам или посмотреть комментарии об этой проблеме в Интернете. Возможно, кто-то уже столкнулся с подобной проблемой и нашел ее решение.
Что делать
Если у вас возникли проблемы с функцией Handsfree Telephony у ваших Bluetooth-наушников, и вы не можете пользоваться возможностями этой службы, вот что можно сделать:
| 1. | Проверьте статус подключенного устройства |
| При работе с наушниками-гарнитурой на компьютере или ноутбуке откройте настройки звука и убедитесь, что устройство наушников отображается в списке подключенных устройств. Если статус не соответствует подключенному, попробуйте отключить и снова подключить наушники. | |
| 2. | Проверьте настройки соединения |
| 3. | Установите чистый звук |
| Если звук в наушниках плохого качества или прерывается, возможно в вашем устройстве настроены дополнительные эффекты. Перейдите в настройки звука и отключите все эффекты для обеспечения чистого и качественного звука. | |
| 4. | Решаем проблему в Windows 10 |
| Если у вас проблемы с подключением Bluetooth-наушников в Windows 10, попробуйте выполнить следующие действия: | |
| — Перезагрузите компьютер и наушники | |
| — Удалите наушники из списка подключенных устройств и попробуйте подключить их снова | |
| — Установите последние обновления Windows и драйверов для Bluetooth | |
| 5. | Обратитесь за помощью |
| Если все вышеперечисленное не помогло решить проблему с Bluetooth-наушниками, обратитесь в нашу службу поддержки. Наши специалисты помогут вам найти решение для вашей конкретной проблемы. |
Видео:
СИНХРОНИЗАЦИЯ НАУШНИКОВ #F9 #беспроводные #наушники
СИНХРОНИЗАЦИЯ НАУШНИКОВ #F9 #беспроводные #наушники by Aqua 134,890 views 2 years ago 1 minute, 4 seconds