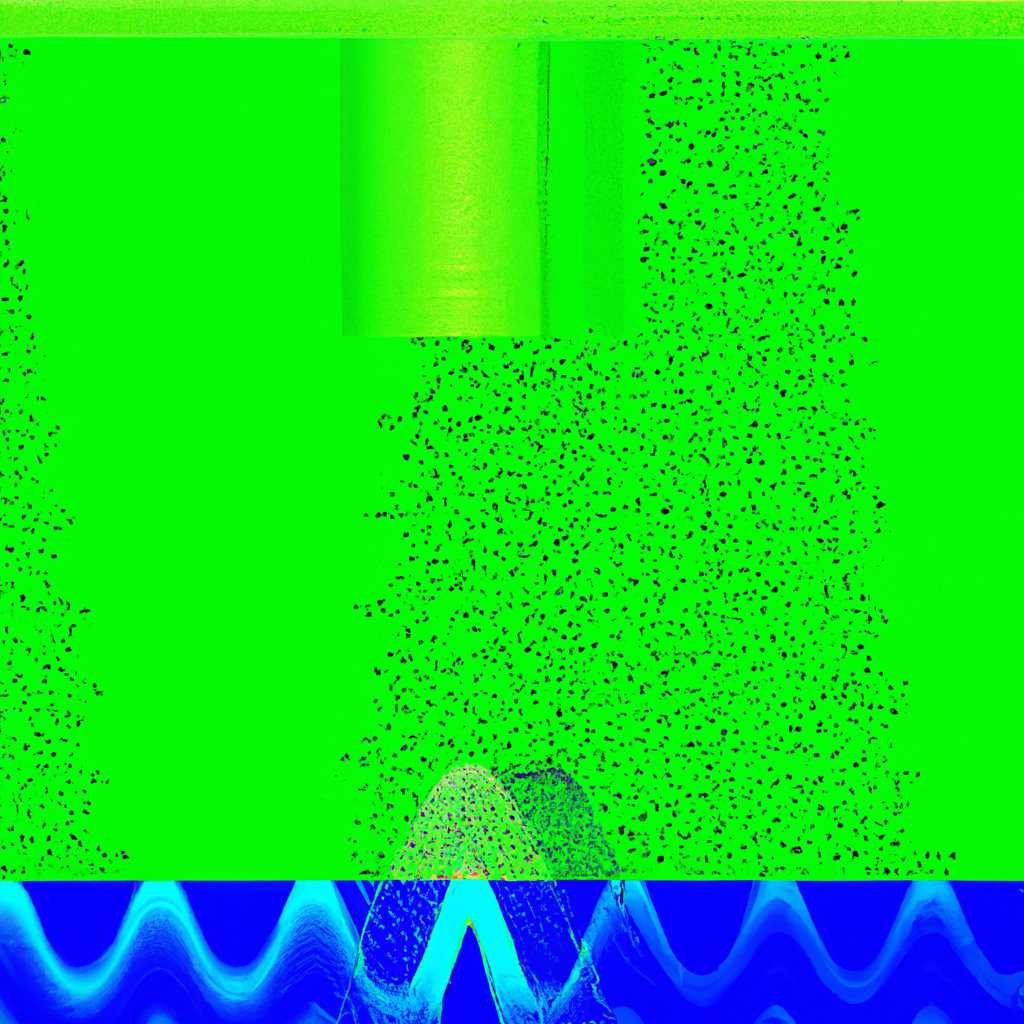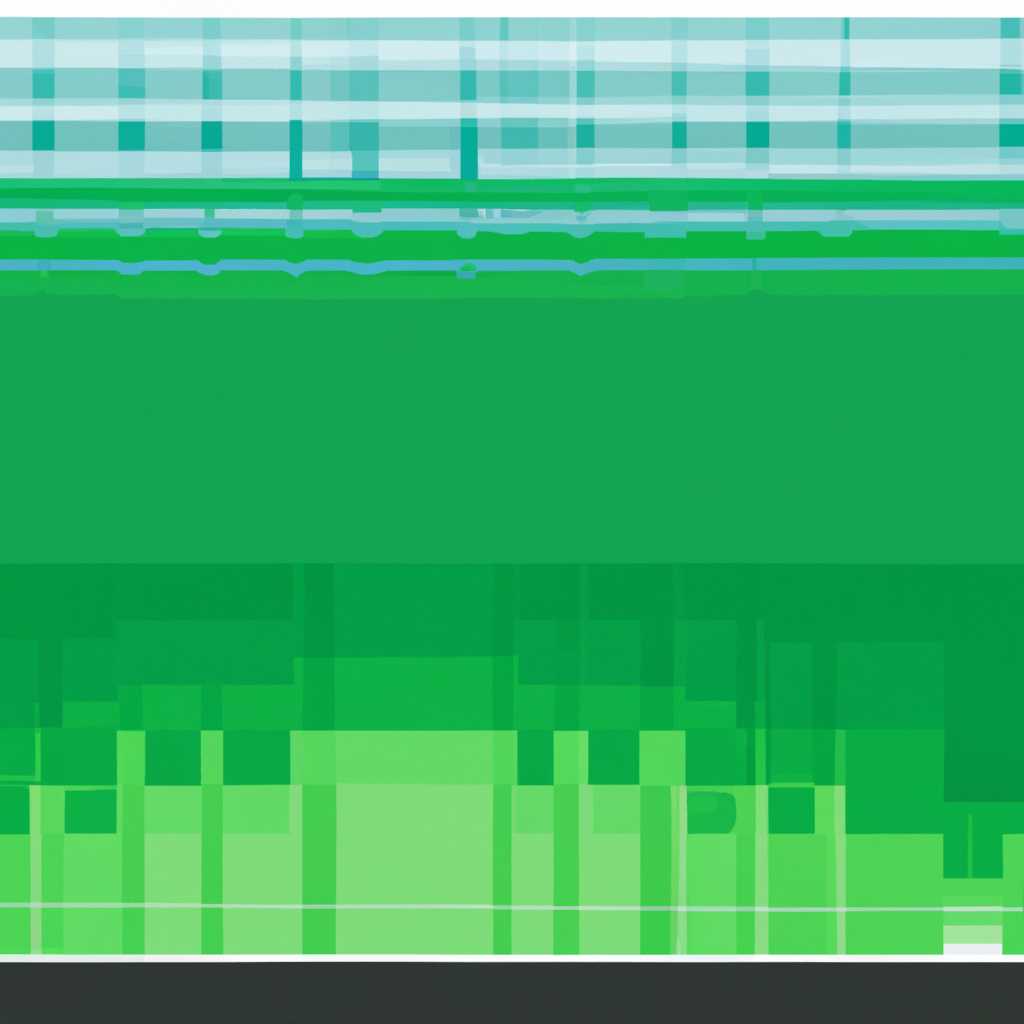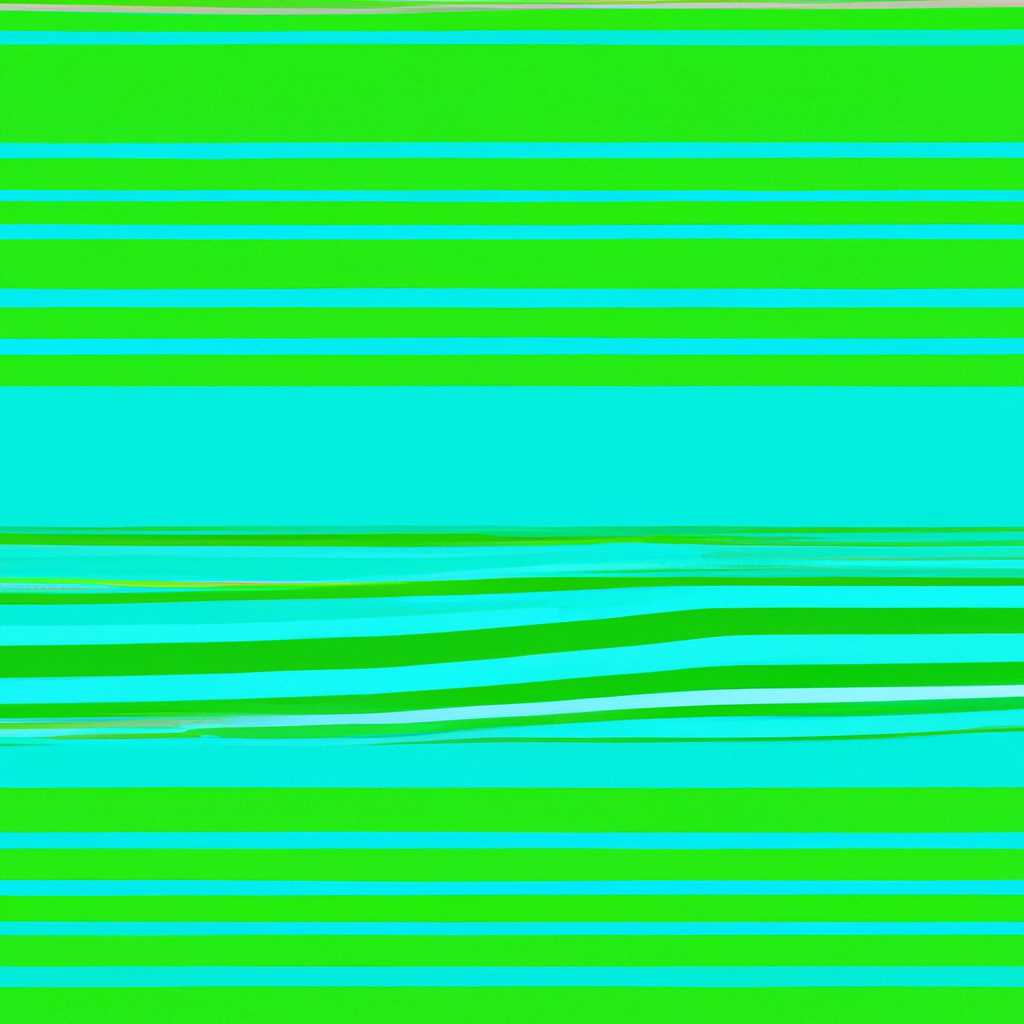- Проблемы новой версии Windows 10: зелёные и синие волнистые линии портят изображение
- Проблема осталась
- Черная рамка или полоса на мониторе в Windows 10 или устройстве Surface
- Первые действия
- 1. Проверьте экран
- 2. Обновите драйвера
- 3. Проверьте разрешение монитора
- 4. Проверьте графическую карту
- Проверьте разрешение экрана
- Черная рамка на мониторе в Windows 10
- Ноутбук
- Обновление драйверов для графики и мониторов
- Проверьте и сбросьте настройки монитора
- Проблема с видеокартой
- Проблема с видеокартой
- Проверьте драйвера видеокарты
- Проверьте монитор
- Полосы на экране монитора компьютера и ноутбука горизонтальные и вертикальные
- Горизонтальные полосы на экране во время загрузки Windows 10
- 1. Проверьте подключение монитора
- 2. Обновите драйвера видеокарты
- 3. Проверьте разрешение экрана
- 4. Проверьте состояние монитора
- 5. Не забудьте про термопасту
- Видео:
- Обновление Windows 10 20H2 зависает на 99%. Решение проблемы
Проблемы новой версии Windows 10: зелёные и синие волнистые линии портят изображение
Добрый день, уважаемые пользователи Windows 10! Если вы столкнулись с проблемой появления зелёных и синих волнистых линий на экране вашего компьютера или ноутбука, то вам стоит обратить внимание на несколько важных моментов.
В первую очередь, проверьте состояние вашего монитора. Могут возникать различные проблемы с экраном из-за неисправности самого монитора или его подключения. Проверьте, что все шлейфы и кабели подключены должным образом и не повреждены. Если вы используете ноутбук, попробуйте подключиться к другому монитору — возможно, проблема осталась только на вашем устройстве.
Если проверка монитора не принесла результатов, обратите внимание на обновление драйверов графической карты. Windows 10 иногда бывает «самовольной» и обновляет драйвера автоматически, что может вызывать появление артефактов на экране. Проверьте версию драйверов, установленных в вашей системе, и обновите их до последней доступной версии. Если после обновления проблема не исчезла, попробуйте откатить драйвера до предыдущей версии.
Если проблема с экраном сохраняется, возможно, дело в видеокарте вашего компьютера или ноутбука. Убедитесь, что видеокарта правильно установлена и работает нормально. Вы можете проверить это, подключив компьютер к другому монитору и посмотреть, сохраняются ли артефакты. Также стоит проверить разрешение экрана — возможно, оно установлено неправильно и вызывает проблему.
Ещё одним вариантом решения проблемы с экраном может быть проверка термопасты на вашем ноутбуке. Время от времени некачественная или старая термопаста может вызывать перегрев видеокарты, что, в свою очередь, приводит к появлению полос и артефактов на экране. Проверьте состояние термопасты и, при необходимости, замените её.
В некоторых случаях проблему можно решить путем сброса настроек устройства. Если у вас есть возможность, сделайте резервную копию всех важных данных и проведите сброс операционной системы до заводских установок. Это поможет исключить возможность программного сбоя и вернуть ваш компьютер или ноутбук в рабочее состояние.
Важно отметить, что не стоит забывать о регулярном обновлении операционной системы Windows 10. Многие проблемы могут быть исправлены с помощью обновлений, предоставляемых Microsoft. Проверяйте наличие новых версий операционной системы и устанавливайте их сразу, как только они станут доступны.
Проблема осталась
Несмотря на обновление операционной системы Windows 10, проблема с зелеными и синими волнистыми линиями на экране монитора осталась. Многие пользователи столкнулись с этой проблемой после обновления Windows 10. Возможно, это связано с видеокартой компьютера или ноутбука.
Если у вас есть устройство Surface, то проблема может быть связана с шлейфом монитора. В этом случае, вы можете обратиться в сервисный центр для замены шлейфа монитора или проверить его самостоятельно.
Если у вас возникла проблема после обновления драйвера видеокарты, вы можете попробовать откатить драйвер до предыдущей версии или обновить его до последней.
Также, проверьте разрешение и частоту обновления монитора. Некоторые пользователи сообщили, что изменение разрешения или частоты обновления экрана решило проблему с волнистыми линиями.
Если вы используете ноутбук, проверьте его наличие артефактов на экране. Временные горизонтальные или вертикальные полосы на экране могут быть вызваны проблемой с видеокартой или монитором ноутбука.
Не забудьте также проверить качество подключения монитора к компьютеру. Проверьте шлейф монитора на наличие повреждений или хорошо ли он зафиксирован в мониторе. Также убедитесь, что кабель подключен к компьютеру надежно.
Если ничего из вышеуказанного не помогло, попробуйте сбросить настройки монитора на заводские значения.
Если проблема остается на мониторе и не устраняется другими способами, то возможно проблема с видеокартой компьютера или ноутбука. Попробуйте обновить или переустановить драйвера видеокарты.
В случае если проблема остается для всех мониторов на компьютере, проверьте устройства обновления Windows и драйверы видеокарты.
Не забудьте также проверить термопасту на видеокарте ноутбука. Первые артефакты на экране могут возникать из-за перегрева видеокарты.
Если у вас возникла проблема после обновления Windows 10, попробуйте удалить последнее обновление системы и посмотреть, решит ли это проблему.
Черная рамка или полоса на мониторе в Windows 10 или устройстве Surface
Добрый день! Если у вас возникла проблема с черной рамкой или полосой на мониторе в Windows 10 или на устройстве Surface, не волнуйтесь, мы поможем вам разобраться с этой проблемой.
В первые, немного проверьте, возникает ли проблема только на вашем мониторе или ноутбука, или же она проявляется на любом другом устройстве. Если данная полоса или рамка наблюдается только на вашем устройстве, то, скорее всего, проблема кроется в настройках монитора или видеокарты вашего устройства.
Чтобы попробовать решить проблему самостоятельно, вначале попробуйте обновить драйвера графики на вашем устройстве. Также можно проверить разрешение экрана, возможно, оно настроено некорректно.
Если после всех действий проблема с черной рамкой или полосой на мониторе осталась, то есть несколько других действий, которые можно предпринять:
- Проверьте, не поврежден ли ваш монитор или кабель, соединяющий ваш монитор с устройством. Проверить это можно, подключив ваш монитор к другому устройству.
- Обновите операционную систему вашего компьютера или устройства Surface до последней версии Windows 10. Иногда новые обновления могут исправлять проблемы с отображением на мониторе.
- Попробуйте сбросить настройки видеокарты на вашем устройстве. Для этого откройте Панель управления, найдите раздел «Управление видеоадаптерами» и выполните сброс настроек.
- Если вы пользователь устройства Surface, попробуйте обновить BIOS вашего устройства. Для этого загрузите последнюю версию BIOS с официального сайта Surface и выполните обновление.
Не забудьте также проверить, есть ли какие-то физические проблемы с вашим монитором, например, проблема может быть связана с термопастой на вашей видеокартой или шлейфом, соединяющим экран с платой управления.
Если никакие из перечисленных выше действий не помогли решить проблему, то рекомендуем обратиться в сервисный центр, где вы сможете получить помощь специалистов по ремонту мониторов или устройств Surface.
Мы надеемся, что эти рекомендации помогут вам решить проблему с черной рамкой или полосой на мониторе в Windows 10 или на устройстве Surface. Удачи!
Первые действия
После обновления операционной системы Windows 10 пользователи устройств Surface могут столкнуться с проблемой зеленых и синих волнистых линий на экране. Это может быть связано с проблемой драйверов графики или с тем, что термопаста на видеокарте необходима замена.
1. Проверьте экран
На ноутбуке или мониторе посмотрите, есть ли вертикальные или горизонтальные полосы на экране. Если они есть, значит, проблема скорее всего связана с обновлением драйверов графики.
2. Обновите драйвера
Проверьте текущую версию драйвера видеокарты на вашем компьютере или устройстве. Если у вас установлена старая версия драйвера, попробуйте обновить ее до последней версии. Это можно сделать через программу Windows Update или скачав обновление с официального сайта производителя видеокарты.
3. Проверьте разрешение монитора
Если у вас есть внешний монитор, проверьте его разрешение. Возможно, проблема с зелеными и синими полосами связана с неправильным разрешением монитора. Попробуйте изменить разрешение и посмотрите, решится ли проблема.
4. Проверьте графическую карту
Если у вас есть возможность подключить ваш ноутбук или компьютер к другому монитору, попробуйте это сделать. Если на другом мониторе проблемы с полосами не возникают, значит, проблема может быть связана с вашим монитором. Если же проблема сохраняется, то причина, скорее всего, в компьютере или видеокарте. В этом случае рекомендуется обратиться к специалисту или сервисному центру для диагностики и проведения необходимых работ.
В любом случае не забудьте сделать резервную копию важных данных перед вмешательством в работу устройства или обновлением драйверов.
Проверьте разрешение экрана
Если у вас возникла проблема с зелёными и синими волнистыми линиями на экране, сначала загрузите ваш компьютер снова и проверьте, осталась ли проблема. Возможно, проблема была вызвана временной неисправностью.
Если проблема с экраном осталась, можно попробовать изменить разрешение экрана. Для этого:
- Щелкните правой кнопкой мыши на рабочем столе и выберите «Параметры дисплея».
- Перейдите на вкладку «Дисплей».
- В разделе «Разрешение экрана» попробуйте выбрать другое разрешение и нажмите «Применить».
Если это не помогло, проверьте, обновлены ли драйверы вашей видеокарты. Для этого:
- Нажмите правой кнопкой мыши на «Пуск» и выберите «Устройство менеджер».
- Разверните раздел «Адаптеры дисплея».
- Щелкните правой кнопкой мыши на вашей видеокарте и выберите «Обновить драйвер».
- Выберите «Автоматический поиск обновленного программного обеспечения драйвера» и следуйте инструкциям.
Если обновление драйвера не решает проблему, возможно, проблема кроется в мониторе или шлейфе подключения. В этом случае:
- Проверьте, правильно ли подключен монитор к компьютеру и нет ли перекошенных или поврежденных контактов на шлейфе.
- Если у вас ноутбук с Windows 10, попробуйте подключить внешний монитор и проверить, появляются ли проблемные полосы на нем.
- Если у вас Surface, попробуйте отключить и снова подключить монитор.
- Если у вас есть возможность, попробуйте подключить другой монитор или видеокарту и проверить, сохраняется ли проблема.
Если после всех этих действий проблема с экраном осталась, не забудьте проверить, есть ли доступные обновления для вашей видеокарты и устройства.
Возможно, проблема может быть связана с неправильной работой графического драйвера. Попробуйте обновить драйвер видеокарты до последней версии.
Также можно попробовать сбросить настройки графики к заводским значениям:
- Нажмите правой кнопкой мыши на рабочем столе и выберите «Параметры дисплея».
- Перейдите на вкладку «Дисплей».
- В разделе «Дополнительные настройки дисплея» нажмите «Дополнительно».
- Выберите вкладку «Откатить драйвер».
Если ничего из вышеперечисленного не помогло, возможно, проблема связана с аппаратным дефектом монитора, видеокарты или другого устройства. В этом случае рекомендуется обратиться к специалисту для дальнейшей диагностики и ремонта.
Черная рамка на мониторе в Windows 10
Пользователи Windows 10 иногда сталкиваются с проблемой появления черной рамки на экране своего монитора. Эта проблема может быть вызвана различными факторами, включая неправильные настройки видеокарты, несовместимость с последними обновлениями операционной системы или дефектами на устройстве.
В первые моменты после загрузки Windows 10 на вашем устройстве могут наблюдаться артефакты графики, такие как синие или зеленые волнистые линии на экране. В этом случае, попробуйте обновить драйвера видеокарты до последней версии, так как устаревшие драйвера могут быть причиной данной проблемы.
Если черная рамка на мониторе продолжает оставаться, попробуйте провести некоторые действия:
- Проверьте наличие обновлений для вашей видеокарты и установите их;
- Обновите операционную систему Windows 10 до последней версии;
- Проверьте разрешение экрана, так как неправильное разрешение может вызвать появление черной рамки;
- Сбросьте настройки видеокарты к заводским значениям;
- Посмотрите, может ли проблема быть связана с некачественным монитором или его шлейфом;
- Забудьте о проблеме временно, перезагрузите компьютер и попробуйте снова.
Если ничего из перечисленных действий не помогло, возможно, проблема связана с вашей видеокартой. Попробуйте обновить драйверы видеокарты или заменить термопасту. Если вы используете ноутбук Surface, обратитесь в службу поддержки Microsoft для получения помощи.
Не забудьте также проверить работу монитора на другом устройстве, чтобы исключить возможность дефекта самого монитора. Если черная рамка осталась только на одном устройстве, проблема скорее всего связана с вашим компьютером или драйверами.
Если вы все же не можете решить проблему с черной рамкой на мониторе, рекомендуется обратиться к специалистам или службе поддержки вашего устройства, чтобы получить индивидуальную помощь при диагностике и устранении данной проблемы.
Ноутбук
Если у вас возникла подобная проблема, в первую очередь попробуйте сбросить компьютер или устройство, на котором установлена Windows 10. Иногда простое обновление или перезагрузка может устранить данную проблему.
Также, стоит обратить внимание на драйвера видеокарты. Проверьте, что у вас установлена последняя версия драйверов для вашей видеокарты. Если они устарели, попробуйте обновить их.
Если проблема со зелеными и синими полосами на мониторе осталась, попробуйте проверить разрешение экрана. Иногда изменение разрешения может помочь в устранении данной проблемы.
Если на мониторе ноутбука появляются горизонтальные полосы, возможно, проблема связана с термопастой. Она может стать причиной перегрева видеокарты, что в свою очередь вызывает артефакты графики на экране. Попробуйте заменить термопасту на видеокарте вашего ноутбука.
Еще одной причиной появления зеленых и синих полос на мониторе может быть проблема со шлейфом, соединяющим матрицу ноутбука с материнской платой. Проверьте его на предмет возможных повреждений или замените его, если это необходимо.
Если ни одно из вышеперечисленных действий не помогло устранить проблему, возможно, необходимо обратиться к специалисту. Может быть, проблема с монитором ноутбука требует ремонта или замены.
Обновление драйверов для графики и мониторов
Если вы заметили, что на экране вашего компьютера, ноутбука или монитора появились артефакты в виде зелёных или синих волнистых линий, то причиной этой проблемы может быть устаревший драйвер графики или монитора.
В первую очередь, проверьте, установлены ли на вашем устройстве последние версии драйверов для графики и монитора. Для этого можно посмотреть в разделе «Обновление и безопасность» в настройках Windows 10 или на официальном сайте производителя вашего компьютера или ноутбука.
Если же у вас появились горизонтальные или вертикальные полосы на экране монитора, то проблема может быть связана с обновлением драйверов или даже неисправностью самого монитора. Попробуйте проверить разрешение экрана, а также подключение шлейфа между монитором и видеокартой.
Если проблема осталась на экране, можно попробовать обновить драйвера графической и монитора с помощью специальной программы, например, «Driver update».
Также, если у вас устройства Surface, проверьте наличие обновлений для вашего устройства на сайте Microsoft.
Проверьте и сбросьте настройки монитора
Если на экране появились полосы или артефакты, проверьте настройки монитора на возможные проблемы. Можно попробовать сбросить настройки монитора и вернуть их к значениям по умолчанию.
Кроме того, проверьте, правильно ли подключены кабели между монитором и видеокартой. Может быть необходимо заменить кабель или проверить его состояние.
Проблема с видеокартой
Если на экране появляются черные или замерзающие полосы, проблема может быть связана с видеокартой. В таком случае, попробуйте обновить драйвера видеокарты или выполнить сброс настроек видеокарты.
Если же проблема остается, возможно, вам потребуется заменить видеокарту или обратиться к сервисному центру для диагностики и устранения неисправности.
Не забудьте также проверить, есть ли обновления для операционной системы Windows, поскольку эта проблема может быть связана с некорректной работой операционной системы.
Проблема с видеокартой
Одной из причин появления зелёных и синих волнистых полос на экране монитора в новой версии Windows 10 может быть несовместимость драйверов видеокарты с операционной системой. Это особенно актуально для пользователей ноутбуков и Surface устройств, где проблема может возникнуть из-за неправильного обновления драйверов.
Проверьте драйвера видеокарты
В первую очередь, попробуйте обновить драйвера видеокарты для вашего устройства. Для этого выполните следующие действия:
- Перейдите в Настройки Windows 10 и выберите «Обновление и безопасность».
- В разделе «Обновление Windows» нажмите кнопку «Проверить наличие обновлений».
- Если доступно обновление для видеокарты, установите его и перезапустите компьютер.
Если проблема с полосами на экране осталась, попробуйте обновить драйвера видеокарты напрямую с сайта производителя.
Проверьте монитор
Если обновление драйверов не помогло, проблема может быть связана с монитором. Проверьте следующие аспекты:
- Проверьте шлейф монитора на наличие повреждений или плохого контакта.
- Проверьте разрешение экрана и частоту обновления. Иногда неправильные параметры могут вызывать появление полос на экране.
- Проверьте наличие артефактов на экране при подключении монитора к другому устройству. Если полосы появляются только на вашем ноутбуке или Surface устройстве, скорее всего проблема связана именно с ними.
- Обратитесь к производителю устройства или монитора для получения дополнительной поддержки и рекомендаций. Они могут предложить вам проверить температуру графического процессора или заменить термопасту для решения проблемы.
Если после всех действий полосы на экране все еще присутствуют, рекомендуется обратиться к специалистам сервисного центра для более детальной диагностики и ремонта.
Полосы на экране монитора компьютера и ноутбука горизонтальные и вертикальные
В первую очередь, проверьте разрешение монитора, чтобы убедиться, что оно установлено правильно. Проверьте, является ли разрешение экрана вашего монитора или ноутбука оптимальным для работы. Если нет, попробуйте изменить разрешение и посмотрите, как это повлияет на проблему с полосами на экране.
Также, убедитесь, что вы обновили все драйвера вашего монитора и видеокарты. Неправильные или устаревшие драйвера могут быть причиной проблемы с полосами на экране. Обновление драйверов может помочь решить эту проблему. Вы можете проверить и обновить драйверы с помощью диспетчера устройств в Windows 10 или скачать и установить последние драйверы с официального сайта производителя вашей видеокарты.
Если проблема осталась, возможно, есть проблема с монитором или его подключением. Проверьте кабель, который соединяет ваш компьютер с монитором, а также попробуйте подключить монитор к другому компьютеру или ноутбуку. Если полосы по-прежнему видны на другом устройстве, то проблема скорее всего связана с самим монитором.
Другие действия, которые можно предпринять, это проверить и обновить операционную систему Windows 10 до последней версии. Microsoft регулярно выпускает обновления, которые могут содержать исправления для таких проблем, как полосы на экране.
Если вы используете ноутбук Surface или другое подобное устройство, у вас может возникнуть проблема из-за драйверов графики. В этом случае, попробуйте обновить драйвера графики с помощью официального сайта Microsoft.
Также, стоит проверить состояние термопасты на видеокарте компьютера или ноутбука. Немного недостаточной термопасты или ее старение могут быть причиной проблемы с полосами на экране. Если у вас есть опыт и знания, вы можете попробовать заменить термопасту самостоятельно. В противном случае, рекомендуется обратиться к специалистам для выполнения данной процедуры.
В некоторых случаях, проблема с полосами на экране монитора или ноутбука может быть связана с неисправностью самого экрана или проблемой со шлейфом. В этом случае, вам следует обратиться к сервисному центру или производителю устройства для диагностики и ремонта.
Как видите, полосы на экране монитора компьютера и ноутбука могут иметь разные причины, и решение проблемы может быть разным в каждом конкретном случае. Если вы не уверены, что делать, рекомендуется обратиться за помощью к профессионалам, чтобы избежать дополнительных проблем и повреждений вашего устройства.
Горизонтальные полосы на экране во время загрузки Windows 10
Пользователи Windows 10 иногда сталкиваются с проблемой горизонтальных полос на экране во время загрузки. Эта проблема может быть вызвана различными факторами, такими как несовместимость монитора, проблемы с драйверами видеокарты или некорректные настройки разрешения экрана. В этом разделе мы рассмотрим несколько действий, которые помогут вам исправить эту проблему.
1. Проверьте подключение монитора
Первое, что стоит проверить, — это правильность подключения монитора к компьютеру. Проверьте, что кабель монитора надежно подсоединен как к монитору, так и к видеокарте. Попробуйте отсоединить и заново подсоединить кабель для устранения возможных неполадок.
2. Обновите драйвера видеокарты
Проблемы с драйверами видеокарты могут быть причиной появления горизонтальных полос на экране. Попробуйте обновить драйвера видеокарты до последней версии. Для этого можно воспользоваться встроенным инструментом Windows Update или загрузить драйверы с официального веб-сайта производителя видеокарты.
3. Проверьте разрешение экрана
Некорректные настройки разрешения экрана также могут вызывать проблемы с появлением горизонтальных полос на экране. Проверьте, что выбрано правильное разрешение экрана в настройках компьютера. Если разрешение экрана слишком высокое или низкое, возможно, стоит попробовать изменить его на более подходящее.
4. Проверьте состояние монитора
Если проблема с горизонтальными полосами на экране возникает только во время загрузки Windows 10, а в остальное время экран остается без полос, то причиной может быть неисправность самого монитора или его шлейфа. Попробуйте подключить другой монитор к вашему компьютеру и проверьте, остаются ли полосы на новом мониторе. Если проблема переносится на новый монитор, то причиной скорее всего является неисправность видеокарты или осталась проблема с драйверами.
5. Не забудьте про термопасту
Если вы используете ноутбук, то причиной проблемы с горизонтальными полосами на экране может быть неправильное функционирование видеокарты из-за перегрева. Один из способов борьбы с этим проблемы — замена термопасты на видеокарте. Попробуйте провести замену термопасты самостоятельно или обратитесь в сервисный центр для этой процедуры.
В случае, если указанные действия не привели к решению проблемы с горизонтальными полосами на экране во время загрузки Windows 10, рекомендуется обратиться за помощью к специалисту или в службу поддержки Microsoft, чтобы найти наиболее подходящее решение для вашего устройства и системы.
| Пункт | Действие |
| 1 | Проверьте подключение монитора |
| 2 | Обновите драйвера видеокарты |
| 3 | Проверьте разрешение экрана |
| 4 | Проверьте состояние монитора |
| 5 | Не забудьте про термопасту |
Видео:
Обновление Windows 10 20H2 зависает на 99%. Решение проблемы
Обновление Windows 10 20H2 зависает на 99%. Решение проблемы by Roman Morozov 9,679 views 2 years ago 1 minute, 48 seconds