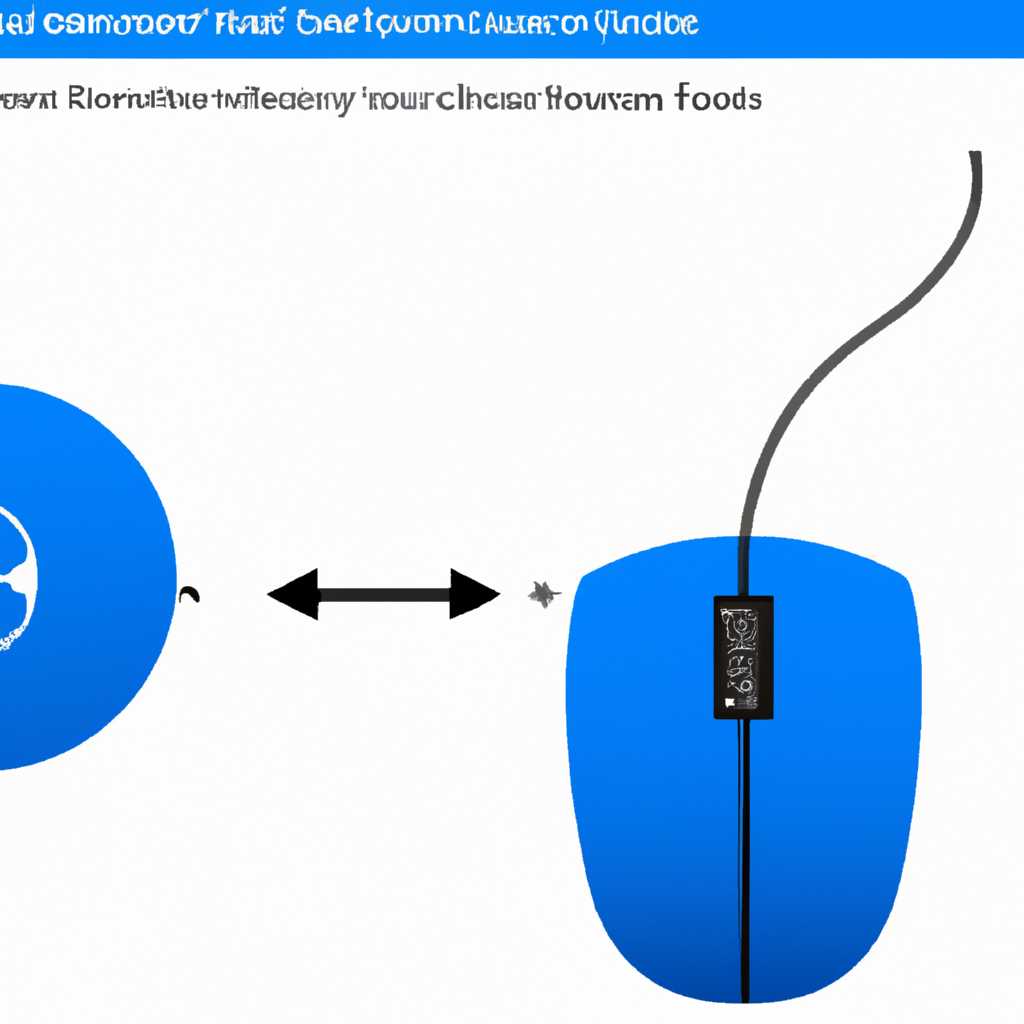- Проблемы с Bluetooth: почему мышь отключается от Windows 10
- Проблемы с Bluetooth в Windows 10
- Возможные причины проблем с Bluetooth в Windows 10
- Исправления проблем с Bluetooth в Windows 10
- Почему мышь отключается от Windows 10
- Проверьте батареи и беспроводное подключение
- Обновите драйверы вашей мыши
- Измените настройки питания
- Откатите обновление Windows
- Проверьте наличие помех и повреждений
- Решение 3: Проверьте работает ли служба Bluetooth
- Видео:
- Зависает мышь WIndows 10 — как исправить замирание указателя мыши на секунду — две при работе
Проблемы с Bluetooth: почему мышь отключается от Windows 10
Использование беспроводной мыши — это удобный способ управлять вашим компьютером без лишних проводов. Однако, иногда возникают проблемы с Bluetooth и вашей мышью, которые могут привести к ее отключению от Windows 10. Если вы столкнулись с подобной ситуацией, необходимо принять несколько мер, чтобы исправить эту ошибку и вернуть вашу мышь к нормальной работе.
Первым шагом для исправления проблемы с отключением мыши является проверка наличия новых драйверов для вашего устройства Bluetooth. Запустите Диспетчер устройств, чтобы увидеть, есть ли какие-либо проблемы с вашим устройством Bluetooth или с драйверами. Если устройство не работает должным образом, вам нужно обновить драйверы.
Часто проблемы с отключением мыши связаны с низким уровнем заряда батареи. Убедитесь, что уровень заряда вашей мыши достаточно высок, чтобы она работала без сбоев. Если уровень заряда низкий, замените батареи на новые, чтобы избежать проблем с питанием.
Если обновление драйверов и замена батарей не решили проблему, попробуйте выполнить следующие шаги по исправлению:
- Перезагрузите ваш компьютер и мышь.
- Откройте Панель управления и перейдите в «Устройства и принтеры».
- Найдите вашу мышь, щелкните правой кнопкой мыши на ее значке и выберите «Свойства».
- Перейдите во вкладку «Управление питанием» и установите уровень сна на «Никогда».
- Проверьте, что опция «Позволить этому компьютеру выключать это устройство для установления экономии энергии» не отмечена.
- Нажмите «ОК» и перезагрузите компьютер, чтобы изменения вступили в силу.
Эти шаги помогут избежать автоматического отключения вашей мыши из-за программного сна и проблем с питанием.
Если вы все еще испытываете проблемы с отключением мыши, возможно, это связано с помехами на частоте Bluetooth. В этом случае вы можете попробовать снизить уровень мешающих сигналов, чтобы ваша мышь продолжала работать стабильно. Существует несколько решений для устранения помех:
- Разместите ваше Bluetooth-устройство и ваш компьютер ближе друг к другу для улучшения качества сигнала.
- Используйте программное обновление драйверов для вашего устройства Bluetooth, например, TweakBit Driver Updater, чтобы обновить драйвера до последней версии.
- Проверьте наличие других беспроводных устройств, которые могут работать на той же частоте, и переключите их на другую частоту.
После выполнения этих действий перезагрузите компьютер и проверьте, работает ли ваша мышь стабильно.
Если все представленных выше способов не помогли вам решить проблему с отключением мыши, рекомендуется обратиться за помощью к профессионалам. Они смогут определить и устранить возможные неисправности на аппаратном уровне, которые приводят к ошибке.
Проблемы с Bluetooth в Windows 10
Возможные причины проблем с Bluetooth в Windows 10
1. Проблемы с питанием мыши: проверьте заряд батареек или подключите мышь к компьютеру с помощью провода.
2. Проблемы с драйверами: убедитесь, что драйверы для вашего Bluetooth устройства находятся в актуальном состоянии. Если нет, обновите их через Панель управления.
3. Проблемы с устройствами в соседнем диапазоне: проверьте, есть ли рядом другие устройства, которые могут мешать работе Bluetooth.
4. Проблемы с настройками Bluetooth: откройте Параметры, найдите секцию «Bluetooth и другие устройства» и проверьте параметры.
5. Проблемы с системой Windows: проверьте, есть ли обновления для вашей операционной системы и установите их.
6. Проблемы с режимом сна: Windows 10 может автоматически отключать Bluetooth для экономии заряда батареи. Если вы не хотите такой функции, откатите ее или измените параметры энергосбережения.
Исправления проблем с Bluetooth в Windows 10
1. Перезагрузите компьютер и мышь для устранения временных неполадок. Отключите и снова включите Bluetooth на устройстве.
2. Проверьте состояние заряда батареи устройства, которым вы пользуетесь.
3. Установите последние обновления для системы Windows.
4. Если возникает ошибка с подключением определенного устройства, удалите его из списка Bluetooth и повторно добавьте.
5. Проведите сканирование на наличие оборудования и избегайте использования других беспроводных устройств в близости вашего компьютера.
6. Установите драйверы Bluetooth, предоставленные производителем мыши.
7. В Параметрах Bluetooth выключите режим сна или измените его параметры.
8. Проверьте, работает ли Bluetooth на другом устройстве. Если нет, то проблема может быть связана с исправлением аппаратной неисправности устройства.
Не стоит бежать сразу же в ремонт. Возможно, одно из простых решений в этой статье поможет вам исправить проблемы с Bluetooth в Windows 10. Удачи в устранении неполадок!
Почему мышь отключается от Windows 10
Проблемы с беспроводной мышью могут быть довольно раздражающими и мешать вашей работе или развлечениям на компьютере. Если ваша мышь отключается от Windows 10, существует несколько возможных причин таких неполадок. В этой статье мы рассмотрим некоторые решения для устранения этой проблемы и сделаем ваше использование мыши снова безотказным.
Проверьте батареи и беспроводное подключение
Первым шагом в устранении проблемы с отключением мыши является проверка батареи и беспроводного подключения. Убедитесь, что батареи вашей мыши достаточно заряжены или замените их новыми. Также убедитесь, что беспроводной приемник подключен к вашему компьютеру и находится на расстоянии, не препятствующем его работе.
Обновите драйверы вашей мыши
Вторым шагом является обновление драйверов вашей мыши. Драйверы — это программное обеспечение, которое обеспечивает взаимодействие вашей мыши и операционной системы Windows 10. Убедитесь, что у вас установлены последние драйверы для вашей мыши и, если нет, обновите их с помощью меню «Управление устройствами».
Измените настройки питания
Третьим шагом для устранения проблем с отключением мыши является активация или изменение настроек питания вашей мыши. Настройки питания определяют, через какое время неактивности мышь переходит в спящий режим или выключается для экономии заряда батареи. Проверьте настройки питания в настройках вашей системы Windows 10 и измените их, если нужно, чтобы мышь оставалась активной дольше.
Откатите обновление Windows
Если вы заметили, что проблемы с отключением мыши начали возникать после последнего обновления Windows 10, попробуйте откатить обновление до предыдущей версии. Для этого откройте «Параметры» и найдите раздел «Обновление и безопасность». Здесь вы сможете откатить обновление до предыдущей версии и проверить, помогло ли это устранить проблему с отключением мыши.
Проверьте наличие помех и повреждений
Иногда проблема с отключением беспроводной мыши может быть связана с наличием помех в окружающей среде или повреждениями самой мыши. Проверьте окружающую среду на наличие других беспроводных устройств или радиочастотных помех, которые могут мешать работе мыши. Также проверьте вашу мышь на наличие повреждений или трещин, которые могут привести к проблемам с подключением.
Надеемся, что эти решения помогут вам устранить проблемы с отключением мыши от Windows 10. Если ни одно из решений не сработало, рекомендуем обратиться за дополнительной помощью к специалистам или провести диагностику вашего устройства для устранения возможных повреждений.
Решение 3: Проверьте работает ли служба Bluetooth
Компьютер с Windows 10 имеет службу Bluetooth, которая отвечает за подключение и работу беспроводных устройств, таких как мышь. Если служба Bluetooth не работает, мышь может отключаться или иметь проблемы с подключением.
Чтобы проверить, работает ли служба Bluetooth на вашем компьютере, следуйте приведенным ниже инструкциям:
- Нажмите кнопку «Пуск» в левом нижнем углу экрана и откройте панель управления.
- Введите «службы» в поле поиска и выберите «Службы» из списка результатов.
- Откройте окно «Службы» и проскролльте список до нахождения службы «Bluetooth Support Service».
- Проверьте статус службы Bluetooth — если статус службы «Остановлен» или «Выключен», это может быть причиной проблемы.
- Чтобы включить службу Bluetooth, щелкните правой кнопкой мыши по службе «Bluetooth Support Service» и выберите «Свойства».
- В окне «Свойства» выберите вкладку «Общие» и измените «Тип запуска» службы на «Автоматически».
- Нажмите кнопку «Применить», а затем «ОК», чтобы сохранить изменения.
- Теперь проверьте, работает ли Mouse Bluetooth. Если проблема не решена, переходите к следующему решению.
Примечание: В некоторых случаях, проверка и обновление программного обеспечения и драйверов Bluetooth может помочь решить проблемы с подключением устройств. Если вы знаете, что у вас установлена новая версия драйвера, можео попробовать откатить его к предыдущей версии и проверить, поможет ли это.
Видео:
Зависает мышь WIndows 10 — как исправить замирание указателя мыши на секунду — две при работе
Зависает мышь WIndows 10 — как исправить замирание указателя мыши на секунду — две при работе Автор: remontka.pro video 170 014 просмотров 3 года назад 8 минут 11 секунд