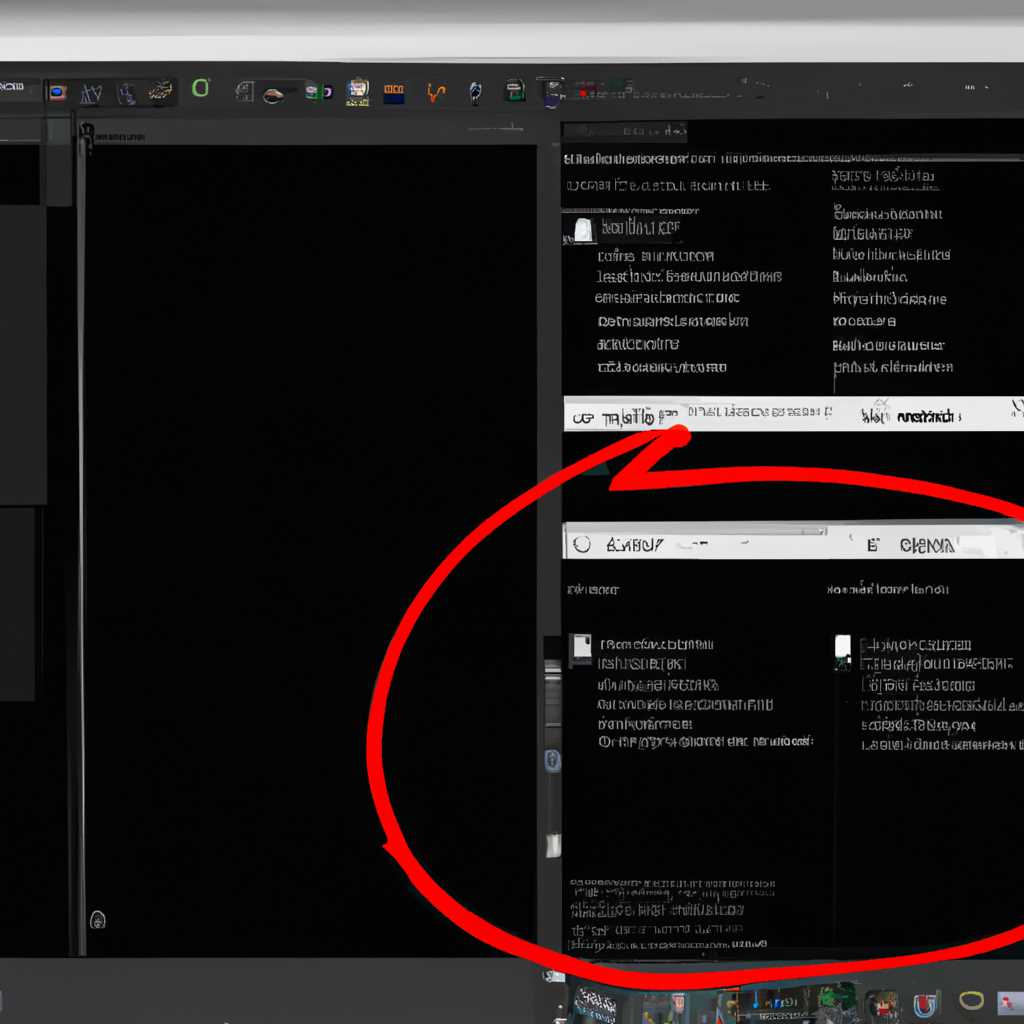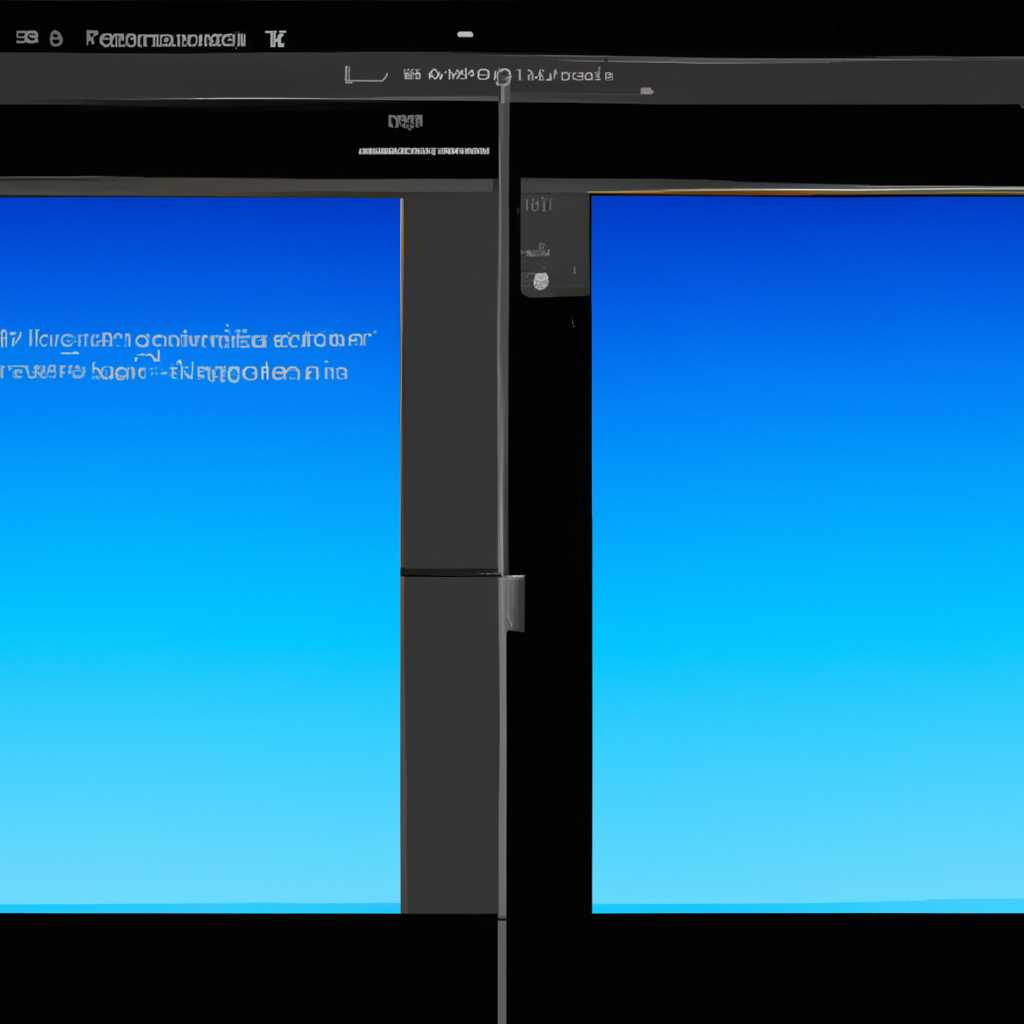Проблемы и решения изменения разрешения экрана в Windows 10 выше 1024 x 768
В Windows 10 многие пользователи сталкиваются с проблемами, связанными с невозможностью изменения разрешения экрана на значения выше 1024 x 768. Это ограничение может вызвать различные неудобства, например, невозможность установки определенных приложений или работу в приложениях, требующих более высокого разрешения.
Если у вас возникли подобные проблемы, прежде всего, проверьте, не удалось ли установить разрешение выше 1024 x 768 по каким-либо причинам. Одной из возможных причин может быть заблокированное оборудование монитора. В таком случае, запустите «Панель управления» и перейдите в раздел «Устройства и мониторы».
Если вы не знаете, как это сделать, загрузите поисковую систему и введите соответствующий запрос: например, «как изменить разрешение экрана в Windows 10?». В результатах поиска вы найдете подробную инструкцию по настройке разрешения экрана в Windows 10.
Если все опции были перепробованы и никаких результатов не было достигнуто, возможно, проблема кроется в драйвере вашей видеокарты или монитора. Проверьте, установлены ли на вашем компьютере последние версии драйверов для видеокарты и монитора. Если нет, обновите их или переустановите.
Также имейте в виду, что Windows 10 может автоматически изменить разрешение экрана в некоторых случаях, например, при установке нового оборудования или в процессе обновления системы. В таком случае, попробуйте восстановить исходное разрешение с помощью функции «Восстановление системы».
Если ничего из вышеперечисленного не помогло, попробуйте отключить автоматическое определение разрешения экрана в настройках Windows 10. Для этого нажмите правой кнопкой мыши на рабочем столе и выберите «Настройки дисплея». В открывшемся окне перейдите на вкладку «Дополнительные настройки дисплея» и найдите опцию «Разрешение экрана».
Настройте разрешение экрана на необходимое значение, выберите «Сохранить изменения» и перезагрузите компьютер. Если это не решит проблему, помогите себе с помощью других доступных мер, например, удалите драйверы для графической карты или устройств звука, переустановите Windows 10 или установите другую версию драйвера, какой-либо серии GeForce или Radeon.
Надеемся, что предоставленная информация поможет вам исправить проблему с разрешением экрана в Windows 10. Если у вас есть другие вопросы или проблемы, не стесняйтесь обратиться к специалистам или обратитесь к официальному ресурсу Microsoft для получения дополнительной помощи.
Отсутствие подходящих драйверов для видеокарты
Одной из возможных причин проблем с изменением разрешения экрана в Windows 10 выше 1024 x 768 может быть отсутствие или неправильная установка подходящих драйверов для вашей видеокарты.
Если ваша видеокарта была установлена вместе с компьютером или ноутбуком, то она, скорее всего, работала с предустановленными драйверами. Однако такие драйвера часто не дают возможности использовать максимальное разрешение экрана. Чтобы решить проблему, лучше установить драйвера, предоставленные производителем видеокарты.
1. Узнайте название вашей видеокарты. Для этого щелкните правой кнопкой мыши по пустому месту на рабочем столе, выберите «Панель управления NVIDIA» или «Центр управления AMD» в контекстном меню. В появившемся окне найдите название вашей видеокарты. Например, для NVIDIA GeForce это будет «NVIDIA GeForce», а для AMD Radeon — «AMD Radeon».
2. Скачайте новый драйвер. Перейдите на официальный сайт NVIDIA или AMD и найдите раздел поддержки или драйверов для вашей видеокарты. Скачайте последний версию драйвера, совместимую с вашей видеокартой и операционной системой Windows 10.
3. Установите новый драйвер. Запустите установочный файл драйвера, следуйте инструкциям на экране. Убедитесь, что предыдущие драйвера полностью удалены перед установкой новых. После завершения установки перезагрузите компьютер.
4. Попробуйте снова изменить разрешение экрана. После перезагрузки, откройте настройки разрешения экрана (щелкните правой кнопкой мыши по пустому месту на рабочем столе и выберите «Настройки дисплея»). Попытайтесь изменить разрешение экрана на требуемое.
Если после установки новых драйверов ваше разрешение экрана все еще заблокировано на 1024 x 768, попробуйте выполнить следующие действия:
1. Включите функцию автоматического восстановления драйверов. Щелкните правой кнопкой мыши по значку «Пуск» в левом нижнем углу экрана и выберите «Диспетчер устройств». Разверните раздел «Видеоадаптеры», щелкните правой кнопкой мыши по вашей видеокарте и выберите «Свойства». Перейдите на вкладку «Драйвер» и нажмите «Восстановление драйвера».
2. Отключите автоматическое обновление драйверов. Чтобы избежать возможных конфликтов с уже установленными драйверами, отключите функцию автоматического обновления драйверов. Щелкните правой кнопкой мыши по значку «Пуск», выберите «Система» и перейдите на вкладку «Дополнительные параметры системы». Нажмите «Обновление и безопасность» и выберите «Windows Update». После этого нажмите на «Дополнительные параметры обновления» и отключите «Установка драйверов и программного обеспечения, получаемых от других производителей».
Если ни один из этих шагов не решит проблему с разрешением экрана, попробуйте обратиться за помощью к специалисту или связаться с производителем вашей видеокарты.
Конфликты между драйверами видеокарты и другими устройствами
Одной из возможных причин проблем с изменением разрешения экрана в Windows 10 выше 1024 x 768 могут быть конфликты между драйверами видеокарты и другими устройствами. Если вы заметили, что разрешение экрана не удаётся изменить на более высокое значение, привычное для вашего монитора, в следующих пунктах мы рассмотрим возможные решения проблемы.
1. Проверьте, что у вас установлены последние драйверы для видеокарты. Нажмите правой кнопкой мыши по Пуск, выберите «Устройства и принтеры», затем найдите вашу видеокарту в списке устройств. Если у вас установлена видеокарта AMD Radeon, вы можете проверить наличие обновлений драйверов на официальном сайте AMD.
2. Если обновление драйверов не помогло, попробуйте отключить или удалить другие устройства, которые подключены к компьютеру и могут вызывать конфликты с видеокартой. Для этого нажмите правой кнопкой мыши по Пуск, выберите «Диспетчер устройств» и найдите устройства, которые могут вызывать конфликты графических драйверов. Попробуйте отключить или удалить эти устройства и проверьте, работает ли теперь изменение разрешения.
3. Проверьте наличие обновлений для вашего монитора. Нажмите правой кнопкой мыши по свободной области рабочего стола, выберите «Настройки дисплея», затем перейдите на вкладку «Дисплей». Нажмите на кнопку «Дополнительные параметры дисплея» и выберите вкладку «Монитор». Здесь вы можете проверить наличие обновлений для вашего монитора, если такая опция доступна.
4. Если все вышеперечисленные действия не помогли, вы можете попробовать выполнить автоматическое восстановление системы. Нажмите правой кнопкой мыши по Пуск, выберите «Панель управления», затем перейдите в раздел «Система и безопасность» и выберите «Центр восстановления». Запустите функцию «Восстановление», выберите точку восстановления, которая была создана до возникновения проблемы с разрешением экрана, и следуйте инструкциям на экране.
Надеемся, что описанные выше рекомендации помогут вам решить проблему с изменением разрешения экрана в Windows 10 выше 1024 x 768. Если ничего не помогло, рекомендуем обратиться за помощью к специалистам или попробовать самостоятельно найти драйверы для вашей видеокарты на официальных сайтах производителей.
Видео:
Что делать если у вас нет родного разрешения ?
Что делать если у вас нет родного разрешения ? by Kosaper 126,663 views 7 years ago 1 minute, 49 seconds