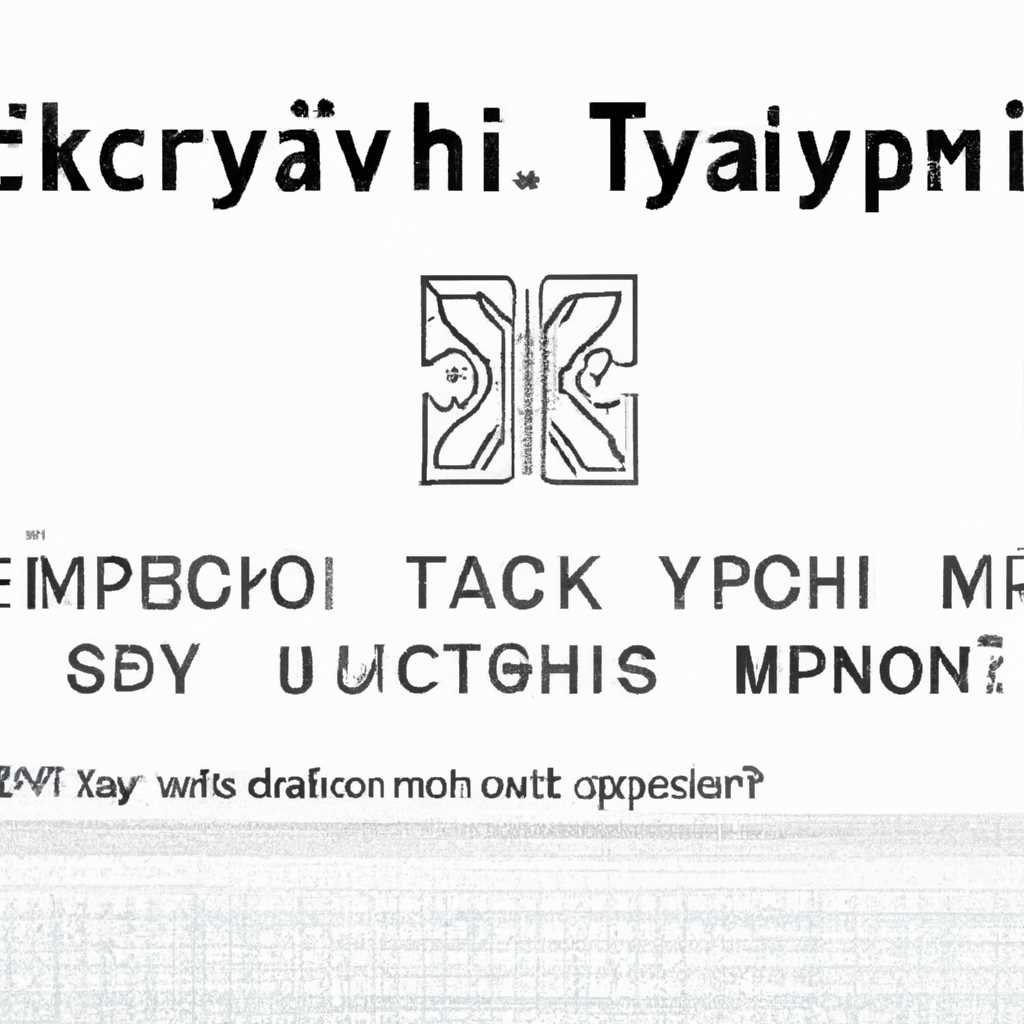- Как решить проблемы с отображением кириллицы в приложении TextEdit на Mac OS X
- Проблемы с кодировкой в Mail и их возможные решения
- Проблемы связанные со шрифтами в Office для macOS
- 1. Неправильно выбранный шрифт
- 2. Проблема с кодировкой
- 3. Неправильные настройки шрифтов в Office
- 4. Проблемы с шрифтами при передаче файлов
- 5. Решение проблем через терминал
- Дополнительные ресурсы
- 1. Проверьте текущую версию и формат документа
- 2. Установите предпочтительный набор символов для языка
- 3. Запустите TextEdit с использованием командной строки
- 4. Проверьте настройки шрифта в TextEdit
- 5. Посмотрите настройки кодировки в Finder
- 6. Ищите поддержку и решения проблем в справке и ресурсах
- 7. Проверьте возможные связанные с проблемой другие инструменты
- Инструменты пользователя
- Инструменты сайта
- Боковая панель
- Решение проблемы кодировок в архивах в macOS и отправка созданного архива почтой
- Видео:
- How to Make txt files on Mac | Create Text Files on Mac
Как решить проблемы с отображением кириллицы в приложении TextEdit на Mac OS X
TextEdit – это стандартное текстовое редактирование в Mac OS X, который часто используется для создания и редактирования документов. Однако, возникают ситуации, когда при работе с кириллицей возникают проблемы с отображением. Это может быть связано с неправильной кодировкой или выбранным шрифтом. В этой статье мы расскажем о возможных причинах и решениях этой проблемы.
Одна из причин проблем с отображением кириллицы в TextEdit на Mac OS X может быть связана с кодировкой текста. Например, если файл создавался на Windows и содержит текст с кодировкой Windows-1251, то при открытии в Mac OS X может возникнуть проблема с отображением кириллических букв. Чтобы решить эту проблему, необходимо изменить кодировку текста на правильную. Для этого откройте файл в TextEdit, перейдите в меню «Формат» и выберите «Перекодирование». Затем выберите нужную кодировку, например, UTF-8.
Еще одним возможным решением проблемы с отображением кириллицы в TextEdit является выбор подходящего шрифта. Если текущий шрифт не поддерживает кириллицу, то текст может отображаться неправильно. Чтобы изменить шрифт, найдите панель с инструментами шрифта в TextEdit и выберите подходящий шрифт для вашего текста. Например, Arial или Times New Roman.
Также, при возникновении проблем с кириллицей в TextEdit, проверьте установленные программы на вашем Mac, такие как Office или Mail. Некоторые программы могут иметь встроенные проблемы с отображением кириллицы в TextEdit. Если вы обнаружите, что проблема возникает только в определенной программе, попробуйте использовать другую программу для работы с кириллицей, например, Word для Mac или Mail.app. Также проверьте, что у вас установлена последняя версия программы.
Если у вас возникли проблемы с отображением кириллицы в TextEdit, вы можете получить дополнительную поддержку, обратившись к официальным источникам. Посмотрите на сайте разработчика программы информацию о выходе новых версий или обновлениях, которые могут решить эти проблемы. Также вы можете найти сайты с отзывами пользователей, которые рассказывают о своем опыте использования TextEdit с русским текстом.
Проблемы с кодировкой в Mail и их возможные решения
Одним из распространенных проблемных моментов при работе с программой Mail является некорректное отображение кириллических символов. Возможные причины этого могут быть разные. Например, при отправке сообщения текст может быть неправильно закодирован или верхняя панель программы может быть настроена на неправильные кодировки. В результате, вместо русских букв в тексте сообщения могут появляться иероглифы или другие непонятные символы.
Для решения этой проблемы можно использовать следующие методы:
1. Проверьте настройки программы Mail. Для этого откройте приложение Mail и зайдите в настройки, которые находятся в верхней панели Mail — Preferences. В открывшемся окне выберите раздел «Письма» и проверьте, какие кодировки установлены для отображения и отправки сообщений. Убедитесь, что кодировки поддерживают русский язык.
2. Установите правильный шрифт для русских символов. Для этого можно использовать боковую панель со шрифтами, которая отображается при создании нового сообщения. Нажмите на значок шрифта и выберите нужный шрифт для корректного отображения русских символов.
3. Проверьте настройки системы. Если проблема с отображением кириллицы в Mail возникает не только в этом приложении, но и в других, то возможно проблема заключается в настройках кодировки системы. Для этого перейдите в настройки системы, которые находятся на панели в верхней части экрана, и найдите раздел «Язык и регион». Убедитесь, что выбрана правильная кодировка для русского языка.
4. Используйте дополнительные аргументы командной строки. В случае, если приведенные выше методы не помогли, можно попробовать добавить дополнительные аргументы в тексте команды при запуске Mail. Для этого откройте Терминал и введите следующую команду: defaults write com.apple.mailapp Argument1 Argument2, где Argument1 и Argument2 — это аргументы, которые связаны с кодировкой.
5. Установите более новую версию Mail. Если все вышеперечисленные методы не дали результата, то можете попробовать обновить приложение Mail до последней версии. В новой версии могут быть исправлены ошибки, связанные с кодировками и отображением русских символов.
Если проблема с кодировкой в Mail все еще не решена, то рекомендуется обратиться к специалистам или найти дополнительные сведения на официальном сайте Apple или в вики-статьях. Также можно попробовать использовать другие приложения для работы с почтой, которые могут иметь более продвинутые настройки кодировок.
Проблемы связанные со шрифтами в Office для macOS
При использовании Office для macOS пользователи иногда сталкиваются с проблемами, связанными со шрифтами, которые могут привести к неправильному отображению текста.
1. Неправильно выбранный шрифт
Проблема может возникнуть, если в файле Office используется шрифт, который не установлен на вашем компьютере. Например, у вас отсутствует шрифт Arial, который используется в документе. В этом случае текст может отображаться неправильно или заменяться другим шрифтом.
Чтобы решить эту проблему, вам необходимо установить нужный шрифт на свой компьютер. Найдите файл шрифта в формате .ttf или .otf, загрузите его и установите в систему. После этого Office сможет правильно отображать текст с использованием этого шрифта.
2. Проблема с кодировкой
Еще одна проблема, связанная со шрифтами в Office для macOS, может возникнуть из-за неправильной кодировки текста. Например, если вы получили файл по электронной почте, который содержит русские буквы, а они отображаются неправильно, то причина может быть в неправильной кодировке файла.
Чтобы решить эту проблему, откройте файл в программе TextEdit и выберите пункт «Кодировка» в меню «Формат». Затем выберите правильную кодировку для русских букв (например, UTF-8 или Windows 1251) и сохраните файл снова.
3. Неправильные настройки шрифтов в Office
Если у вас возникли проблемы с шрифтами в Office, проверьте настройки шрифтов в программе. В Office для macOS есть возможность установить предпочтительный шрифт для каждого языка. Возможно, у вас неправильно указан предпочтительный шрифт для русского языка.
Для решения этой проблемы откройте любую программу Office (например, Word или PowerPoint), перейдите в настройки шрифтов и найдите соответствующую настройку для русского языка. Установите правильный шрифт (например, Arial или Times New Roman) и сохраните изменения.
4. Проблемы с шрифтами при передаче файлов
Если вы передаете файлы с текстом, содержащим русские буквы, другим пользователям, возможно, у них могут возникнуть проблемы с отображением шрифтов. Это связано с тем, что у них может отсутствовать используемый вами шрифт.
Чтобы решить эту проблему, вы можете установить нужные шрифты пользователям, которым вы передаете файл. Создайте архив с файлами шрифтов (например, .ttf или .otf), используя архиватор, и передайте его получателям. После получения архива пользователи смогут установить шрифты на свои компьютеры и правильно отображать текст.
5. Решение проблем через терминал
Если вы не нашли решений для своей проблемы с шрифтами в Office для macOS, вы можете попробовать использовать команды в терминале, чтобы изменить некоторые настройки.
- Откройте программу Терминал, которая находится в папке «Инструменты».
- В терминале введите команду «defaults write com.apple.mail LeopardPreferredMailCharset -string
» (без кавычек), где — название нужной кодировки (например, UTF-8 или Windows-1251) и нажмите Enter. - Перезапустите программу Mail, чтобы изменения вступили в силу.
Это решение может помочь в решении проблемы с отображением шрифтов в программе Mail.
Если вы продолжаете испытывать проблемы с шрифтами в Office для macOS, рекомендуется обратиться к службе поддержки Microsoft или посетить официальный сайт Office для получения более детальной информации и решений проблем.
Если вы нашли другие решения или имеете отзыв по поводу данной статьи, оставьте свой комментарий ниже. Вместе мы сможем решить проблемы с шрифтами в Office для macOS!
Дополнительные ресурсы
Если у вас возникают проблемы с кириллицей при использовании приложения TextEdit на Mac OS X, вам могут быть полезны следующие инструменты и ресурсы:
1. Проверьте текущую версию и формат документа
Убедитесь, что вы используете актуальную версию Mac OS X и открытый документ имеет правильный формат и тип. Проверьте кодировку файла, чтобы убедиться, что она соответствует вашему языку и набору символов.
2. Установите предпочтительный набор символов для языка
Зайдите в настройки системы Mac OS X и выберите ваш язык предпочтительной кодировки почты. Например, для пользователей LeopardPreferredMailCharset, можно установить язык UTF-8 как предпочтительный набор символов для отправки и получения писем.
3. Запустите TextEdit с использованием командной строки
Если у вас возникают проблемы с кириллицей при открытии файлов с помощью TextEdit, попробуйте запустить программу с помощью командной строки. Введите команду «command TextEdit» в Терминале, чтобы запустить приложение.
4. Проверьте настройки шрифта в TextEdit
Если у вас возникают проблемы с отображением кириллицы в TextEdit, проверьте настройки шрифта в программе. Нажмите правой кнопкой мыши на тексте и выберите «Шрифты > Показать все шрифты». Проверьте, что у вас установлены поддерживающие кириллицу шрифты, такие как Arial или Times New Roman.
5. Посмотрите настройки кодировки в Finder
Некоторые пользователи сообщают о проблемах с кодировкой кириллицы в TextEdit и других программах на Mac OS X. Чтобы проверить это, откройте Finder, затем выберите «Настройки» в верхней части окна и перейдите на вкладку «Расширенные». Проверьте настройки кодировки и убедитесь, что они правильно настроены.
6. Ищите поддержку и решения проблем в справке и ресурсах
Если вы не можете решить проблемы с кириллицей в TextEdit самостоятельно, обратитесь к ресурсам и справке, доступным для вас. Посмотрите веб-сайт производителя Mac OS X или системы поддержки, примеры решений веб-сайта Apple Support, итд.
7. Проверьте возможные связанные с проблемой другие инструменты
Если вы продолжаете испытывать проблемы с кириллицей в TextEdit, проверьте возможность использования других инструментов или приложений для работы с текстом на Mac OS X. Например, попробуйте использовать программы Word или Pages из пакета MS Office или приложение Apple Mail вместо TextEdit.
Посмотрите также другие ресурсы и инструменты, связанные с проблемами кодировки кириллицы на Mac OS X, чтобы найти наиболее подходящее решение для ваших конкретных потребностей. It-kb.com, Mac OS X, macOS и другие ресурсы могут предоставить вам дополнительные сведения, инструкции и рекомендации по решению данных проблем.
Инструменты пользователя
В ситуации, связанной с проблемами с кириллицей в приложении TextEdit на Mac OS X, пользователь может использовать несколько инструментов для решения этой проблемы.
Один из возможных способов решения — использование архиватора, такого как 7-Zip или WinRAR, для создания архива с файлом в кодировке koi8-r. При отправке этого архива клиентом почты, который поддерживает эту кодировку, вроде Outlook или «полноценный» клиент почты, такой как Mail на Mac OS X, буквы с кириллицей в архиве будут отображаться корректно.
Другой способ — открыть приложение Finder на Mac OS X и в боковой панели найти значение leopardpreferredmailcharset. Затем создайте архив с именем leopardpreferredmailcharset в каталоге Library/Preferences/com.apple.mail.plist и перезагрузите приложение Mail.
Если у вас установлена сторонняя программа для работы с шрифтами, то возможно вам поможет настройка шрифтов. В самом приложении TextEdit найдите значок шрифта, который отображает текущий шрифт, и установите кодировку, соответствующую вашей проблеме. Например, для русского языка это может быть кодировка Cyrillic (Windows), CP1251 или KOI8-R.
Если у вас есть более новая версия Mac OS X, вам может потребоваться проверить настройки почты в системных настройках. Откройте настройки почты, найдите настройки аккаунта, связанные с отправкой писем, и установите соответствующую кодировку для отправки писем с кириллицей.
Если все вышеперечисленные способы не решают вашу проблему, оставьте сообщение на соответствующей вики или в форумах поддержки Mac OS X. Возможно, другие пользователи найдут решение или сведения о похожей проблеме.
Инструменты сайта
Для корректной работы сайта важно обратить внимание на файлы и настройки, связанные с обработкой и отображением кириллицы. В этом разделе мы рассмотрим некоторые инструменты и решения, которые помогут вам решить проблемы с кодировкой текста на вашем сайте.
- Файлы и кодировки: При создании и редактировании файлов на вашем сайте, убедитесь, что используемая кодировка соответствует символам кириллицы. Многие текстовые редакторы, такие как TextEdit на Mac OS X, предлагают возможность выбора кодировки при сохранении файлов. Проверьте настройки вашего редактора и убедитесь, что выбрана подходящая кодировка, такая как UTF-8.
- Отправка писем: Если ваш сайт отправляет электронные письма на кириллице, убедитесь, что используемая кодировка соответствует требованиям вашего почтового клиента и получателей. Некоторые почтовые клиенты, например Microsoft Outlook, могут иметь настройки по умолчанию, которые используют другую кодировку, например windows-1251. Проверьте настройки вашего почтового клиента и установите необходимую кодировку для отправки писем на кириллице.
- Шрифты: Выбор подходящих шрифтов также важен для корректного отображения кириллических символов на вашем сайте. Убедитесь, что ваш сайт использует шрифты, которые поддерживают кириллицу. Если вы разрабатываете сайт с помощью HTML и CSS, убедитесь, что вы выбрали подходящие шрифты, указав их в стилях вашей веб-страницы.
- Набор кодировок: Для обеспечения корректной обработки и отображения кириллических символов, ваш сайт должен поддерживать необходимые наборы кодировок. При разработке сайта, убедитесь, что ваш сервер поддерживает нужные кодировки, такие как UTF-8, windows-1251 или koi8-r.
Если у вас возникли проблемы с отображением или обработкой кириллических символов на вашем сайте, вы можете попробовать использовать одно из вышеуказанных решений. Если проблема остается нерешенной, обратитесь к дополнительным ресурсам или предложенным инструментам для поиска расширенных решений.
Оставьте свои комментарии или вопросы внизу страницы в комментариях, и мы постараемся помочь вам решить возникшую проблему.
Боковая панель
В приложении TextEdit на Mac OS X имеется удобная боковая панель, которая позволяет вам легко управлять шрифтами и другими свойствами текста. Чтобы открыть эту панель, выполните следующие действия:
- Откройте приложение TextEdit.
- В верхней панели нажмите на значок «Finder», расположенный в левом верхнем углу экрана.
- В появившемся меню выберите «Ресурсы» и найдите папку «Вики».
- В папке «Вики» найдите файл «Font Panel (RU).pdf» и откройте его.
- Посмотрите связанные файлы, если есть необходимость.
В открывшемся документе найдите кодировки шрифтов, которые вы используете. Там вы найдете их названия, набор букв, кодировку и другую связанную информацию.
Если вы используете Office для Mac, то можете также найти информацию о кодировках шрифтов, которые использует Office. Для этого перейдите на страницу поддержки «it-kb» и введите в поиск ключевое слово «кодировка».
Вы также можете передать эту информацию клиенту, если он пытается открыть файл или письмо с неправильной кодировкой. Сообщите ему название файла или письма, а также кодировку, с которой возникла проблема.
Решение проблемы кодировок в архивах в macOS и отправка созданного архива почтой
Если у вас возникли проблемы с кодировками в архивах на Mac, а также при отправке созданного архива по электронной почте, есть несколько возможных решений.
Во-первых, проверьте настройки вашей программы электронной почты. Некоторые приложения, такие как Outlook или Apple Mail, могут иметь свои собственные настройки кодировки. Убедитесь, что выбрана правильная кодировка для вашего письма.
Во-вторых, запустите программу TextEdit, которая поставляется с Mac OS X, и откройте файл с проблемной кодировкой. Нажмите клавиши «Command» + «Shift» + «T», чтобы открыть боковую панель с инструментами. В правом верхнем углу вы увидите выпадающий список с шрифтами. Установите шрифт «Roman», чтобы проверить, повлияет ли это на отображение текста.
Другой полезной функцией в TextEdit является возможность изменения кодировки файла. Чтобы сделать это, выберите «Формат» в верхней панели меню, затем «Переключение кодировки». В открывшемся окне вы можете выбрать другую кодировку для вашего файла.
Если вы создаете архив с помощью встроенного инструмента Finder в Mac OS X, убедитесь, что вы выбрали правильную кодировку при создании архива. Откройте Finder, найдите файлы, которые вы хотите добавить в архив, щелкните правой кнопкой мыши и выберите «Архивировать». В открывшемся меню выберите «Archive Utility». Затем выберите пункт «Preferences» и установите кодировку в соответствии с вашими потребностями.
Если у вас возникли проблемы с отображением иероглифов или других символов в сообщении электронной почты, связанные с кодировкой, то можно попробовать изменить настройки кодировки для вашего электронного клиента. Если вы используете программу Apple Mail, откройте ее и выберите «Mail» в верхней панели меню. Затем выберите «Настройки письма» и перейдите на вкладку «Предпочтения». Возможно, вам придется найти и удалить ресурсы, связанные с неправильной кодировкой (например, leopardpreferredmailcharset или postscript-font-name) в вашем файле настроек.
Когда ваш архив создан и настроены все нужные кодировки, вы можете отправить его по электронной почте с помощью вашего электронного клиента. Укажите получателя, напишите сообщение и прикрепите созданный архив к письму. Проверьте кодировку сообщения, чтобы убедиться, что все буквы отображаются правильно.
Если эти решения не помогли решить вашу ситуацию, обратитесь к ресурсам поддержки Mac OS X или попробуйте найти другие возможные решения онлайн. Также может быть полезно обратиться к специалисту по Apple, чтобы получить индивидуальную помощь.
Видео:
How to Make txt files on Mac | Create Text Files on Mac
How to Make txt files on Mac | Create Text Files on Mac by Wasay Tech Tips 3,700 views 11 months ago 2 minutes, 21 seconds