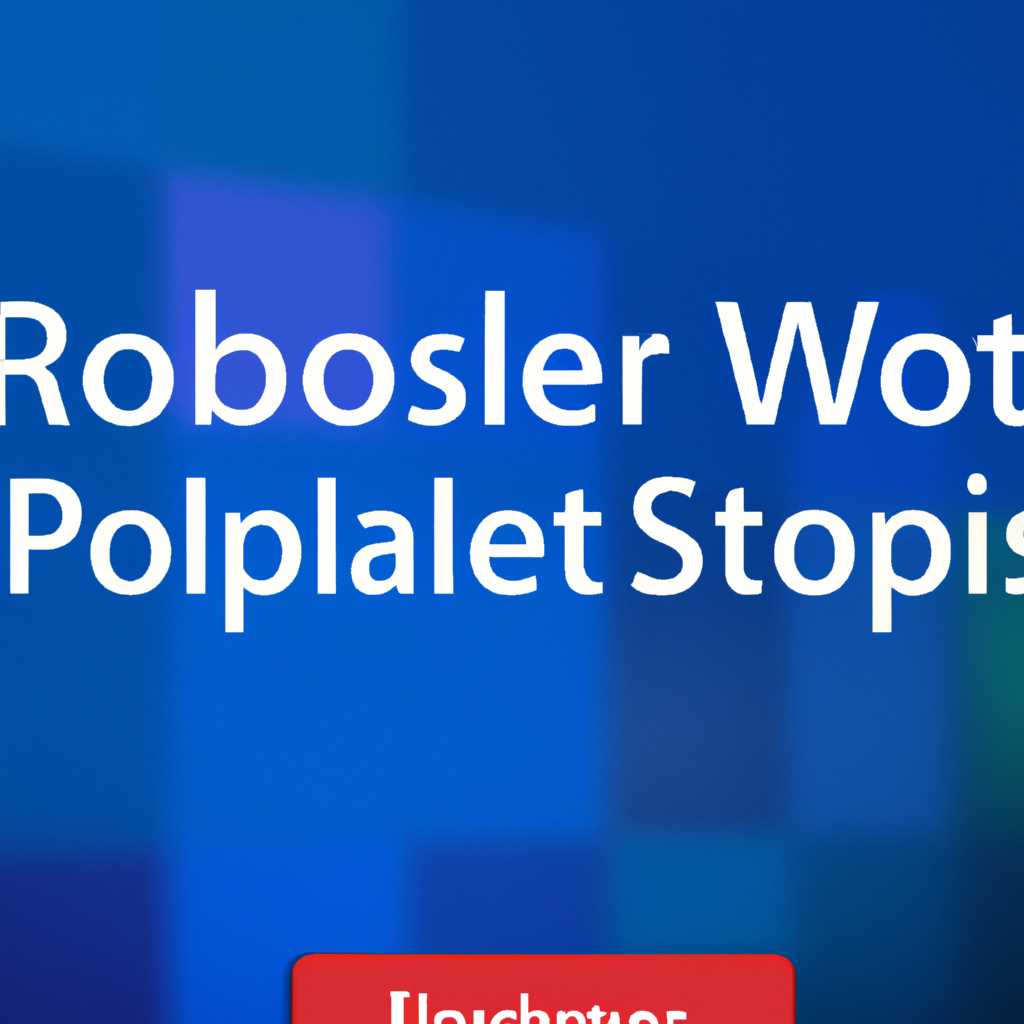- Проблемы с Microsoft Windows Store: решения и советы
- Ошибки при установке программ из пакета Windows Installer «msi»
- Способ #1: Проверка системных параметров
- Способ #2: Скачайте и переустановите зависимости
- Способ #3: Измените права доступа к папке Windows Installer
- Параметры реестра и службы
- Ошибки msi файлов
- Видео:
- Как исправить ошибку с загрузкой приложений в Microsoft Store
Проблемы с Microsoft Windows Store: решения и советы
Добрый день! Если вы встретились с проблемами при установке программ из Microsoft Windows Store на вашу систему Windows 10 или Windows 8, то этот общий гайд ответит на все ваши вопросы относительно установки, обновления и исправления ошибок Windows Store.
Существует множество возможных проблем при установке приложений из Windows Store, но в большинстве случаев проблема заключается в том, что пользователь не имеет прав для установки программ по умолчанию. Обычно, при установке новой операционной системы Windows, учетная запись создается с правами администратора, но в ряде случаев это может быть изменено, и пользователи с ограниченными правами испытывают проблемы с установкой программ из Windows Store.
Еще одной распространенной проблемой является ошибка «Попробуйте еще раз, код ошибки: 0x80073CF9», которая возникает при попытке установить приложение из Windows Store. Хотя данная ошибка может иметь различные причины, одним из возможных способов ее решения может быть установка пакета программ Windows Installer (MSI). Для этого нужно скачать MSI-файл установщика и запустить его от имени администратора.
Ошибки при установке программ из пакета Windows Installer «msi»
При установке программ из пакета Windows Installer («msi») могут возникать различные ошибки, которые могут привести к невозможности успешной установки нужных программ. В этом разделе мы рассмотрим несколько способов решения таких проблем.
Способ #1: Проверка системных параметров
Добрый день, уважаемые читатели. Если у вас возникли проблемы с установкой программ из пакета Windows Installer («msi»), то первым делом стоит проверить системные параметры.
Для этого щелкните правой кнопкой мыши по значку «Компьютер» на рабочем столе или в меню «Пуск» и выберите «Свойства». Затем перейдите на вкладку «Дополнительные параметры системы» и нажмите на кнопку «Переменные среды».
В открывшемся окне убедитесь, что переменная «Path» содержит правильный путь к системным папкам.
Способ #2: Скачайте и переустановите зависимости
Если первый способ не помогает, то можно попробовать скачать и переустановить необходимые зависимости для файлов пакета Windows Installer («msi»).
На сайте Microsoft можно найти все необходимые зависимости для установки программ. Выберите нужную программу и скачайте файлы с расширением «.msi». Затем запустите их для установки зависимостей.
Способ #3: Измените права доступа к папке Windows Installer
Если у вас возникают ошибки при установке программ из пакета Windows Installer («msi»), то это может быть связано с ограничениями доступа к папке Windows Installer.
Чтобы изменить права доступа к папке, выполните следующие действия:
- Откройте проводник Windows и перейдите в папку «C:\Windows\Installer».
- Кликните правой кнопкой мыши по папке «Installer» и выберите «Свойства».
- Во вкладке «Безопасность», кликните «Редактировать» и затем выберите «Пользователи» в разделе «Имя группы или имени пользователя».
- Убедитесь, что в списке разрешений проставлена отметка «Полный контроль». Если отметки нет, то нажмите «Да» и подтвердите изменение.
- Нажмите «ОК» и повторите попытку установки программы.
Надеемся, что один из этих способов поможет вам решить проблему с установкой программ из пакета Windows Installer («msi»). Если у вас возникли дополнительные вопросы или проблемы, то обратитесь к официальной службе поддержки Windows.
Параметры реестра и службы
- Перезапустите службы Windows Store. Откройте командную строку с правами администратора и введите следующие команды:
- net stop wuauserv
- net stop cryptSvc
- net stop bits
- net stop msiserver
- net start wuauserv
- net start cryptSvc
- net start bits
- net start msiserver
- Измените имя языкового пакета. Зайдите в параметры системы, выберите «Время и язык», затем «Язык». Найдите нужные языковые пакеты, измените их названия или удалите ненужные.
- Измените параметры безопасности для папок. Найдите папку «Пакеты» в каталоге установки Windows, выберите «Свойства», затем «Безопасность». Установите нужные права доступа для всех пользователей.
- Удалите установщик Windows Store. Загрузите файл «wsreset.exe» с официального сайта Microsoft и запустите его. После этого перезапустите компьютер.
- Измените параметры реестра. Откройте редактор реестра (нажмите клавиши Win + R, введите «regedit» и нажмите Enter), найдите ключ HKEY_LOCAL_MACHINE\SOFTWARE\Microsoft\Windows\CurrentVersion\Appx\PackageRepository\EncodedPackages и удалите его. Затем перезапустите компьютер.
В случае, если ни один из этих способов не помогает решить проблему, вам может потребоваться выполнить переустановку Windows. Это крайний вариант, который может помочь в итоге решить проблему, но помните, что все файлы и программы будут удалены, поэтому перед этим не забудьте создать резервную копию важных данных.
Загрузите установочный файл Windows с официального сайта Microsoft и установите его с помощью выбранного варианта установки. После установки перезапустите компьютер и проверьте, устранена ли проблема с Windows Store.
В случае, если у вас возникла ошибка при доступе к файлам или при установке языкового пакета, попробуйте перейти в инструкцию со страницы поддержки Microsoft.
Ошибки msi файлов
Ошибки msi файлов могут возникать при установке или обновлении программ в Microsoft Windows Store. Безусловно, эти ошибки могут быть очень раздражающими, и могут возникать по разным причинам, таким как неправильно установленные параметры службы установщика Windows, повреждение файлов программ, отсутствие доступа к необходимым папкам или проблемы с языковыми версиями файлов.
Если вы столкнулись с ошибкой msi файла, вот несколько способов, которые могут помочь вам решить эту проблему:
| 1. | Проверьте, что службы установщика Windows работают корректно. Щелкните правой кнопкой мыши на кнопке «Пуск» и выберите «Сервисы». Откроется окно «Службы». Найдите службы «Windows Installer» и «Установщик модулей Windows» в списке служб и убедитесь, что их статус — «Запущено». Если они не запущены, щелкните правой кнопкой мыши по каждой службе и выберите «Запустить». Затем попробуйте повторить установку программы. |
| 2. | Проверьте, что папки, необходимые для установки программ, доступны. Убедитесь, что у вас есть права доступа к папкам, в которых хранятся установочные файлы. Если у вас нет необходимых разрешений, попробуйте удалить ранее скачанные файлы программ и повторить установку. |
| 3. | Проверьте наличие ошибок в реестре Windows. Чтобы это сделать, выполните следующие шаги:
После удаления папок перезапустите компьютер и попробуйте установить или обновить программу снова. |
| 4. | Скачайте и установите последнюю версию установщика Windows с официального сайта Microsoft.
После установки последней версии установщика Windows попробуйте установить или обновить программу еще раз. |
Если ни один из этих способов не помогает решить проблему с ошибкой msi файла, рекомендуется обратиться к службе поддержки Microsoft для получения дополнительной помощи.
Видео:
Как исправить ошибку с загрузкой приложений в Microsoft Store
Как исправить ошибку с загрузкой приложений в Microsoft Store by Mamedov Info 281,855 views 3 years ago 9 minutes, 4 seconds