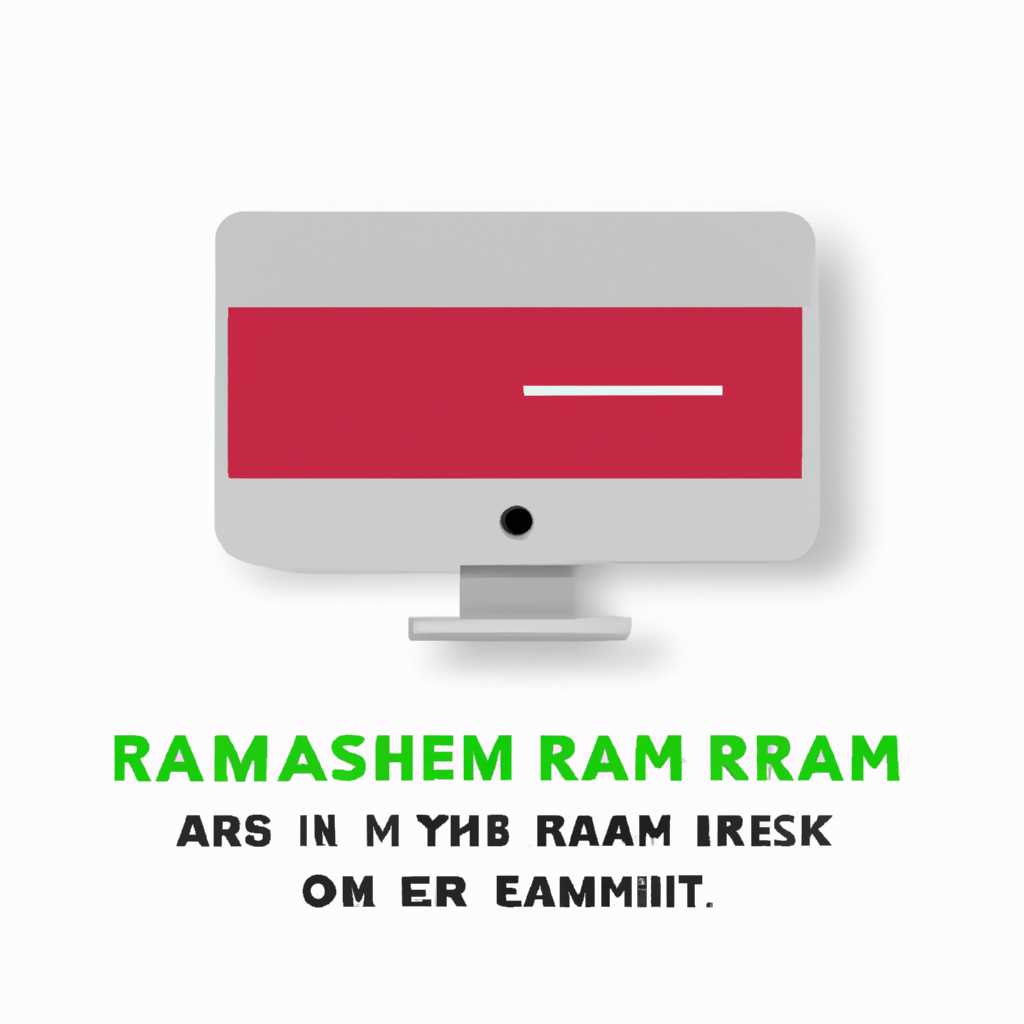- Проблемы с оперативной памятью на Mac: как диагностировать и ремонтировать RAM
- Как проверить работоспособность ОЗУ на Mac
- Контрольные тесты памяти
- Тестирование памяти с помощью Memtest86
- Контрольные признаки того, что ОЗУ неисправна
- Полезные инструменты для диагностики оперативной памяти на Mac
- Симптомы неисправной оперативной памяти на Mac
- Тестирование оперативной памяти с помощью встроенного инструмента
- Использование диагностических утилит от Apple
- Как использовать Apple Hardware Test
- Как использовать программу Memtest
- Что такое Memtest
- Как самостоятельно установить и заменить оперативную память на Mac
- Что делать, если оперативная память на Mac неисправна
- Проверка подключения ОЗУ
- Шаг 1: Проверьте физическое подключение
- Шаг 2: Запустите любое приложение для проверки ОЗУ
- Шаг 3: Узнайте симптомы проблем с ОЗУ
- Шаг 4: Проверка ОЗУ с помощью MemTest или других сторонних программ
- Обращение в сервисный центр Apple
- Видео:
- Почему на MacBook Pro Retina и Air нельзя увеличить оперативную память?
Проблемы с оперативной памятью на Mac: как диагностировать и ремонтировать RAM
Одной из основных причин проблем с производительностью вашего Mac может быть недостаток оперативной памяти. Оперативная память (RAM) играет важную роль в работе вашего компьютера, и если ее объем недостаточен, это может привести к медленной работе программ, зависаниям системы и другим неприятным симптомам.
Если у вас возникли подозрения на неполадки с оперативной памятью, вам следует обратиться к некоторым диагностическим инструментам, доступным непосредственно в macOS. Один из таких инструментов — Memtest, утилита, которая помогает проверить и диагностировать оперативную память на вашем Mac.
Чтобы запустить Memtest, вам нужно открыть «Приложения», выбрав вкладку «Утилиты». Затем найдите и откройте программу Memtest. После этого вы увидите экран запуска Memtest и слышите звуковой сигнал, который означает начало тестирования оперативной памяти.
В процессе запуска Memtest, ваш компьютер будет оценивать производительность оперативной памяти, затем он даст вам подробную информацию о том, сколько памяти используется и сколько осталось. Если ваша оперативная память плохая или есть другие проблемы с ней, Memtest сообщит вам об этом, и вы сможете принять соответствующие меры для ее ремонта или замены.
Как проверить работоспособность ОЗУ на Mac
Контрольные тесты памяти
Mac использует инструмент для диагностики памяти, который называется «Оперативная память». Вы можете проверить состояние вашей оперативной памяти, запустив этот инструмент.
Чтобы проверить использование памяти на вашем Mac, выберите программы -> сервисы -> утилиты -> диагностика ОЗУ. Дайте окну некоторое время для тестирования. В результате вы увидите информацию о диагностических тестах памяти.
Если при тестировании обнаружены какие-либо проблемы с памятью, даже если компьютер продолжает работать, следует обратить внимание на такие моменты и попробовать заменить неисправные модули.
Тестирование памяти с помощью Memtest86
Для еще более детальной проверки работоспособности ОЗУ можно использовать сторонний инструмент под названием Memtest86. Это бесплатный инструмент, который можно запустить на вашем Mac.
Чтобы запустить Memtest86, вам потребуется создать загрузочный диск или флеш-накопитель, на котором будет содержаться это программное обеспечение. Следуйте инструкциям, чтобы создать загрузочный диск.
После загрузки ваш Mac в режиме Memtest86, инструмент будет автоматически запущен и начнет проверку оперативной памяти. Он выполнит ряд тестов в различных объемах памяти, чтобы увидеть, есть ли какие-либо проблемы.
Важно отметить, что Memtest86 должен быть запущен на вашем Mac в фоновом режиме. Вы не сможете использовать ваш компьютер во время выполнения тестов.
По завершении тестирования Memtest86 вы увидите отчет о всех обнаруженных проблемах и ошибках в памяти. Если вы обнаружили такие проблемы, вероятно, вам потребуется заменить неисправные модули памяти.
Таким образом, если вам очень важно знать, исправна ли память на вашем Mac, вы можете использовать инструменты встроенные в операционную систему, такие как «Оперативная память», а также сторонние программы, такие как Memtest86. Протестируйте память вашего Mac и узнайте, что требуется для ее ремонта или замены.
Контрольные признаки того, что ОЗУ неисправна
Если у вас возникла проблема с оперативной памятью на вашем Mac, следует обратить внимание на несколько признаков неисправности ОЗУ. Вашей задачей будет проверить оперативную память на наличие ошибок и проблем, чтобы определить причины и, при необходимости, приступить к ремонту.
Один из первых признаков проблем с ОЗУ — постоянные ошибки и вылеты приложений. Если вы заметили, что при запуске программы появляется ошибка памяти или приложения неожиданно закрываются, это может быть связано с неправильной работой оперативной памяти. Хотя этот симптом не всегда указывает на неисправность ОЗУ, рекомендуется провести тестирование памяти, чтобы проверить ее работоспособность.
Другой важный признак – замедленная работа вашего Mac. Если ваш компьютер стал работать медленно и задерживаться даже при выполнении простых задач, это также может свидетельствовать о проблеме с оперативной памятью. Проверьте использование памяти во время работы – если видно, что большая часть ОЗУ занята, то это может быть знаком перегрузки системы. Тройной щелчок по значку «Системный монитор» на панели задач позволит вам просмотреть использование оперативной памяти приложениями и процессами. Если вы видите, что многие приложения потребляют большую часть оперативной памяти, это может указывать на неисправность или неправильную работу ОЗУ.
Другой вариант — неожиданные перезагрузки или выключения вашего Mac. Если ваш компьютер перезагружается или выключается сам по себе без каких-либо видимых причин, это может быть связано с проблемами в оперативной памяти. В таком случае рекомендуется проверить ОЗУ на наличие ошибок и проблем с помощью специального приложения или теста памяти.
Как проверить ОЗУ: существует несколько способов проверить оперативную память на вашем Mac. Если у вас возникают проблемы с запуском системы macOS, вы можете использовать встроенный в macOS режим проверки памяти, выполним следующие действия:
- Перезагрузите ваш Mac.
- Удерживайте клавишу «D» до появления окна проверки памяти.
- Дождитесь завершения тестирования.
Если у вас нет времени на ручную проверку ОЗУ, вы можете использовать сторонние приложения, такие как memtest, чтобы проверить оперативную память в автоматическом режиме. Не забывайте, что в таком случае вы должны быть готовы пропустить несколько процедур тестирования, которые могут занять значительное время.
Если вы обнаружили признаки неисправности оперативной памяти на вашем Mac, рекомендуется обратиться к специалистам или сертифицированному сервисному центру для диагностики и ремонта. Память является очень важной частью вашей системы, поэтому имейте в виду, что неправильный ремонт или замена ОЗУ может привести к поломке других компонентов вашего Mac.
Полезные инструменты для диагностики оперативной памяти на Mac
Симптомы неисправной оперативной памяти на Mac
Неисправность оперативной памяти может проявляться через различные симптомы, которые могут указывать на сбой в работе памяти вашего Mac:
- Частые зависания или сбои системы
- Отправка ошибок или сбоев приложений
- Медленная работа системы или приложений
- Неожиданное перезагрузка или выключение компьютера
Если у вас возникли эти симптомы, то вам рекомендуется протестировать оперативную память вашего Mac.
Тестирование оперативной памяти с помощью встроенного инструмента
Узнайте о состоянии оперативной памяти вашего Mac с помощью встроенного инструмента «Монитор активности».
- Запустите «Монитор активности», который можно найти в папке «Программы» > «Служебные программы».
- В открывшемся окне выберите вкладку «Память».
- Удерживая клавишу «Option» (Alt) на клавиатуре, выберите «Вид» > «Показать дополнительную инфо…».
- В появившемся окне найдите раздел «Обращение к дисковому кешу», где вы сможете получить информацию о использовании оперативной памяти вашими процессами.
В результате вы узнаете, какую часть оперативной памяти использует ваш Mac, а также сможете заметить тревожные признаки, указывающие на возможные проблемы с памятью.
Использование диагностических утилит от Apple
Apple также предлагает диагностические утилиты для проверки оперативной памяти на вашем Mac. Вы можете воспользоваться следующими инструментами:
- Apple Hardware Test: Это приложение позволяет тестировать оперативную память и другие компоненты вашего Mac на предмет неисправностей. Чтобы запустить его, перезагрузите компьютер, удерживая клавишу «D» на клавиатуре.
- Apple Diagnostics: Этот инструмент доступен на более новых моделях Mac и позволяет провести глубокую диагностику вашего компьютера. Запустите его, перезагрузив Mac и удерживая клавишу «D» на клавиатуре.
При использовании этих инструментов важно следовать инструкциям и рекомендациям, предоставляемым Apple. Также учтите, что выполнение тестирования оперативной памяти с помощью этих инструментов может занять некоторое время.
Если указанные методы не выявили проблем с оперативной памятью, но у вас все еще есть симптомы неисправной памяти, то возможно, ваша оперативная память заглавному для замены. В этом случае рекомендуется обратиться к сертифицированному сервисному центру Apple для дальнейшей диагностики и замены неисправного модуля оперативной памяти.
Как использовать Apple Hardware Test
- Убедитесь, что ваш Mac выключен.
- Запустите компьютер и немедленно удерживайте клавишу «D» на клавиатуре до появления окна Apple Hardware Test.
- В окне Apple Hardware Test выберите язык и нажмите кнопку «Продолжить».
- Выберите «Запуск базового теста» для начала тестирования.
- Дождитесь завершения тестирования. Во время тестирования вы увидите прогресс и результаты на экране.
- Если вам нужно тестировать определенные компоненты, включая оперативную память, вы можете выбрать «Расширенные тесты».
Во время диагностических тестов Apple Hardware Test проверяет наличие ошибок в аппаратных компонентах, включая оперативную память. Если тест обнаружит проблемы с памятью, вы увидите сообщение о симптомах, которые могут указывать на необходимость замены или ремонта оперативной памяти.
Если Apple Hardware Test не выявил проблем с оперативной памятью, возможно, проблема кроется не в ОЗУ. В этом случае вы можете обратиться к другим диагностическим инструментам, таким как Memtest86 или сторонние приложения для тестирования памяти.
Заметка: В macOS Mojave и новее, Apple Hardware Test заменен на Диагностику Apple. Чтобы запустить Диагностику Apple, вы можете нажать и удерживать клавишу «D» во время запуска компьютера.
Теперь, когда вы узнали как использовать Apple Hardware Test, вы можете попробовать запустить тестирование вашей оперативной памяти, чтобы узнать, работает ли она исправно или требуется замена или ремонт.
Как использовать программу Memtest
Проблемы с оперативной памятью на вашем Mac могут быть причиной многих неисправностей и ошибок в работе системы. Чтобы проверить работоспособность вашей оперативной памяти и узнать, есть ли проблемы, вы можете воспользоваться программой Memtest.
Что такое Memtest
Memtest – это бесплатная программа, предназначенная для тестирования оперативной памяти на компьютерах Mac. Она позволяет выявить и диагностировать проблемы с памятью, такие как ошибки чтения и записи, неправильное использование адресов памяти и другие.
Использование программы Memtest довольно просто:
- Перезагрузите ваш Mac и удерживайте клавишу «Option» на клавиатуре после появления экрана загрузки.
- Выберите ваш Mac из списка доступных дисков и нажмите на логотип macOS.
- После загрузки системы, откройте приложение «Monitor» и перейдите на вкладку «Memory».
- Внимание! Все данные, хранящиеся в оперативной памяти, будут потеряны. Сохраните все важные файлы перед запуском теста.
- На вкладке «Memory» выберите опцию «Memtest» и нажмите кнопку «Start» для запуска тестирования.
- Программа Memtest будет последовательно тестировать каждый участок оперативной памяти, проверяя ее работоспособность.
- Если Memtest обнаружит ошибки, это может указывать на неисправную оперативную память. В этом случае, вам придется заменить неисправные модули памяти.
- После завершения теста, Memtest предоставит вам информацию о его результате и обнаруженных проблемах.
Если вы обнаружили проблемы с оперативной памятью после проведения теста Memtest, вы можете быть готовы обратиться к специалистам для замены неисправных модулей памяти. Проверьте гарантию на ваш Mac и обращайтесь в авторизованный сервисный центр.
Важно заметить, что использование программы Memtest может быть полезным и при отсутствии явных признаков проблем с оперативной памятью. Тестирование памяти позволяет убедиться в ее надежности и избежать потенциальных проблем в будущем.
Теперь, когда вы знаете, как использовать программу Memtest, вы можете легко проверить работоспособность своей оперативной памяти и узнать, есть ли проблемы, требующие замены модулей памяти.
Как самостоятельно установить и заменить оперативную память на Mac
Если у вас возникли проблемы с оперативной памятью на вашем Mac, то в некоторых случаях может потребоваться её ремонт или замена. В этом разделе мы рассмотрим, как самостоятельно установить и заменить оперативную память на вашем компьютере.
Перед тем, как начать работу, убедитесь, что ваш Mac выключен и отключен от сети. Также стоит иметь в виду, что замена или ремонт оперативной памяти может привести к потере данных, поэтому перед началом процесса рекомендуется сделать резервную копию важных файлов.
- Перезагрузите ваш Mac и зажмите клавишу «Command+R» при загрузке системы. Это откроет окно «macOS Utilities».
- В окне «macOS Utilities» выберите «Disk Utility» (Утилита диска) и нажмите «Continue» (Продолжить).
- В Утилите диска выберите свой компьютер в левой панели и перейдите на вкладку «First Aid» (Первая помощь).
- Нажмите на кнопку «Run» (Запустить), чтобы проверить и исправить ошибки, связанные с оперативной памятью.
- Если Утилита диска сообщает о неисправной оперативной памяти или если у вас есть другие симптомы проблем с памятью, то рекомендуется заменить её на новую. В противном случае, перейдите к следующему шагу.
- В закладке «First Aid» (Первая помощь) нажмите на кнопку «Disk Permissions» (Разрешения диска) и выберите «Verify Disk Permissions» (Проверить разрешения диска). Дайте системе проверить и исправить ошибки.
- После проверки разрешений диска выберите свою операционную систему в левой панели, перейдите на вкладку «First Aid» (Первая помощь) и нажмите на кнопку «Verify Disk» (Проверить диск). Подождите, пока проверка завершится.
- Если проверка диска выявляет проблемы, то рекомендуется выполнить резервное копирование данных и обратиться в сервисный центр для замены оперативной памяти.
- Если проверка диска не выявляет проблем, тогда это может быть признаком неисправности оперативной памяти. В этом случае вы готовы продолжить замену памяти самостоятельно.
- Выключите ваш Mac, отсоедините его от сети и откройте корпус компьютера.
- Найдите оперативную память внутри вашего Mac. Обычно она расположена на нижней стороне материнской платы и имеет две или более плашки.
- С помощью отвертки снимите фиксирующие винты или зажимы, которые держат оперативную память на месте.
- Аккуратно выньте старую оперативную память, поменяйте её местами с новой и установите обратно на место, закрепив винтами или зажимами.
- Закройте корпус компьютера и подключите его в сеть.
- Перезагрузите ваш Mac и проверьте его работоспособность.
Если после замены оперативной памяти проблемы не исчезли или вам все еще требуется дополнительная помощь, рекомендуется обратиться в сервисный центр Apple или специалисту. Помните, что самостоятельная замена оперативной памяти может привести к некорректной работе системы, поэтому будьте готовы обратиться за помощью, если возникнут сложности или нестандартные симптомы.
Что делать, если оперативная память на Mac неисправна
Если у вас возникли проблемы с оперативной памятью на вашем Mac, какие могут быть признаки и как выявить их, в этом разделе статьи вы найдете подробную информацию по этому вопросу.
Одна из особенностей оперативной памяти Mac заключается в том, что она может работать безупречно, даже при наличии неполадок или дефектов. Поэтому, если у вас возникли проблемы с работой компьютера или он стал работать медленнее, первым шагом рекомендуется проверить оперативную память.
Симптомы проблем с оперативной памятью:
- Неожиданные перезагрузки или зависания системы;
- Появление синего экрана смерти (BSOD) или ошибок;
- Программы начали работать медленнее;
- Компьютер не запускается;
- Частые ошибки при работе с программами или приложениями.
Диагностика проблемы с помощью тестов:
- Перезагрузите ваш Mac, и при запуске удерживайте клавишу «D» до появления Apple Diagnostics или Apple Hardware Test (для старых моделей Mac).
- Выберите язык и дождитесь завершения тестирования.
- Если тест показал наличие ошибок или неисправностей, сделайте заметку о коде ошибки или сообщении, чтобы найти дополнительную информацию о них.
- Если тест не выявил проблем с оперативной памятью, это не исключает возможности ее неисправности, поэтому для более точной диагностики рекомендуется использовать специализированные программы.
Тестирование оперативной памяти с помощью программ:
Вам могут понадобиться следующие программы для диагностики и тестирования оперативной памяти на вашем Mac:
- Memtest (бесплатная программа, которая позволяет запускать тесты на оперативную память перед началом работы системы);
- Apple Diagnostics (встроенная утилита в macOS для определения аппаратных проблем);
- Apple Hardware Test (утилита для диагностики аппаратных проблем на старых моделях Mac);
- Memtest86+ (бесплатная программа, которая поможет вам проверить работоспособность оперативной памяти на Mac, особенно при использовании новой оперативной памяти).
Запуск и использование программ для диагностики оперативной памяти:
- Запустите программу для диагностики оперативной памяти на вашем Mac.
- Выберите опцию «Test Memory» или «Start Test» для начала теста.
- Дождитесь завершения теста и проверьте результаты.
- Если тест показал ошибки или неисправности, сделайте заметку о найденных проблемах.
- В некоторых случаях программа может указывать на симптомы проблемы, например, звуковой сигнал при запуске Mac или появление диагностических сообщений.
- Если тест не выявил проблем с оперативной памятью, пропустите этот шаг и перейдите к дальнейшей диагностике.
В случае обнаружения проблем с оперативной памятью вашего Mac, рекомендуется обратиться в сервисный центр для проведения ремонтных работ или замены неисправных компонентов.
Имейте в виду, что всегда следует быть внимательными при обращении с оперативной памятью и новыми компонентами, особенно при установке или замене, поскольку неправильные действия могут привести к дополнительным проблемам или повреждению вашего компьютера.
Проверка подключения ОЗУ
Если у вас возникли проблемы с оперативной памятью на Mac, одной из причин может быть неправильное подключение планок ОЗУ. Чтобы узнать, верно ли установлены ваши ОЗУ, вам потребуется проверить их подключение.
Для начала узнайте, сколько слотов для ОЗУ есть на вашем Mac, и какую частоту ОЗУ использовать. Эту информацию вы можете найти на официальном сайте Apple или в руководстве к вашему устройству.
После этого следует выполнить следующие шаги для проверки подключения ОЗУ:
Шаг 1: Проверьте физическое подключение
Убедитесь, что все планки ОЗУ тщательно установлены в слоты на вашей материнской плате. Для этого откройте крышку вашего Mac и проверьте, что планки ОЗУ находятся в верхней части устройства.
Шаг 2: Запустите любое приложение для проверки ОЗУ
Запустите любое приложение, которое использует большое количество оперативной памяти, например, программу-монитор активности Activity Monitor. Узнайте, сколько оперативной памяти используют ваши приложения и сколько свободного пространства у вас есть.
Шаг 3: Узнайте симптомы проблем с ОЗУ
Если ваш Mac зависает, работает медленно или вы получаете сигналы о недостатке памяти, у вас могут быть проблемы с ОЗУ. Особенно обратите внимание на следующие признаки:
- Частые случаи зависания и перезагрузки
- Появление ошибок при запуске приложений или работы с файлами
- Недостаток памяти при использовании нескольких приложений одновременно
- Появление звуковой отсечки или проблем с воспроизведением звука
Шаг 4: Проверка ОЗУ с помощью MemTest или других сторонних программ
Если у вас обнаружены признаки проблем с ОЗУ, вы можете использовать программы, такие как MemTest, для тестирования памяти и обнаружения возможных ошибок. Запустите такую программу, чтобы узнать, есть ли проблемы с вашей оперативной памятью.
Если при тестировании ОЗУ обнаружены ошибки, вам может потребоваться заменить некоторые планки ОЗУ. Имейте в виду, что замена ОЗУ – это сложная и техническая процедура, поэтому если у вас нет опыта работы с железом, лучше обратиться к специалисту.
Теперь, зная основные признаки и методы проверки подключения ОЗУ, вы будете в состоянии самостоятельно диагностировать и, при необходимости, решить проблему с оперативной памятью на вашем Mac.
Обращение в сервисный центр Apple
Если вы обнаружили проблемы с работоспособностью оперативной памяти на вашем Mac, и вы не можете найти и исправить ошибку самостоятельно, рекомендуется обратиться в сервисный центр Apple. Только профессионалы смогут точно узнать, в чем причина некоторых сбоев или тревожных сигналов.
Apple дает возможность самостоятельно проверить память вашего компьютера, используя инструмент Apple Diagnostics, доступный на новых моделях Mac. Просто перезапустите ваш Mac и удерживайте клавишу «D» в течение загрузки. Этот тест позволяет обнаружить некоторые проблемы с вашей оперативной памятью и указывает на ошибки, если они есть.
Если вы видите звуковой сигнал или замечаете горизонтальные полосы на экране при запуске компьютера, это может свидетельствовать о проблемах с памятью. В этом случае рекомендуется узнать адрес сервисного центра Apple, где вы сможете получить помощь.
Другой метод проверки состоит в использовании сторонних программ, таких как Memtest или Memtest86. Эти инструменты позволяют проверить функциональность и работоспособность оперативной памяти вашего Mac. Загрузите выбранную программу на вашем компьютере и запустите тест. Дайте программе время для завершения и проверьте результаты. Если тест указывает на ошибки или плохую работу памяти, то рекомендуется обратиться в сервисный центр Apple для замены.
Если вы решите обратиться в сервисный центр Apple, рекомендуется сохранить логотип компьютера и записать любую информацию о проблеме, с которой вы столкнулись. Также проверьте объем и тип оперативной памяти, которая используется в вашем Mac. Это поможет техникам быстро определить причину проблемы и найти подходящее решение.
Важно отметить, что замена оперативной памяти не всегда решает проблему. Иногда сбои могут быть вызваны другими факторами, такими как несовместимость программ или наличие неподдерживаемых процессов. Поэтому в сервисном центре Apple готовы провести более глубокую диагностику вашего устройства и найти источник проблемы.
Если ваш Mac все еще находится на гарантии, сервисный центр Apple может предложить вам бесплатную замену неисправной оперативной памяти. В любом случае, обращение в сервисный центр Apple поможет вам найти решение проблемы и вернуть вашему компьютеру полную работоспособность.
Видео:
Почему на MacBook Pro Retina и Air нельзя увеличить оперативную память?
Почему на MacBook Pro Retina и Air нельзя увеличить оперативную память? by MacplusParts 47,524 views 5 years ago 3 minutes, 19 seconds