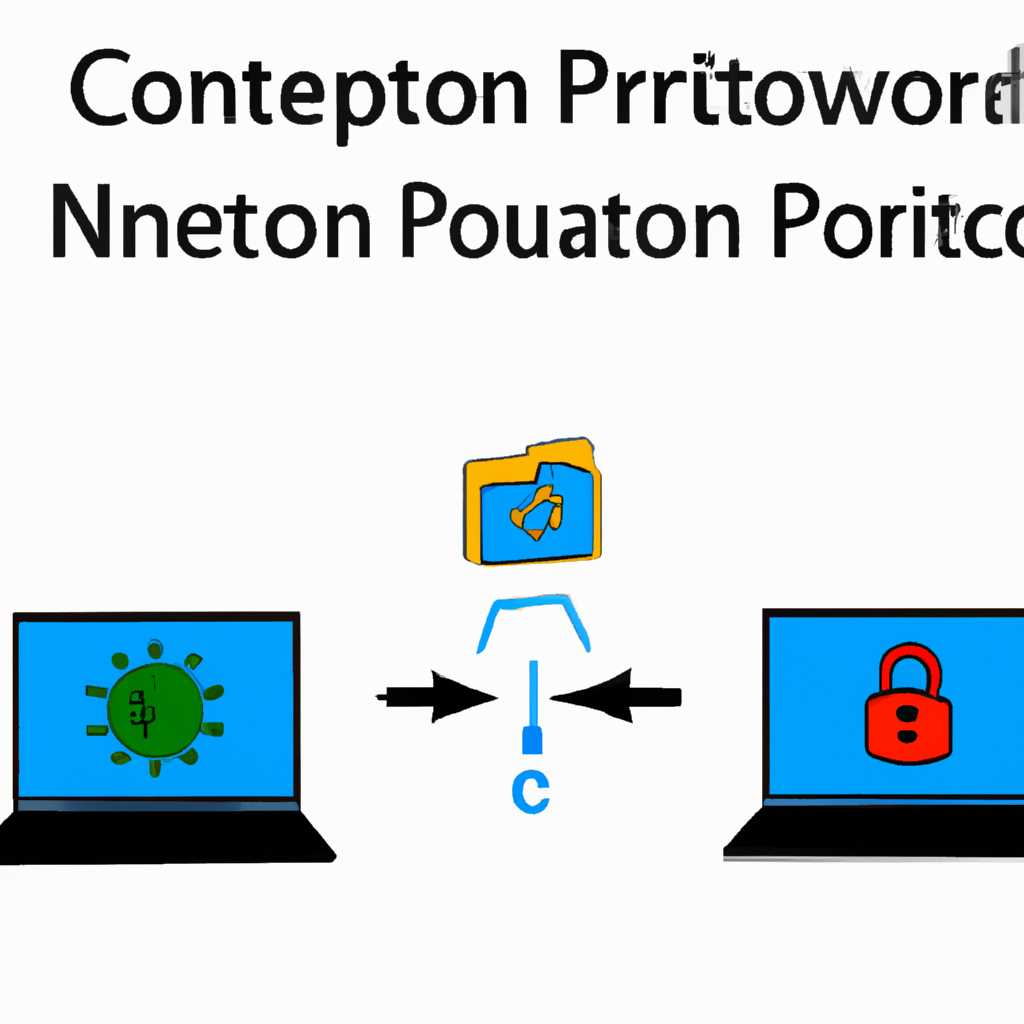- Как решить проблемы с подключением сетевых дисков в ОС Windows 10 1809?
- Проблемы подключения сетевых дисков в Windows 10 1809: решение
- Причины проблем
- Решение проблем
- Возможные причины и способы решения проблемы с подключением сетевых дисков в Windows 10 1809
- Как правильно настроить сетевые диски в Windows 10 1809
- Шаг 1: откройте консоль групповой политики
- Шаг 2: настройка групповой политики
- Шаг 3: включение автоматического подключения сетевых дисков
- Шаг 4: перезагрузка системы
- Шаг 5: добавление сетевых дисков
- Видео:
- Попытаемся отремонтировать мультиметр dt 830 b
Как решить проблемы с подключением сетевых дисков в ОС Windows 10 1809?
В операционной системе Windows 10 версии 1809 могут возникать проблемы при подключении сетевых дисков. Это может быть вызвано различными факторами, например, сбоем в сети или неправильными настройками. Если у вас возникли сложности с подключением сетевых дисков, не паникуйте — в данной статье будет рассмотрено эффективное решение для данной проблемы.
Для начала, вам необходимо открыть «Проводник» и перейти во вкладку «Компьютер». После этого в выпавшем окне щелкните правой кнопкой мыши и выберите пункт «Добавить сетевой диск». Затем введите путь к диску, который вы хотите подключить, и нажмите кнопку «Готово».
Если вы не можете подключить сетевой диск с помощью указанного выше метода, то можно воспользоваться скриптом mapdrives.cmd для его подключения. Для этого создайте текстовый файл с расширением .cmd и добавьте в него следующий код:
@echo off
net use * /delete /yes
net use Z: \\путь\к\диску /user:имя_пользователя пароль
exit
Вместо «путь\к\диску» укажите путь к сетевому диску, который вы хотите подключить, а вместо «имя_пользователя» и «пароль» — ваше имя пользователя и пароль для доступа к этому диску.
После создания скрипта, сохраните файл и зарегистрируйте его как обходное решение. Для этого зайдите в «Проводник», откройте вкладку «Сервис» и выберите пункт «Параметры». Далее перейдите во вкладку «Параметры общей системы» и нажмите на кнопку «Системные уведомления». В открывшемся окне выберите вкладку «Протокол» и до политики входе, поставьте галочку напротив «Добавить пользовательский скрипт». В поле рядом с этой галочкой укажите путь к созданному скрипту.
После всех этих действий перезагрузите компьютер и попробуйте снова подключить сетевые диски. Теперь они должны быть доступными для использования.
Если проблемы с подключением сетевых дисков сохраняются после всех вышеперечисленных действий, попробуйте использовать альтернативный метод подключения. Например, вы можете воспользоваться скриптом mapdrives.ps1 для создания маппингов с помощью PowerShell. Вместо .cmd файлов используйте .ps1 файлы и следуйте аналогичным инструкциям.
Не забудьте установить последнюю версию обходного дополнения, если ее до этого не было установлено. Обновление системы также может помочь в решении проблемы с подключением сетевых дисков.
Проблемы подключения сетевых дисков в Windows 10 1809: решение
Подключение сетевых дисков в операционной системе Windows 10 версии 1809 может вызывать определенные проблемы, которые могут затруднить доступ к файлам и папкам в сети. В данной статье мы расскажем о причинах этих проблем и предложим возможные решения.
Причины проблем
Проблемы с подключением сетевых дисков в Windows 10 1809 могут быть вызваны различными факторами:
- Обновления ОС: некоторые обновления Windows 10 могут изменить настройки сети, что может привести к проблемам с подключением сетевых дисков.
- Политики безопасности: некоторые настройки безопасности Windows 10 могут блокировать подключение к сетевым дискам.
- Неправильные параметры подключения: неверно указанный адрес сетевого диска, неправильное имя пользователя и пароль могут привести к проблемам с подключением.
Решение проблем
Для решения проблем с подключением сетевых дисков в Windows 10 1809 можно предпринять следующие шаги:
- Проверьте настройки сети: убедитесь, что ваш компьютер имеет доступ к сети и правильно настроен для подключения к сетевым ресурсам.
- Проверьте политики безопасности: убедитесь, что в вашей системной политике нет настроек, которые запрещают подключение к сетевым дискам.
- Проверьте правильность параметров подключения: убедитесь, что вы используете правильный адрес сетевого диска, правильное имя пользователя и пароль.
- Создайте скрипт для подключения: используйте программу MapDrives.ps1 для автоматического подключения сетевых дисков при загрузке системы.
- Перезагрузите компьютер: после внесения изменений в настройки подключения сетевых дисков, перезагрузите компьютер для применения изменений.
Важно отметить, что каждая проблема с подключением сетевых дисков в Windows 10 1809 может иметь индивидуальные решения. Поэтому, если предложенные выше методы не помогли решить вашу проблему, читайте дополнительную информацию в официальной документации Microsoft или обратитесь к поддержке пользователям.
Возможные причины и способы решения проблемы с подключением сетевых дисков в Windows 10 1809
Подключение сетевых дисков в операционной системе Windows 10 1809 может вызвать различные проблемы, которые могут быть связаны с разными причинами. Если пользователю требуется подключиться к сетевому диску, но он не отображается в проводнике, возможно понадобится восстановить подключение или добавить дополнительную настройку.
Одной из причин проблем с подключением сетевых дисков может быть неправильное назначение буквы диска. Пользователь может исправить это, выбрав нужную букву диска через проводник. Для этого нужно нажать правой кнопкой мыши на сетевом диске, выбрать «Подключить сетевой диск», а затем нажать на кнопку «Показать все сетевые диски». После этого можно назначить нужную букву диска и нажать кнопку «Финиш».
Другим решением может быть применение групповой политики для автоматического подключения сетевых дисков. Для этого можно использовать команду «mapdrivescmd» или создать скрипт, который будет выполняться автоматически при входе в систему. Чтобы использовать команду «mapdrivescmd», пользователю нужно открыть командную строку от имени администратора и ввести данную команду с указанием адреса сетевого диска и буквы диска. Чтобы создать скрипт, пользователю понадобится создать файл с расширением «.bat» и добавить в него команды для подключения сетевых дисков. Этот файл можно поместить в папку «Загрузка» для автоматического запуска при входе в систему.
Также можно попробовать подключиться к сетевому диску с помощью адреса доступа к файлу или папке. Для этого пользователю нужно в проводнике нажать правой кнопкой мыши на нужную папку или диск, выбрать «Свойства» и перейти на вкладку «Общий доступ». Далее нужно скопировать адрес доступа и ввести его в адресной строке проводника. Если файл или папка находится на сетевом диске, то пользователь может также попробовать подключиться к нему через проводник с помощью адреса сетевого диска.
Если у пользователя по-прежнему возникают проблемы с подключением сетевых дисков, можно добавить дополнительное решение с помощью групповой политики. Для этого нужно открыть «Локальную групповую политику» через поиск или «gpedit.msc» в командной строке. Затем нужно перейти в «Компьютерные конфигурации» > «Настройки Windows» > «Сценарии» > «Запуск сценария» и добавить скрипт, который будет выполняться при каждом входе в систему. Этот скрипт должен содержать команды для подключения необходимых сетевых дисков.
В случае, если пользователь необходимо подключить сетевой диск, находящийся на Яндекс.Диске, можно воспользоваться дополнительным решением. Пользователю нужно открыть проводник, нажать правой кнопкой мыши на рабочем столе, выбрать «Новый» > «Ярлык» и в поле «Местоположение» ввести следующий адрес: «explorer https://disk.yandex.ru/» (без кавычек). Затем нужно нажать «Далее», ввести имя ярлыка и нажать «Финиш». После этого пользователь сможет открывать Яндекс.Диск с помощью этого ярлыка и подключаться к необходимым сетевым дискам.
Важно отметить, что эти способы решения проблем с подключением сетевых дисков могут быть эффективными, но не всегда гарантируют полное исправление проблемы. В некоторых случаях может потребоваться дополнительный анализ и поиск других решений на основе конкретных обстоятельств и конфигурации системы.
Как правильно настроить сетевые диски в Windows 10 1809
Если у вас возникли проблемы с подключением сетевых дисков в операционной системе Windows 10 версии 1809, то в этой статье предлагается решение с помощью групповой политики.
Шаг 1: откройте консоль групповой политики
Для открытия консоли групповой политики нажмите комбинацию клавиш Win + R, чтобы открыть окно «Выполнить». Введите команду gpedit.msc и нажмите кнопку «ОК».
Шаг 2: настройка групповой политики
В групповой политике перейдите к следующей вкладке: Конфигурация компьютера -> Шаблоны администрирования -> Система -> Вход в систему.
Шаг 3: включение автоматического подключения сетевых дисков
Находясь в этой вкладке, найдите параметр Обязательно задать группу учетных записей для подключения по сети и дважды кликните на нем. В открывшемся окне выберите опцию Включен, затем нажмите кнопку «Применить» и «Готово».
Шаг 4: перезагрузка системы
После внесения изменений в групповую политику необходимо перезагрузить компьютер для применения новых настроек. Возможно, вам будет предложено выполнить перезагрузку автоматически.
Шаг 5: добавление сетевых дисков
После перезагрузки системы зайдите в проводник и выберите вкладку «Сетевое окружение». В разделе «Диск» выберите пункт «Подключить сетевой диск». В открывшемся окне введите путь к сетевому диску (например, \\имя_компьютера\имя_подключенного_диска), а также указанный пользователем путь к временным и необходимому для доступа к диску местам (например, X: и Y:).
Если вы не знаете имя компьютера и имя подключенного диска, то можете воспользоваться командой mapdrives.cmd, которая создаст скрипт для отображения всех доступных сетевых дисков.
Примечание: эта инструкция доступна только для Windows 10 1809 и более поздних версий операционной системы. Пользователям Windows XP предлагается использовать дополнение для открытия файлов из Яндекс.Диска.
Видео:
Попытаемся отремонтировать мультиметр dt 830 b
Попытаемся отремонтировать мультиметр dt 830 b by МАСТЕР: канал по домашнему хозяйству 617 views 1 day ago 7 minutes, 5 seconds